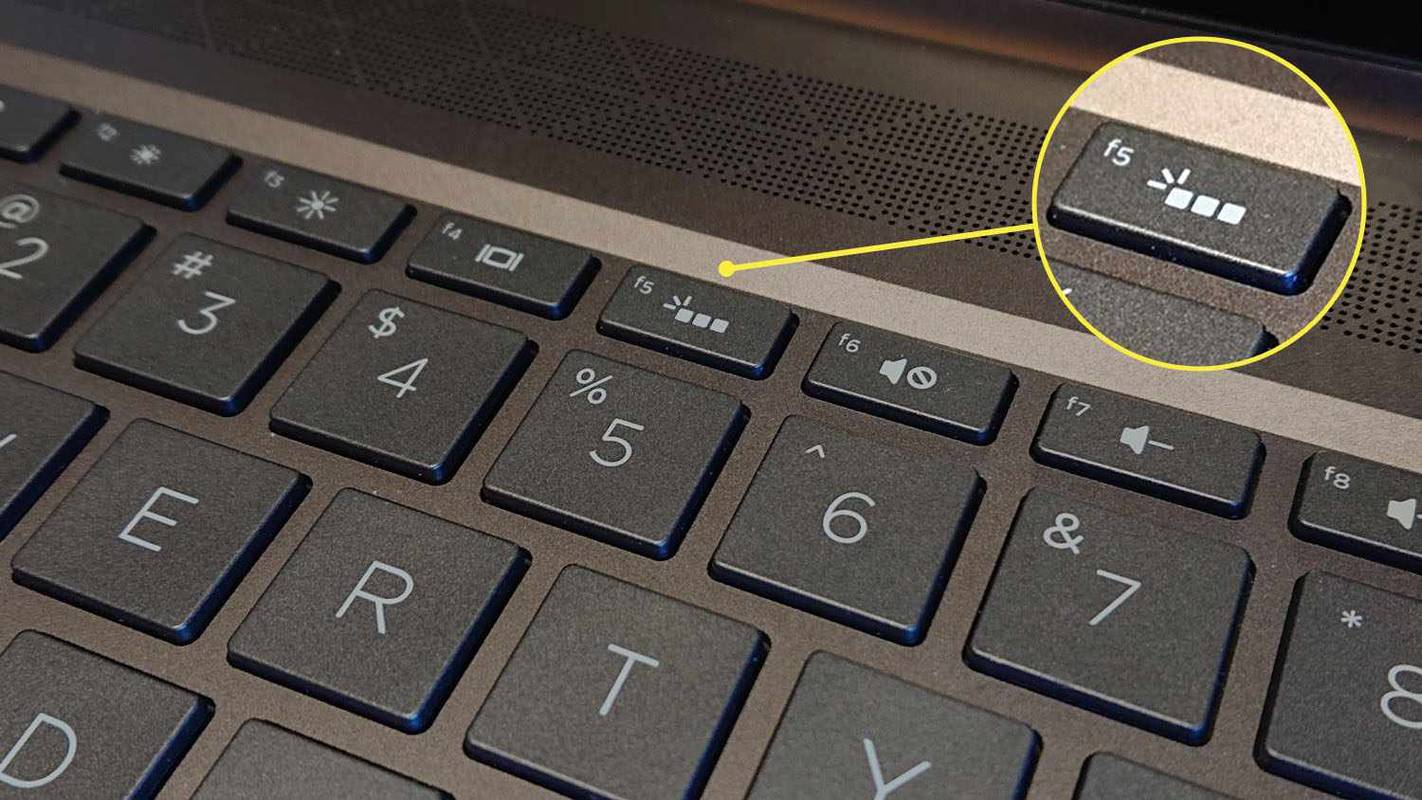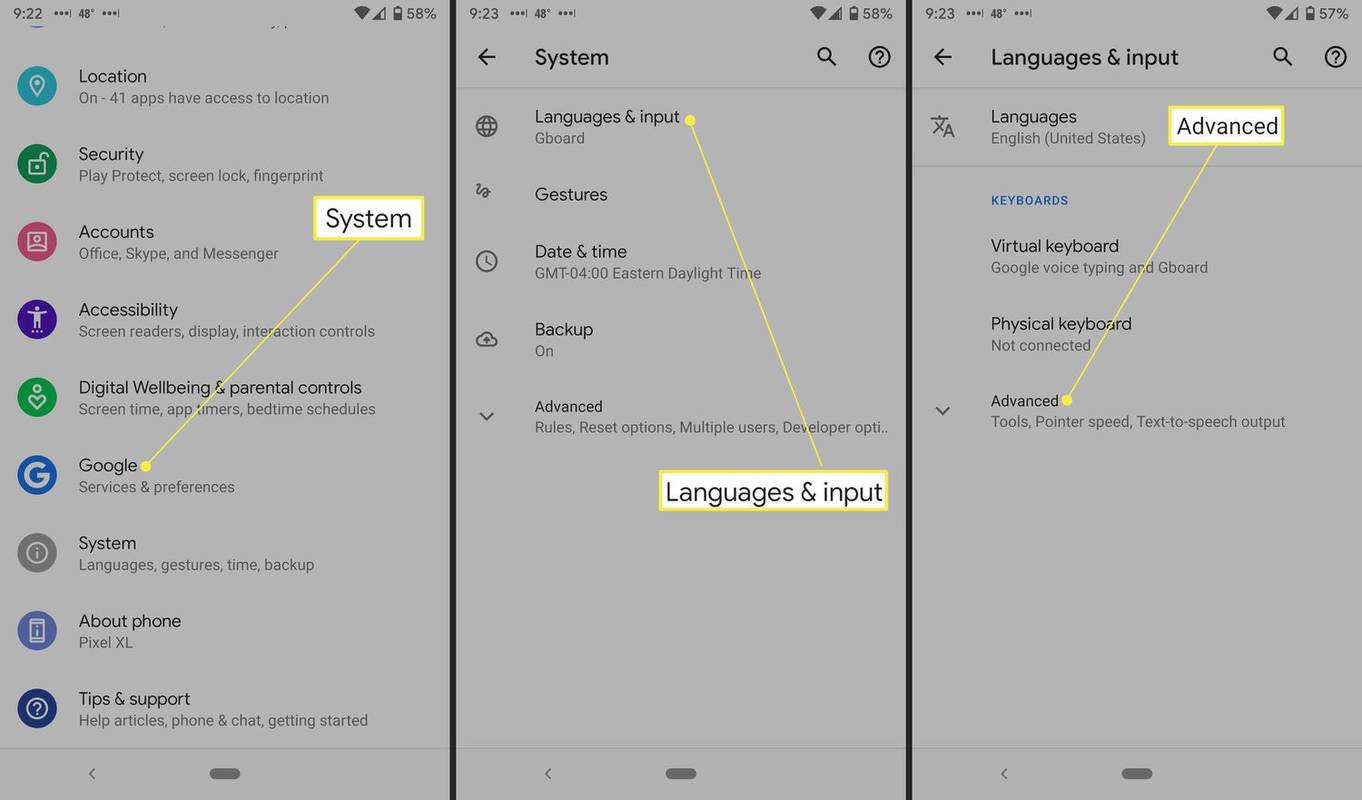В днешно време приложението Steam Link е достъпно за почти всеки Smart TV, наличен на пазара. Но ако случайно притежавате телевизор, който е несъвместим със Steam Link, все още има надежда. Има различни начини за поточно предаване на игри от компютър към телевизор и свързването им не е единствената алтернатива.

Ако искате да знаете как да предавате Steam игри на вашия телевизор, продължете да четете.
Предавайте Steam игри към телевизор – Chromecast
По-старите телевизори могат да бъдат преоборудвани в смарт телевизори чрез донгъл Chromecast. Позволява ви достъп до Google Play Store и подобрява вашето стрийминг изживяване. Chromecast също е съвместим със Steam Link. Това прави много по-лесно предаването на игри на вашия телевизор или използването на междуплатформена или отдалечена игра.
Ето как да предавате Steam игри към телевизора чрез Chromecast:
- Включете телевизора, където е свързан Chromecast.

- След като вашият Chromecast се зареди, изтеглете „Steam Link“.

- Инсталирайте го.

- Включете вашия компютър и влезте във вашия Steam клиент.

- Отворете менюто „Steam“ в горния ляв ъгъл на прозореца и отидете до „Настройки“.


- Под опцията „Отдалечено възпроизвеждане“ се уверете, че „Активиране на отдалечено възпроизвеждане“ е активирано. Квадратчето трябва да бъде отбелязано. Натиснете OK, за да излезете от прозореца.

- Обратно към вашия телевизор. Отворете приложението Steam link.

- Обратно на вашия компютър, вашият Steam клиент ще ви попита за този ПИН номер.

- Въведете го в диалоговия прозорец и натиснете „Enter“.

- Отидете до вашия телевизор. След като мрежата е тествана.
- Вашата библиотека ще бъде показана на екрана.

- Изберете игра и започнете да играете.

Потребителите съобщават, че мрежите, работещи под 5 GHz, не осигуряват добро игрово изживяване. Един бърз и лесен съвет е да се уверите, че няма друго аудио или видео стрийминг през домашната мрежа, докато стриймвате игри. За повече спецификации относно правилните конфигурации вижте Страница „Steam Link – Предложени мрежови настройки“. . Някои потребители също споменаха удобството да имате Chromecast, свързан към рутера чрез Ethernet кабел.
как да смените името си на пара
Предавайте Steam игри към Fire TV
Нашата цел е да подредим компютъра ви да предава на любимия ви телевизионен екран, независимо дали използвате Fire Stick, Fire Stick 4K или Fire TV Cube. Работата с тези устройства на Amazon е, че приложението Steam Link не е налично във вграденото си хранилище. Следователно страничното зареждане на приложението е пътят, който трябва да поемете. Ето как да предавате игри към Fire TV:
- След като вашият Fire Stick е готов, използвайте дистанционното управление, за да влезете в секцията „Настройки“.

- Потърсете „My Fire TV“.

- Изберете „Опции за разработчици“.

- Включете както „ADB Debugging“, така и „Apps from Unknown Sources“.

- Върнете се към главния екран на Fire Stick. Чрез полето за търсене потърсете приложението „Downloader“ и го инсталирайте на вашето устройство.


- Отворете приложението „Изтегляне“ и изберете заглавието „Браузър“ от менюто отляво.

- Въведете URL адреса, който директно сочи към APK файла на Steam Link. Изберете вашето надеждно APK хранилище или отидете на тази страница на Steam общността , къде това директна връзка за изтегляне е на разположение.

- Изпълнете изтегления APK файл. Изскачащ прозорец ще ви покаже разрешенията, които давате на приложението. Изберете „Инсталиране“.
Забележка: Когато зареждате отстрани, уверете се, че го правите от надежден източник. Прочетете отзивите на сайта или APK хранилището, за да избегнете достигането на зловреден софтуер до вашето устройство.
Приложението Steam Link вече трябва да присъства на началния екран на вашия Fire TV. Сега стъпките са подобни на тези, необходими за редовно използване на Steam Link. Ето какво трябва да направите:
- След като отворите своя настолен клиент „Steam“ на вашия компютър, щракнете върху „Steam“ в горния ляв ъгъл на прозореца.

- Изберете „Настройки“.

- Превъртете надолу до „Отдалечено възпроизвеждане“ и отметнете опцията „Активиране на отдалечено възпроизвеждане“, която се показва.

- Отидете на началния екран на Fire TV.

- Отворете приложението „Steam Link“.

- Сдвоете вашия контролер или „Пропуснете“ показания екран, за да го направите по-късно.

- Изберете изображението с изписаното име на вашия компютър и запомнете PIN номера, показан в изскачащия прозорец.

- Отидете до компютъра си, обратно към настолния клиент на Steam.

- Въведете този ПИН номер в диалоговия прозорец.

- Върнете се към телевизора.
- Изчакайте тестването на мрежата да приключи.

- Натиснете „Старт да играете“, изберете игра от библиотеката и започнете да играете.
Предавайте Steam игри към Roku
Тъй като Roku не поддържа първоначално „Steam Link“, не можете да изтеглите приложението на устройството. Ще трябва да заобиколите липсата на поддръжка. Понастоящем единственият начин да играете Steam заглавия на Roku е чрез отразяване на екрана от компютър с Windows. Недостатъкът на този подход е, че ще има по-значително забавяне между вашия вход и потока на играта.
Нека да видим как да предаваме Steam игри към Roku:
- Включете вашия компютър и вашето устройство Roku.


- Свържете всеки от тях към вашата домашна мрежа.
- Отидете до телевизора и щракнете върху бутона „Начало“ на дистанционното управление Roku.


- Изберете „Настройки“ и след това натиснете „Система“.

- Изберете заглавието „Огледално копиране на екрана“ и след това изберете „Режим на дублиране на екрана“. „Изберете „Подкана“, за да активирате функцията за дублиране на екрана.

- Отидете на вашия компютър и натиснете „Windows + P“ на клавиатурата.

- Превъртете надолу в менюто отляво, за да изберете „Свързване към безжичен дисплей“.

- Изберете „Roku“ от посочения набор от показани устройства.

- Изберете „Разрешаване“, когато Roku покаже опцията на екрана на вашия телевизор.
- Отидете на вашия компютър и влезте в акаунта си в Steam.

- Изберете игра и я играйте.

По този начин това, което вашият Steam клиент показва, ще се вижда на телевизора, към който е свързано устройството Roku. Имайте предвид, че само Roku OS версии 7.7 или по-нови поддържат дублиране на екрана.
Предавайте Steam игри към Apple TV
За да работи приложението „Steam Link“ на вашия Apple TV, първо трябва да го изтеглите на вашето устройство от Apple Store. След като сдвоите интернет връзката във вашата iOS кутия и вашия хост компютър (този, на който всъщност работи Steam), ще сте готови да започнете Steam игрите на голям екран. Не забравяйте, че само по-новите Apple TV поддържат тази функция. За постигане на по-добро изживяване се препоръчва 5GHz рутер с устройства, свързани към мрежата чрез Ethernet кабели.
- Включете вашия компютър и влезте във вашия Steam клиент.

- Отидете в менюто „Steam“ горе вляво и изберете „Настройки“.

- Отидете до заглавието „Отдалечено възпроизвеждане“ и поставете отметка в квадратчето за „Активиране на отдалечено възпроизвеждане“.

- Отидете на вашия Apple TV и потърсете приложението „Steam Link“.

- Изтеглете приложението от App Play Store на телевизора и го отворете.

- Натиснете „OK“ в появилия се диалогов прозорец и следвайте инструкциите за настройка.

- Натиснете раздела „Стартиране на възпроизвеждане“, като използвате вашето дистанционно или предварително сдвоения безжичен контролер.

- Когато вашият компютър бъде намерен и се появи на екрана, изберете го.

- Въведете PIN номера, предоставен от Apple TV, на вашия компютър и натиснете „OK“.

- След като тестването на мрежата приключи, натиснете „OK“, за да свържете двете устройства.

Вече трябва да можете да изберете играта, която искате, и да я играете.
Ако имате проблеми с приложението Steam Link, не забравяйте да актуализирате телевизора си до най-новата бета версия на iOS 16.1, тъй като според съобщенията тя коригира повечето от проблемите.
Рационализиран Steam стрийминг
Със сигурност сте забелязали, че сме се фокусирали основно върху приложението „Steam Link“. Тъй като това е официалната услуга, предоставяна от Steam, тя трябва да е тази, която предоставя по-добрата опция за поточно предаване на своите игри към телевизия. Въпреки това има и други методи, които да опитате. Например, ако имате Nvidia GPU , може да искате да разгледате клиента за игра с отворен код, наречен „ лунна светлина .”
Имате ли алтернативен начин за поточно предаване на вашите Steam игри? Уведомете ни в секцията за коментари по-долу.