Magic Mouse на Apple е ергономична безжична мишка с елегантен профил. Въпреки че е удобно устройство, което прави превъртането и сърфирането в уебсайтове удобно, някои забележителни грешки могат да повлияят на гладката му работа.

Ако мишката ви не работи правилно, не търсете повече. Някои от проблемите, обсъдени по-долу, могат да възникнат случайно, но причините не са твърде трудни за определяне. Ще разгледаме и коригирането на мишката на Windows и Mac.
Magic Mouse не работи на Windows
Magic Mouse е безжична Bluetooth мишка, която работи на батерии. По-старият модел работи с AA батерии, докато Magic Mouse 2 има вградена батерия, която се зарежда през Lightning порта.
Въпреки че някои проблеми могат да се дължат на ниско зареждане, това не е единственият възможен проблем.
Проверете батериите
Повечето електронни устройства работят по-слабо, когато батерията е изтощена, а Magic Mouse не е имунизирана срещу подобни проблеми. Ниският заряд обикновено води до лоша връзка или дори забавяне на мишката. Този тип забавяне се проявява под формата на бавно движение на курсора или дори внезапно замръзване на курсора.
Можете първо да опитате да премахнете AA батериите от по-старата версия на Magic Mouse и да поставите нови. Това трябва да помогне за възстановяване на оптималната производителност на мишката. Проблемите с връзката може да изчезнат.
Въпреки че не можете лесно да премахнете батериите на Magic Mouse 2, трябва да включите Lightning кабел в мишката и да изчакате приблизително пет минути. Ако това не задвижи нещата отново, трябва да проучите други области, за да се опитате да отстраните проблема.
Нулирайте Bluetooth връзката
Bluetooth връзката понякога може да показва грешки, но бързото опресняване трябва да свърши работа. Ето какво трябва да направите.
- Потърсете иконата на Bluetooth в центъра за действие от дясната страна на екрана.
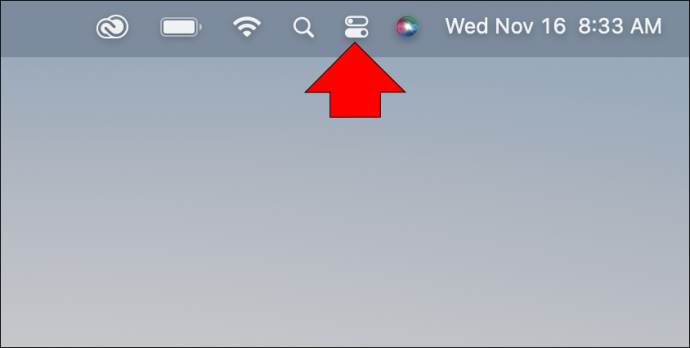
- Кликнете върху него и покажете Bluetooth връзката.
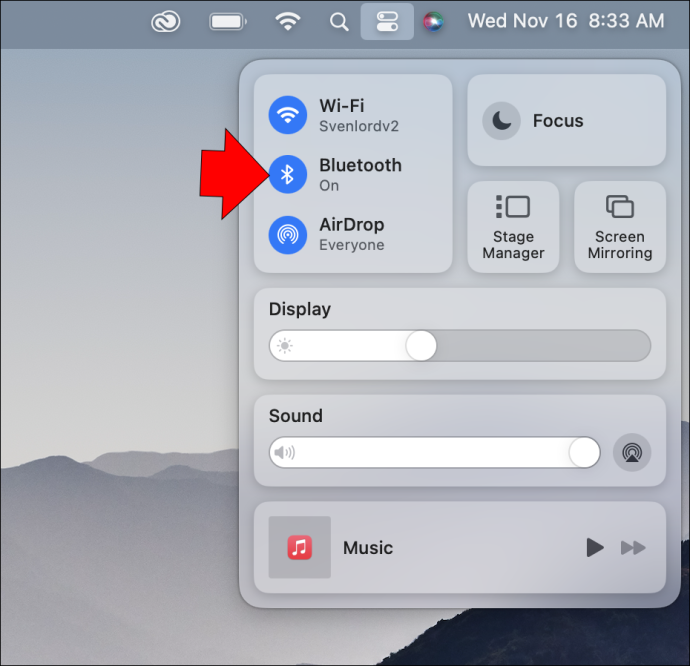
- Деактивирайте Bluetooth и изчакайте около минута.
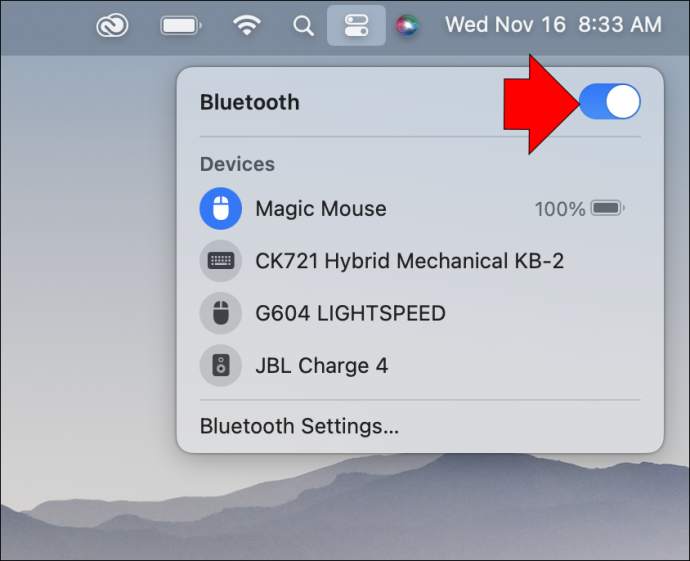
- Активирайте отново Bluetooth и свържете Magic Mouse.
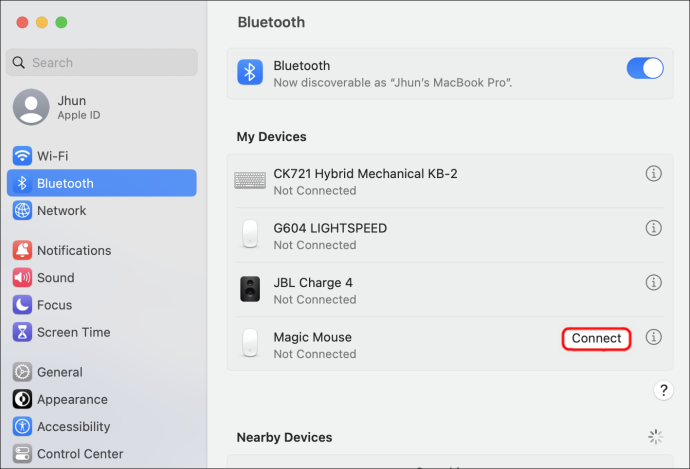
- Проверете дали все още има проблеми.
Ако това не работи, помислете за премахване и добавяне на мишката отново.
- Използвайте друга мишка и потърсете иконата на Bluetooth в лентата на задачите.
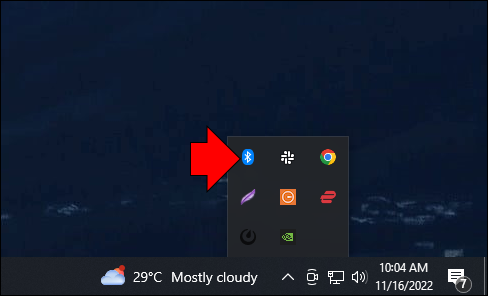
- Щракнете с десния бутон върху него и изберете „Показване на Bluetooth устройства“.
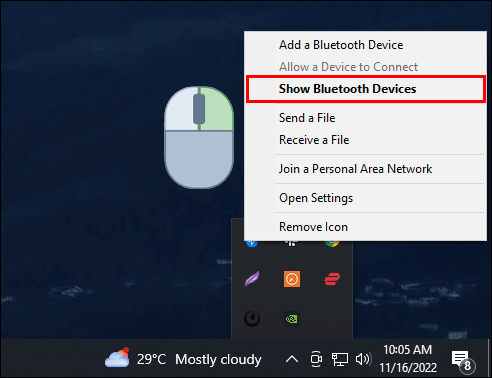
- Потърсете Magic Mouse и я премахнете.
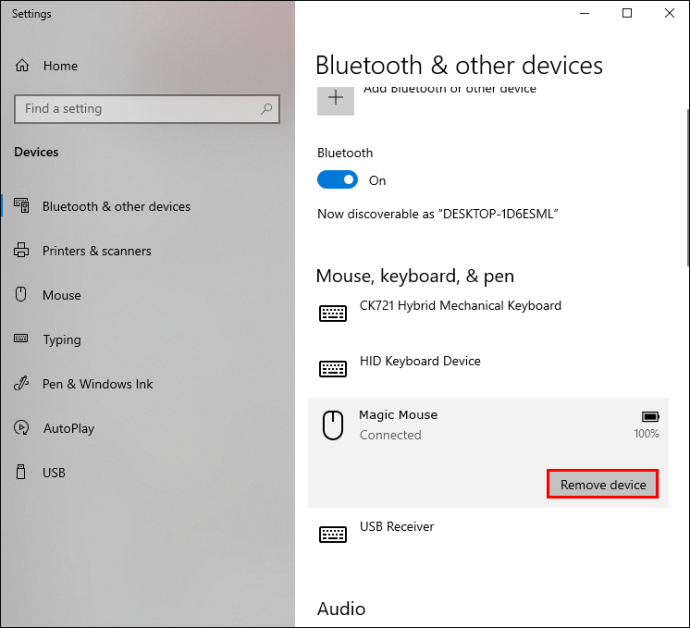
- Сдвоете отново мишката с вашия компютър.
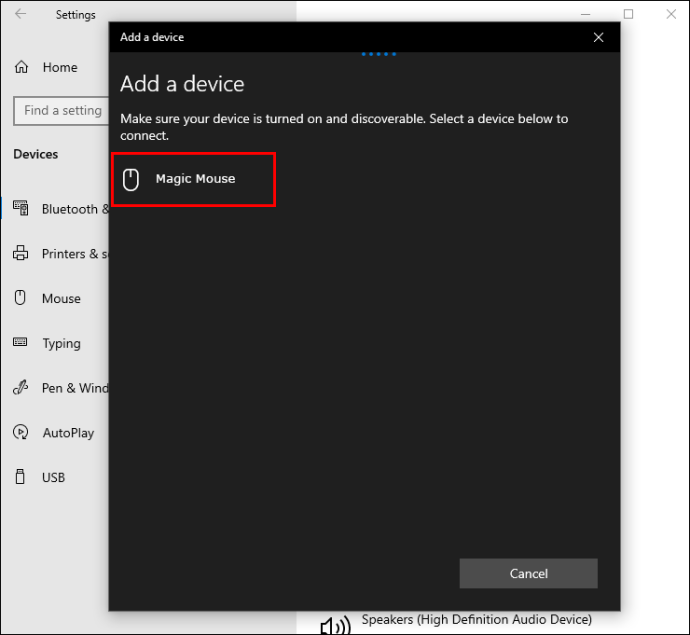
Понякога премахването на старите данни е това, от което се нуждаете, за да накарате Magic Mouse да работи отново.
Изтеглете драйверите
Magic Mouse не може да превърта нагоре или надолу в Windows, докато не инсталирате софтуера за поддръжка на Boot Camp. Този пакет от драйвери ще позволи на устройствата на Apple да функционират на вашия компютър с Windows. Тъй като Magic Mouse е проектирана за Mac, този допълнителен софтуер е необходим.
- Изтегли Софтуер за поддръжка на Boot Camp тук.
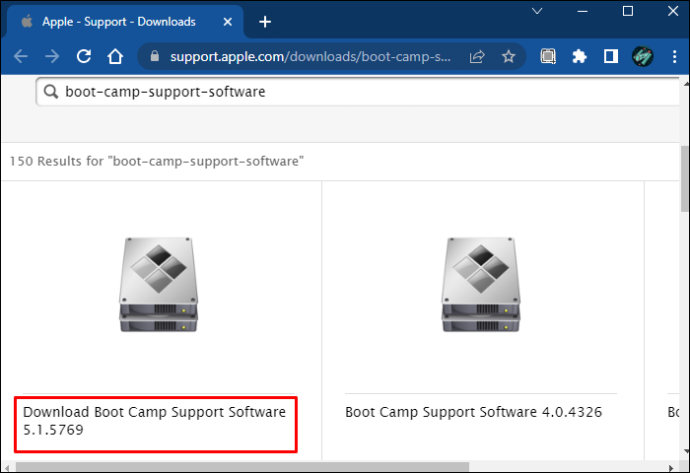
- Разархивирайте ZIP файла.
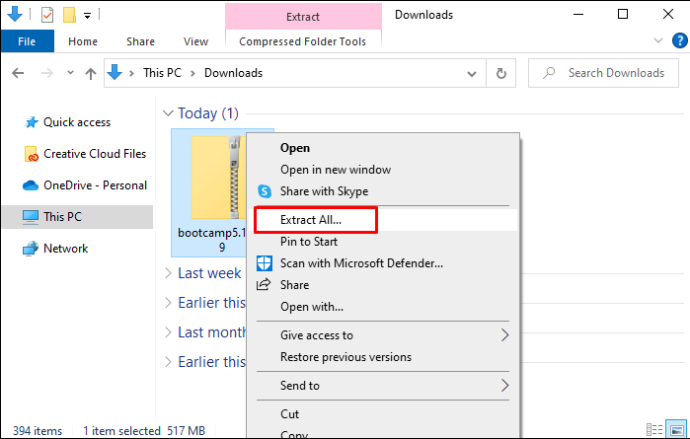
- Отворете файла и потърсете „Драйвери“.
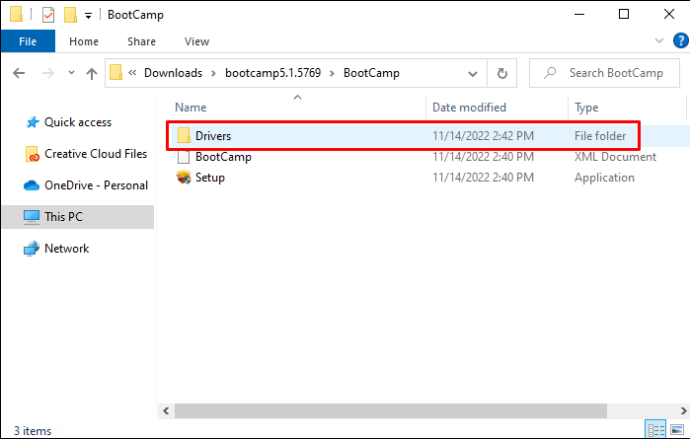
- Насочете се към „Apple“.
- Отворете “AppleWirelessMouse64” и следвайте инструкциите, за да инсталирате драйвера.
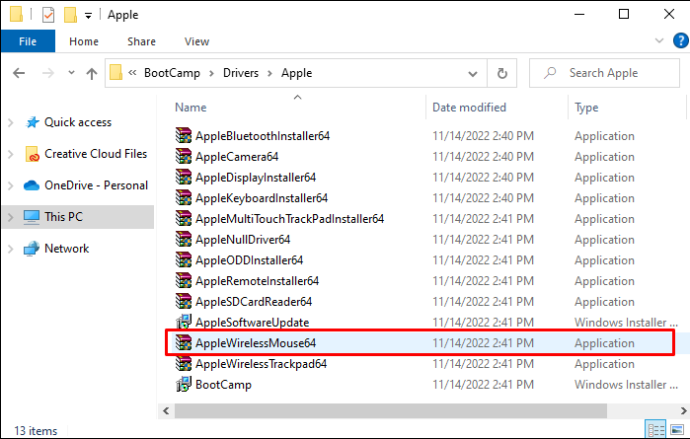
- Рестартирайте Windows и вижте дали вече можете да превъртате с Magic Mouse.

Ако това не работи, трябва да изтеглите Бригаден .
- Изтеглете и инсталирайте Brigadier.
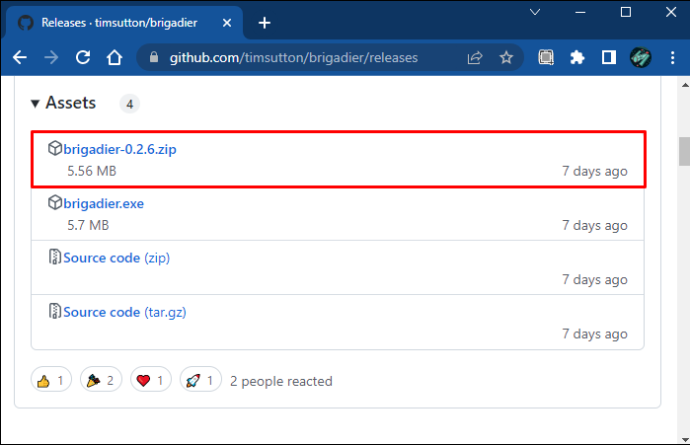
- Въведете „Command Prompt“ в лентата за търсене и го стартирайте.
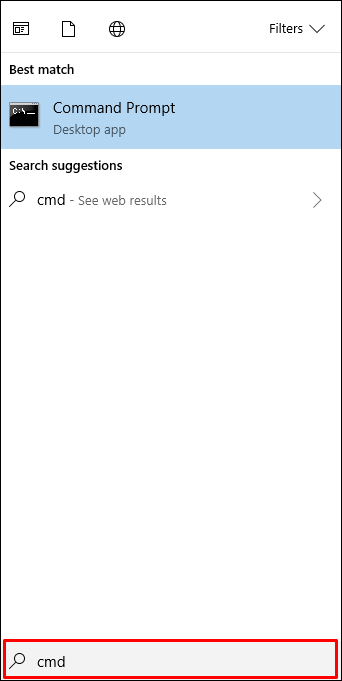
- Въведете „cd Desktop“ в конзолата и го изпълнете.
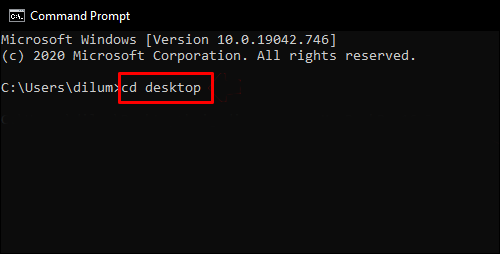
- Въведете или поставете „brigadier.exe -m MacBookPro16,3“ в командния ред.
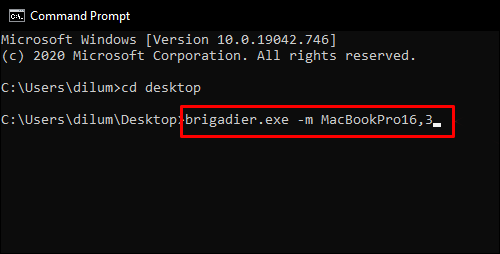
- Натиснете Enter и изчакайте файловете да се изтеглят.
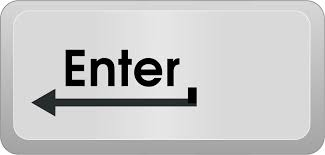
- Отворете папката Boot Camp и потърсете $WinPEDriver$.
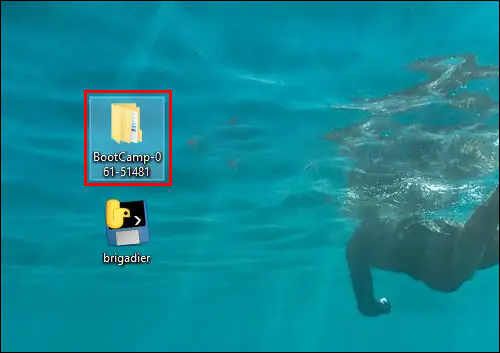
- Щракнете с десния бутон върху „AppleWirelesMouse64“ и изберете „Инсталиране“.
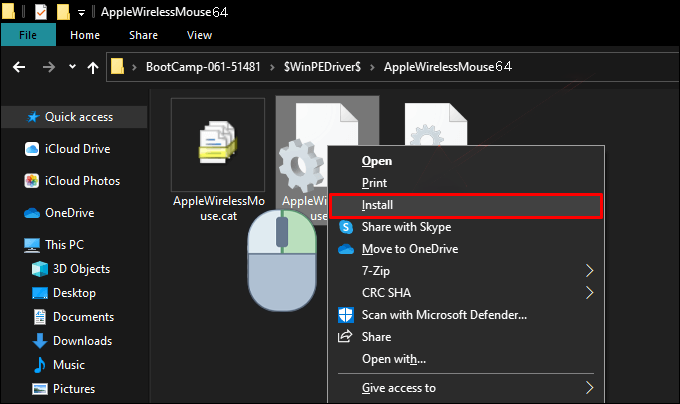
- Продължете с инсталационния процес.
- Рестартирайте вашия компютър.

- Тествайте дали Magic Mouse вече работи.
Драйверите, необходими за Magic Mouse, естествено не съществуват на компютър с Windows. След като извършите инсталирането на някой от драйверите, вашата Magic Mouse трябва да превърта правилно.
Изключете мишката и я включете отново
Превключвателят за включване и изключване на Magic Mouse се намира от долната страна. В някои случаи изключването и включването му отново ще реши проблема. След като мишката се свърже отново с вашия компютър, тя трябва да работи според очакванията.
Magic Mouse не работи на Mac
Има много проблеми, които могат да се случат с Magic Mouse Mac. Някои корекции за възстановяване на работното състояние на мишката са налични само на Mac.
Отстраняване на проблеми с Bluetooth връзката
Трябва да следвате различни стъпки на Mac, за да включите и изключите отново Bluetooth. Същото важи и за сдвояването на Magic Mouse, след като я премахнете.
Ето как да нулирате Bluetooth на Mac.
- Отворете Bluetooth менюто в горната част на екрана.
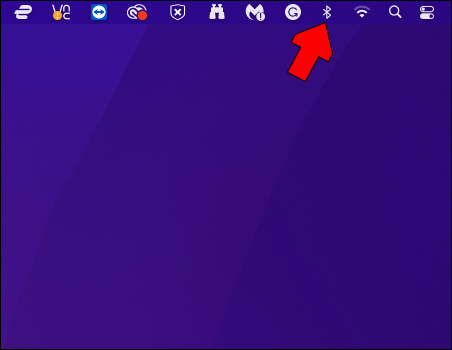
- Изключете превключвателя за Bluetooth.
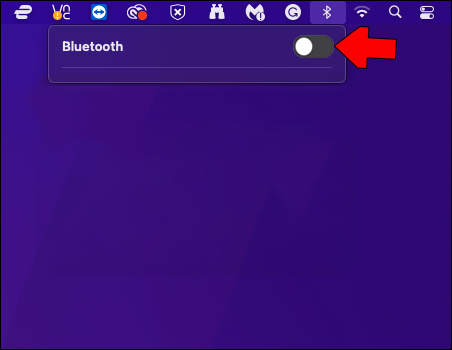
- Изчакайте малко, преди да го включите отново.
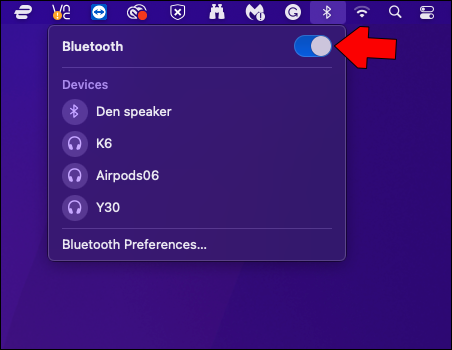
- Оставете Magic Mouse да се свърже отново с Mac.
Ако мишката не се свърже, ще трябва да щракнете върху нея от секцията „Устройства“ на Bluetooth менюто.
Може да искате да раздвоите Magic Mouse, ако не работи правилно. Ето стъпките на Mac.
- Отворете менюто на Apple и щракнете върху „Системни предпочитания“.
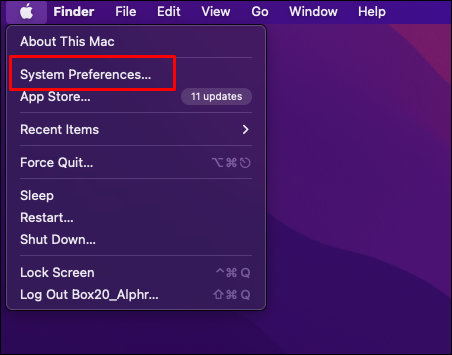
- Изберете „Bluetooth“.
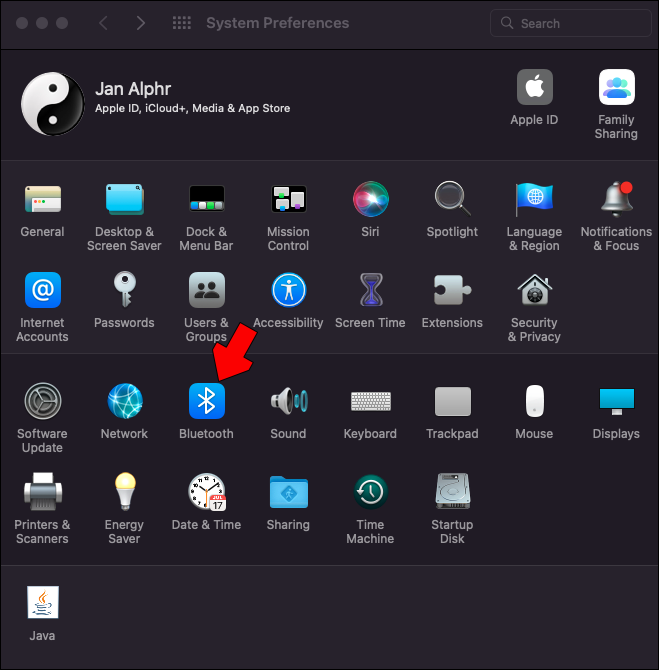
- Премахнете вашата Magic Mouse.
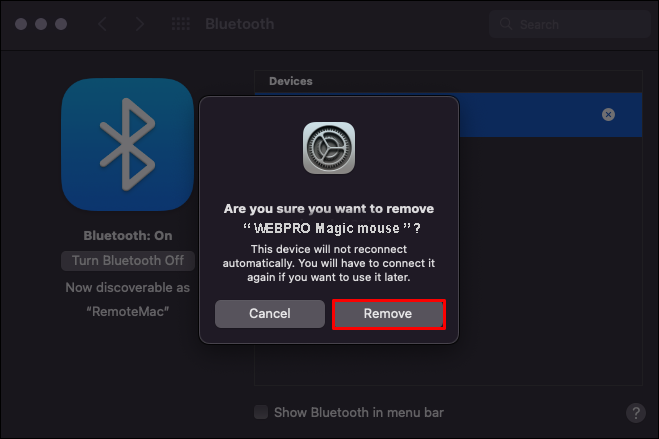
- Изключете Magic Mouse и след известно време го включете отново.
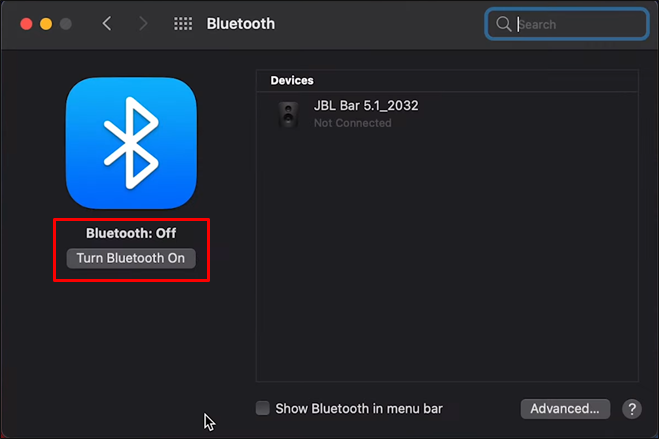
- Свържете магическата мишка към вашия Mac.
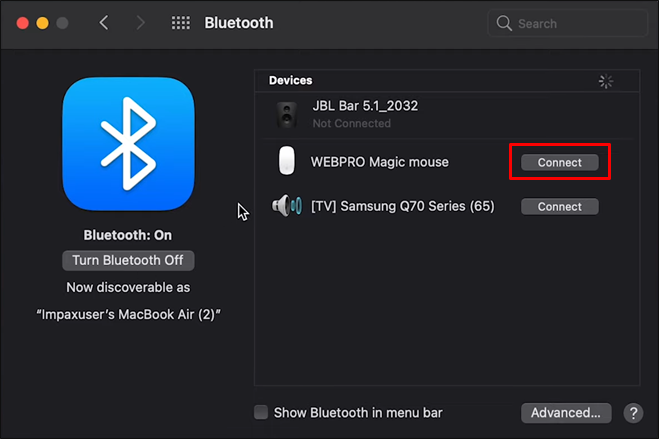
- Тествайте го, за да видите дали проблемите все още са там.
Повторното сдвояване на мишката понякога работи, но има моменти, когато това не помага.
Презаредете или сменете батериите
Същите проблеми с батериите могат да повлияят на функционалността на Magic Mouse на Mac. Уверете се, че имате достатъчно заряд, преди да го използвате.
Щракнете превключвателя
Превключвателят за включване и изключване на Magic Mouse е отдолу. Превключването му напред и назад не винаги работи, но ще се изненадате колко често го прави.
какъв тип овен имам нужда
Неправилно конфигурирани бутони
Понякога Magic Mouse не може да щракне с десния бутон. Това често се дължи на грешка при конфигурирането му. Ще искате да го промените обратно.
- Отворете системните предпочитания и отидете на секцията „Мишка“.
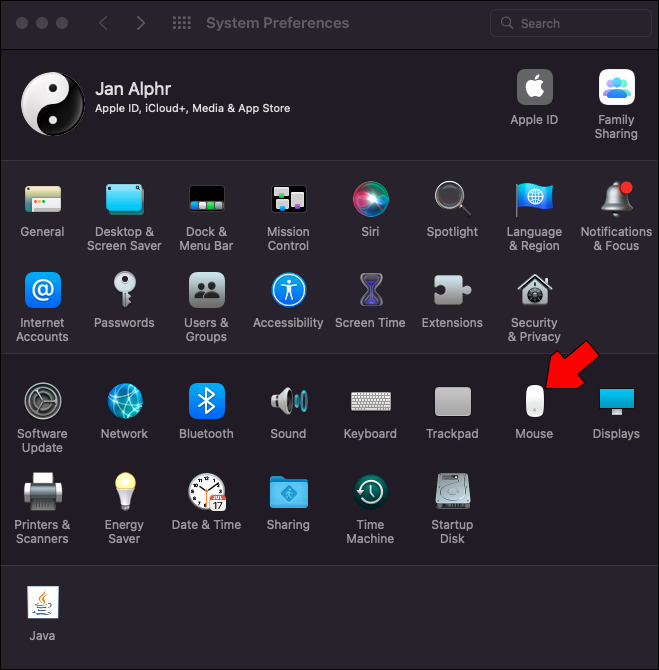
- Отидете на „Посочи и щракни“.
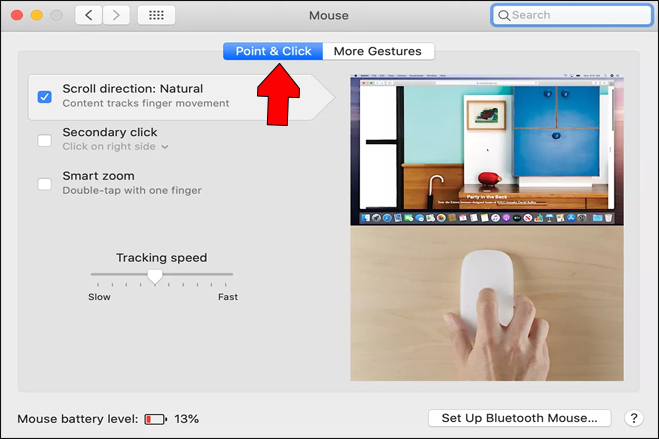
- Уверете се, че „Вторично кликване“ е активирано.
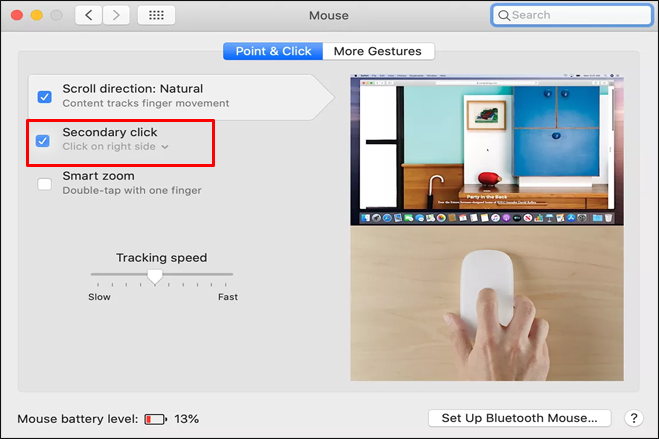
- Кликнете върху падащото меню и изберете „Щракнете върху дясната страна“.
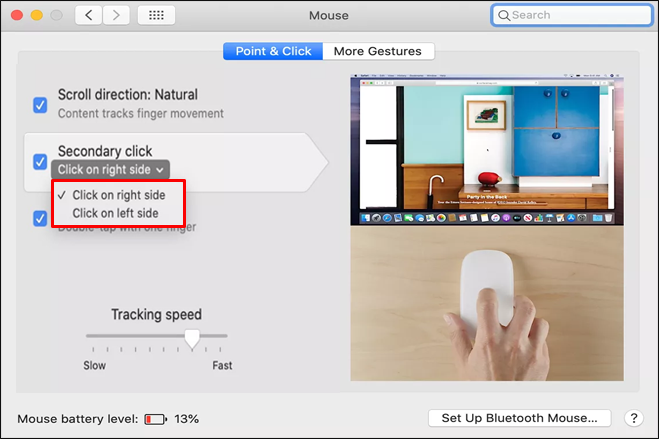
Уверете се, че сте превключили на десния бутон, ако изборът по някакъв начин отиде наляво. Някои потребители откриват, че вторичното щракване може да е обърнато.
Нулирайте Bluetooth модула
Може да се наложи да нулирате Bluetooth модула ръчно, ако все още има проблеми. Можете да направите това лесно на версии на macOS, по-стари от Monterey, но по-новите Mac ще изискват различен подход.
По-старият метод е така:
- Задръжте Shift + Alt.
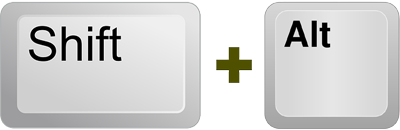
- Щракнете върху иконата на Bluetooth на вашия екран.
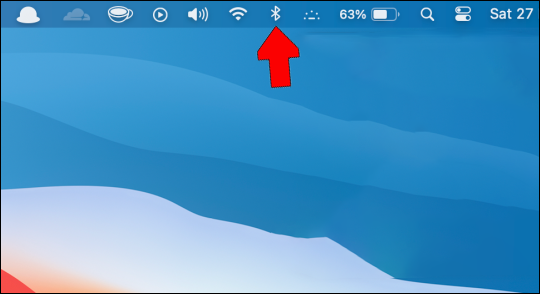
- Кликнете върху „Нулиране на Bluetooth модула“.
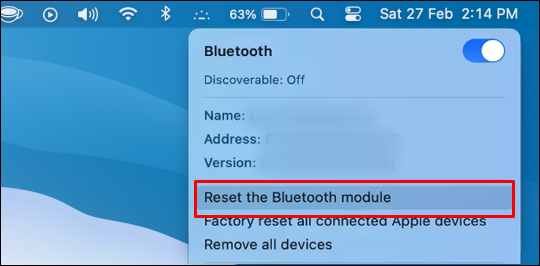
Ето как бихте го направили на по-новите Mac.
- Отворете лентата за търсене на Spotlight.
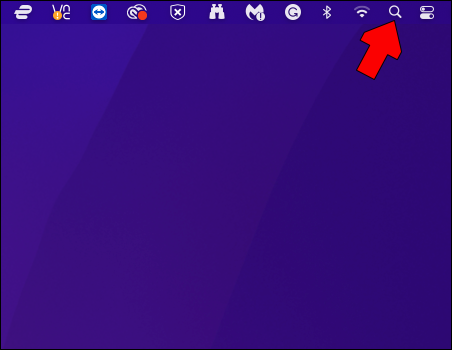
- Потърсете терминала.
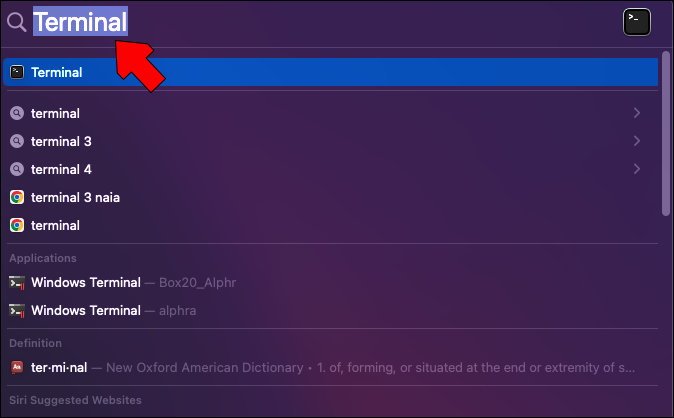
- Стартирайте терминала.
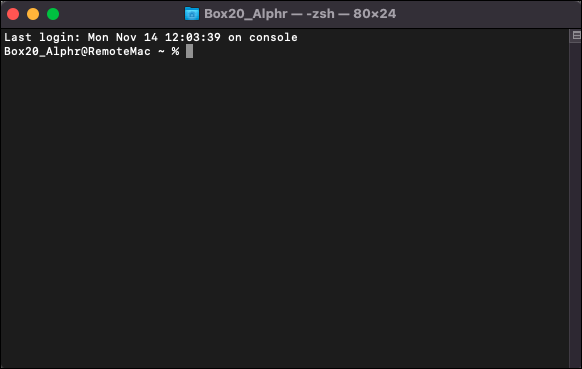
- Въведете и изпълнете „sudo pkill bluetoothd“ без допълнителни символи или букви.
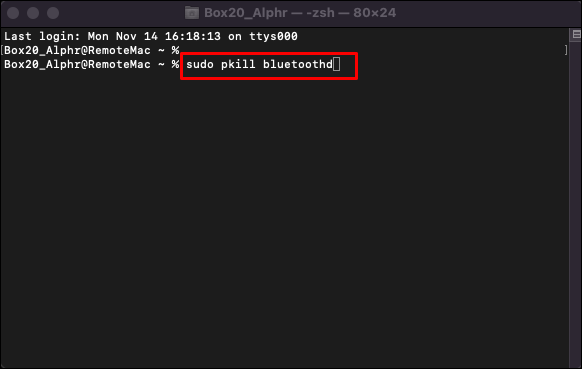
- Въведете паролата си, ако бъдете помолени.
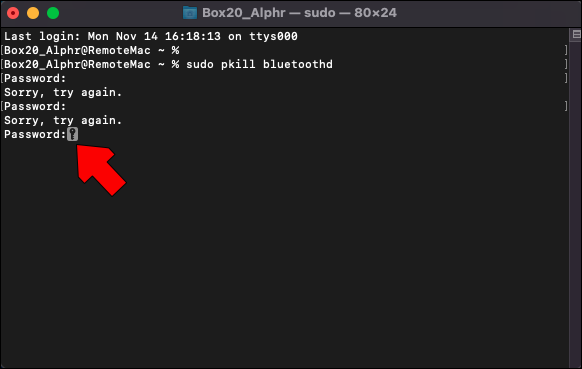
- Проверете дали Magic Mouse се свързва отново след нулиране на модула.
- Тествайте Magic Mouse.
Както при всички устройства, Magic Mouse в крайна сметка ще се повреди. Ако други Bluetooth мишки работят с вашето устройство, вероятно е време да вземете заместител на вашата Magic Mouse.
Работи като магия
Magic Mouse не е известна като най-издръжливата налична мишка, но все пак е фантастичен хардуер за цената си. Има много начини за отстраняване на проблеми с връзката или невъзможност за превъртане с него. Изпробвайте ги, преди да предадете вашата Magic Mouse за смърт
Какво мислите за Magic Mouse? Знаете ли за други решения на проблемите на Magic Mouse? Уведомете ни в секцията за коментари по-долу.









