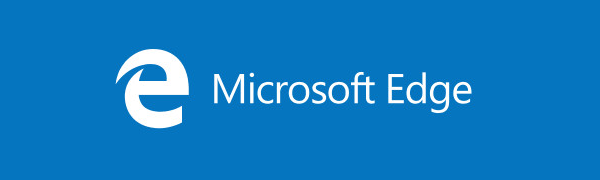Ако някога сте се чудили как бихте изглеждали като анимационен герой, можете да разберете в Picsart. Карикатурните филтри станаха популярни през последните години и Picsart е едно от най-добрите места да се „карикатуризирате“ в различни анимационни стилове само с едно кликване.

За да ви запознаем с този ефект на Picsart, тази статия ще ви покаже как да превърнете вашите снимки в карикатура.
Как да превърнете вашите снимки в карикатури
Има много ефекти, които можете да използвате в Picsart, които ви карат да изглеждате така, сякаш сте излезли направо от телевизионен екран. Този раздел ще обясни всички тези функции, както в приложението за мобилен телефон, така и в уеб версията на Picsart.
В мобилното приложение Picsart
За тези, които предпочитат да използват мобилни приложения, Picsart ви позволява да превърнете снимките си в карикатура на мобилния си телефон само с няколко стъпки:
- Отворете приложението Picsart на мобилното си устройство.

- За да добавите снимка, която искате да редактирате, щракнете върху знака „+“ в долната част на екрана.

- Намерете снимка, която искате да редактирате във вашата галерия, или потърсете стокова снимка на Picsart, като щракнете върху символа на лупа в горния десен ъгъл.

- Отидете на „Ефекти“ в лентата с инструменти на редактора в долната част.

- Плъзнете ефектите, докато стигнете до ефектите „Скица“.
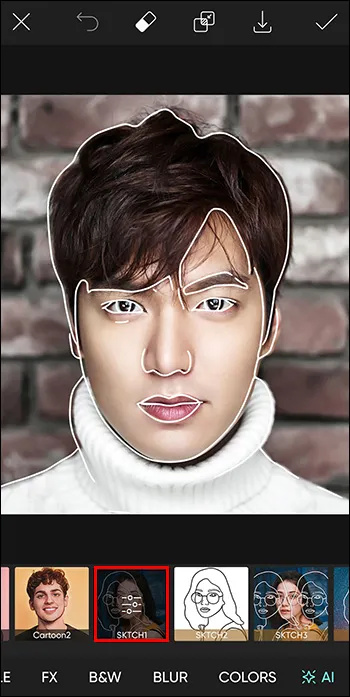
- След това изберете между два нови ефекта на Picsart Cartoon, „Cartoon1“ и „Cartoon2“.
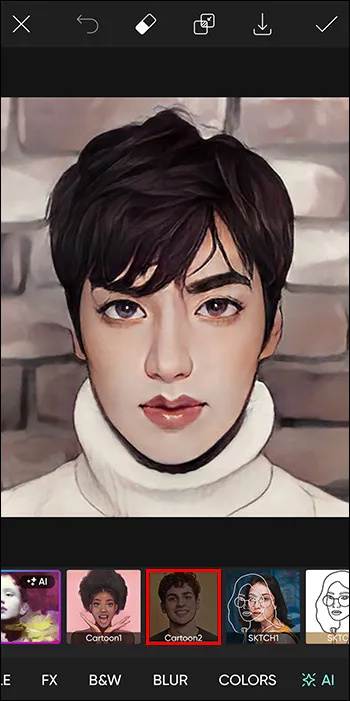
- След като изберете ефекта, който най-добре подхожда на вашата снимка, докоснете отметката в горния десен ъгъл на екрана, за да запазите избора си.
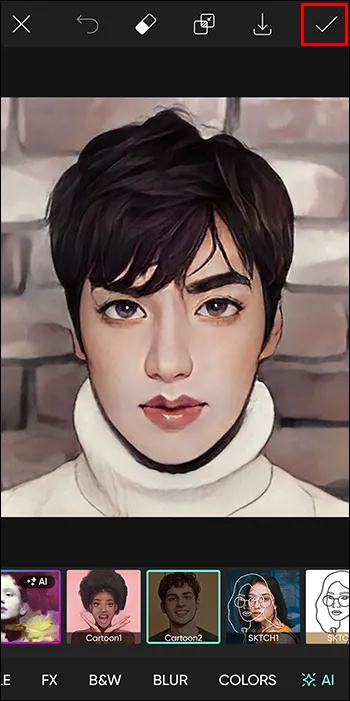
- Сега можете да продължите да редактирате снимката или първо да запазите тази версия на снимката, като щракнете върху сочещата надолу стрелка в горната средна част на екрана. Ако не искате да продължите да редактирате, просто щракнете върху сочещата надясно стрелка и запазете снимката на вашето устройство или я споделете с общността на Picsart.
В уеб приложението Picsart
Ако предпочитате да използвате по-голям екран, докато редактирате снимките си, можете също да използвате уеб версията на Picsart, за да превърнете снимките си в карикатури. Уеб версията е достъпна на вашия компютър, таблет и лаптоп.
Следвайте тези стъпки, за да рисувате снимките си в уеб приложението Picsart:
как да направя pdf в google doc
- Отидете на Уеб редактор на Picsart .

- Докоснете „Качвания“ от лявата страна на екрана.

- Изберете снимка от вашите предишни качвания. Ако не сте качили снимки, щракнете върху „Качване“ и добавете снимките, които искате да редактирате от вашето устройство.
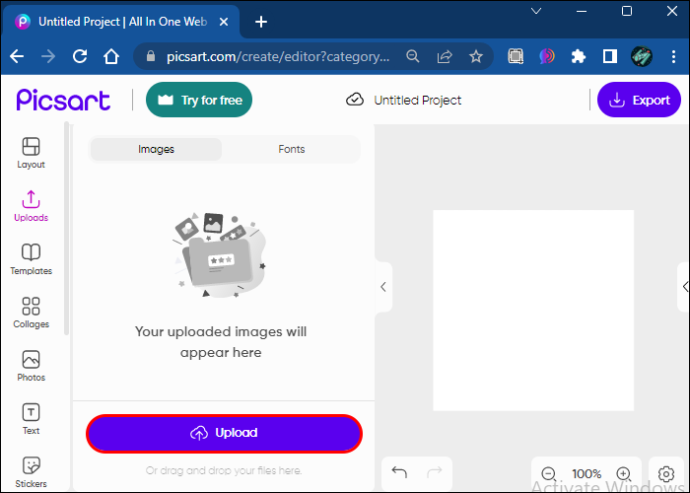
- След това щракнете върху „Ефекти“ от лентата с инструменти над избраната от вас снимка.
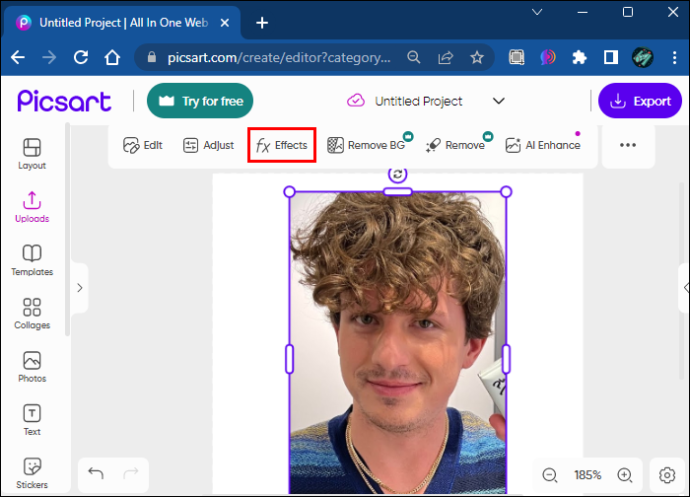
- Отидете на „Магически“ ефекти.
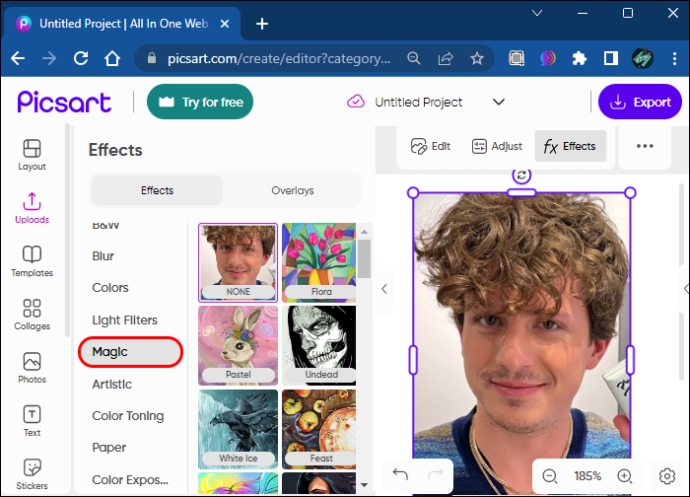
- Тук можете да избирате между множество различни ефекти, които ви дават анимационен вид. Някои от най-добрите са „Pow“, „Soul“, „Neo Pop“ и „Animation“.
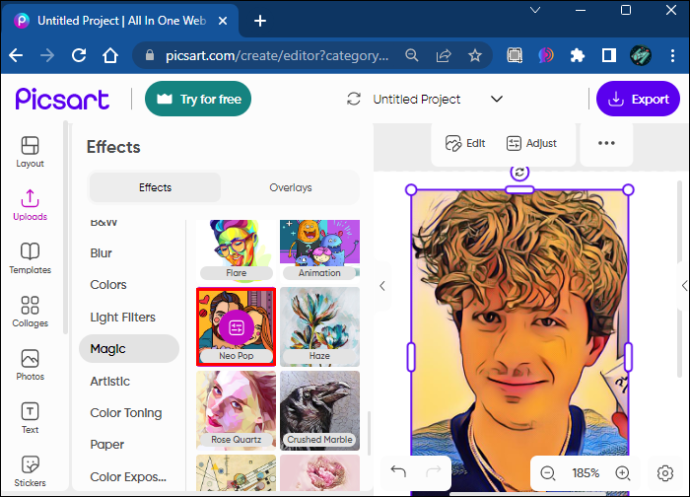
- Сега можете да продължите да редактирате или да щракнете върху бутона „Експортиране“ в горния десен ъгъл, да промените името, типа и размера на файла, ако желаете, и да го изтеглите или да го споделите.
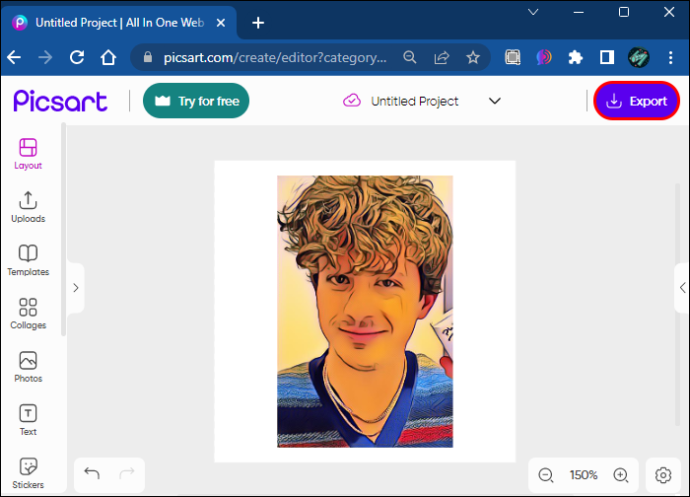
Как да превърнете вашите снимки в карикатури в стил аниме
Друга подобна и също толкова забавна тенденция е превръщането на вашите снимки в карикатури в стил аниме. Това също така придава интересен вид на вашите снимки и не изисква никакви умения за редактиране.
как да смените името си на пара
Ето как да превърнете вашите снимки в карикатури с помощта на вашето мобилно приложение Picsart:
- Стартирайте приложението Picsart на вашия Android или iPhone.

- Докоснете „+“ в долната част на екрана.

- Изберете снимка, която искате да редактирате, от вашата галерия или потърсете стокова снимка на Picsart, като щракнете върху символа на лупа в горния десен ъгъл.

- Изберете „Ретуширане“ от лентата с инструменти в долната част на екрана.

- Отидете на „Лице“ и след това щракнете върху която и да е част от лицето, която искате да увеличите или намалите.

- Ако искате да преоформите друга част от снимката, върнете се една крачка назад и кликнете върху „Преоформяне“.

- Можете също да промените цвета на косата в раздела „Цвят на косата“.

- След като достигнете желания вид на аниме, можете да следвате стъпките от предишния урок отново и да направите карикатура на вашата снимка с анимационни ефекти.
- За да запазите редакцията си, щракнете върху сочещата надясно стрелка и запазете снимката на вашето устройство или я споделете с общността на Picsart.

Как да добавите анимационни елементи към вашите снимки
Ако не искате да трансформирате цялата си снимка в карикатура, можете просто да добавите стикери в анимационен стил. Понякога те правят още по-голям ефект върху вашата снимка и им придават смел, привличащ вниманието вид. Можете да добавяте стикери както на мобилното си устройство, така и чрез уеб приложението на Picsart.
В мобилното приложение Picsart
За да добавите стикери към вашите снимки в мобилното приложение на Picsart, изпълнете следните стъпки:
- Отворете приложението Picsart на мобилния си телефон.

- Докоснете „+“ в долната част на екрана.

- Изберете снимка, която искате да редактирате, от вашата галерия или потърсете стокова снимка на Picsart, като щракнете върху символа на лупа в горния десен ъгъл.

- Кликнете върху „Стикери“ от лентата с инструменти в долната част на екрана.

- Кликнете върху символа на лупа в полето „Открий“.
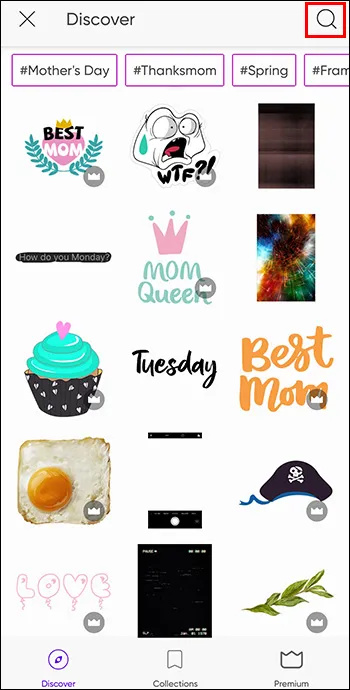
- Въведете „Cartoon“ или подобно, за да намерите стикери, подобни на анимационни филми.
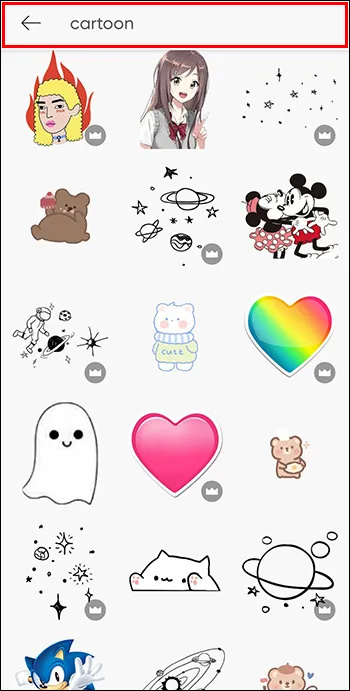
- Натиснете стикера, който искате да използвате.
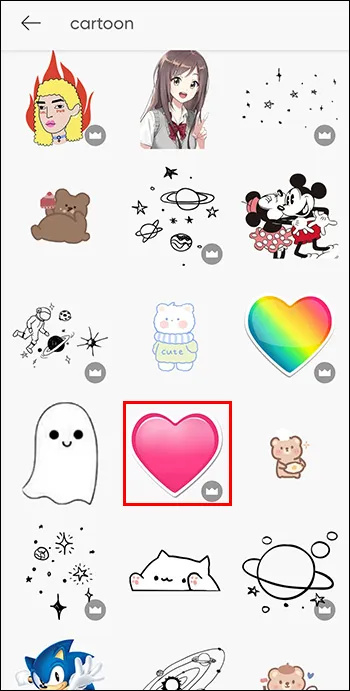
- Стикерът ще се появи върху вашата снимка и сега можете да го позиционирате където пожелаете на екрана, да го преоразмерите, да го обърнете, да промените непрозрачността му, да го смесите с основната снимка, да обърнете/завъртите, да добавите ефекти, да му дадете граница или сянка и много повече.

- Кликнете върху отметката в горния десен ъгъл, когато го редактирате по ваш вкус.

- Запазете редакцията, като щракнете върху сочещата надясно стрелка в горния десен ъгъл и я запазете на вашето устройство и/или я споделете с общността на Picsart.

В уеб приложението Picsart
Ако искате да добавите анимационни стикери към вашите снимки в уеб приложението на Picsart, ето как да го направите:
- Отидете на Уеб редактор на Picsart .

- Докоснете „Качвания“ от лявата страна на екрана.

- Изберете снимка от вашите предишни качвания. Ако не сте качили никакви снимки, щракнете върху „Качване“ и добавете снимките, които искате да редактирате от вашето устройство.
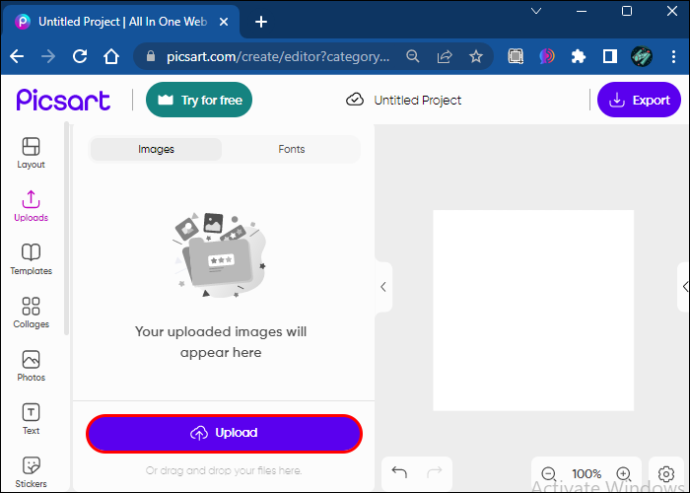
- Кликнете върху „Стикери“ от лентата с инструменти от лявата страна на екрана.
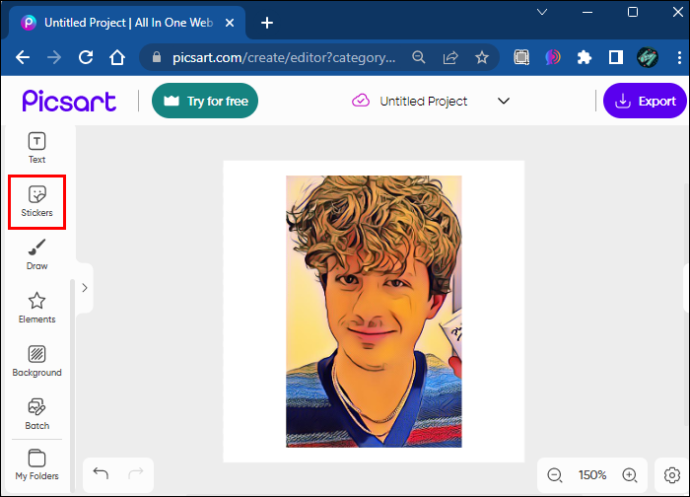
- Кликнете върху полето „Търсене“ и въведете „Карикатура“ или подобно.
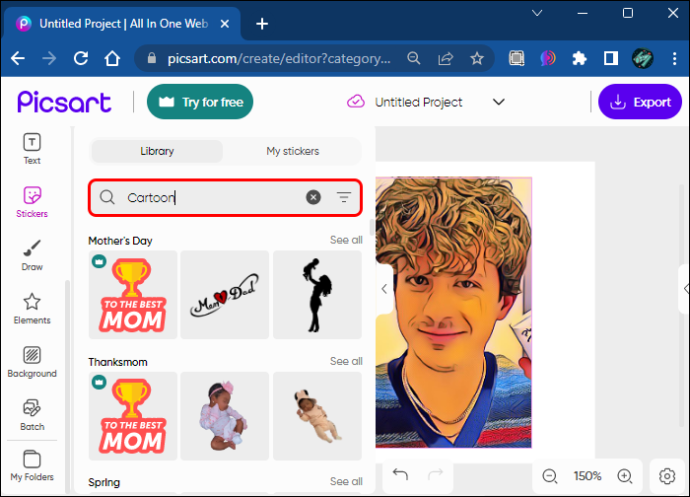
- Стикерът ще се появи върху вашата снимка и сега можете да го позиционирате където пожелаете на екрана, да го преоразмерите, да го обърнете, да промените непрозрачността му, да го смесите с основната снимка, да обърнете/завъртите, да добавите ефекти, да му дадете граница или сянка и много повече.
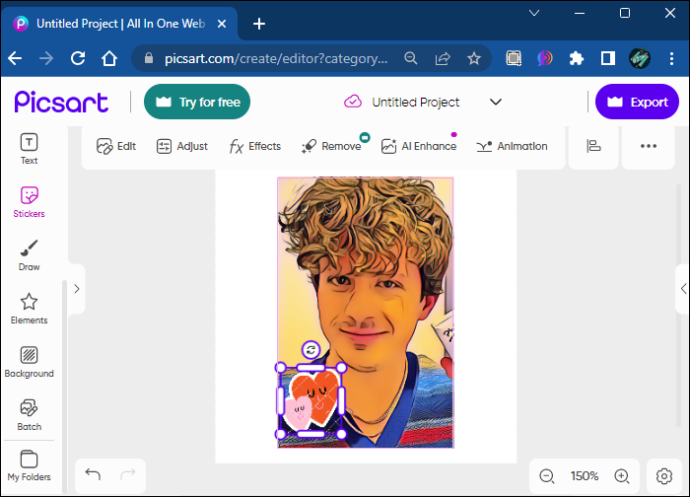
- След като приключите с редактирането си, можете да щракнете върху бутона „Експортиране“ в горния десен ъгъл, да промените името, типа и размера на файла, ако желаете, и или да го изтеглите, или да го споделите.
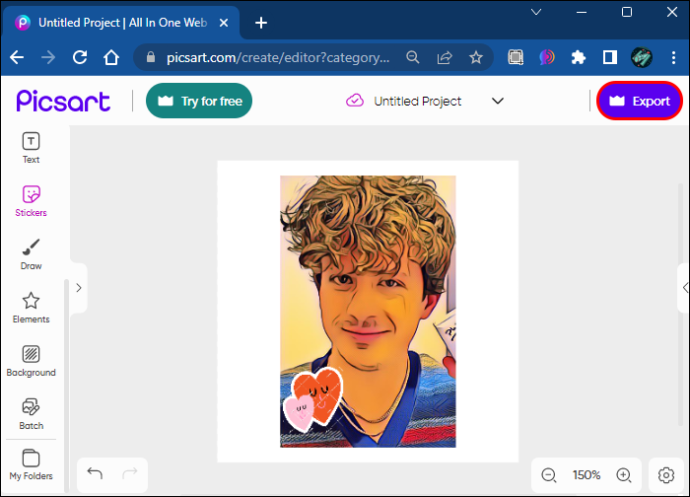
Често задавани въпроси
Карикатурният ефект в Picsart безплатен ли е?
Докато някои други функции на Picsart изискват надграждане на вашия акаунт до Premium версията, анимационният ефект на Picsart е напълно безплатен.
Карикатурният ефект на Picsart ще остави ли водни знаци върху снимките ми?
Не, Picsart не оставя водни знаци върху вашите снимки, ако използвате безплатни ефекти като анимационен ефект или други безплатни функции. Водният знак идва само когато използвате платени функции, но можете дори да се отървете от тях, ако изберете седемдневния пробен период на Picsart.
За какво мога да използвам анимационния ефект Picsart?
Карикатурният ефект на Picsart може да се използва за всичко, което пожелаете, от забавление до използването му за маркетинг на вашата марка в социални медии и други подобни.
как да премахнете yahoo акаунт от приложението gmail -
Придайте забавен привкус на вашите снимки с анимационните ефекти на Picsart
Picsart ви дава възможност да превърнете всяка снимка в анимационен филм, достоен за споделяне. Този вълнуващ ефект е чудесен начин да подправите публикациите си в социалните медии или просто да се посмеете добре. Следвайте инструкциите от тази статия, за да разберете как можете да рисувате вашите снимки и да научите повече за други интересни функции, които може да свършат работа.
Опитахте ли вече да рисувате вашите снимки? Доволни ли сте от резултатите? Уведомете ни, ако сте създали редакция, спираща шоуто, в секцията за коментари по-долу.