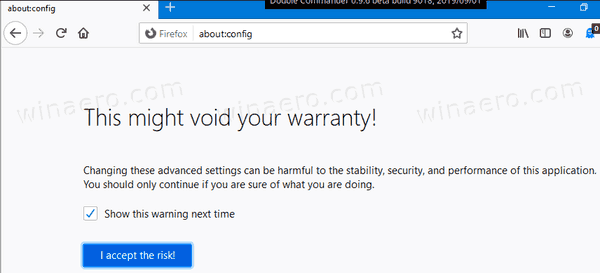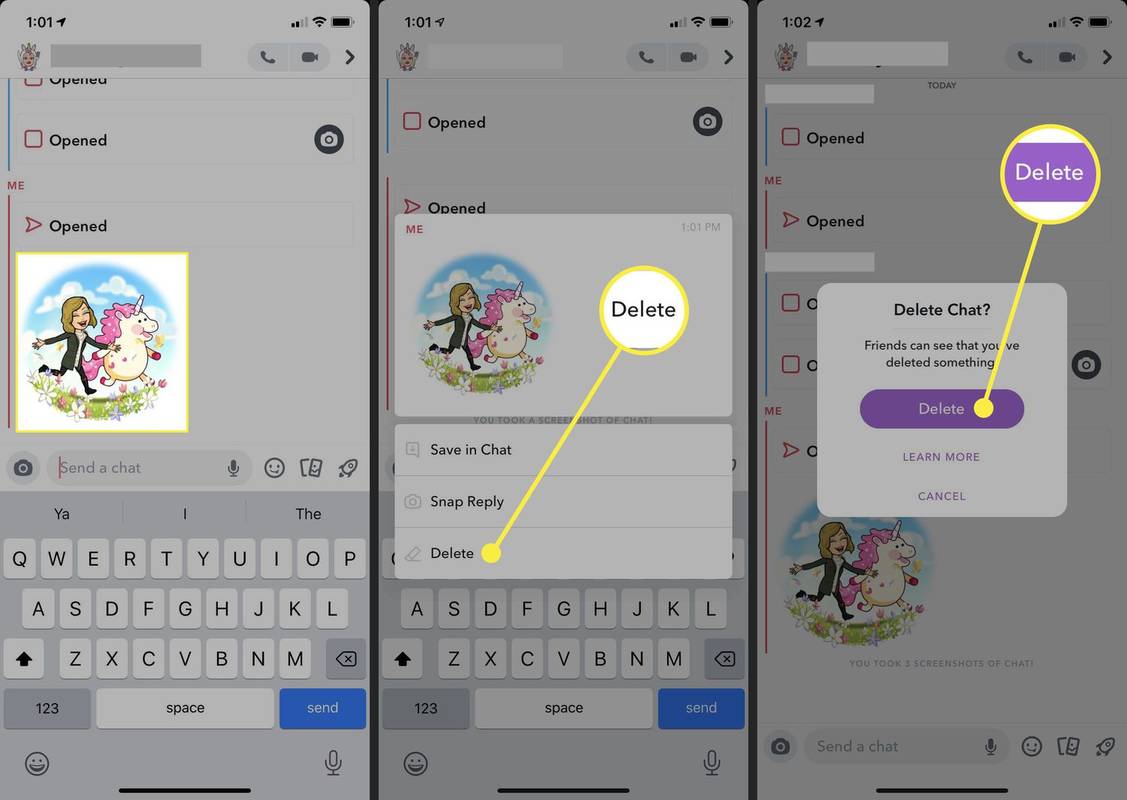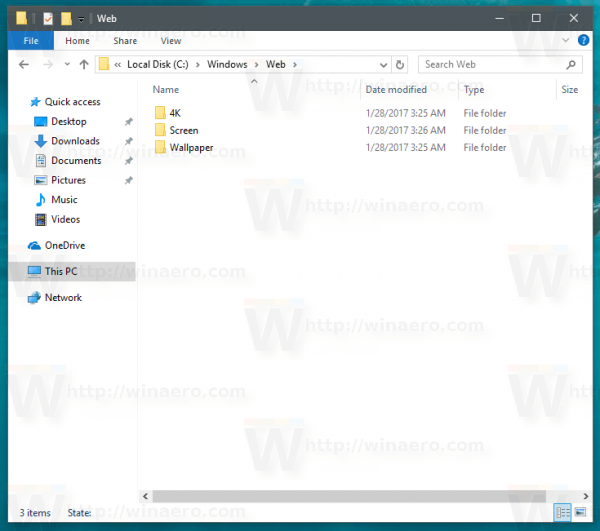Windows 10 е най-естетически приятната версия на Windows до момента. Никъде това твърдение не показва по-ясно от поддръжката на операционната система за красиви тапети, теми и фонови изображения.
Повечето теми и изображения за тапети са лесни за намиране и пренасочване за други цели (вижте нашата статия за как да намерите изображения на тапети в Windows 10 ).
Въпреки това има един източник на изображения, който е по-сложен за проследяване, известен като Windows Spotlight изображения. Тези тапети са набор от зашеметяващи снимки, подбрани от Bing, които автоматично се изтеглят във вашия профил в Windows 10 и се показват на екрана ви, когато профилът ви е заключен.
Ето къде да намерите изображения на заключен екран на Windows Spotlight в Windows 10.
Как да активирате Windows Spotlight
За да намерите и получите тези красиви тапети от Bing, трябва да имате активиран Windows Spotlight. Опцията е активна по подразбиране, но може да се е променила в даден момент поради системни настройки.
как да използвам wireshark, за да получа ip на раздори
Ако не сте го активирали, ето как да го направите:
Щракнете в полето за търсене на лентата на задачите на Windows 10 и въведете „заключен екран“, след което натиснете Enter и ще стартира приложението за настройки на заключения екран.

В падащото меню „Фон“ имате няколко възможности за избор. Ако вашият фон е настроен на нещо различно от Windows Spotlight, променете го. Тук има няколко други опции, включително превключватели за това кои приложения могат да показват бързи или подробни състояния и възможност да скриете или покажете фона на работния плот на Windows на екрана за влизане.
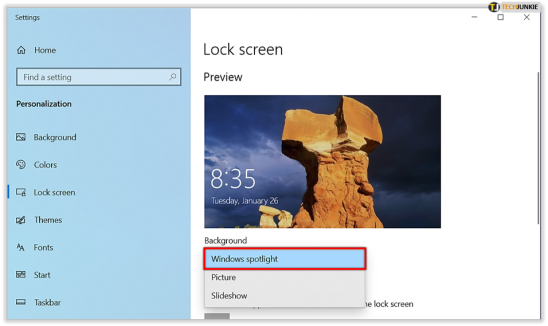
Едно уточнение: има разлика между Windows Впиши се екран“ и Windows „блокиращ екран и н.' Обсъдената тук функция Windows Spotlight се отнася за заключен екран .
Можете бързо да тествате функцията Spotlight, като заключите компютъра си (клавишна комбинация: Клавиш Windows + L ). Въз основа на скоростта на вашата интернет връзка може да отнеме няколко минути, за да се зареди ново изображение на Windows Spotlight, тъй като Windows трябва да вземе копието от сървърите на Bing. Ако вече сте включили Spotlight, Windows ще грабне тези изображения във фонов режим предварително, но може да има известно забавяне, ако току-що сте включили функцията.

Докато преглеждате новите си фонови изображения на Windows Spotlight на заключения екран, понякога може да видите текстово поле, което ви пита дали ви харесва това, което виждате. Можете да задържите курсора на мишката върху полето или да го докоснете, за да отговорите с да („Харесва ми!“) или не („Не съм фен“). След като изберете вашите предпочитания, Windows и Bing ще използват тази информация, за да персонализират бъдещи изображения според вашите вкусове, подобно на потребителите, които могат да дават оценки на персонализирани плейлисти с песни в услуги като Pandora или Apple Music.
Къде да намерите изображения на заключен екран на Windows Spotlight
След като активирате Windows Spotlight, той ще започне да събира различни снимки. И така, къде ги намирате на вашия компютър?
Microsoft крие тези изображения много добре, така че ще трябва да направите малко копаене, за да стигнете до тях. Ето как да ги намерите:
- Отворете File Explorer (напишете „File Explorer“ в полето за търсене, ако се затруднявате да го намерите) и щракнете върху Преглед раздел.
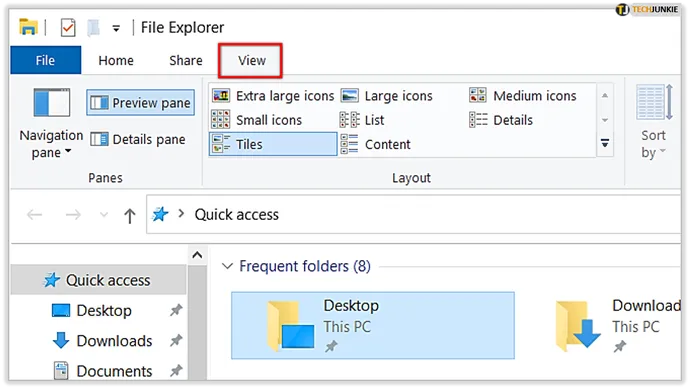
- Намерете и щракнете Настроики най-вдясно на лентата с инструменти на File Explorer (може да се наложи да коригирате размера на File Explorer, за да го видите). Кликнете Променете папката и опциите за търсене .
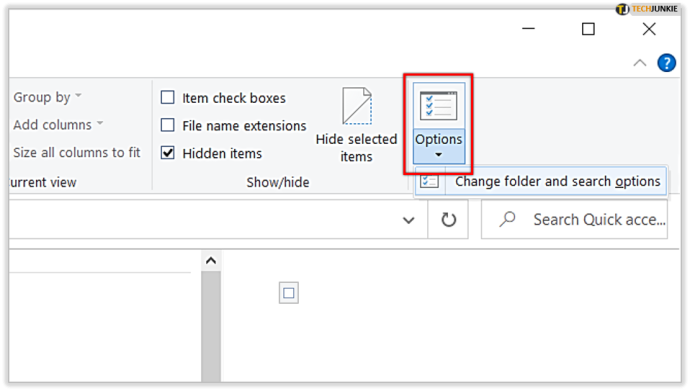
- В прозореца с опции за папка, който се появява, изберете Преглед раздел.
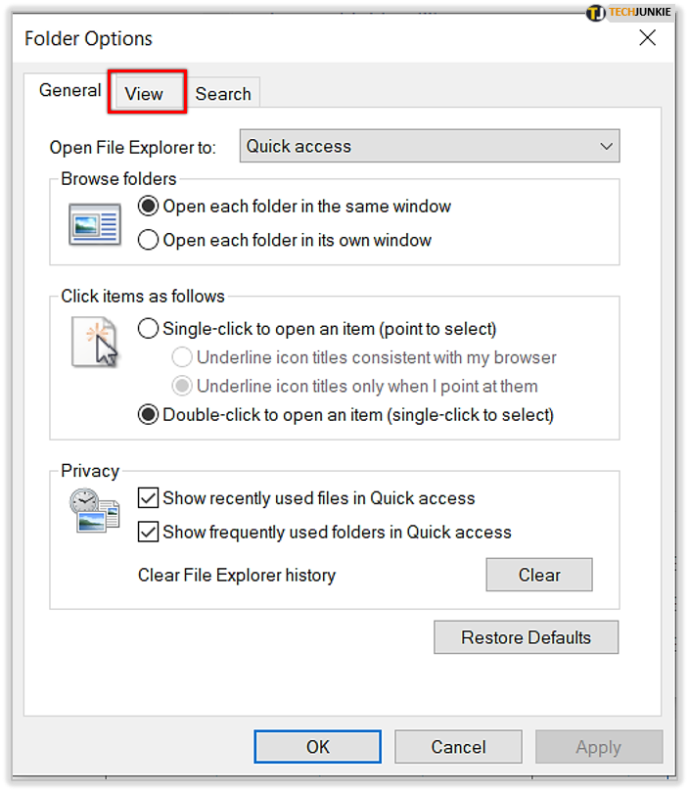
- В Разширени настройки списък, щракнете върху бутона с етикет Показване на скрити файлове, папки и дискове .
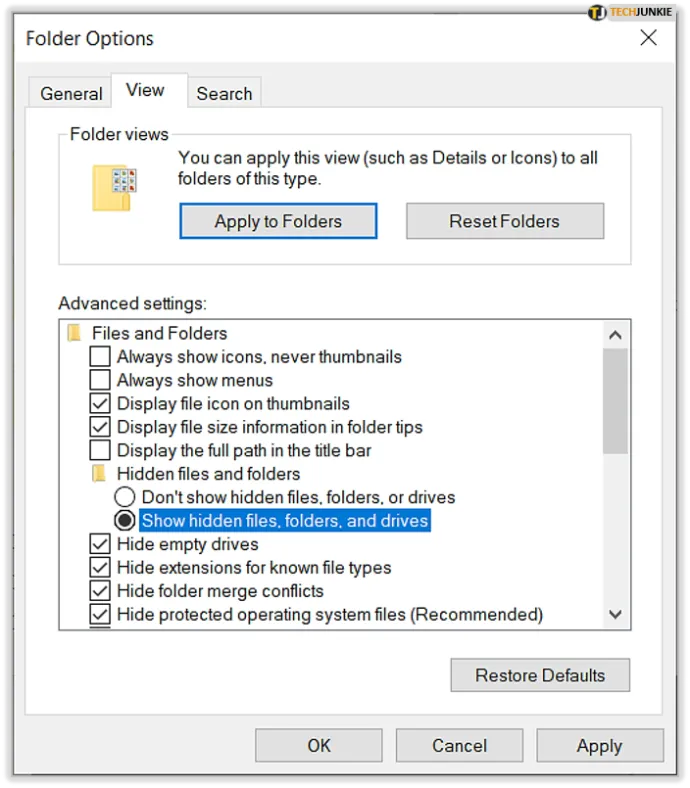
- Кликнете Приложи за да запазите промяната, след което щракнете Добре за да затворите прозореца с опции за папка.
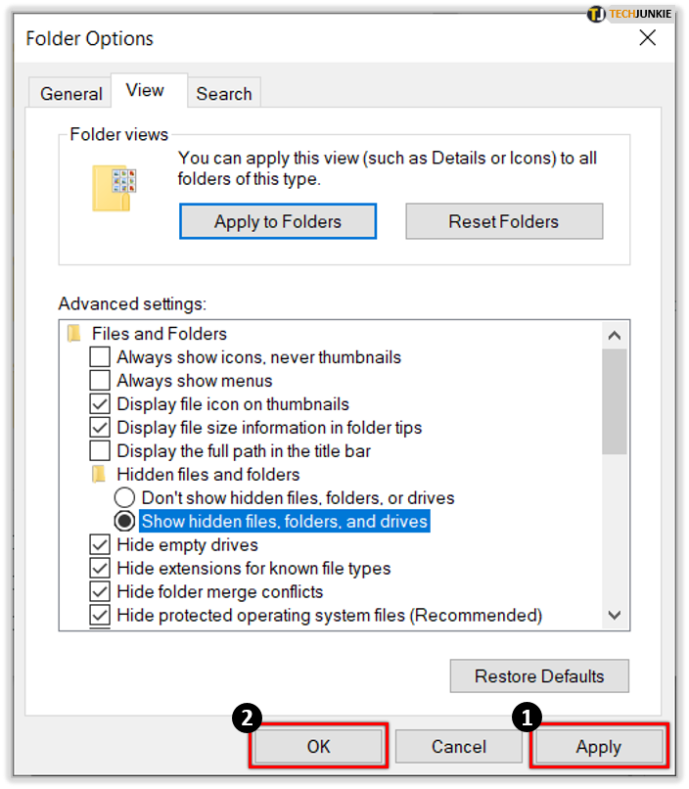
- Във File Explorer отворете: Този компютър > C: > Потребители > [Вашето потребителско име] > AppData > Локални > Пакети > Microsoft.Windows.ContentDeliveryManager_cw5n1h2txyewy > LocalState > Активи .
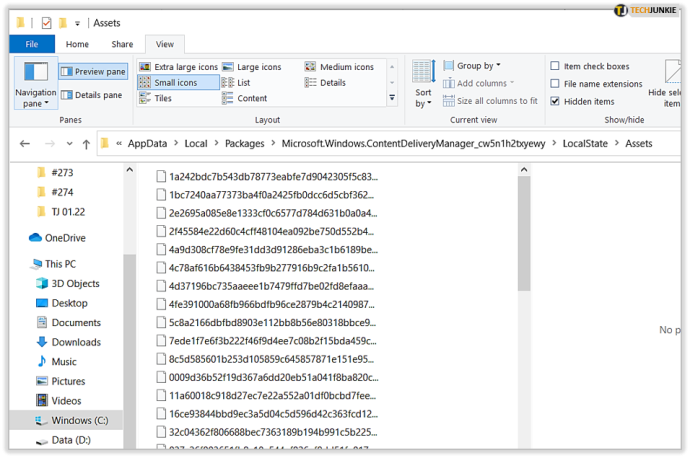
В този момент трябва да видите папка Assets с много файлове без никакви файлови разширения. Тези файлове са вашите изображения на заключен екран на Windows Spotlight, изброени в различни размери и формати.
Ако планирате да използвате някое от изображенията на Windows Spotlight на вашия настолен компютър или лаптоп, ще искате версиите на тези изображения с размер за настолен компютър. Това обикновено са изображенията с най-големи размери на файлове. Ето как да идентифицирате правилните файлове с тапети.
- Превключете File Explorer на Подробности изглед.
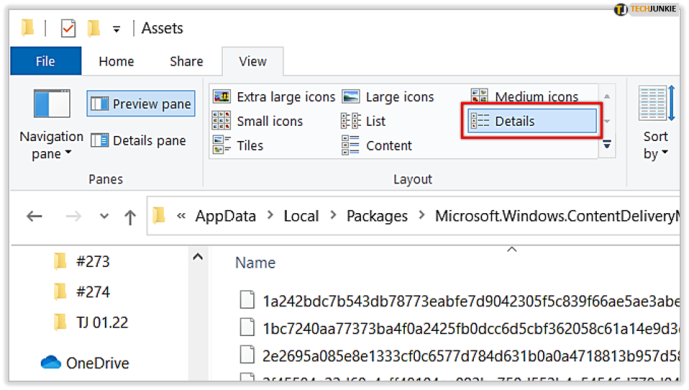
- Осигурете Размер колона е активирана, за да ви помогне да идентифицирате правилните изображения.
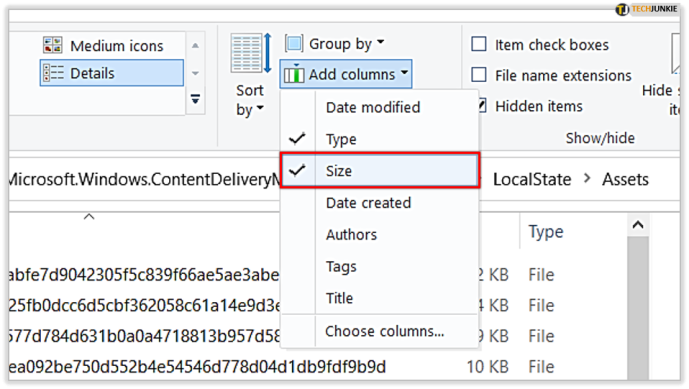
Копирайте и поставете изображенията, които искате
Сега трябва да разберем тази бъркотия от данни, която току-що намерихте. The файловете са JPEG изображения с уникални имена. Ето как да получите снимките.
- Изберете един или два от файловете с по-големи файлови размери (обикновено по-високи от 400 KB.)
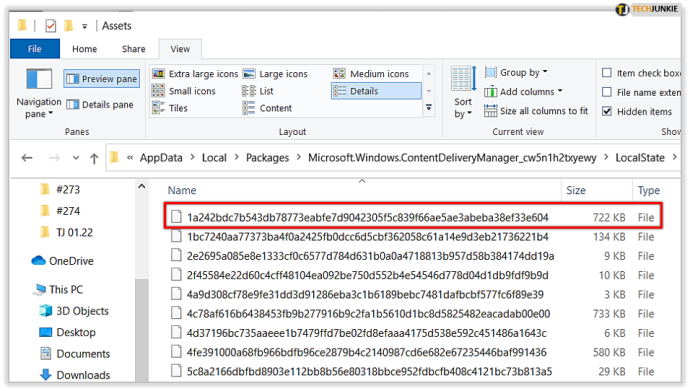
- копие избраните файлове на вашия работен плот или друга папка на вашия компютър.

- Отидете до директорията, в която сте поставили файловете.
- Маркирайте един файл и натиснете F2 на клавиатурата, за да го преименувате и да добавите разширението „.jpg“ в края.
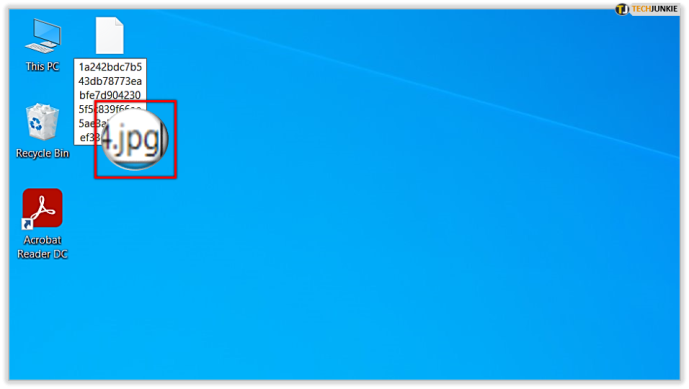
След като преименувате файла и добавите „.jpg“ в края му, трябва да можете да щракнете двукратно върху файла, за да го отворите в Windows Photos или в предпочитания от вас инструмент за преглед на изображения.
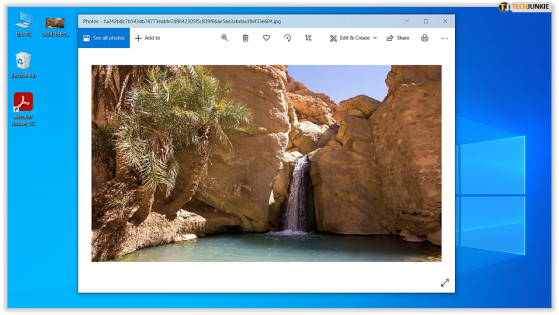
Изтеглете Windows Spotlight изображения с приложение
Магазинът на Windows 10 включва няколко приложения, специално предназначени за изтегляне и получаване на тапети на Spotlight. Приложенията улесняват процеса, без да се натоварват и сложни стъпки.
Някои добри опции включват:
- Прожектор Тапети от Ram6ler
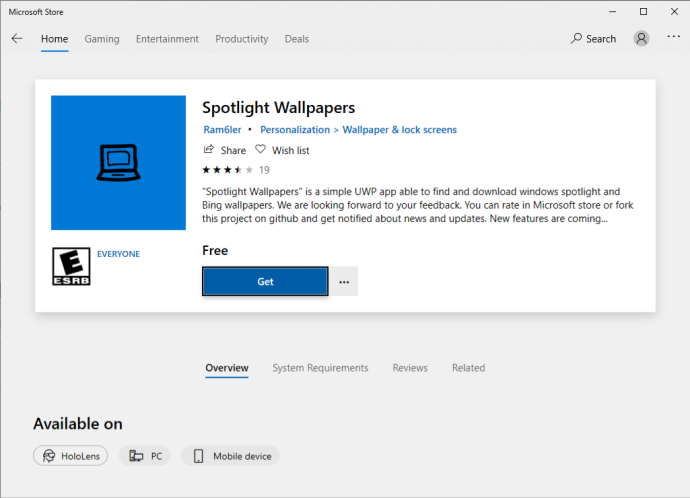
- Прожектори Тапети от 665Apps
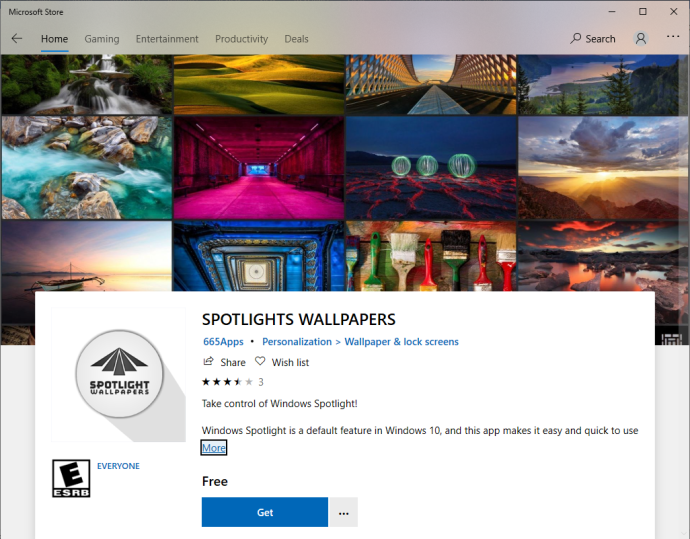
И двете приложения ще ви позволят бързо и лесно да изтегляте изображения на Spotlight в Windows 10. Тези приложения обаче могат да бъдат малко хит или пропуснат, така че може да е по-добре да следвате ръчното решение, описано по-рано в тази статия.
Използвайте уебсайт, за да изтеглите Spotlight изображения
The Windows 10 Spotlight изображения сайтът има архивирани повече от 2000 Spotlight изображения и ежедневно се добавят повече, което го прави чудесна опция за потребители, които искат да изтеглят Spotlight изображения, без да се налага да вършат работата сами.
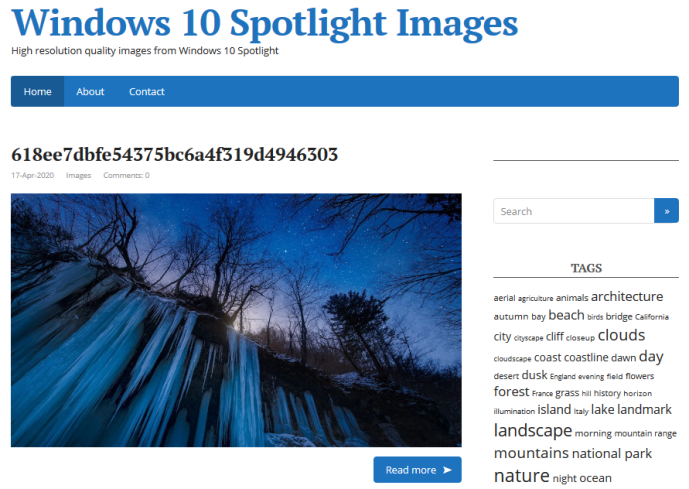
често задавани въпроси
Ето отговорите на още от вашите въпроси относно Windows Spotlight Lockscreen Images.
Как да изключа Windows Spotlight Lockscreen?
Можете да деактивирате заключващия екран на Windows Spotlight, като следвате стъпките по-горе и изберете различен фон.
Просто следвайте този път, за да го направите: Настройки на заключен екран > Заключен екран > падащо меню Фон . Изберете Снимка или Слайдшоу .
Мога ли да персонализирам заключващия екран на Spotlight?
Абсолютно! Можете да добавяте или премахвате вашите имейли, календар и др. Всичко, което трябва да направите, е да отидете в настройките на заключения екран (показани по-горе) и да щракнете върху иконите на приложението под падащото меню на фона. След това добавете или премахнете приложения, които искате да виждате на заключения екран.
Можете да изберете своя календар, имейл, Pandora, времето и др.
Имате ли други предложения или съвети за достъп до тези красиви снимки? Ако го направите, моля, споделете идеите си с нас в коментарите по-долу!