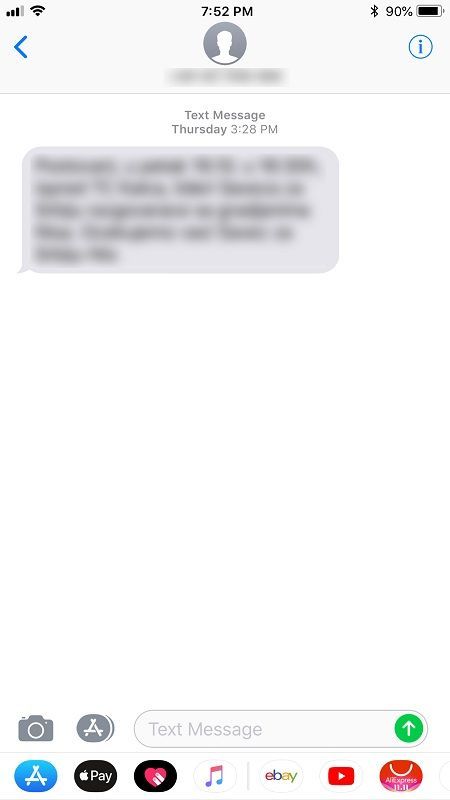Ако сте били активни в Telegram от известно време, може да искате да промените профилните си снимки. Старите профилни снимки обаче не се изтриват автоматично от платформата. Трябва сам да се справиш с това. За щастие, това е сравнително лесен процес.

Тази статия ще обясни как да изтриете профилни снимки в Telegram.
Изтрийте старите си профилни снимки от iPhone и Android
Когато добавите или промените вашата профилна снимка в Telegram, старата не се изтрива автоматично. Ако някой посети вашия профил, той пак може да види профилните снимки, които сте използвали преди. Ако не искате да бъдете свързвани с по-старите профилни снимки, изтриването им е опция.
Ето как се прави на iPad и iPhone:
- Отворете приложението Telegram на iPad или iPhone.
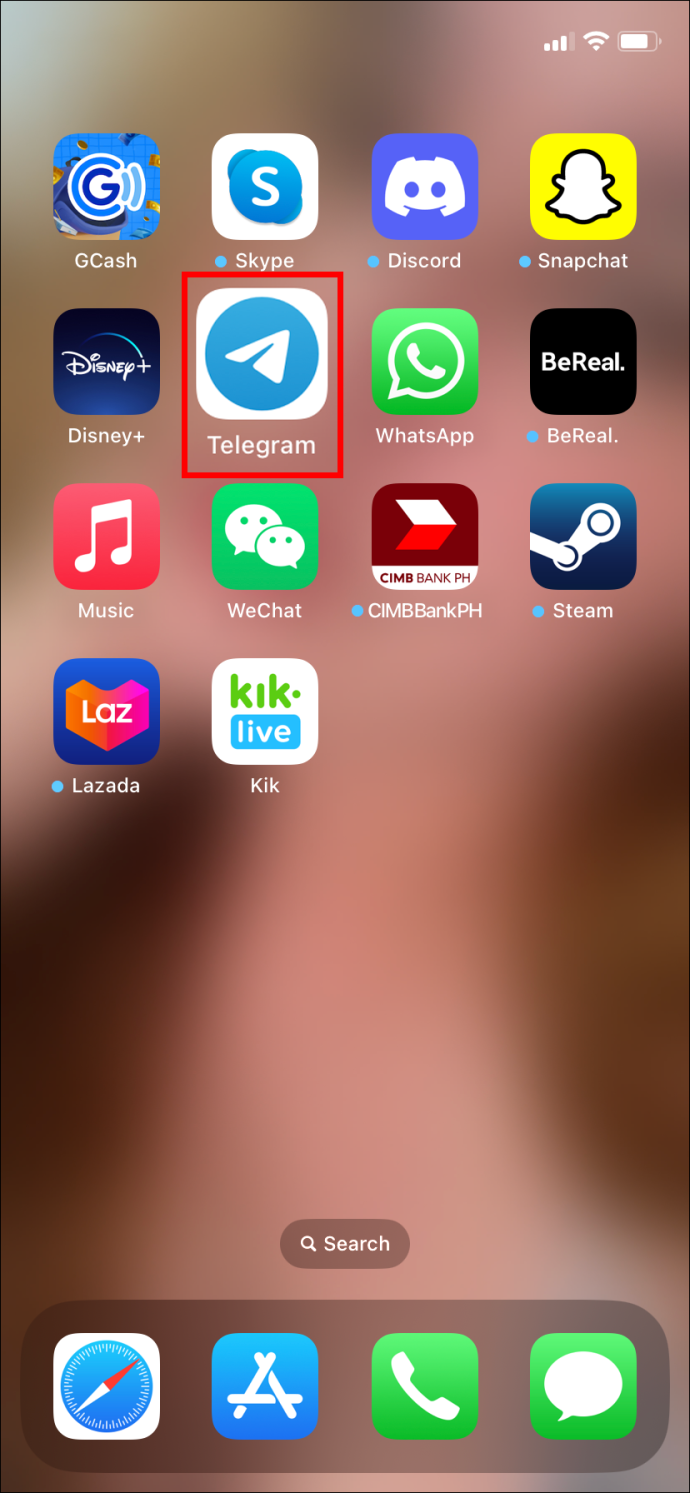
- В долната лента на приложението отворете „Настройки“.
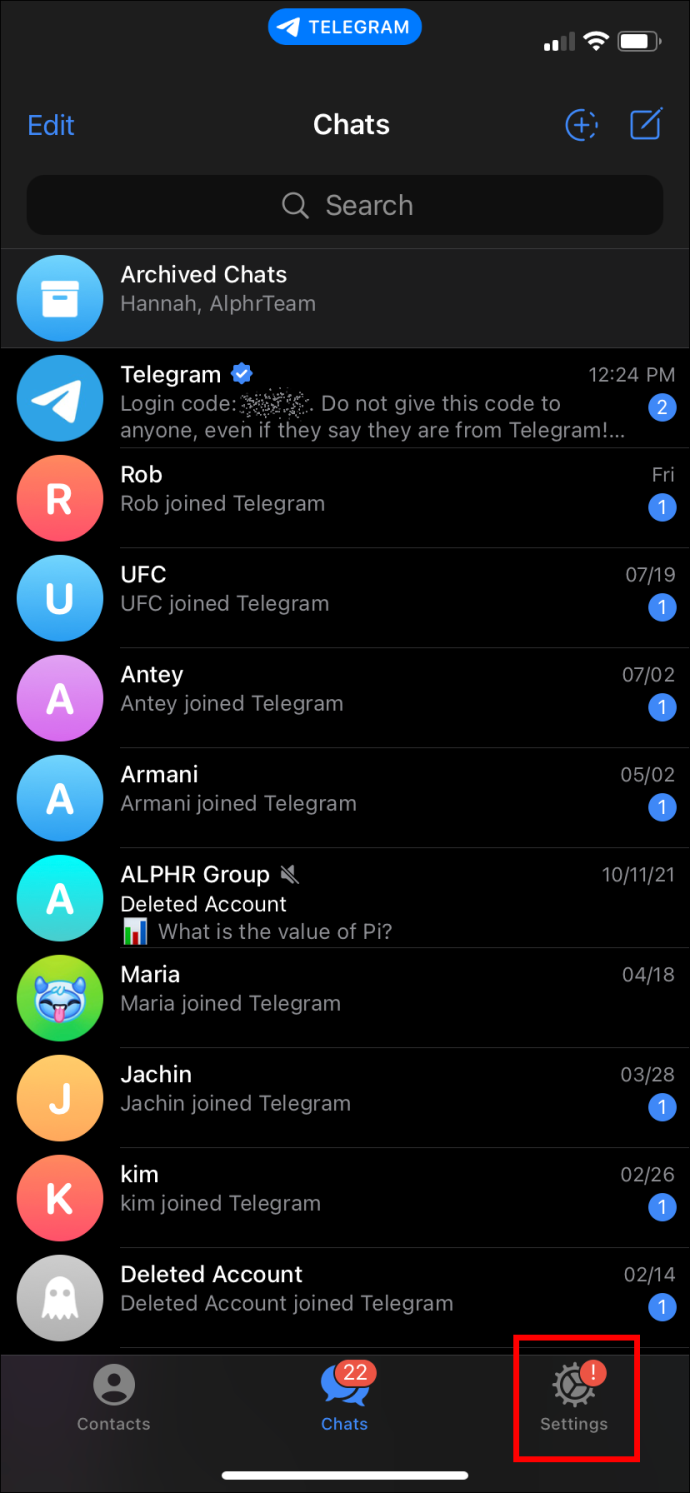
- Изберете снимката на аватара в горната част на менюто с настройки.
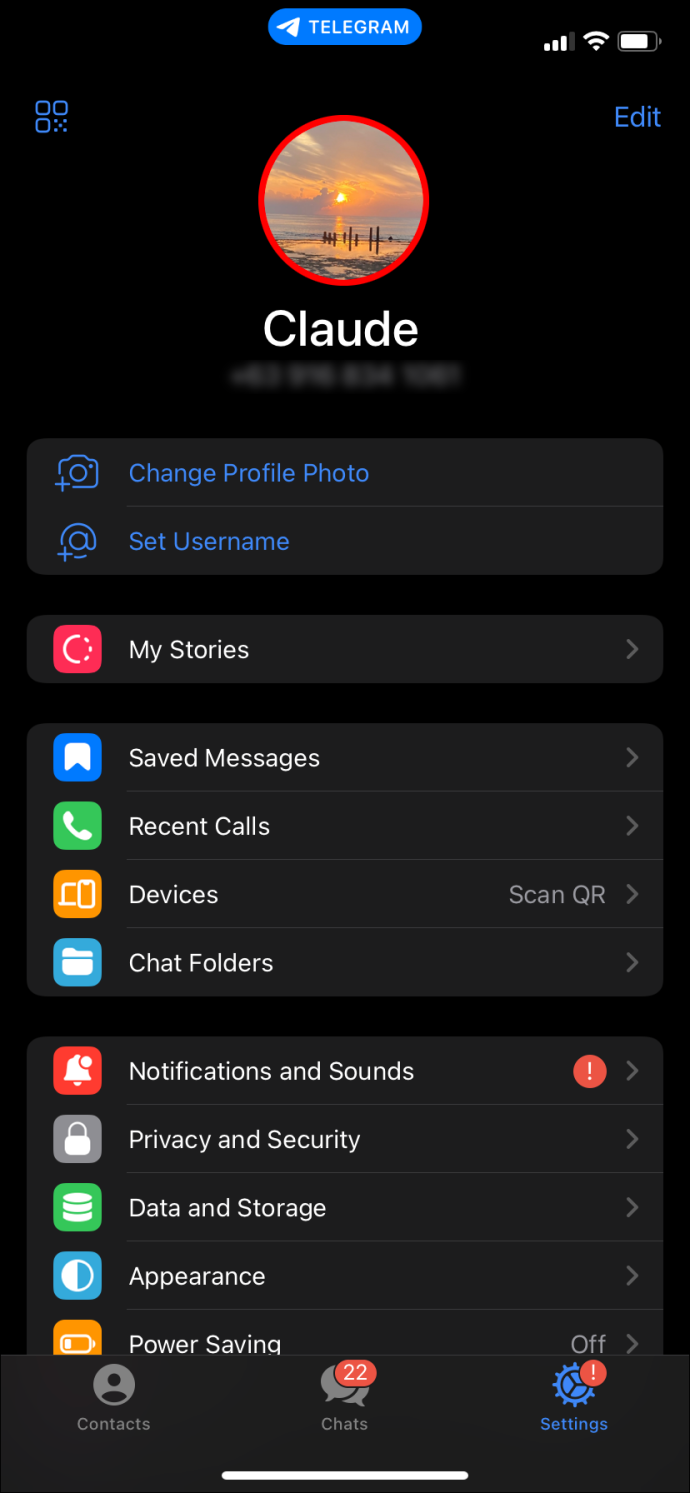
- Натиснете „Редактиране“ в горния десен ъгъл на екрана.
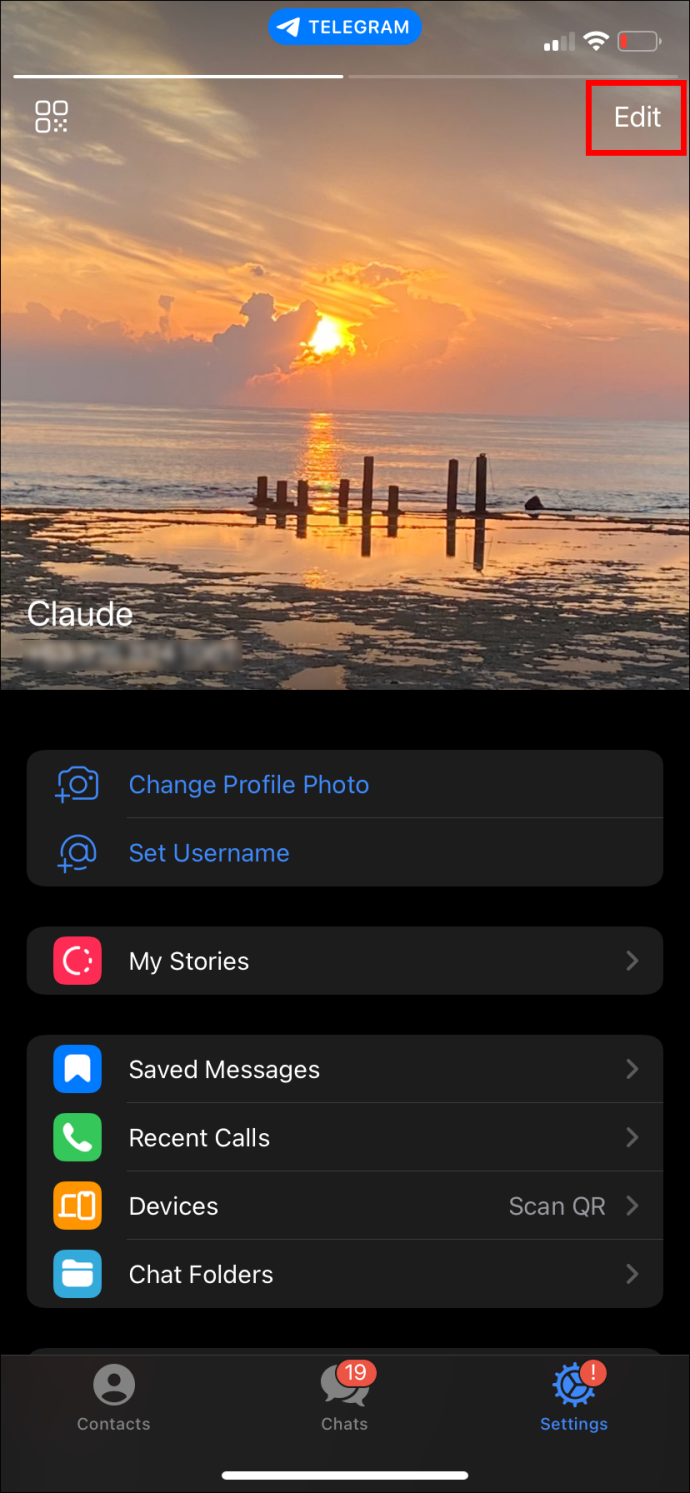
- Изберете снимката на профила отново. Това ви позволява да видите всички снимки, които сте качили в приложението с течение на времето.
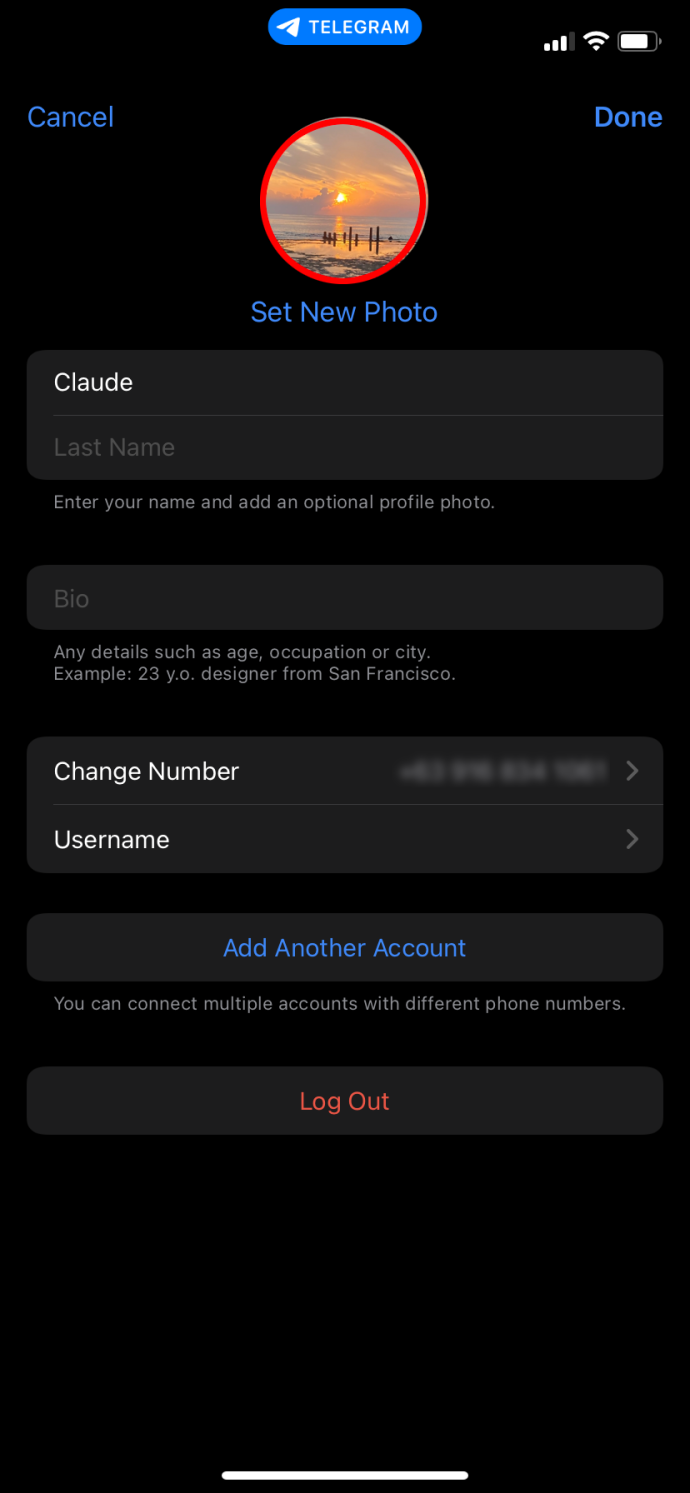
- Плъзнете надясно, за да видите всички снимки, изберете снимката, която трябва да изтриете, и след това изберете опцията „Кошче“ под избраната снимка.
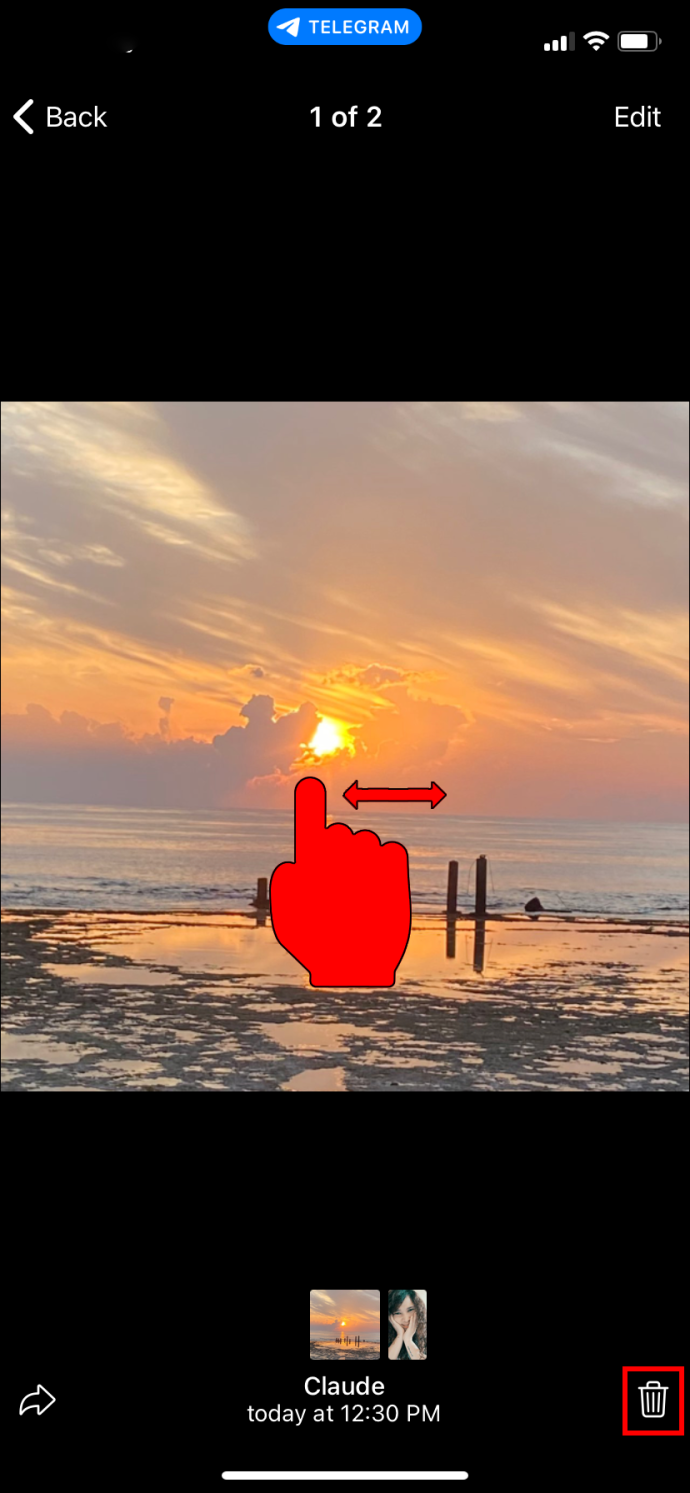
- Докоснете „Премахване“, за да изтриете.

Повторете стъпките, докато премахнете всички снимки, които сте насочвали.
За Android:
- Отворете приложението Telegram на Android.
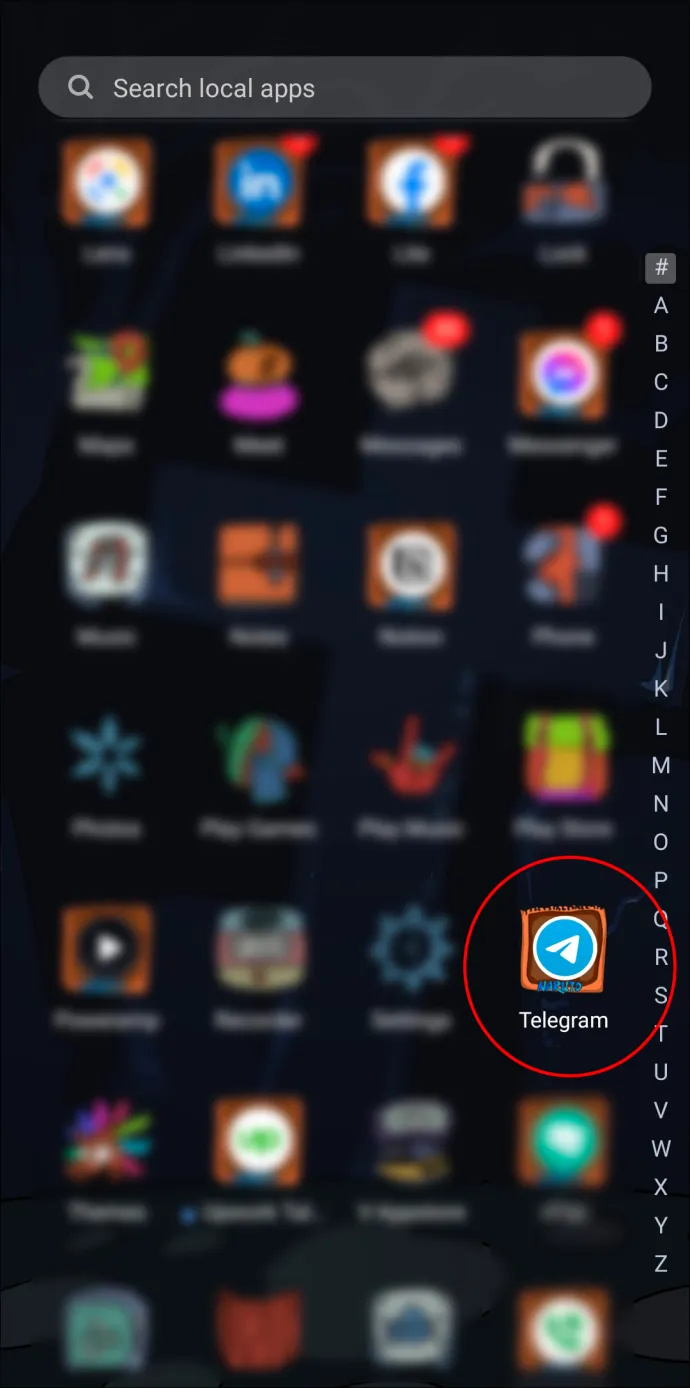
- В горния ляв ъгъл изберете иконата с три реда.
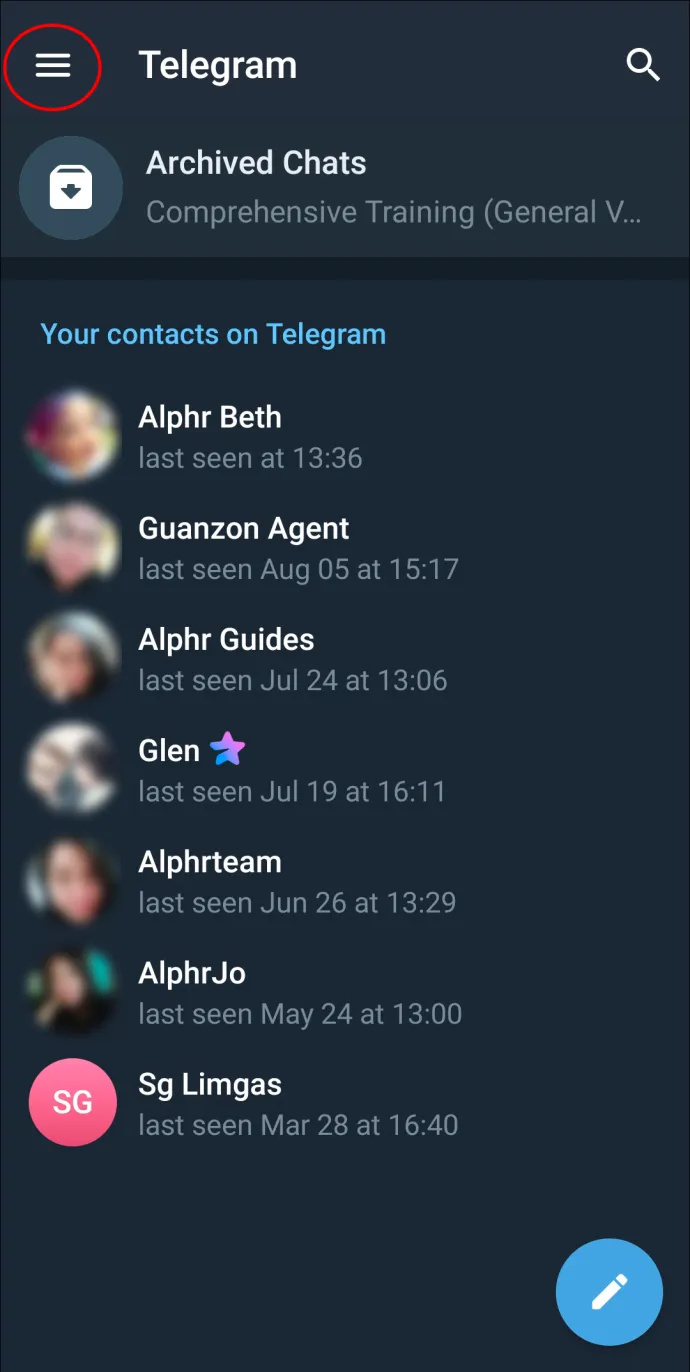
- Изберете вашата „профилна снимка“.
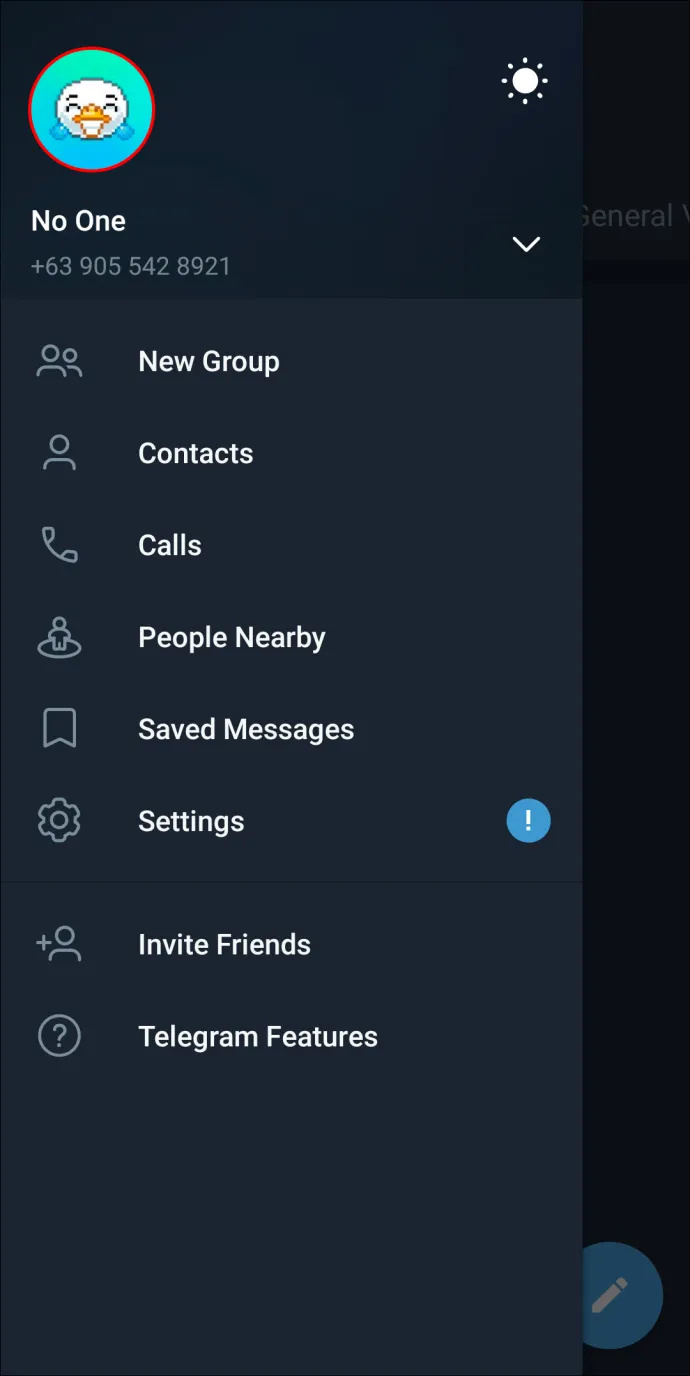
- Плъзнете надясно, за да видите всички други изображения в приложението.
- Изберете менюто с три точки в горния десен ъгъл, ако намерите снимка, която искате да изтриете.
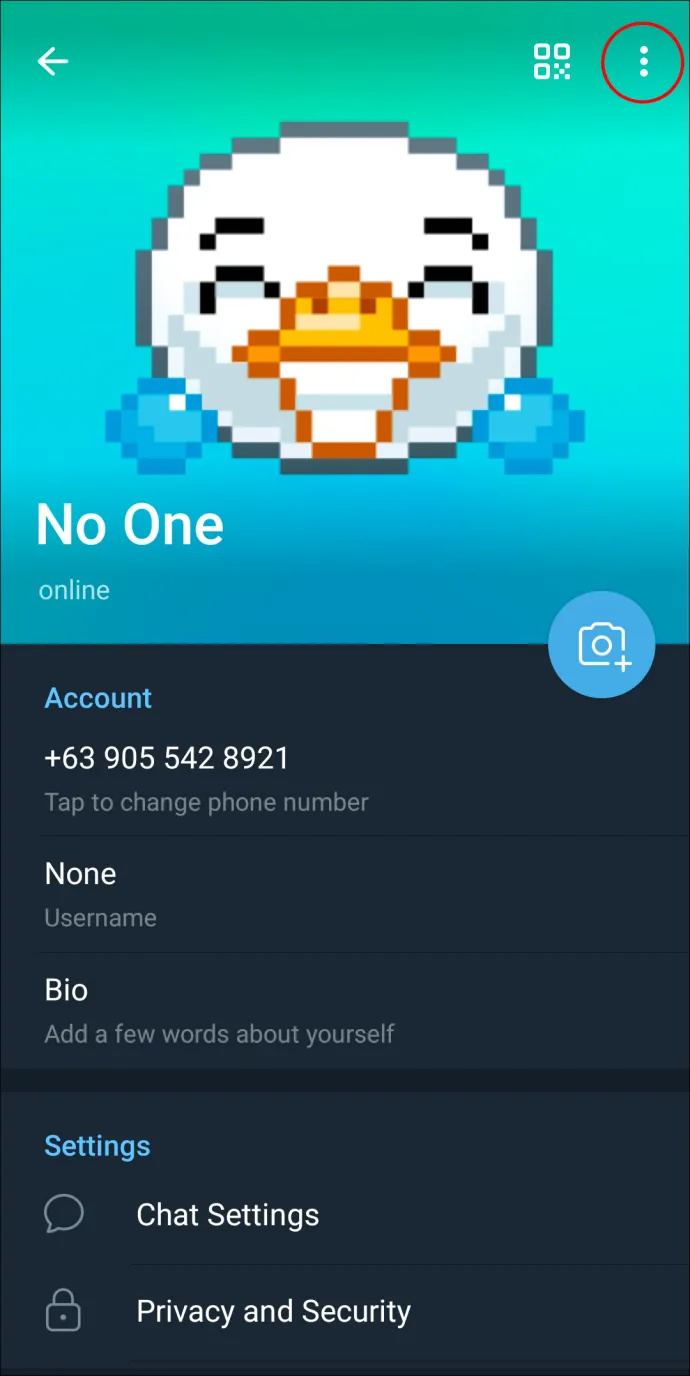
- Изберете „Изтриване“ от появилото се меню.
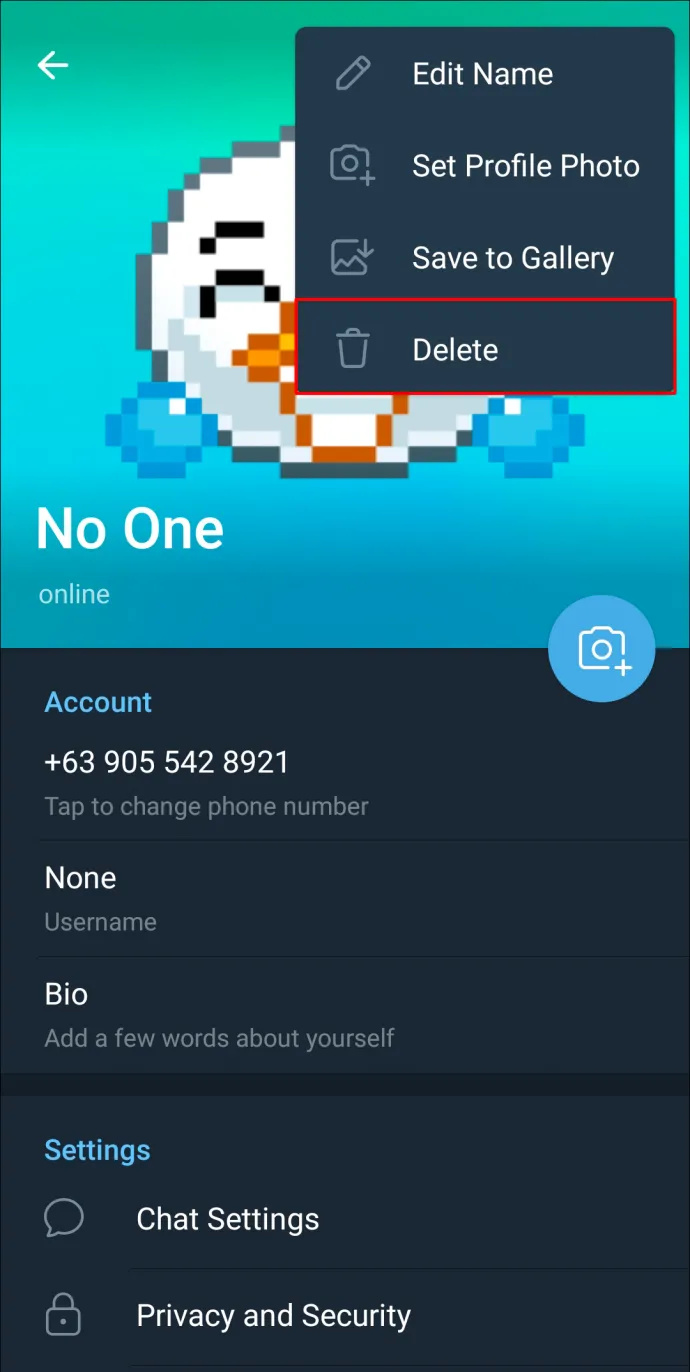
- Докоснете отново „Изтриване“ и сте готови.
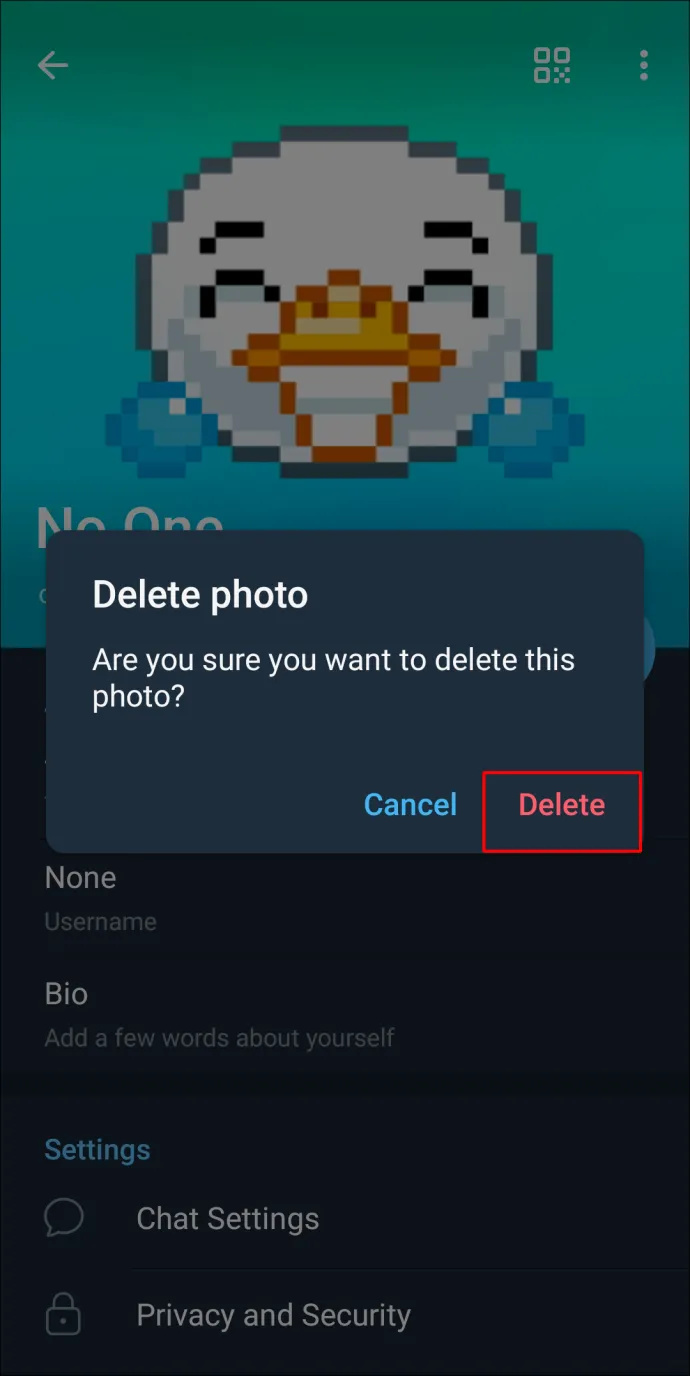
Повторете стъпките по-горе, за да изтриете още снимки.
пази прозореца на горните прозорци 10
Изтриване на профилна снимка на Telegram на компютър
Можете да използвате Telegram и на компютър. Функционалностите са същите: можете да добавяте, променяте или изтривате вашата профилна снимка. Ето как се прави:
- Изберете опцията „Три ленти“ в приложението.
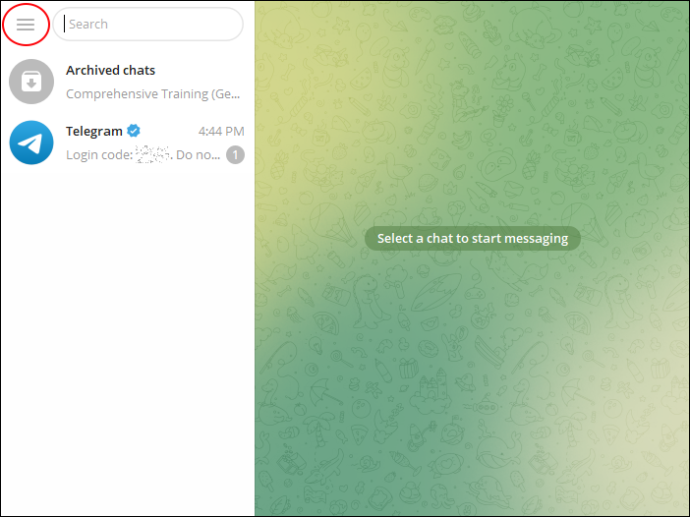
- Отидете до „Настройки“.
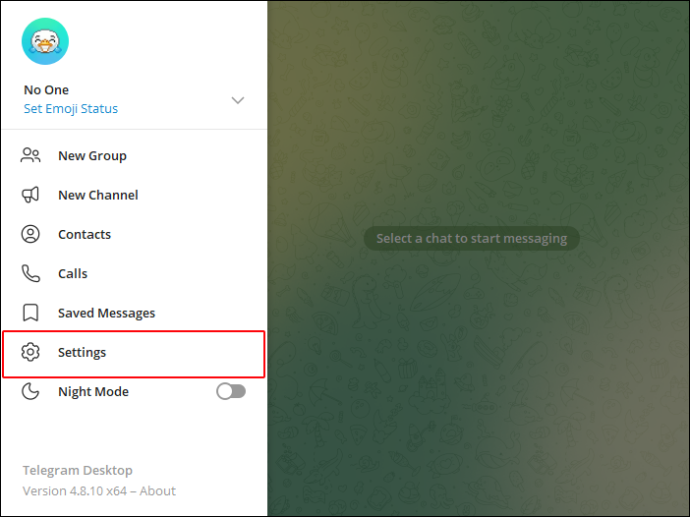
- Кликнете върху „Редактиране на профил“.
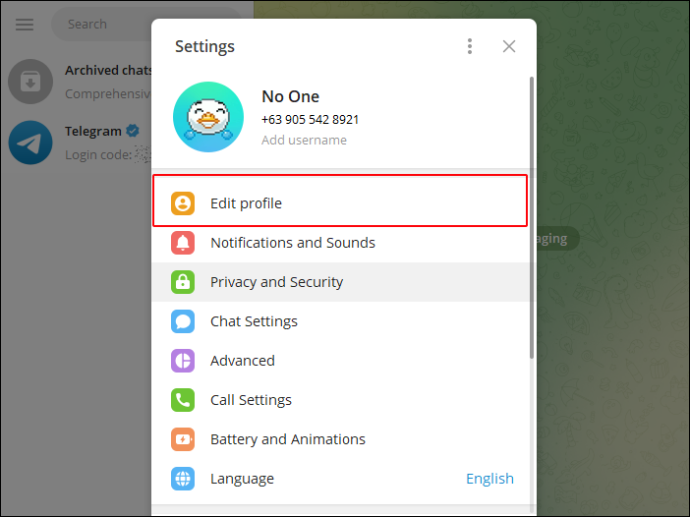
- Изберете иконата „Профилна снимка“.
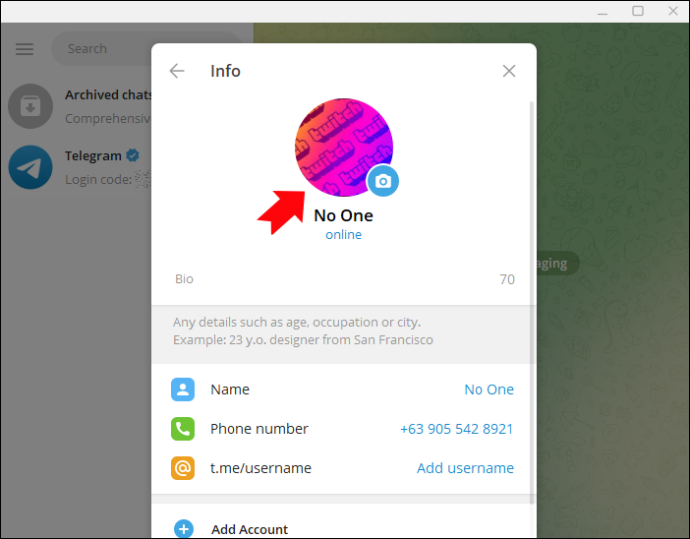
- Изберете снимката, която искате да изтриете.
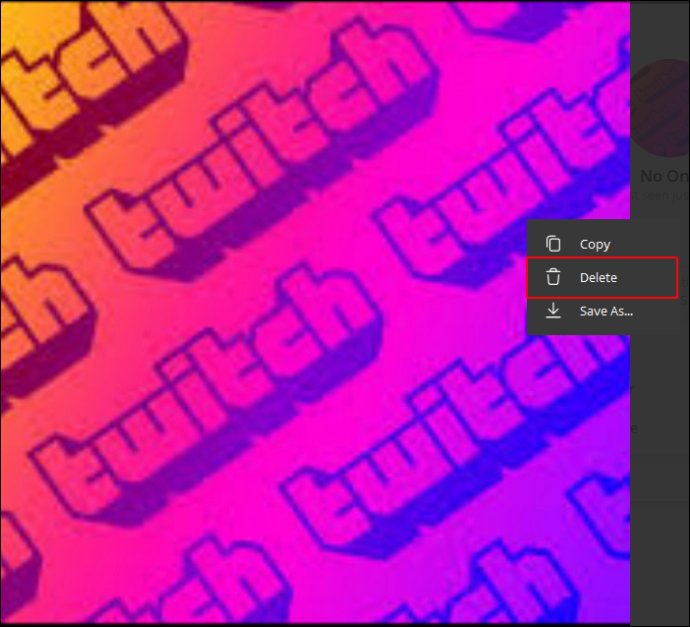
- Отидете до опцията „Три точки“ в долната дясна част на екрана и изберете „Изтриване“.
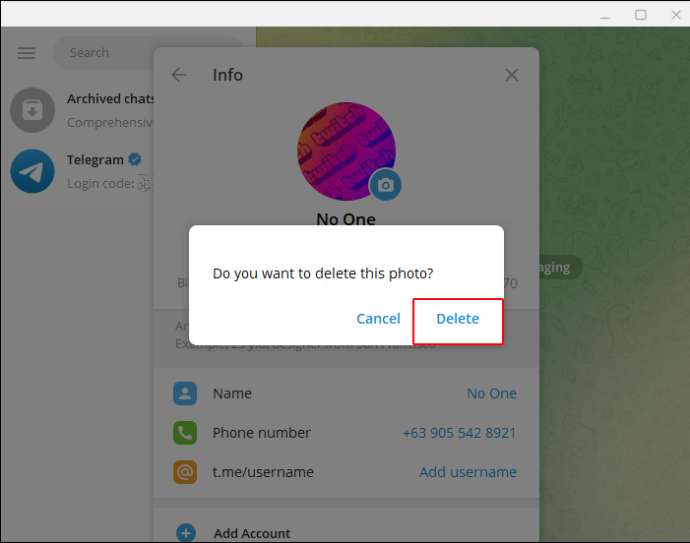
Старата снимка вече е изтрита от приложението.
Вместо това променете снимката на профила
Ако искате да запазите по-старите снимки, но да промените текущата снимка с по-нова, имате късмет.
- Отворете приложението Telegram на вашето устройство.
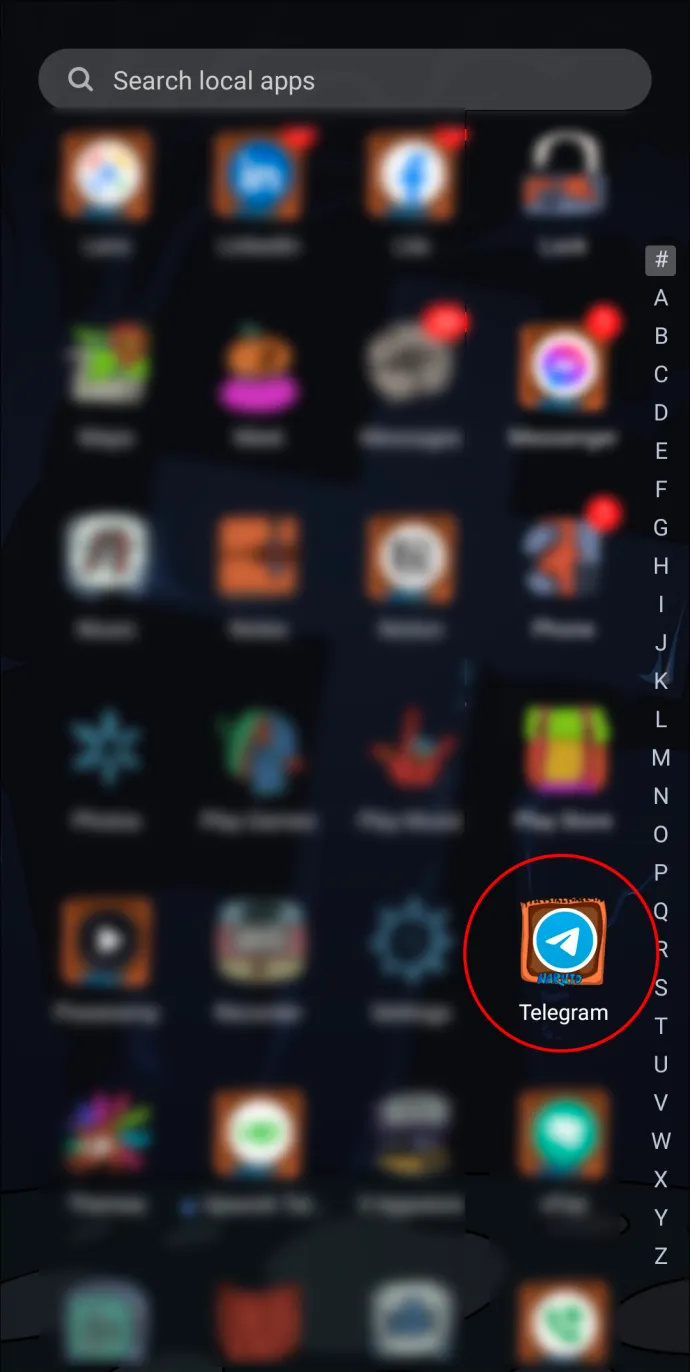
- Докоснете иконата на хамбургер или иконата с три реда в горната част.
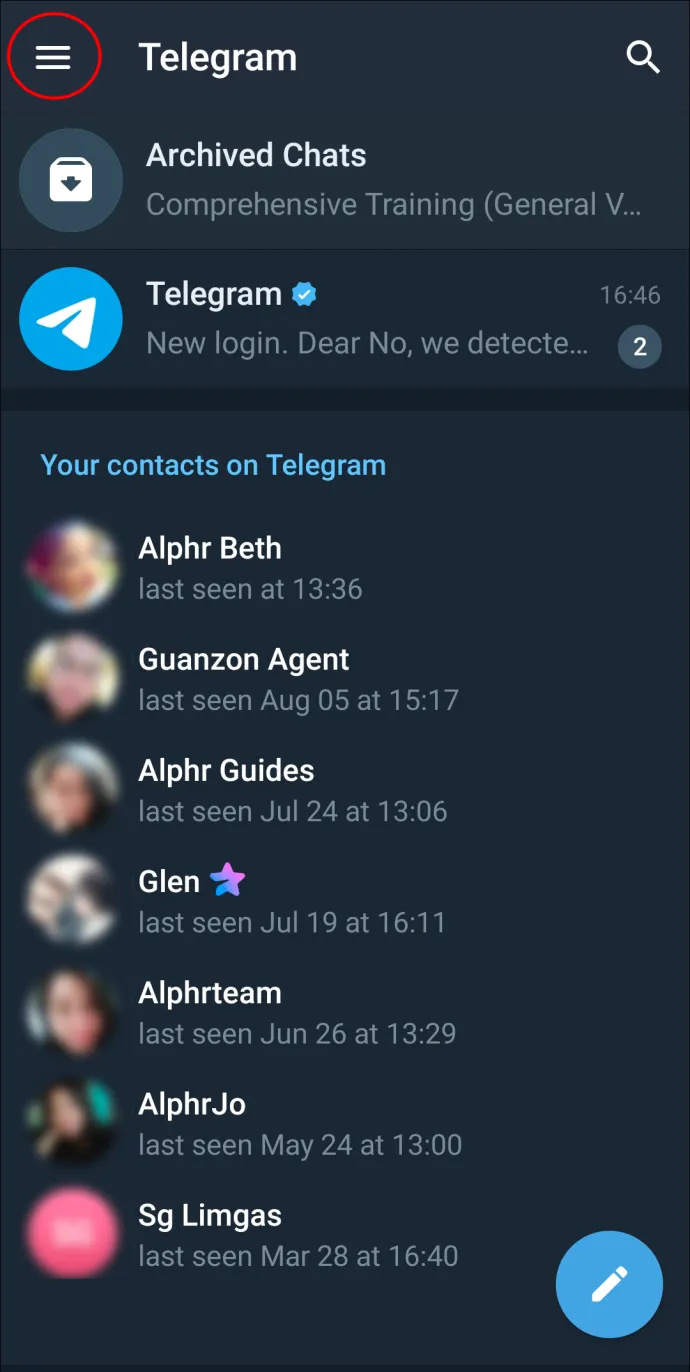
- Изберете менюто „Настройки“.
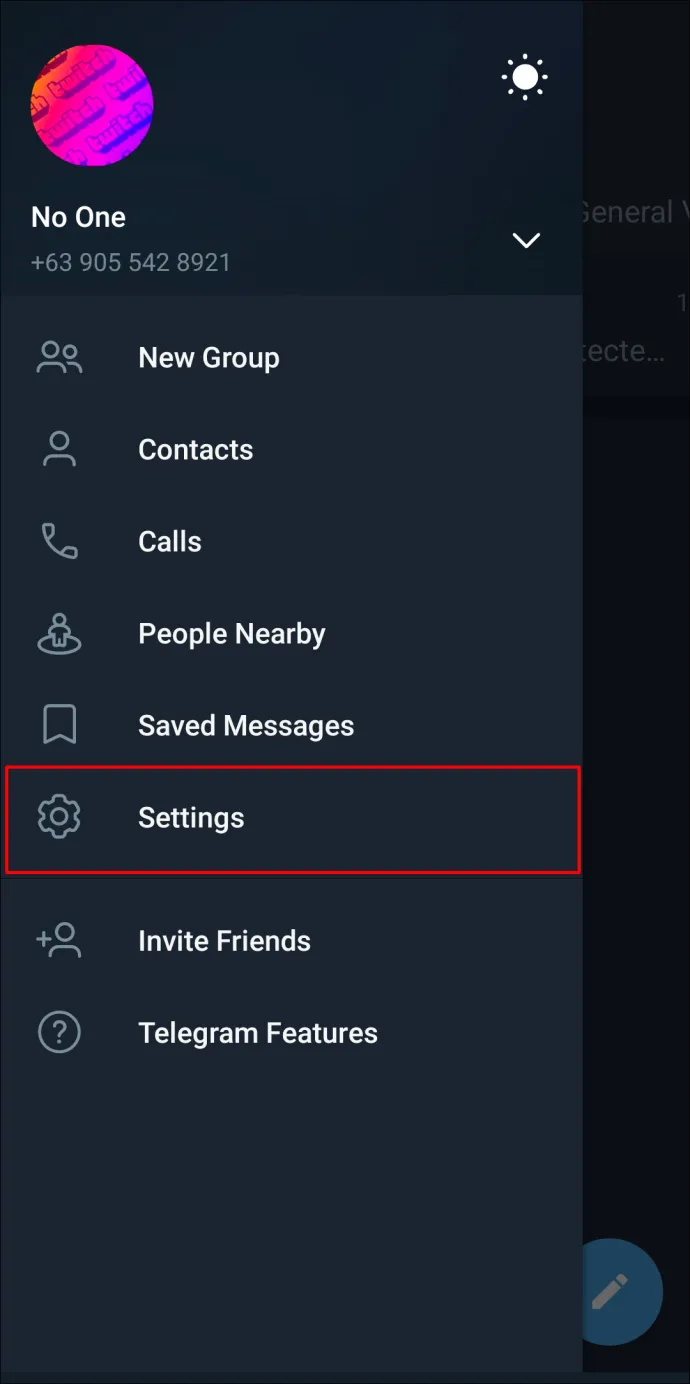
- Докоснете иконата на камерата. Изберете снимка от вашата галерия на Android. Изберете опцията „Задаване на нова снимка или видео“ под профилната снимка, ако използвате iPhone.
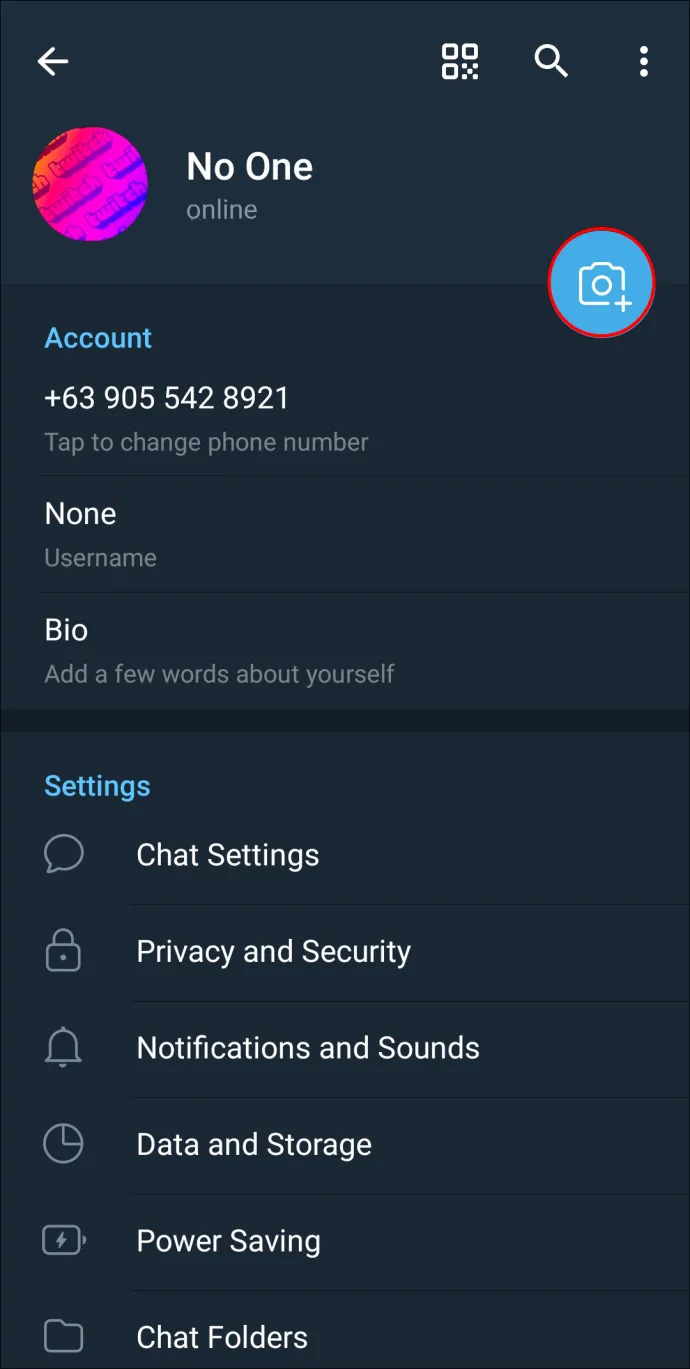
- За да направите нова снимка, изберете иконата на камерата и го направете.
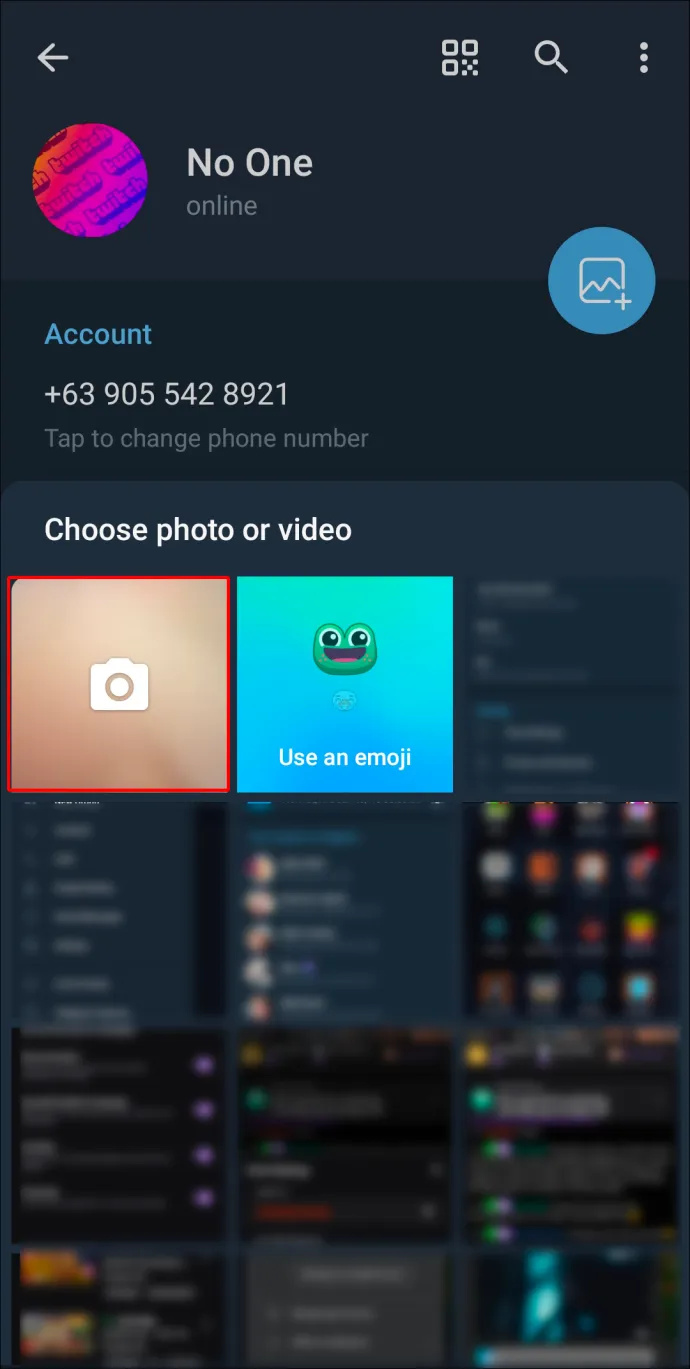
- След като изберете снимката си, можете да я редактирате допълнително според вашите предпочитания. Преместете снимката в рамката на Telegram, за да получите най-добрия ъгъл. Пикселни снимки от 512 × 512 се качват веднага щом пристигнат. Можете да преместите или завъртите изображението, за да го поставите както желаете.

- Освен размера, изберете опциите „Редактиране на снимки“, налични в долното меню, за да персонализирате снимката допълнително. Можете да регулирате цвета и светлината на избраната снимка. Можете също да добавите стикери или цветен текст към снимката.
- След като всички промени бъдат приложени, изберете „Готово“, за да запазите.
- Докоснете „Синята отметка“ вдясно, за да зададете снимката на профила и да я направите видима.

Промяна или добавяне на профилна снимка на компютър
Промените могат да се правят и чрез акаунта в Telegram на компютър. Това ви дава повече гъвкавост при използване на приложението за по-персонализирано изживяване. За да добавите профилна снимка или да я промените на компютър, изпълнете следните стъпки:
- Отидете до приложението Telegram и го отворете.
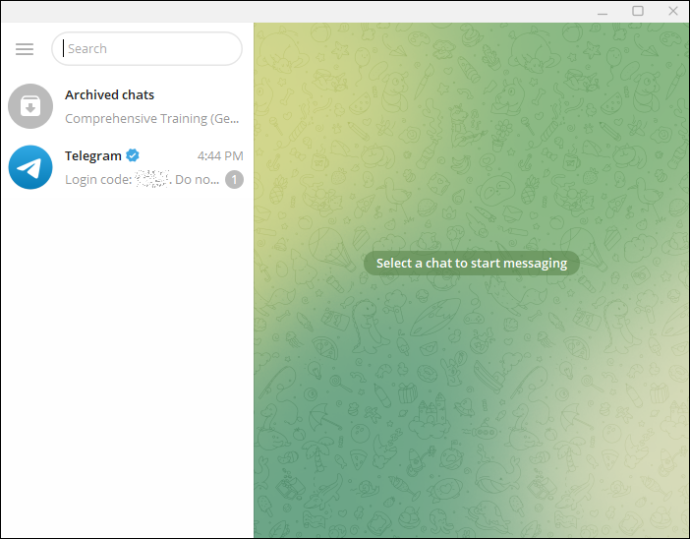
- Изберете секцията „Три ленти“.
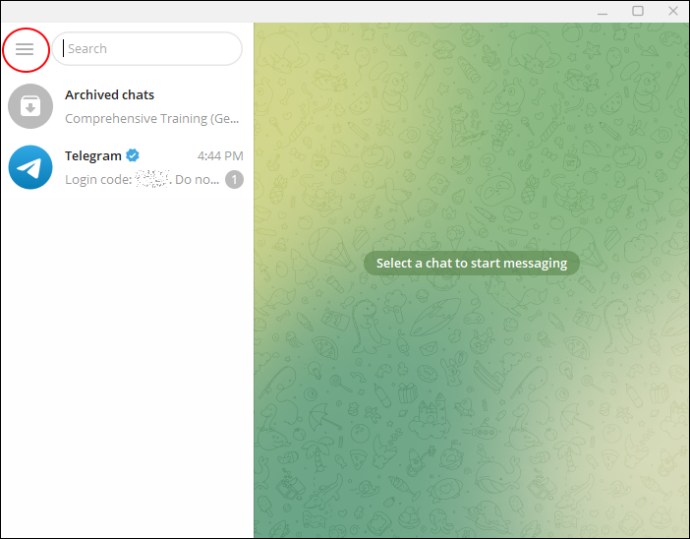
- Изберете „Настройки“.
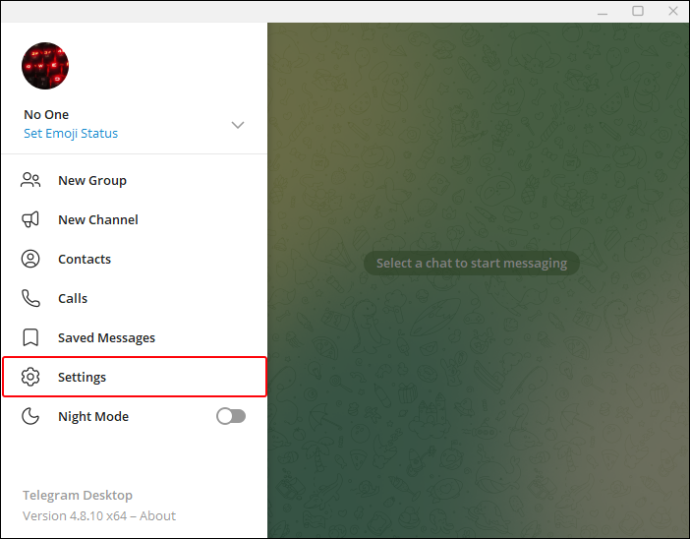
- Отидете на „Редактиране на профил“.
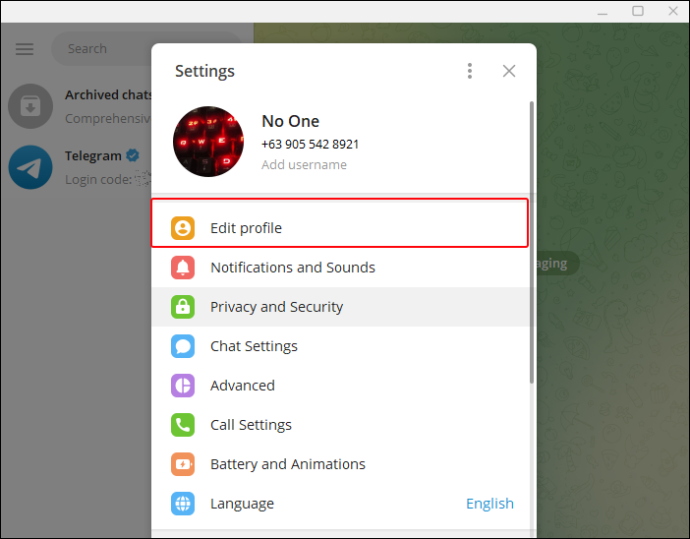
- Изберете „Синя камера“ точно под областта на снимката на профила.
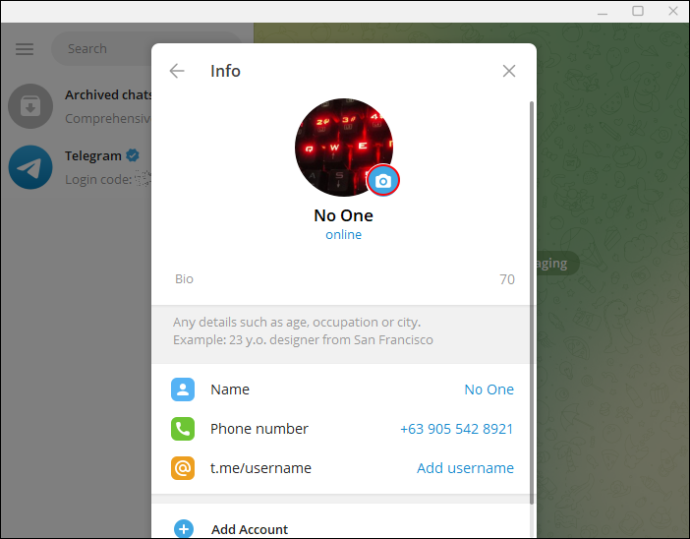
- Изберете снимка от наличните опции.
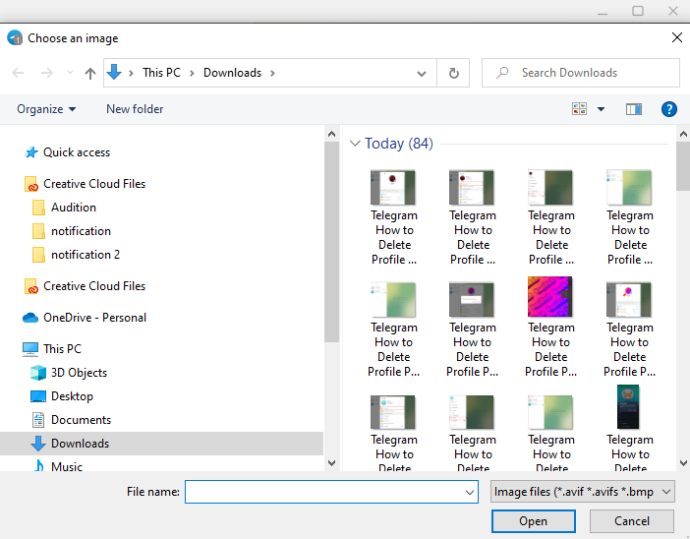
- Редактирайте снимката си, за да я излъскате допълнително.
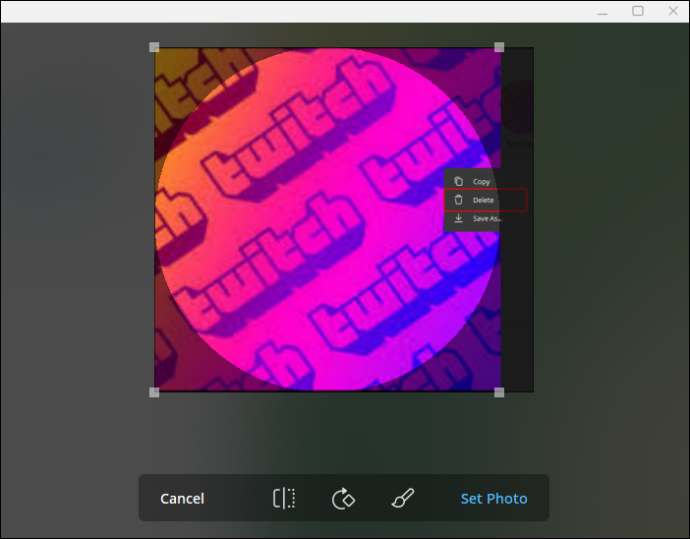
- Кликнете върху „Запазване“.
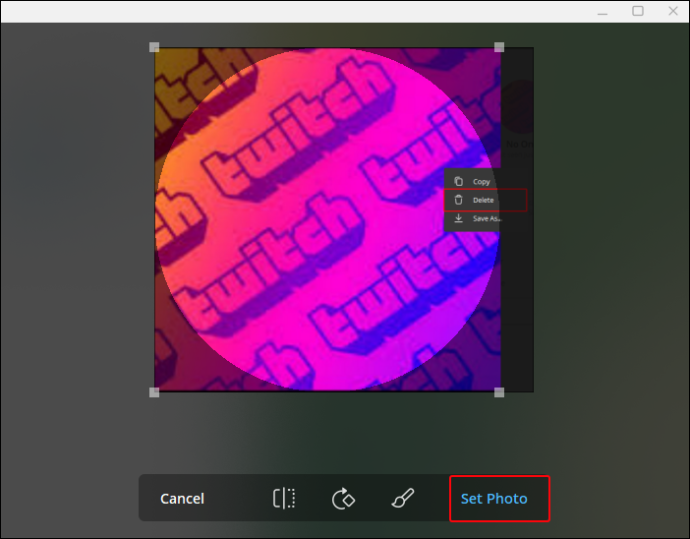
Това трябва да настрои профилната снимка на акаунта в Telegram на компютър.
Протоколи за безопасност на Telegram за профилни снимки
Протоколите за безопасност имат за цел да повишат потребителското изживяване и да позволят персонализиране до определено ниво. За профилните снимки на Telegram са внедрени някои протоколи за безопасност.
Първи протокол: Модериране на съдържание
Telegram има човешки модератори и автоматизирани системи, които гарантират, че използваните профилни снимки не нарушават насоките на общността. Те включват съдържание за възрастни, реч на омразата и други неподходящи материални ограничения.
Втори протокол: Настройки за поверителност
Можете да контролирате видимостта на снимката на вашия профил с известна прецизност в Telegram. Потребителите могат да избират своите настройки за поверителност, като направят снимките на профилите си видими за всички, само за съдържанието или само за вас. С тази настройка потребителите имат известно ниво на контрол върху платформата.
Трети протокол: Система за докладване
Има случаи, когато хората нарушават насоките на общността в Telegram, като добавят ограничени профилни снимки. Ако попаднете на такива, трябва да докладвате на екипа на Telegram. Профилната снимка ще бъде прегледана и ще бъдат предприети необходимите действия.
Четвърти протокол: Криптиране
Шифроването се използва в Telegram за защита на сигурността и поверителността на данните, включително снимката на вашия профил. Сигурността и безопасността се вземат на сериозно в платформата, така че различните протоколи са внедрени.
Избор на правилната профилна снимка
Когато избирате профилна снимка за вашия Telegram, страхотното първо впечатление е много важно. Първото нещо е да се гарантира, че използваното изображение е с високо качество. Също така е важно да се запознаете с насоките на общността, определени на платформата, като сте сигурни, че ги спазвате, когато избирате снимка.
Докато настройвате профилната снимка, помислете за настройките за поверителност, които искате да приложите.
Контролирайте достъпността на снимката на вашия профил в Telegram
Изтриването на профилна снимка в Telegram е сравнително лесно и може да се постигне само с няколко стъпки. Освен да изтриете профилни снимки, можете да променяте или добавяте нови към акаунта си на различни устройства. Профилната снимка може да бъде допълнително редактирана, за да й се придаде усещането и вида, който желаете. Освен това зависи от вас да решите кой може и кой не може да вижда вашата профилна снимка чрез настройките за поверителност.
Сменяли ли сте някога профилната си снимка в Telegram? Ако е така, използвахте ли някои от съветите и триковете, включени в тази статия? Уведомете ни в секцията за коментари по-долу.