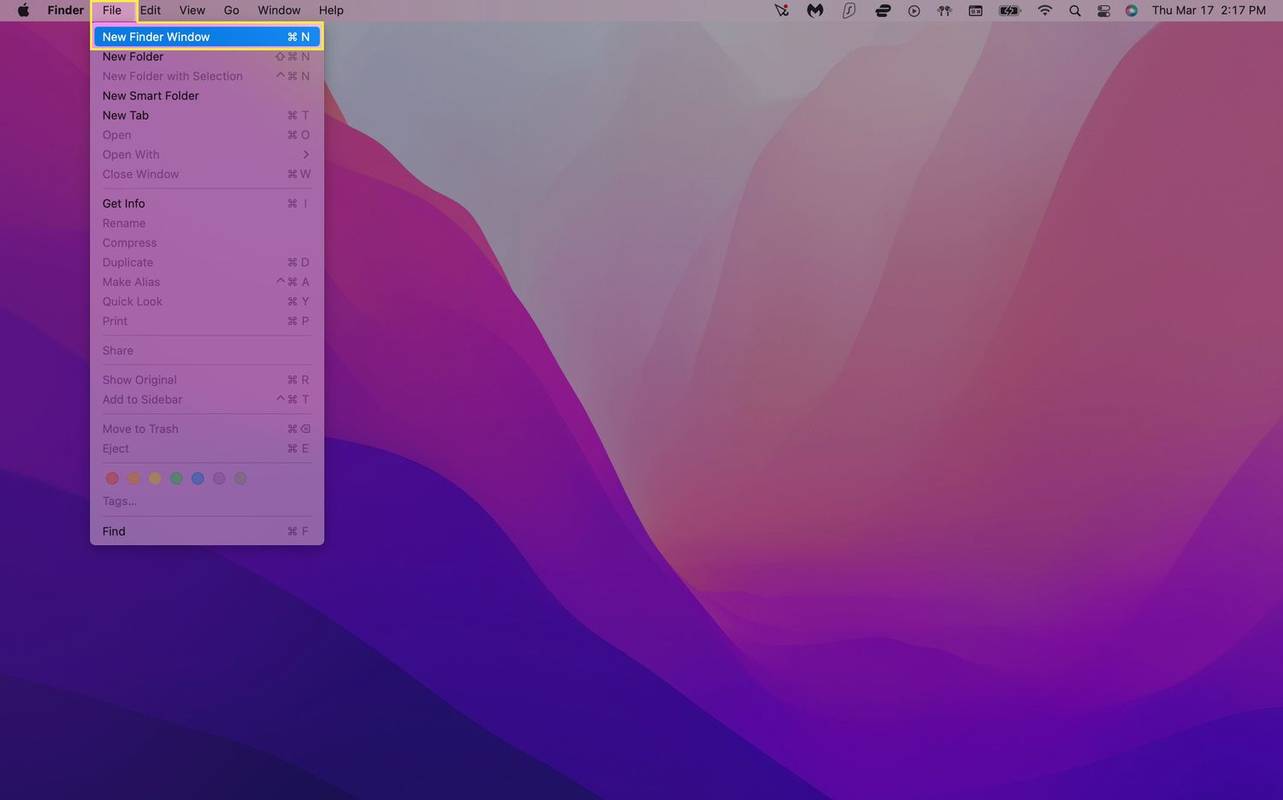Всяко поточно излъчване на Twitch може да се запази като VOD (видео при поискване). И стриймърите, и зрителите могат да изтеглят Twitch VOD, за да имат достъп до тях, дори когато са офлайн.
В това ръководство ще видите как да изтеглите Twitch VOD на различни устройства и ще откриете често срещани въпроси и отговори, свързани с темата. Да започваме.
Как да изтеглите Twitch VOD видеоклипове
Използването на функцията VOD ви помага да развиете канала си като стриймър на Twitch. Това е идеалното решение за тези, които не могат да стигнат навреме за вашето излъчване. След като активирате съхранението на VOD, можете да запазите минали излъчвания, след което да ги качите на други уебсайтове за стрийминг. Освен това ще позволи на вашите зрители да имат достъп до тях, когато не сте онлайн.
Имайте предвид, че вашите VOD автоматично се изтриват след определено време, в зависимост от типа акаунт в Twitch, който имате. Ако сте редовен потребител на акаунт в Twitch, можете да изтеглите миналите си излъчвания за период до две седмици. Основните потребители, като Twitch Partners, могат да съхраняват своите VODs на уебсайта на Twitch до 60 дни. Същото важи и за Twitch Affiliates.
как да отворите наскоро затворени раздели
Как да активирате функцията за автоматично изтегляне на VOD на Twitch
Преди да можете да изтеглите своите VODs на Twitch, трябва да активирате функцията за автоматично изтегляне. Можете да направите това на уебсайта на Twitch:
- Посетете Уеб сайт на Twitch .
- Влезте в акаунта си.

- Кликнете върху вашето потребителско име в горния десен ъгъл на екрана.
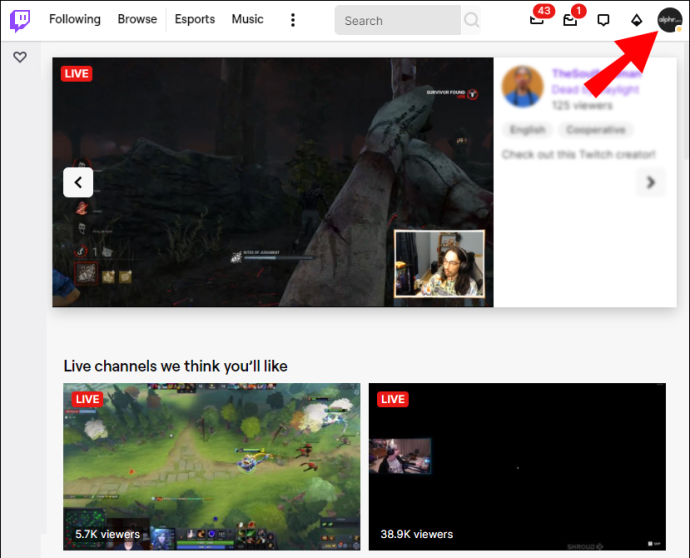
- Отидете на „Настройки“ от падащото меню.
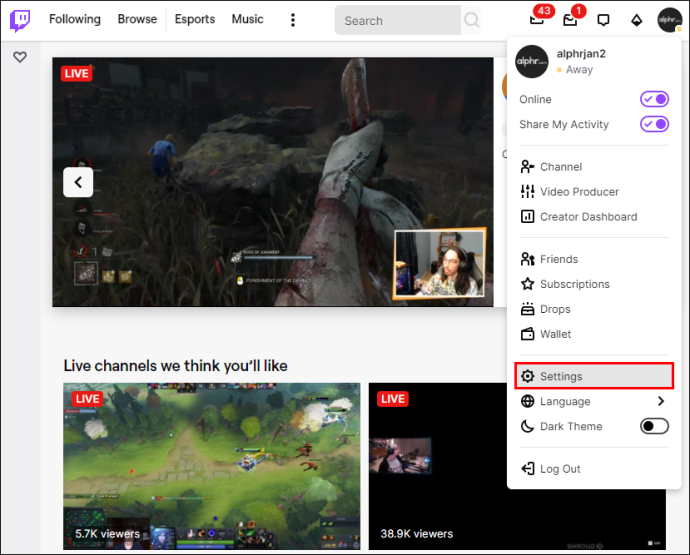
- Продължете към раздела „Канали и видеоклипове“.
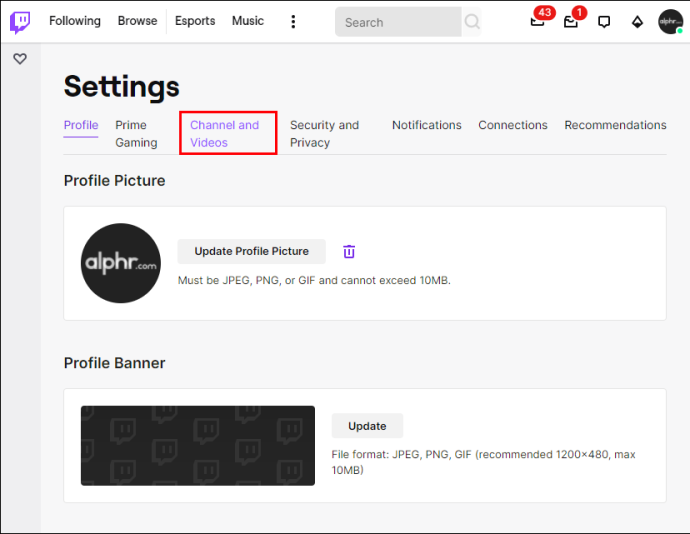
- Превъртете надолу до секцията „Настройки“, след което щракнете върху „Поток“.
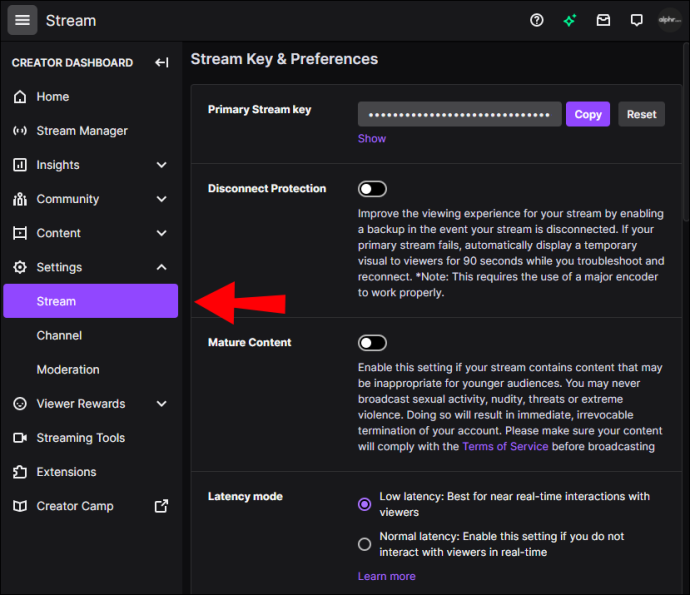
- В секцията „Ключ за поточно предаване и предпочитания“ превключете превключвателя „Съхраняване на минали видеоклипове“.
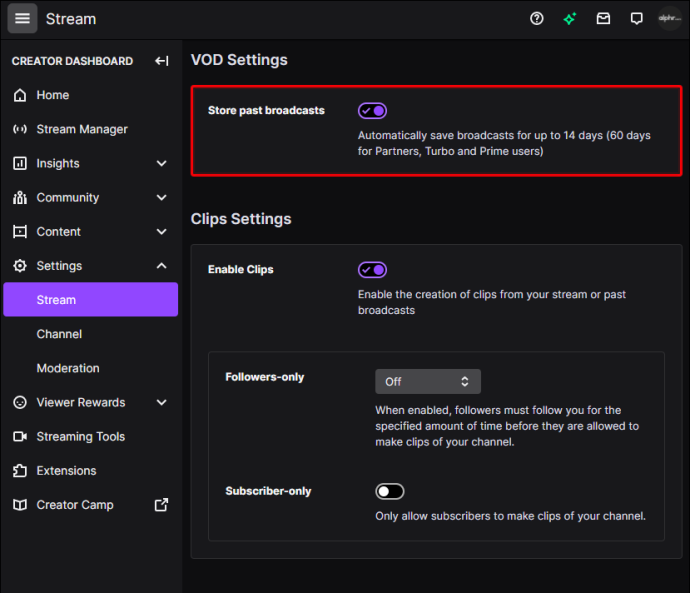
Сега, след като сте активирали функцията за автоматично изтегляне, всичките ви излъчвания се запазват за разрешеното време. Нека да видим как бихте ги изтеглили на вашето устройство.
Как да изтеглите VOD на Twitch на iPhone
Запазването на видеоклипове от Twitch на вашия телефон е малко по-сложно. Въпреки че можете да изтеглите своите VOD директно от уебсайта на Twitch на компютъра си, ще ви трябва приложение на трета страна, за да го направите на телефона си. Ако сте потребител на iPhone, можете да изтеглите безплатно приложение за мултимедиен плейър, наречено VLC .
Ето как можете да използвате VLC за изтегляне на Twitch VOD на iPhone:
- Отидете на Уеб сайт на Twitch на вашия iPhone.
- Придвижете се до „aA“ в горния ляв ъгъл.
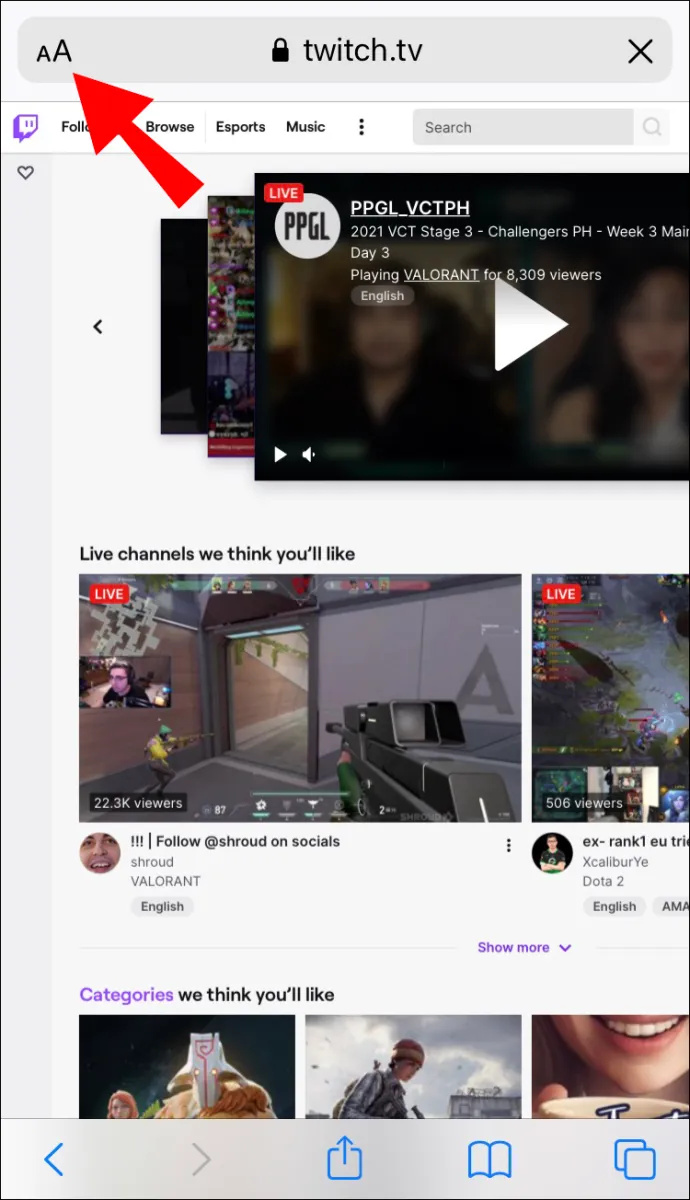
- Изберете „Заявка за уебсайт за настолен компютър“ от падащия списък.
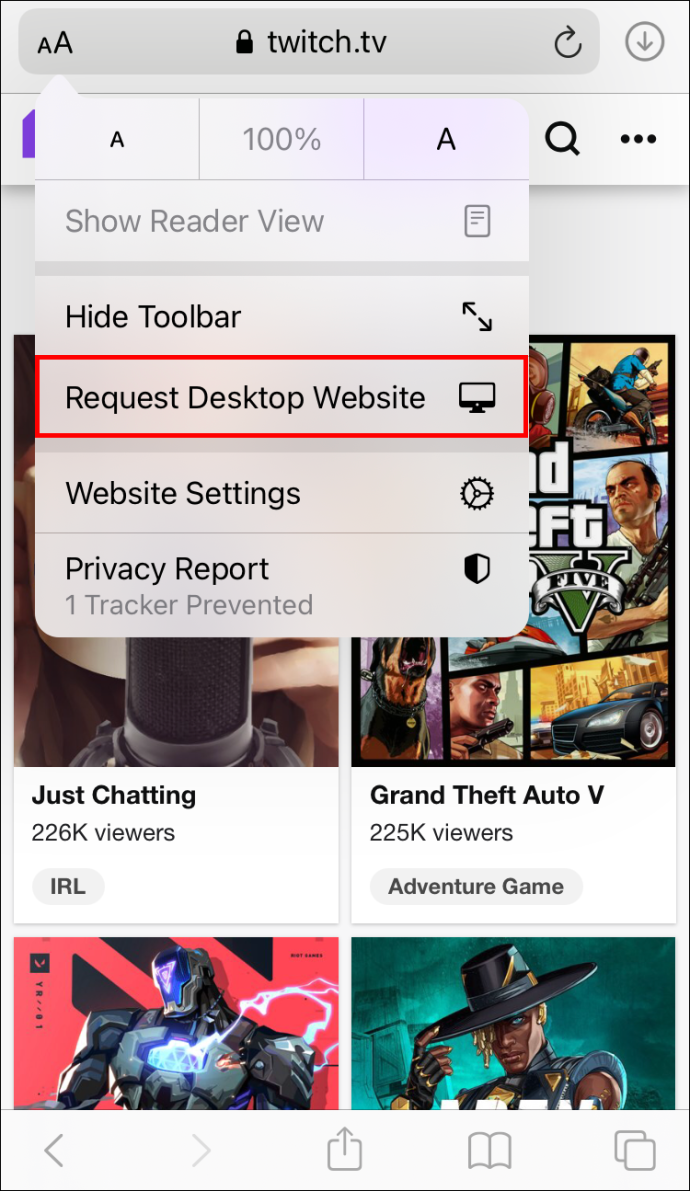
- Докоснете вашето потребителско име в горния десен ъгъл на екрана.
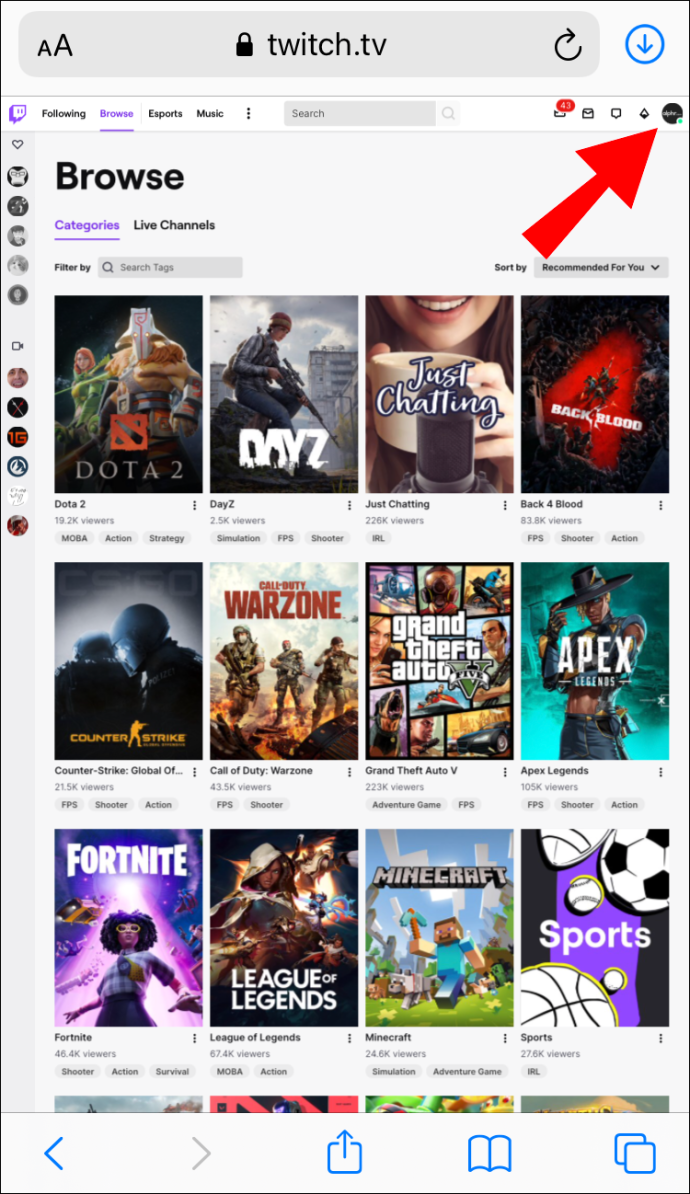
- Изберете „Видео продуцент“.
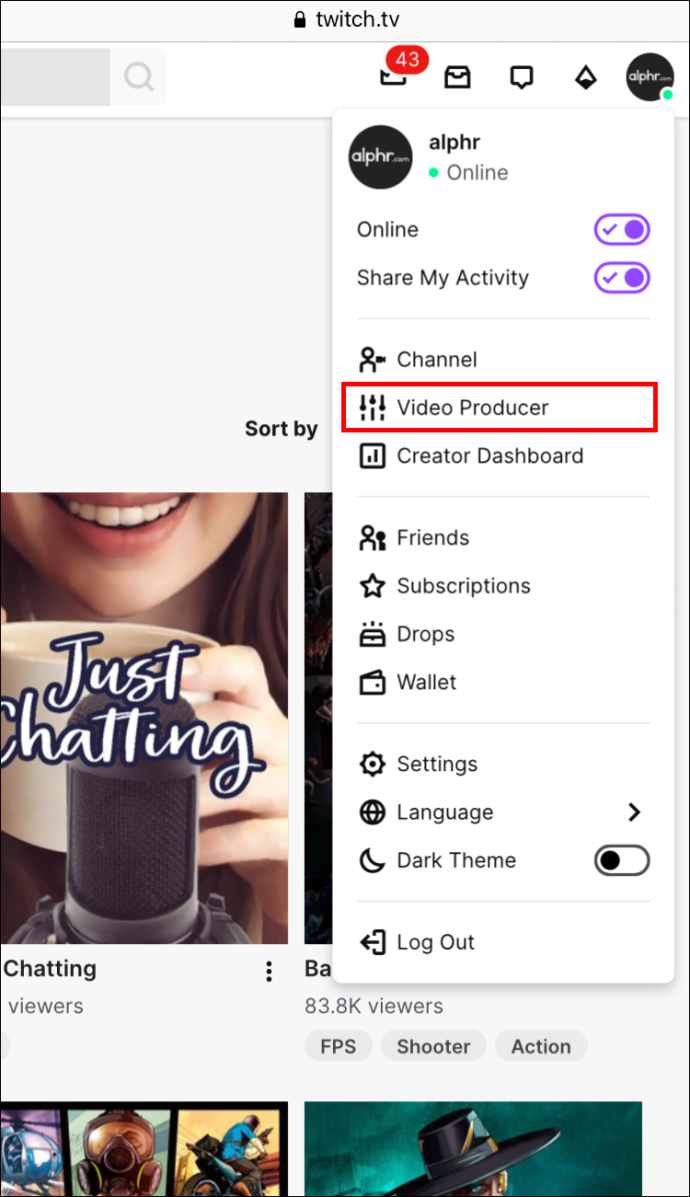
- Отидете на миналите си излъчвания и намерете VOD, който искате да изтеглите.
- Копирайте VOD връзката.
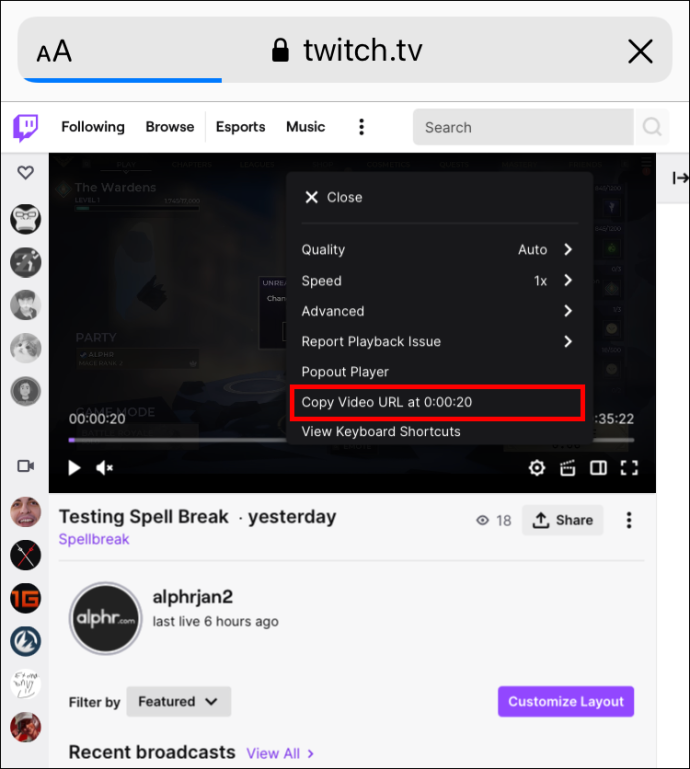
- Стартирайте VLC приложение .
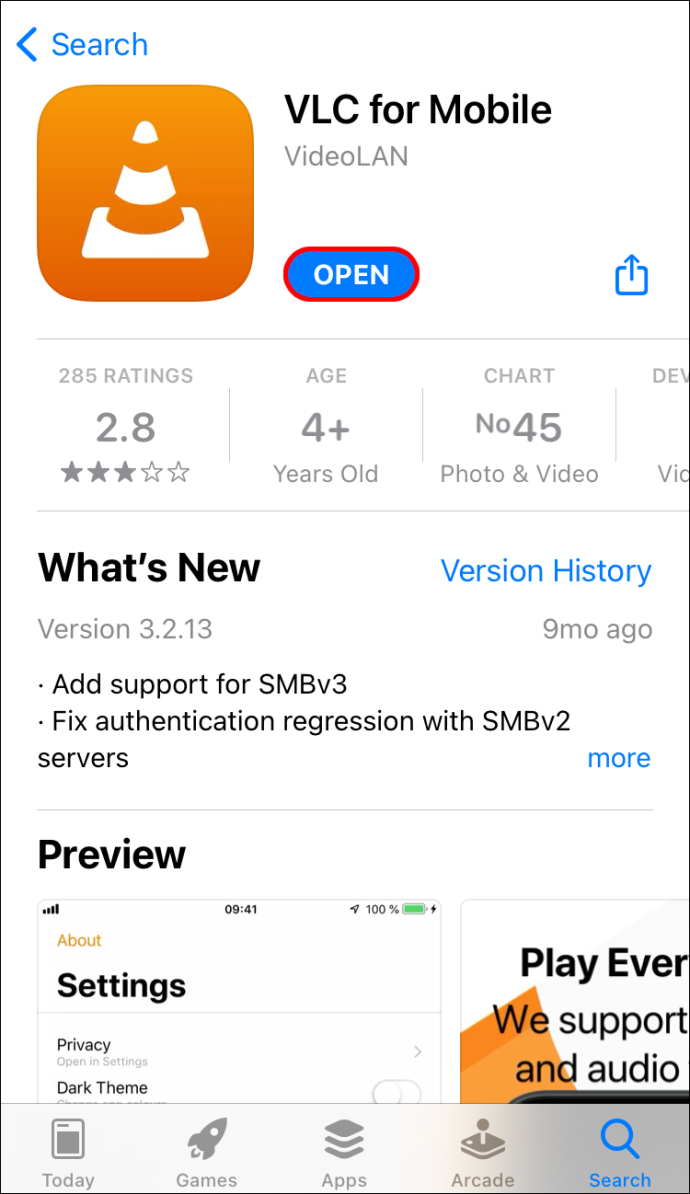
- Докоснете иконата „Мрежа“ в долния десен ъгъл на екрана.
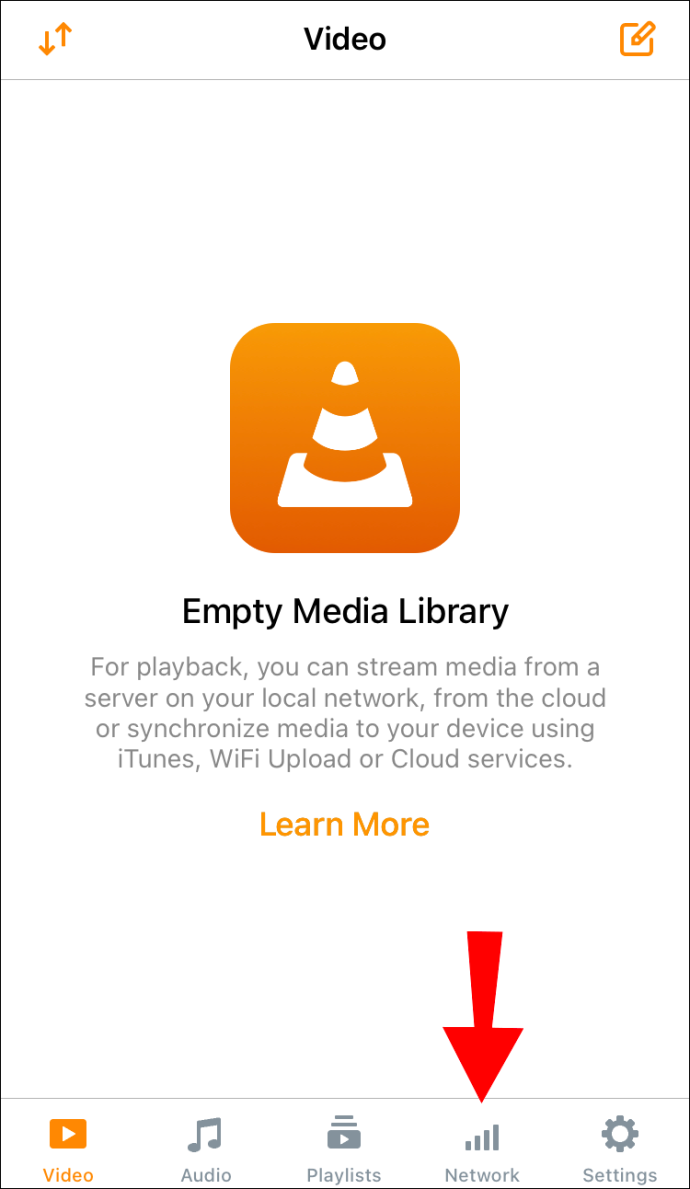
- Продължете към „Изтегляния“.
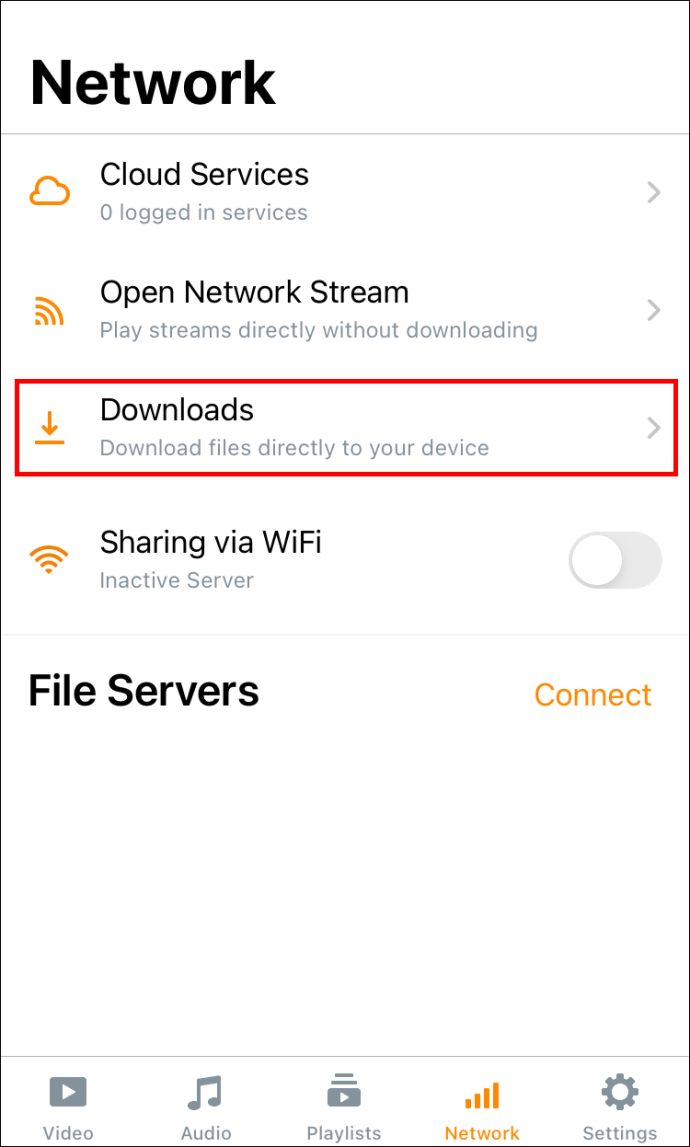
- Поставете връзката в адресната лента в горната част на екрана.
- Докоснете бутона „Изтегляне“.
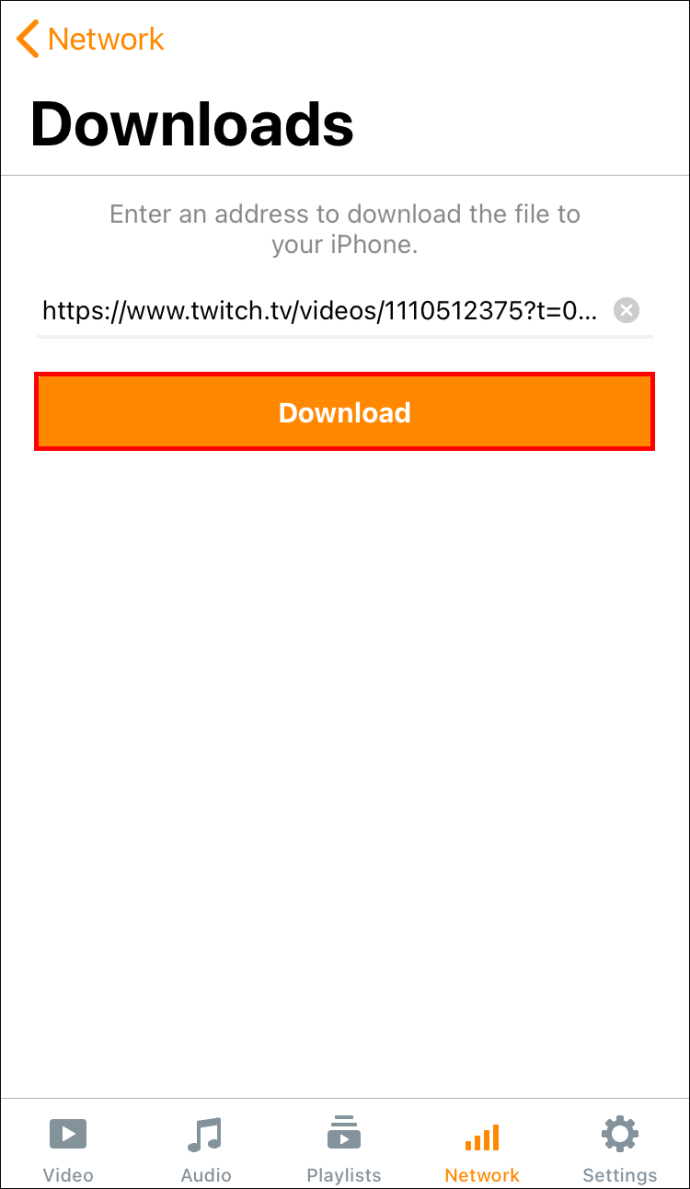
След като запазите потока на Twitch, можете да го гледате на вашия iPhone.
Как да изтеглите VOD на Twitch на Android
За да запазвате потоци от Twitch на вашето устройство с Android, ще ви трябва приложение, наречено Изтеглете видео за Twitch – VOD & Clips Downloader от Angolix. След като го изтеглите от Google Play, трябва да направите това.
- Отвори Уеб сайт на Twitch на вашия Android.
- Отидете до трите точки в горния десен ъгъл и изберете „Desktop Site“.
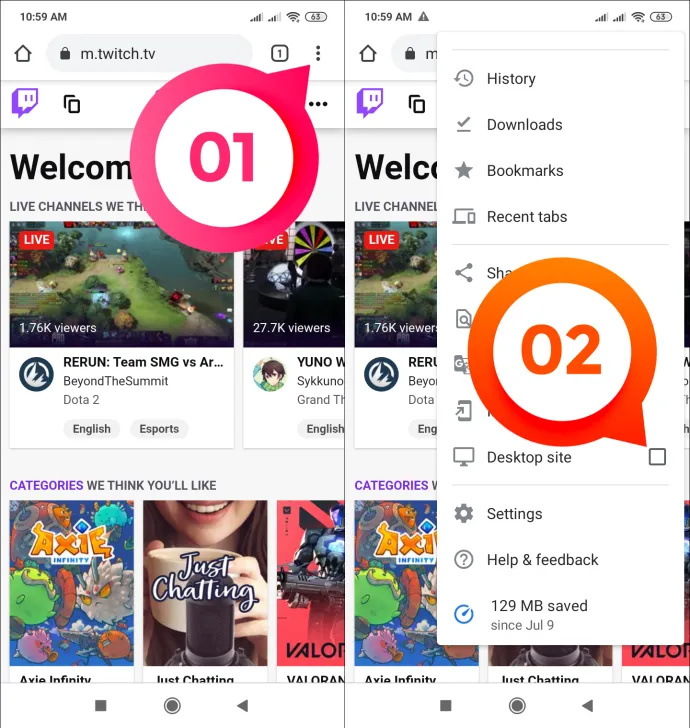
- Докоснете вашето потребителско име на началния екран и отидете на „Video Producer“.
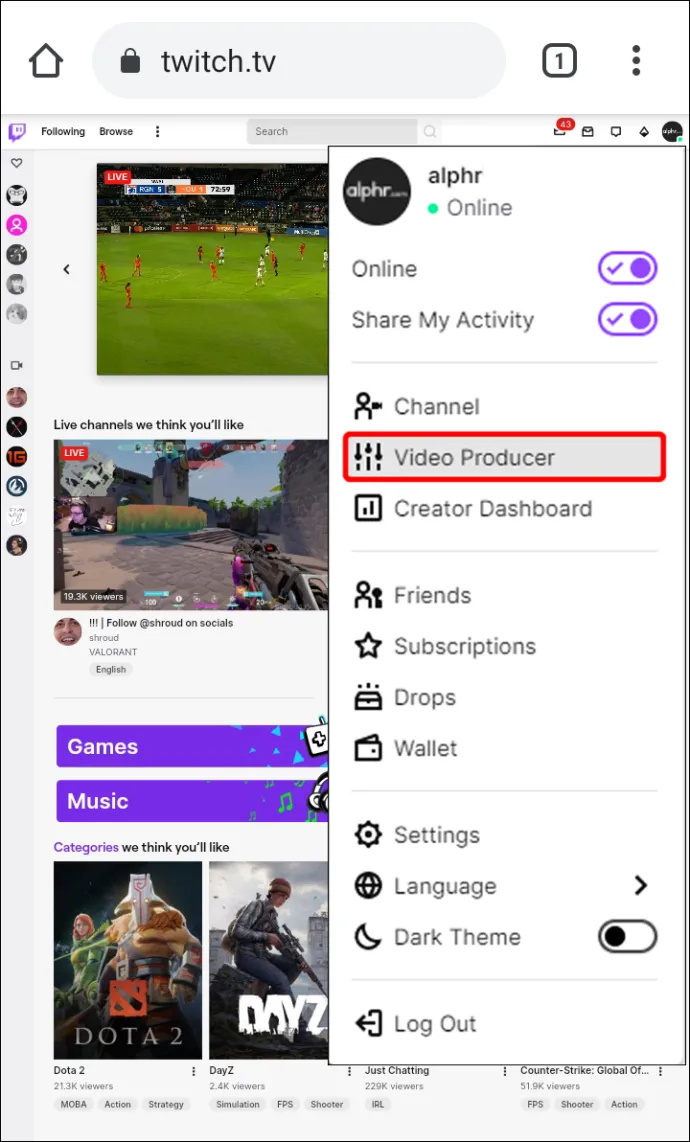
- Намерете VOD, който искате да изтеглите.
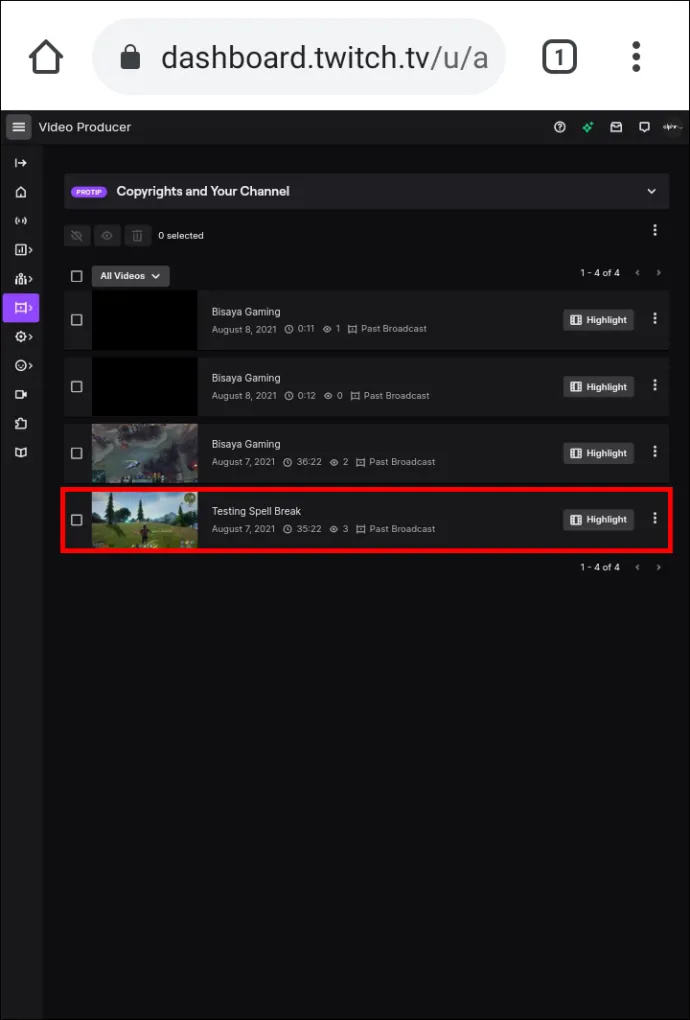
- Докоснете трите точки от дясната страна на потока.
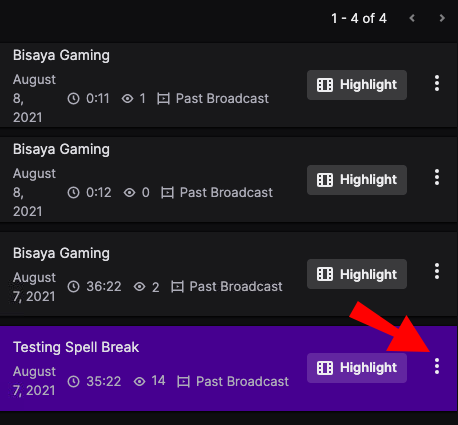
- Изберете „Копиране“.
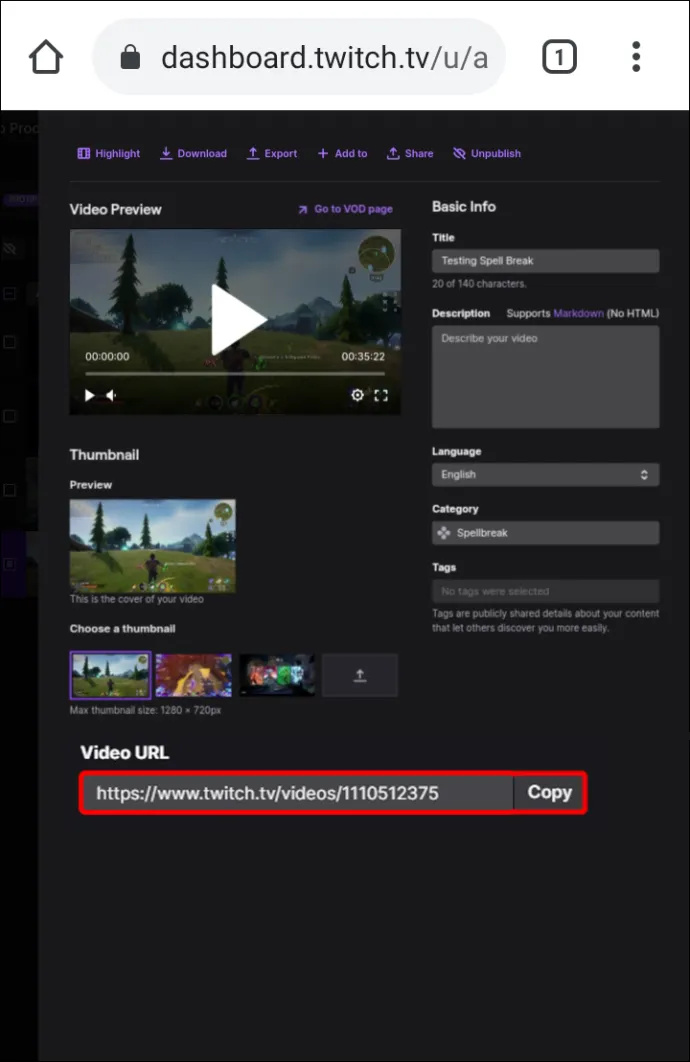
- Отворете приложението за изтегляне на видео.
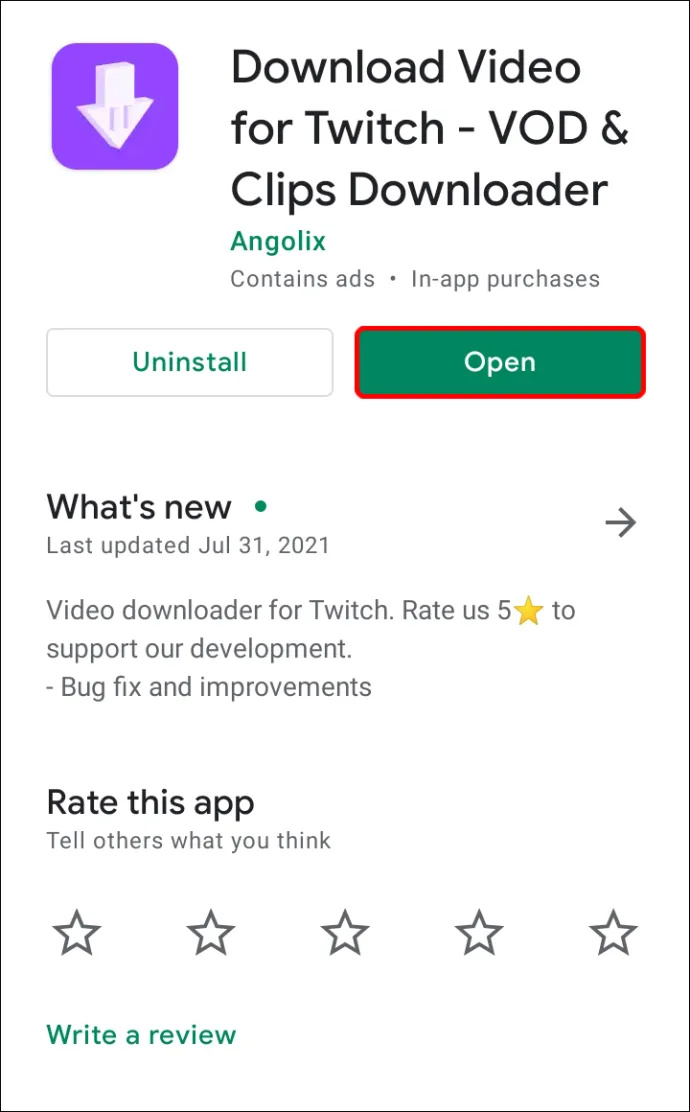
- Поставете връзката в горното поле.
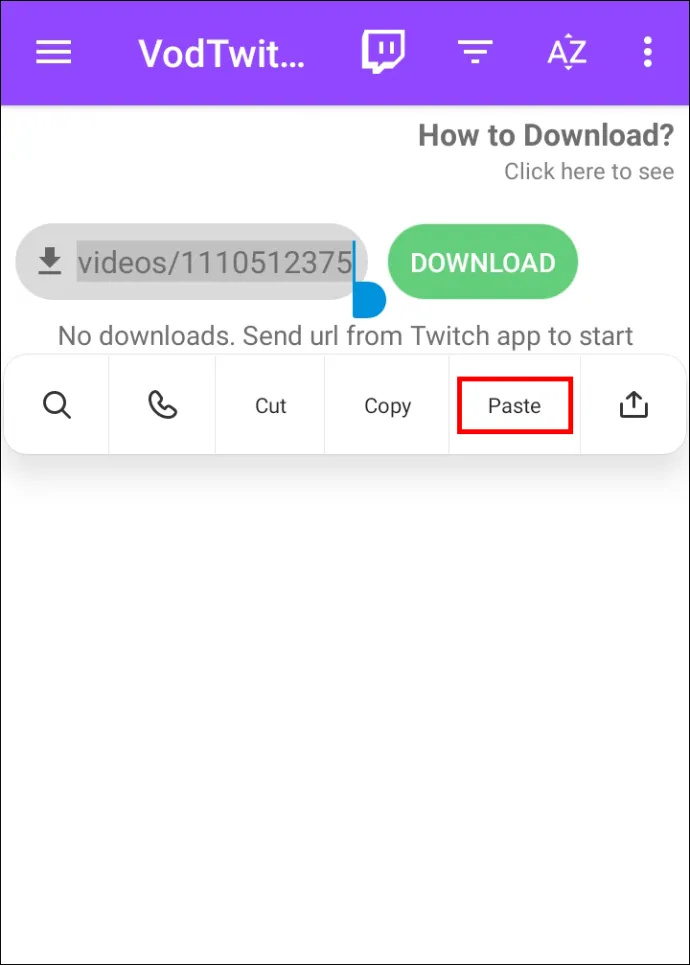
- Докоснете бутона „Изтегляне“.
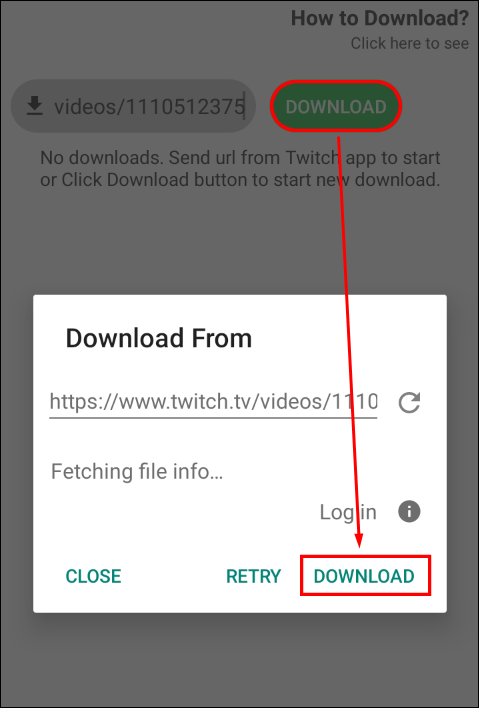
Как да изтеглите VOD на Twitch на Mac
Най-лесният начин за изтегляне на Twitch VOD е директно от уебсайта на Twitch. Ето как можете да го направите на вашия Mac.
- Отидете на Уеб сайт на Twitch на вашия браузър.
- Кликнете върху потребителското си име в горния десен ъгъл на началната страница.
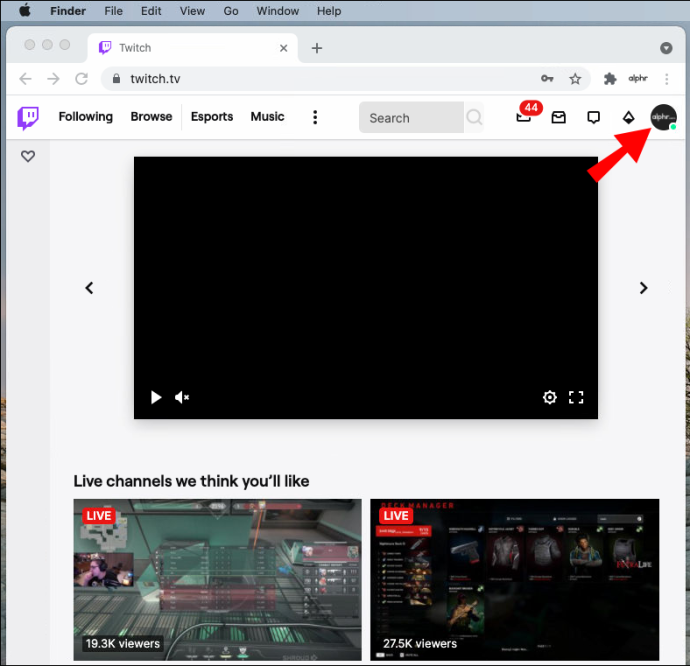
- Изберете „Video Producer“ от падащото меню.
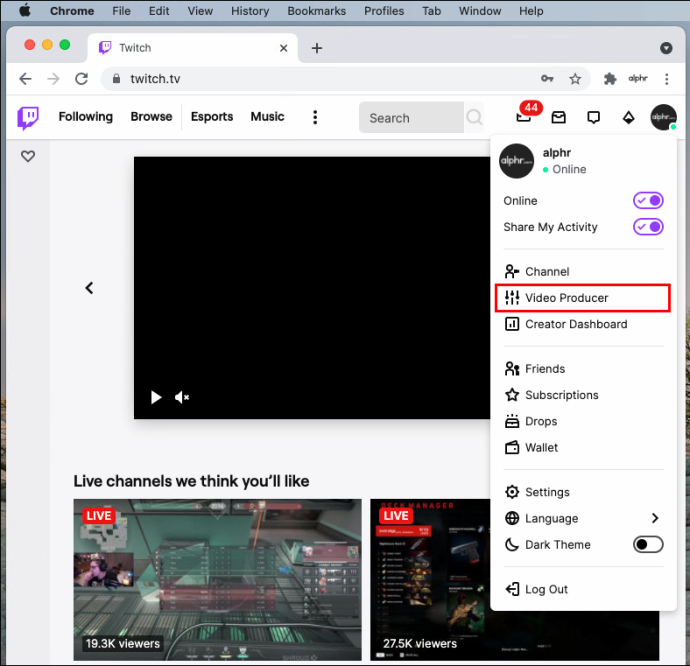
- В раздела „Всички видеоклипове“ изберете „Минало излъчване“.
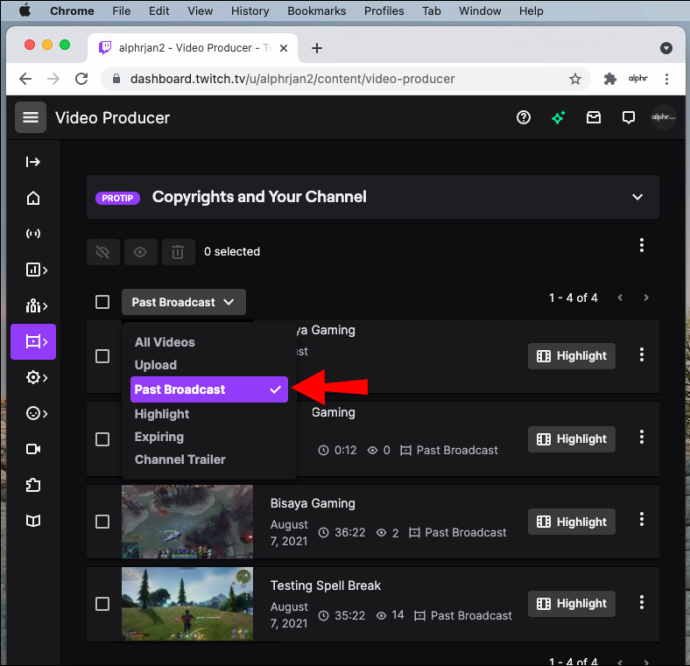
- Намерете VOD, който искате да изтеглите.
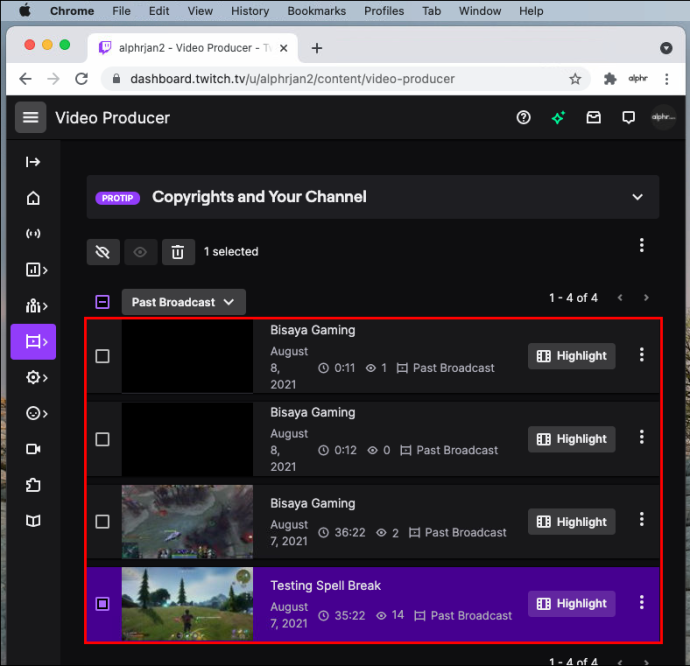
- Кликнете върху трите точки от дясната страна на VOD.
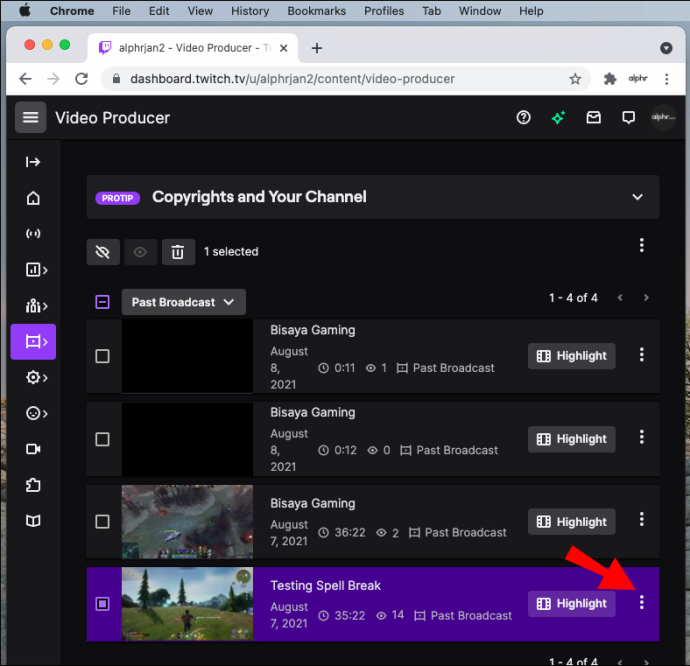
- Изберете „Изтегляне“ от изскачащото меню.
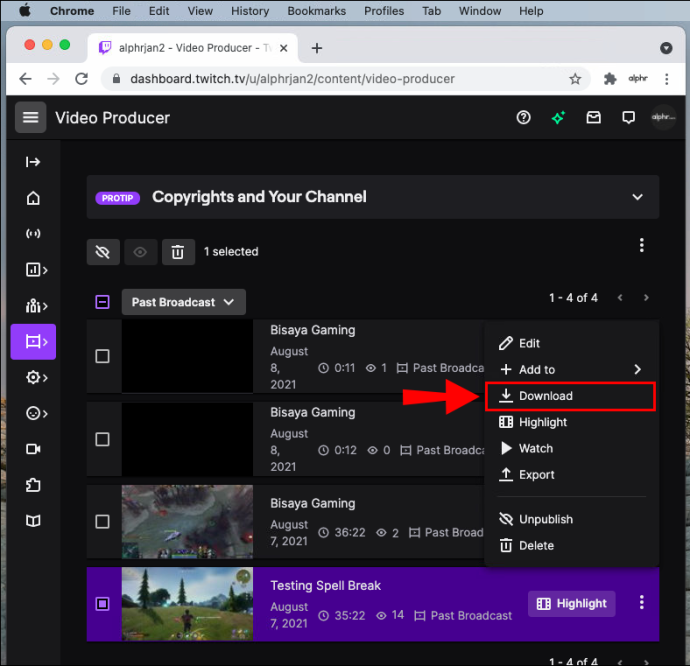
VOD автоматично се записва на вашия Mac. Не забравяйте, че можете да използвате този метод само за изтегляне на вашите минали потоци. За да изтеглите VOD на друг потребител на Twitch, трябва да използвате приложение на трета страна.
Как да изтеглите VOD на Twitch в Windows
Изтеглянето на Twitch VOD на Windows е също толкова лесно, колкото и на Mac.
- Посетете Twitch в браузъра си и влезте в акаунта си.
- На началната си страница отидете на вашето потребителско име в горния десен ъгъл.
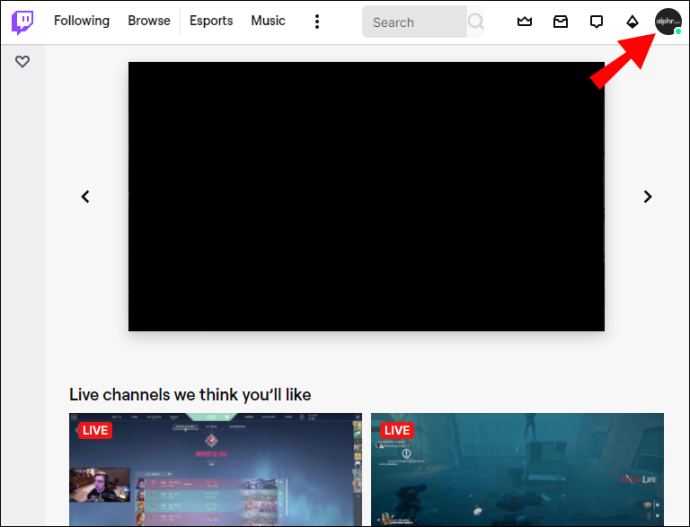
- Изберете „Video Producer“ от списъка с опции.
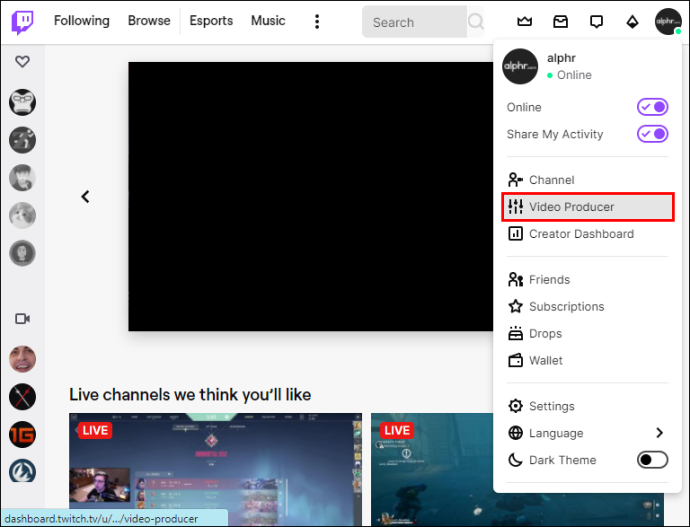
- Изберете опцията „Минало излъчване“ от раздела „Всички видеоклипове“.
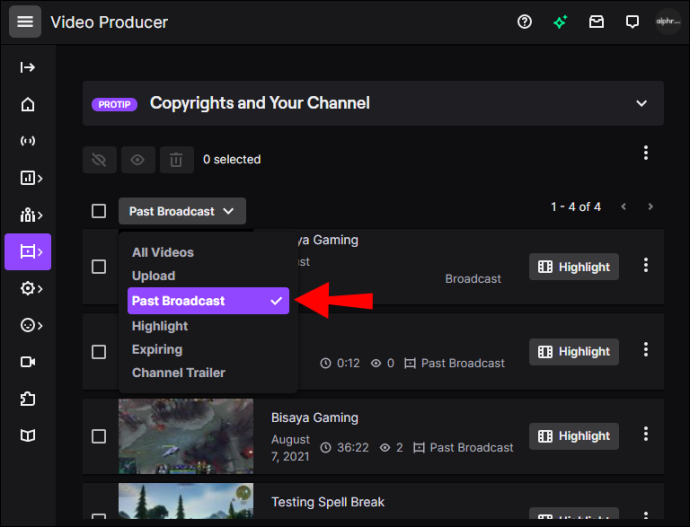
- Намерете VOD, който искате да изтеглите на вашия Windows.
- Кликнете върху трите точки от дясната страна на VOD.
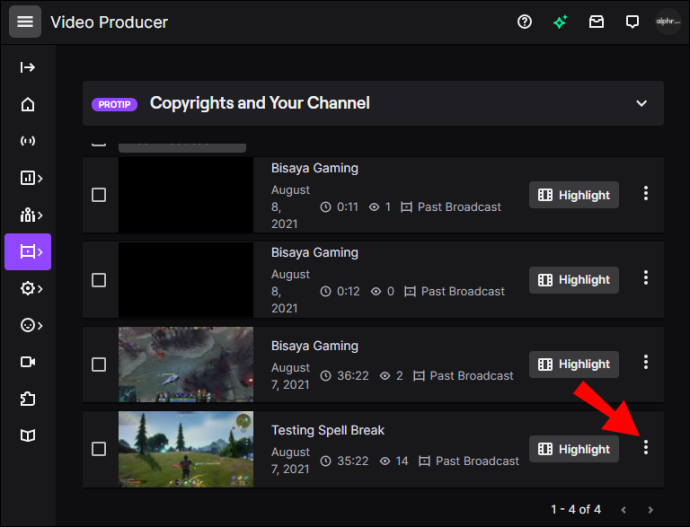
- Изберете „Изтегляне“.
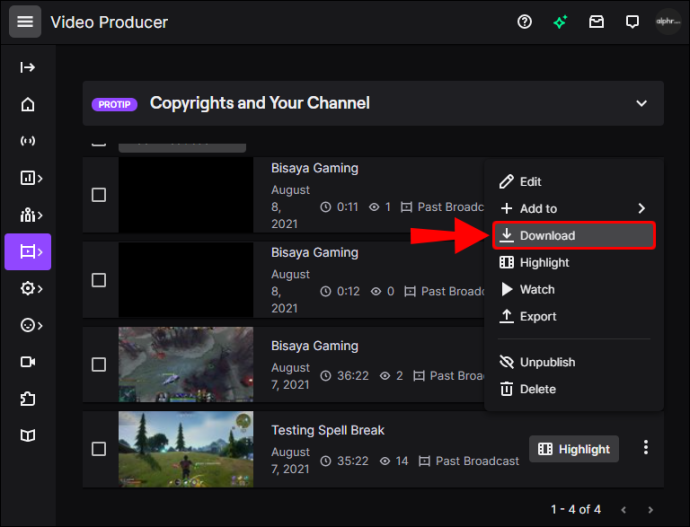
Това е всичко. Вече можете да гледате, редактирате и качвате вашия VOD към друга услуга за стрийминг.
Как да изтеглите VOD на Twitch на Chromebook
Можете също да използвате уебсайта на Twitch, за да изтеглите VOD на вашия Chromebook. Ето как да го направите:
- Отворете Google Chrome и отидете на Уеб сайт на Twitch .
- Придвижете се до потребителското си име в горния десен ъгъл на екрана.
- Изберете „Video Producer“ от падащото меню.
- Изберете „Минало излъчване“.
- Намерете VOD, който искате да запазите на своя Chromebook.
- Кликнете върху трите точки от дясната страна на VOD.
- Отидете на опцията „Изтегляне“.
Как да изтеглите VODs от потока на някой друг
За съжаление, не можете да изтеглите VOD на друг стриймър директно от уебсайта на Twitch. Най-добрият начин да направите това е с приложение на трета страна, наречено Twitch Leecher. Това приложение ви позволява да изтегляте Twitch VODs, направени от всеки потребител в мрежата, и е напълно безплатно.
Ето как да използвате Twitch Leecher, за да изтеглите нечий друг поток в Twitch:
- Изтегли приложението на трета страна на вашия компютър.
- Следвайте инструкциите на екрана, за да инсталирате приложението.
- Отворете приложението.
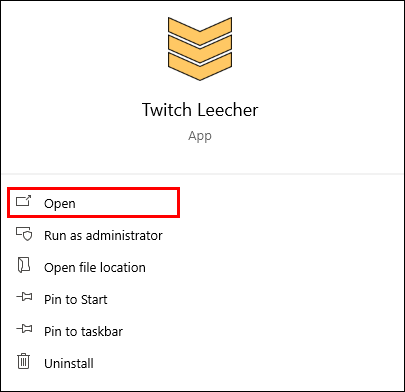
- Кликнете върху лентата „Търсене“ в горното меню.
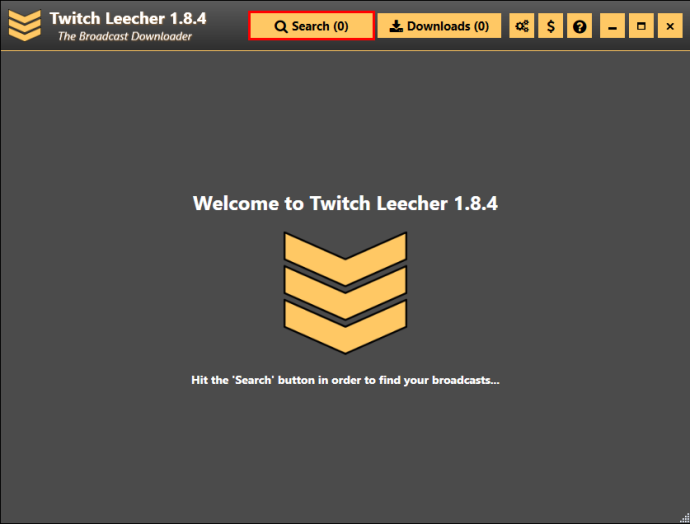
- Отидете на уебсайта на Twitch.
- Отидете до лентата „Търсене“ в горната част на екрана и намерете канала с VOD, който искате да запазите.
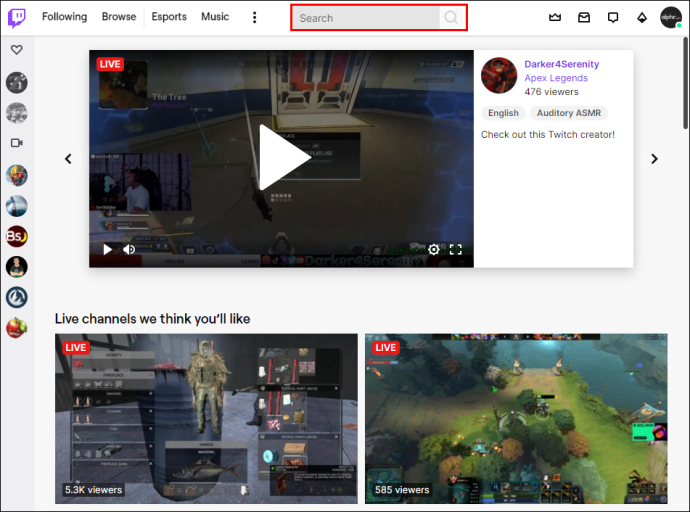
- Кликнете върху раздела „Видеоклипове“ в профила на стриймъра.
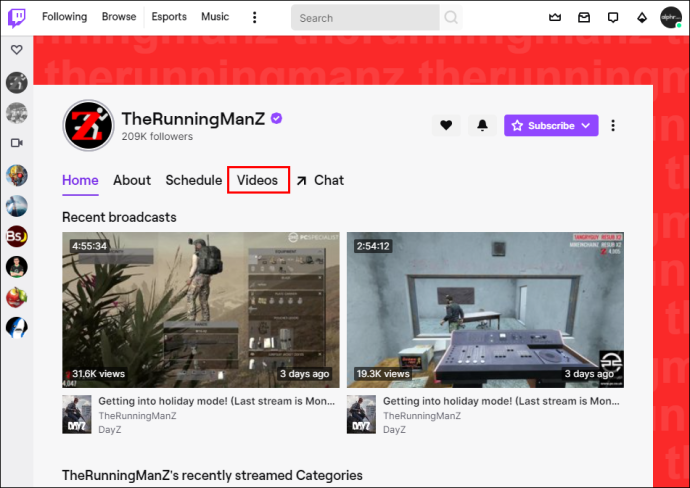
- Намерете VOD на стриймъра, който искате да запазите.
- Щракнете с десния бутон върху VOD и изберете „Копиране на връзката“.
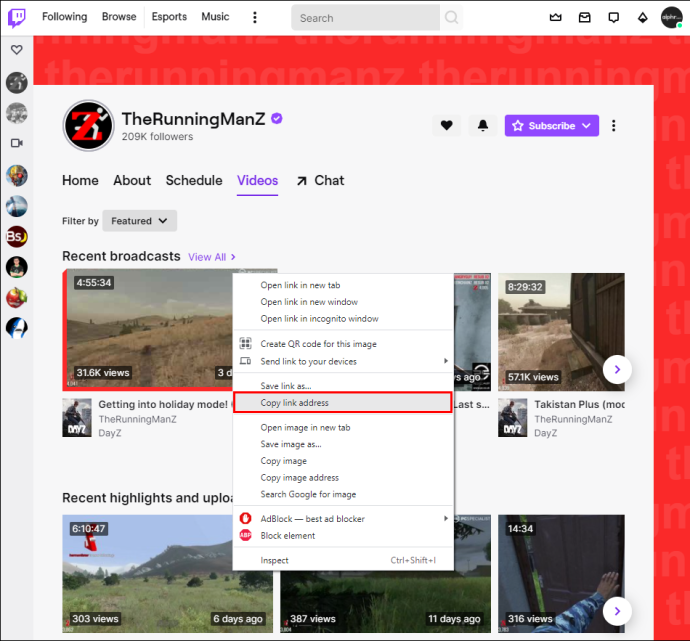
- Отворете Twitch Leecher и поставете връзката под раздела „URL адреси“.
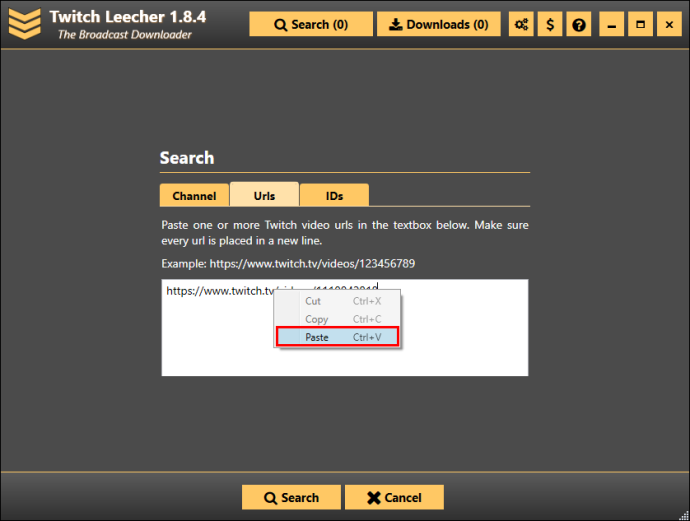
- Кликнете върху бутона „Търсене“.
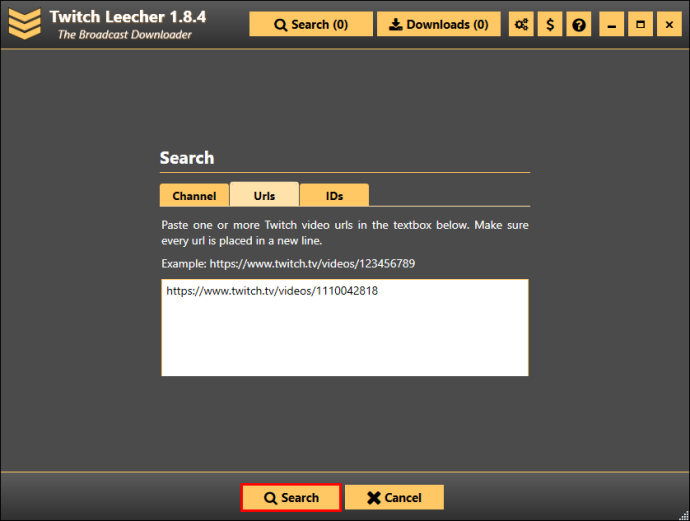
- Изберете „Изтегляне“.
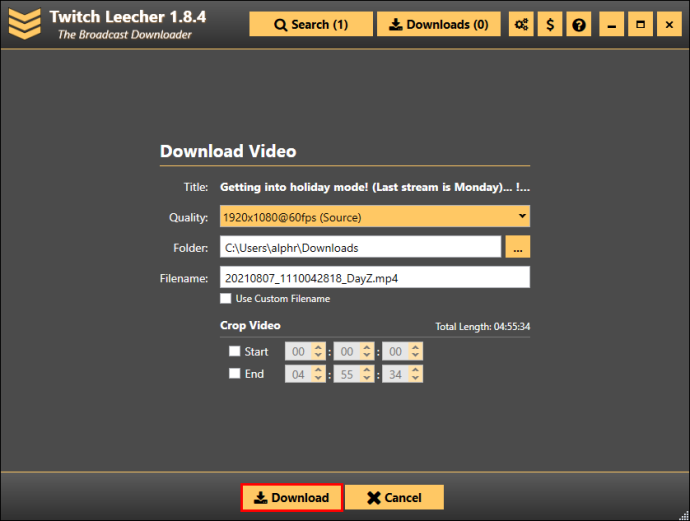
- Изберете размера на разделителната способност и местоположението на папката, за да го запазите.
- Когато приключите с настройването на опциите, щракнете отново върху бутона „Изтегляне“.
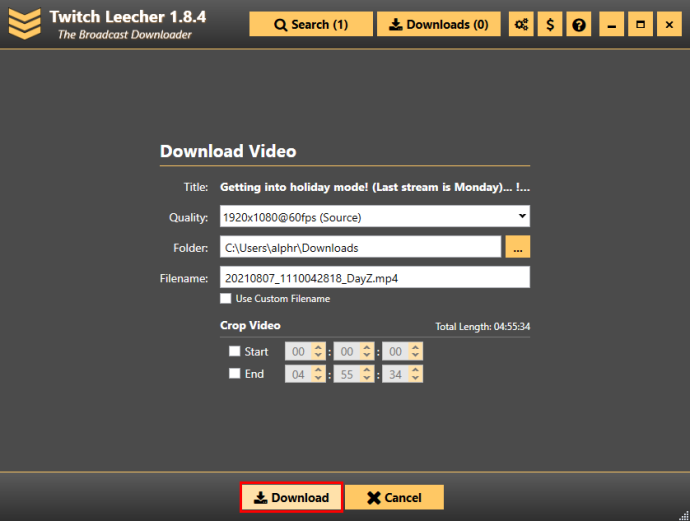
Въпреки че може да ви отнеме допълнителни няколко минути, този метод е лесен и ще ви позволи да изтеглите всеки Twitch VOD, който искате.
Как да изтеглите Twitch VOD по-бързо
Най-добрият начин за изтегляне на VOD на Twitch е от уебсайта на Twitch. Този метод изисква стабилна интернет връзка и достатъчно място на вашето устройство за съхраняване на минали излъчвания. Вашата интернет скорост е основният фактор, допринасящ за по-бързото изтегляне на VOD.
Как да изтеглите VOD на Twitch като редактор
Без значение какво възнамерявате да правите с вашите VODs на Twitch, можете да ги изтеглите, като използвате същия метод. Първо, трябва да активирате функцията за автоматично изтегляне на уебсайта на Twitch. След това можете да изтеглите минали предавания директно от уебсайта.
Стриймърите на Twitch редактират своите VOD, преди да ги качат в YouTube или друга платформа за стрийминг на видео. Има различни приложения и програми, които можете да използвате, за да редактирате вашите видеоклипове. Можете дори да направите това директно в YouTube.
За да развиете канала си в Twitch, трябва да знаете как да изтеглите най-важните си VOD. Без значение кой метод използвате, след като запазите VODs на вашето устройство, можете да ги достъпвате, редактирате и качвате.
Случвало ли ви се е да изтеглите вашите VODs на Twitch преди? Направихте ли го чрез уебсайта или с приложение на трета страна като Twitch Leecher? Уведомете ни в секцията за коментари по-долу.
wav към mp3 windows media player