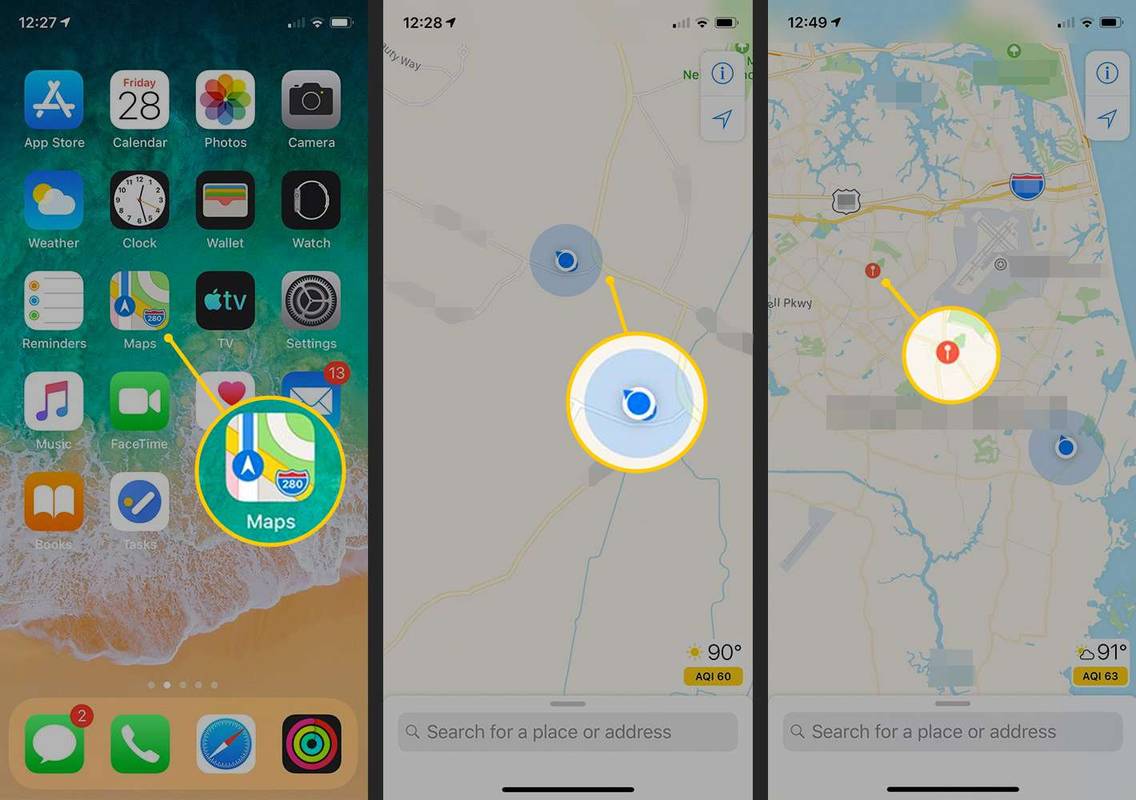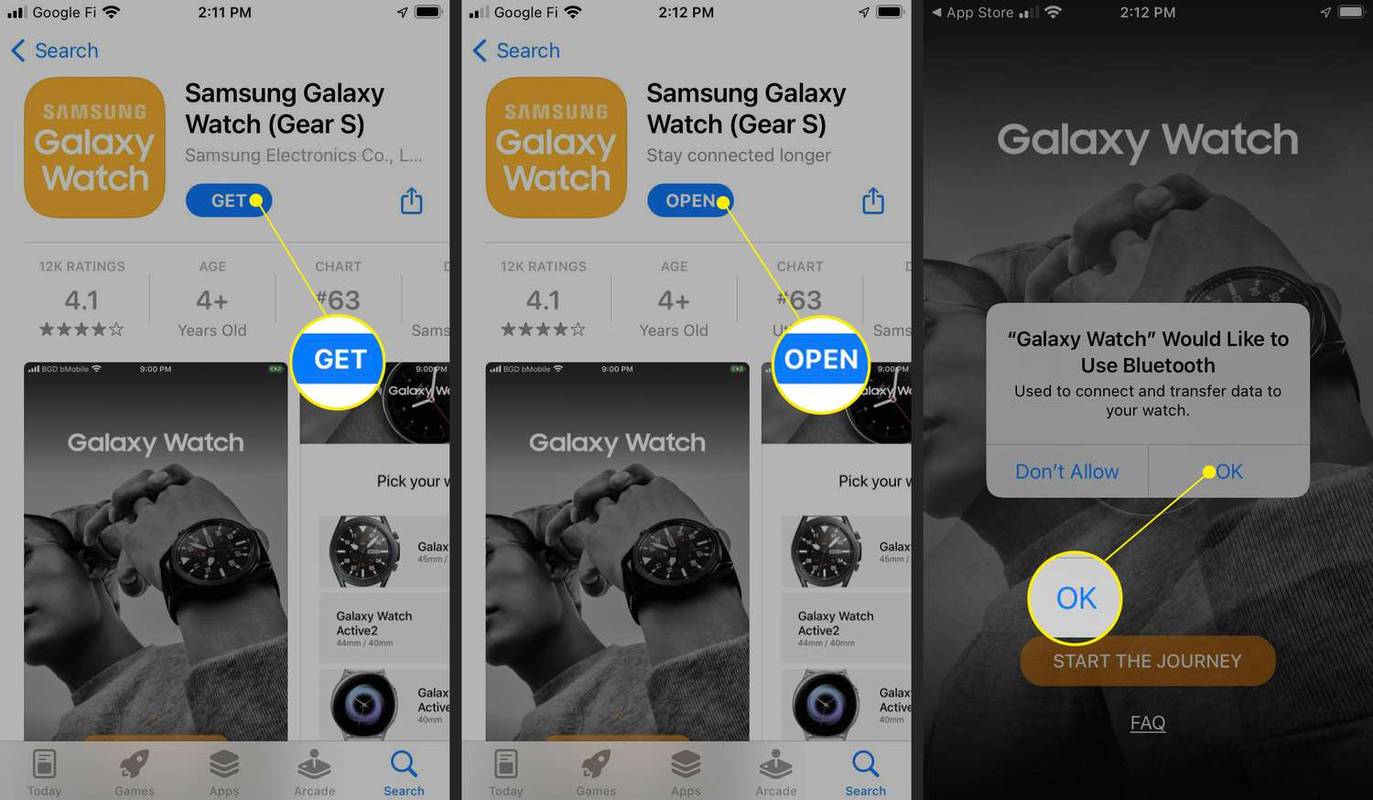Благодарение на функцията си за различни платформи, Steam ви позволява да пренасяте напредъка си в играта през всичките си устройства. Можете да напуснете сесия на игра на компютър в определен момент и да я вземете на Mac в същия момент, като запазите вашите статистики, настройки на играта, получени елементи и т.н. Въпреки това, нещата може да се объркат, когато Steam изтегли запазени данни от своя облак към вашето устройство. Файловете може да не успеят да се заредят или да изглеждат като повредени. Ако това е вашият проблем, запазете спокойствие. Всичко е просто въпрос на търсене на файлове на правилното място и ръчно изтеглянето им на вашето устройство. Да видим как да го направим.

Как да получите достъп и да изтеглите Steam Cloud Saves
По подразбиране Steam включва запазването в облак за всяко ново заглавие във вашата библиотека, което го поддържа. Да предположим, че сте свикнали да играете на вашия компютър, но наскоро сте започнали да играете на втора платформа. Ако искате да запазите напредъка си, когато превключвате от един компютър на друг, ще трябва да се уверите, че автоматичното синхронизиране е активирано.
За всяка дадена игра не се колебайте да се консултирате с общността или разработчика, за да потвърдите дали и как работи междуплатформената облачна интеграция.
Как да активирате Steam Cloud Sync
- Стартирайте Steam и отворете библиотеката.

- Изберете някоя игра от списъка, щракнете с десния бутон върху нейното име или икона и изберете „Свойства….“.

- Изберете втората опция от менюто, раздела „АКТУАЛИЗАЦИИ“.

- В секцията „АВТОМАТИЧНИ АКТУАЛИЗАЦИИ“ трябва да е активирана опцията „Винаги поддържайте тази игра актуализирана“.

- В същото меню проверете дали има опция за синхронизиране „Steam Cloud“. Ако има, уверете се, че квадратчето за актуализация е отметнато.

- В главното табло за управление щракнете върху раздела „Steam“ и влезте в подменюто „Настройки“, петата опция в списъка.

- Отидете в раздела „Облак“ и поставете отметка в квадратчето за „Активиране на синхронизирането на Steam Cloud за приложения, които го поддържат“.

- Изберете „OK“, за да запазите вашите настройки.

С тези опции вашето устройство трябва да качва вашите запазени игри в облака на Steam всеки път, когато приключите игрова сесия. Следващият път, когато това или друго устройство стартира същата игра, то трябва да извлече тези данни от облака.
Как да изтеглите Steam Cloud Saves
Ако Steam съобщи за конфликт при изтегляне на облачни записи или не може да извлече тези данни, има шанс да изтеглите тези записи ръчно. Ето какво трябва да направите:
как да промените сим черти
- Отворете предпочитания от вас интернет браузър и заредете Уеб страница на Steam Cloud .

- Влезте с вашия акаунт.

- Потърсете играта, която искате да изтеглите, и изберете опцията „Показване на файлове“.

- Ще се покаже списък с файлове, принадлежащи към избраната игра. Щракнете върху думата „Изтегляне“, написана в десния край на всеки изброен файл.

- Запазете файловете в избрана папка на вашето устройство.
Сега поставянето на файлове на правилното място е жизненоважно за играта да работи правилно. Следвайте маршрутите, написани по-долу, за да намерите папката, съответстваща на вашата операционна система:
- Mac:
- НАСТОЛЕН КОМПЮТЪР:
Имайте предвид, че много игри съхраняват запазени данни в път „%AppData%“ извън папките на steam. За такива игри бързо онлайн търсене ще ви покаже точното местоположение, където трябва да поставите тези записвания, за да бъдат видими в играта.
Как да изтриете Steam Cloud Saves в Windows
Може да дойде момент, когато искате да се отървете от напредъка, постигнат в определена игра. Това обикновено е, когато се върнете към игра след по-дълга пауза. Дори ако изтриете локални запазени файлове, записаните в облака файлове ще бъдат изтеглени следващия път, когато заредите играта.
Изтриването на файлове, записани в облака, не може да се направи лесно, тъй като Steam обикновено не позволява масово изтриване.
има ли начин за четене на текстови съобщения онлайн verizon
Единственото решение, което позволява масово изтриване, използва конфликт на Steam за запазване в облак. Това обаче е доста старо решение към този момент и може вече да не работи. Ако искате безопасно да премахнете запазените файлове, можете да го направите един по един. Ние обаче ще публикуваме „по-бързия“ начин по-долу, с предупреждението, че може да не работи и може да изисква от вас да преинсталирате играта, ако започне да се срива:
- Стартирайте Steam и отворете раздела „Облак“, за да се уверите, че е поставена отметка в квадратчето „Активиране на синхронизирането на Steam Cloud за приложения, които го поддържат“.

- Изберете раздела „Актуализации“ и копирайте полето „AppID“.

- Излезте от Steam.
- Отворете диспечера на задачите. Това може да стане, като щракнете с десния бутон върху лентата на задачите и изберете „Стартиране на диспечера на задачите“.

- Кликнете върху раздела „Процеси“ и принудете края на всички работещи процеси на Steam. Бутонът „Край на процеса“ се появява след списъка, от дясната страна.

- Отидете до инсталационната папка „Steam“.

- Отворете подпапката „userdata“.

- Потърсете ИД на приложението на играта и отворете нейната папка.

- Отворете подпапката „remote“.

- Задръжте натиснат клавиша Shift, щракнете с десния бутон върху празна област на файловия мениджър и изберете опцията „Отваряне на Windows PowerShell“ или „Отворете командния прозорец тук“.

- Напишете в '
clc C:\Steam\userdata\[SteamID]\[AppID]\remote*” без кавички (clc + абсолютен път на вашата отдалечена папка + *, за да засегне всички файлове, попълвайки ръчно полетата SteamID и AppID). Тъй като няма потвърждение, когато натиснете „Enter“, проверете отново информацията, която копирате, за да не изтриете случайно системни или потребителски файлове!
- Затворете PowerShell или командния прозорец. Папката App ID трябва да показва празнота.
- Върнете се в подпапката App ID, потърсете „remotecache.vdf“ и го изтрийте.

- Отворете Steam и стартирайте играта (посочена от ID на приложението). Позиционирайте се на екрана „Конфликт при синхронизиране в облак“, но не щракнете върху неговия диалогов прозорец.

- Отворете отново папката App ID, за да изтриете подпапката „remote“ и файла „remotecache.vdf“.

- Обратно към Steam. Изберете опцията, която гласи „Качване в Steam Cloud“.

В този момент Steam трябва да качи празна папка в облака, презаписвайки предишни данни.
как да се пресича текст в раздор
Можете да премахнете отметката от опциите за синхронизиране в облака за всяка игра, ако не искате тя да качва бъдещи данни.
Ще трябва да повторите тези стъпки за всяка игра във вашата библиотека, за която искате да премахнете записите в облака.
Облачно и ясно
Справянето със запазването в облака на Steam може да е неприятно, но това е единственият начин да се надяваме да възстановим стари запазени файлове. Надяваме се тази статия да ви помогне да избегнете загубата на напредъка, постигнат по време на безбройните часове на игра.
Имате ли друг начин да маневрирате около запазванията в облака на Steam? Кажете ни в коментарите по-долу.