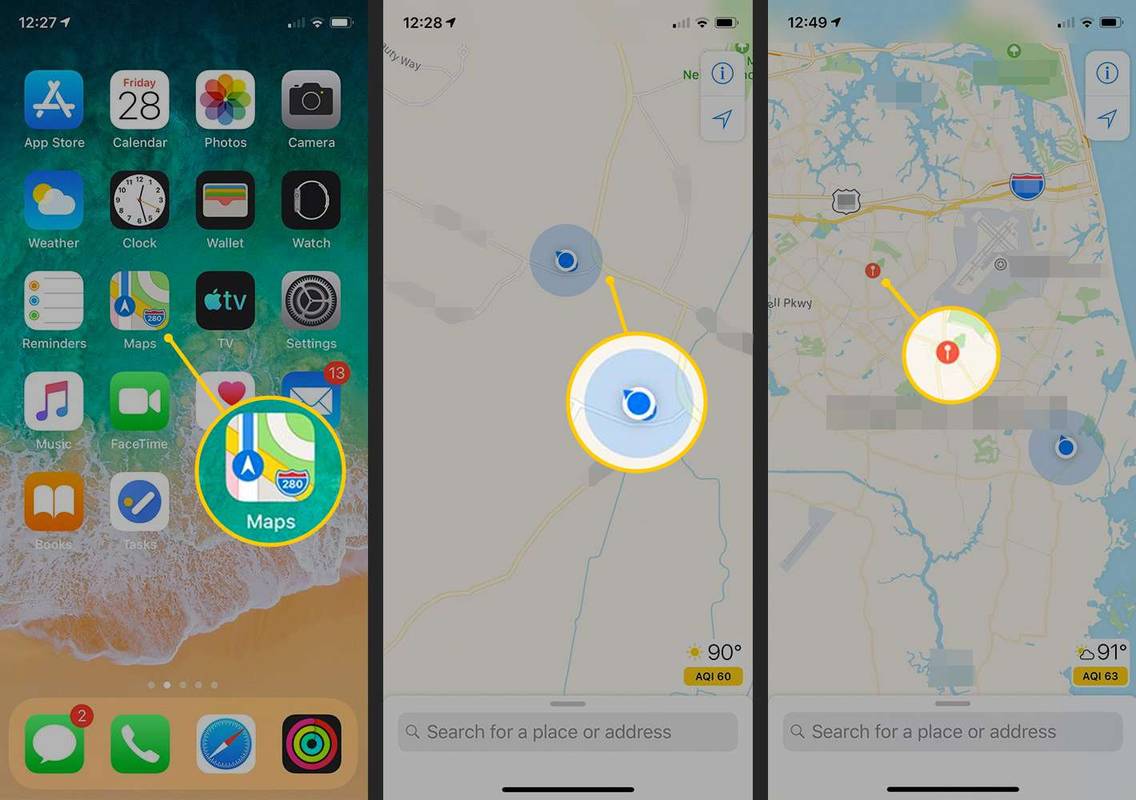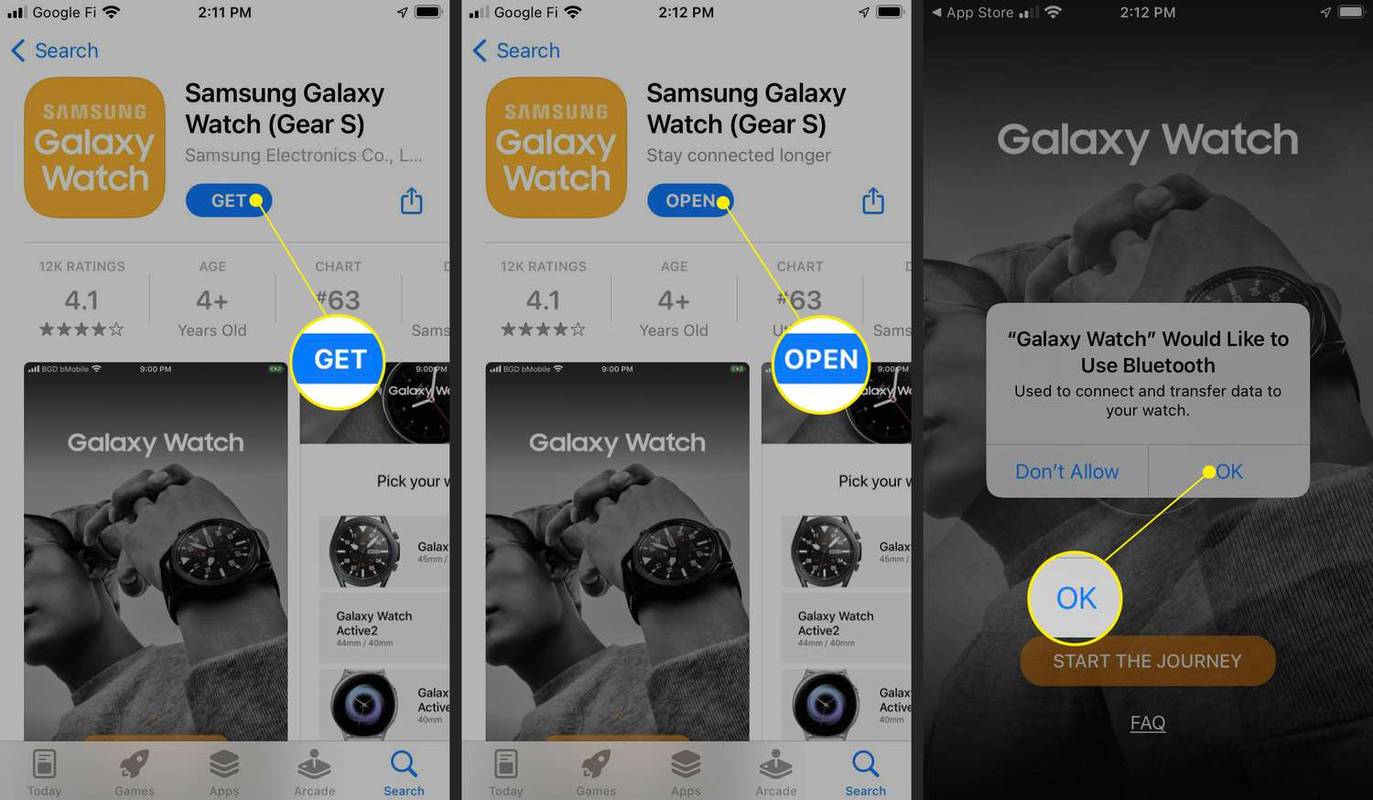Вторите монитори са отлично решение за тези, които искат да разширят зрителната повърхност на своя компютър. Таблетите и iPad могат да служат като достъпна алтернатива на пълномащабните настройки на монитора, особено когато са предназначени за случайна употреба.

Ако се чудите как да използвате таблет или iPad като втори монитор, попаднали сте на правилното място. Тази статия споделя полезни съвети и приложения, които можете да използвате, за да свържете двете безпроблемно. Нека се потопим направо.
Как да използвате таблет или iPad като втори монитор за компютър с Windows
Свързването на таблет или iPad към компютър с Windows може да се извърши чрез приложения на трети страни. Има много приложения, но ние изброихме само някои от най-добрите.
Нашият победител за свързване на всяко устройство към вашия компютър с Windows е приложението Splashtop. Този инструмент за отдалечен достъп ви позволява да използвате вашия компютър с Windows от iPad или таблет с абонамент или безплатно. Страхотното е, че функцията за отразяване на екрана идва с безплатната версия.
Има два компонента на това приложение. Splashtop, приложение, което инсталирате на вашия таблет или iPad, и Splash Display, агент за компютър с Windows.
Следвайте стъпките по-долу за подробни инструкции как да свържете вашия iPad или таблет към компютър с Windows:
- Изтеглете Splashtop приложение на вашия Ай Пад или Android таблет.

- Инсталирайте Splashtop XDisplay агент на вашия работен плот на Windows.

- Използвайте кабел за зареждане, за да свържете вашия iPad или таблет към компютъра, след като софтуерът бъде инсталиран.

- Стартирайте приложението и на двете устройства.
Вашият работен плот вече трябва да се появи на екрана на вашия iPad или таблет и таблетът ви вече е достъпен като обикновен екран.
свързване скок към колелото на мишката cs go
Можете да персонализирате дисплея, за да извлечете максимума от него. Просто стартирайте приложението XDisplay на работния плот на Windows и настройте скоростта на кадрите, качеството на екрана и разделителната способност.
Като цяло Splashtop е евтин вариант за различни платформи, но не е най-плавният. Въпреки това, той ще свърши работата добре, без да разбива банката.
Използване на iPad като втори монитор с Duet Display
Подобно на Splashtop, Duet Display работи, като свързва вашия iPad и Windows с кабел за зареждане. Безплатно приложение Duet за Windows е наличен, но трябва да платите за Ай Пад версия. Това е сред най-плавните приложения, ако искате да превърнете своя iPad или таблет във втори монитор.
Стандартната версия поддържа iPad клавиатури и ще добави сензорни контроли към вашите компютърни приложения на екрана. Можете да използвате функцията Duet Air, която идва с платен абонамент, за да добавите безжична връзка, отдалечен работен плот и подобрена графика. Тези разширени функции обаче изискват годишен абонамент. Ако планирате да използвате таблета за функции за рисуване, може да искате да платите допълнителната такса за абонамент за Duet Pro.
- След като инсталирате приложението на вашия работен плот и таблет, уверете се, че работи на вашия работен плот.
- След това включете компютъра в таблета чрез USB. Връзката трябва да е мигновена и работният плот ще бъде готов за употреба.
- За да промените настройките на екрана, изберете Дуетен дисплей икона на компютъра. Настройките по подразбиране обикновено работят добре, но може да изглеждат бавни, ако използвате по-стар лаптоп. Тогава можете да намалите разделителната способност или честотата на кадрите.
Как да използвате таблет или iPad като втори монитор за Mac
Ако използвате iPad, продължете да четете този раздел. Ако искате да свържете таблет с Android към Mac, преминете към Алтернативни методи раздел.
Sidecar е страхотен естествен инструмент, който ви позволява да използвате вашия iPad в пейзажна ориентация като втори монитор за вашия Mac. Можете да използвате инструмента, за да покажете различни приложения на вашия iPad или същите като вашия Mac.
Уверете се, че вашите устройства имат включени Wi-Fi и Bluetooth, за да работи връзката.
Ощипване на опциите за странични коли
За да настроите Sidecar, първо се уверете, че сте влезли със същия Apple ID на вашия iPad и Mac.
След това следвайте стъпките по-долу:
- Отвори си Mac и навигирайте до Меню на Apple .

- Отидете на Системни предпочитания , тогава Странична количка .

- Задайте опции за показване на странична лента и Сензорна лента на вашия iPad.
- Изберете Свържете се с изскачащо меню, ако още не сте свързани с вашия iPad.
- Изберете своя iPad от списъка.
Друг начин за свързване на устройствата е да използвате Дисплей в Център за управление и на Меню на дисплея от лентата с менюта. Можете също да навигирате до предпочитания за показване и да използвате изскачащото меню AirPlay Display.
Няма нужда да използвате кабел, за да свържете вашия Mac и iPad със Sidecar.
Използване на Sidecar
Ако не сте свързали своя Mac към iPad, отворете Контролен център , след което щракнете Дисплей . Ще видите да се появява менюто Sidecar. Това меню е мястото, където можете да превключвате как работите с вашия iPad. Например, можете да превключвате между отразяване на екрана или използване на iPad като отделен дисплей. Можете също да изберете дали да скриете или покажете Touch Bar на вашия iPad.
Ето някои основни команди, за да започнете:
- Преместване на прозорец от вашия компютър към iPad: Плъзнете прозорец към ръба на екрана и показалецът се показва на iPad. Като алтернатива изберете прозорец , тогава Преместване на прозорец към iPad .
- Преместване на прозорец от iPad към Mac: Плъзнете прозорец от вашия iPad към ръба, докато видите показалеца на Mac.
- Използвайте Touch Bar на вашия iPad: Докоснете произволен бутон от Сензорна лента като използвате пръста си или Apple Pencil.
- Изключете iPad: Когато приключите с работата, натиснете върху Прекъснете връзката бутон в долната част на страничната лента на iPad.
Алтернативни методи за използване на iPad като втори монитор за Mac
Може би имате по-стара версия на Mac, която не поддържа Sidecar, или използвате таблет с Android. Ако е така, все още можете да отразявате екрана на вашия iPad или таблет. Вместо това просто трябва да използвате приложение на трета страна.
Най-евтиният вариант е Splashtop Wired XDisplay. За да използвате това приложение, трябва да свържете вашия Mac и iPad или таблет с USB. Въпреки че това приложение не предоставя най-плавното изживяване, то върши работата.
Ето как да свържете вашия iPad към вашия Mac с помощта на това приложение:
- Изтеглете и инсталирайте XDisplay агент на вашия Mac.
- Изтеглете и инсталирайте XDisplay приложение на вашия Ай Пад или таблет .

- Стартирайте настолното приложение и след това свържете iPad или таблета към вашия Mac с помощта на кабел.

- Ще видите празен работен плот да се появява на таблета. Навигирайте до Дисплей настройки, за да промените настройките на монитора.
XDisplay предлага доста прилично изживяване при дублиране на екрана и е чудесна алтернатива, ако вашият Mac няма функцията Sidecar. Ако обаче се нуждаете от по-професионален подход от XDisplay, може да помислите да инвестирате в Duet Display. Това е по-скъпа, но по-добра алтернатива.
Подобно на Splashtop, има отделно приложение за вашия iPad или таблет и вашия Mac за инсталиране. Имайте предвид, че стандартното приложение за iOS е . Стандартната версия също използва кабел за свързване на двете устройства. Можете да платите допълнително, за да получите версия за безжична връзка и други функции като отдалечен работен плот или подобрена графика. И накрая, за функциите за рисуване ще плащате и годишна такса.
Настройка на двоен монитор в дланта на ръката ви
Инвестирането в настройки с двоен монитор е доста скъпо начинание. Освен ако наистина не се нуждаете от пълномащабна система, можете просто да трансформирате своя iPad или таблет във втори монитор. За щастие има достатъчно отлични приложения, които помагат за свързването на устройствата, а Mac дори има вградена функция, която ви позволява да го направите.
Тази статия обяснява най-добрите методи за използване на вашия таблет или iPad като втори монитор. Надяваме се, че те ще ви помогнат да увеличите производителността си, без да разбивате банката.
Използвали ли сте някое от споменатите приложения като втори монитор? Кой е вашият любим? Уведомете ни в секцията за коментари по-долу.