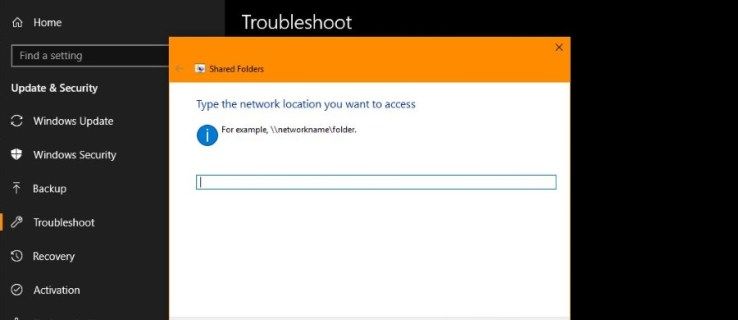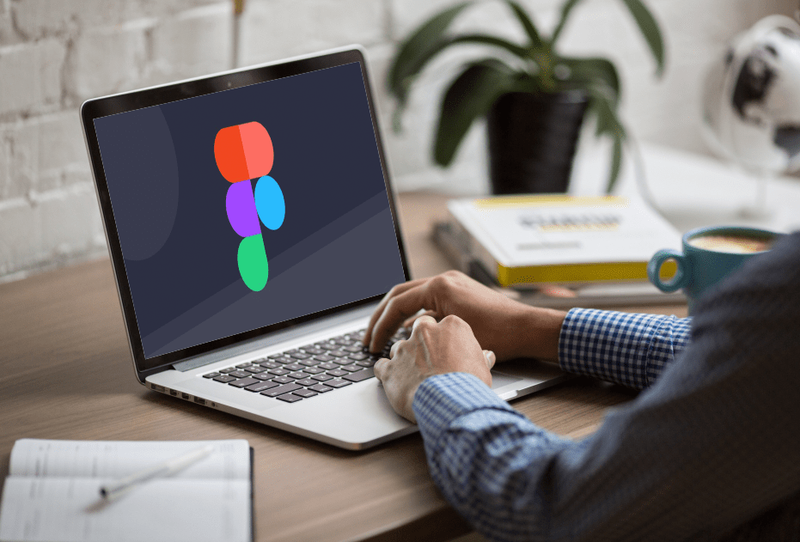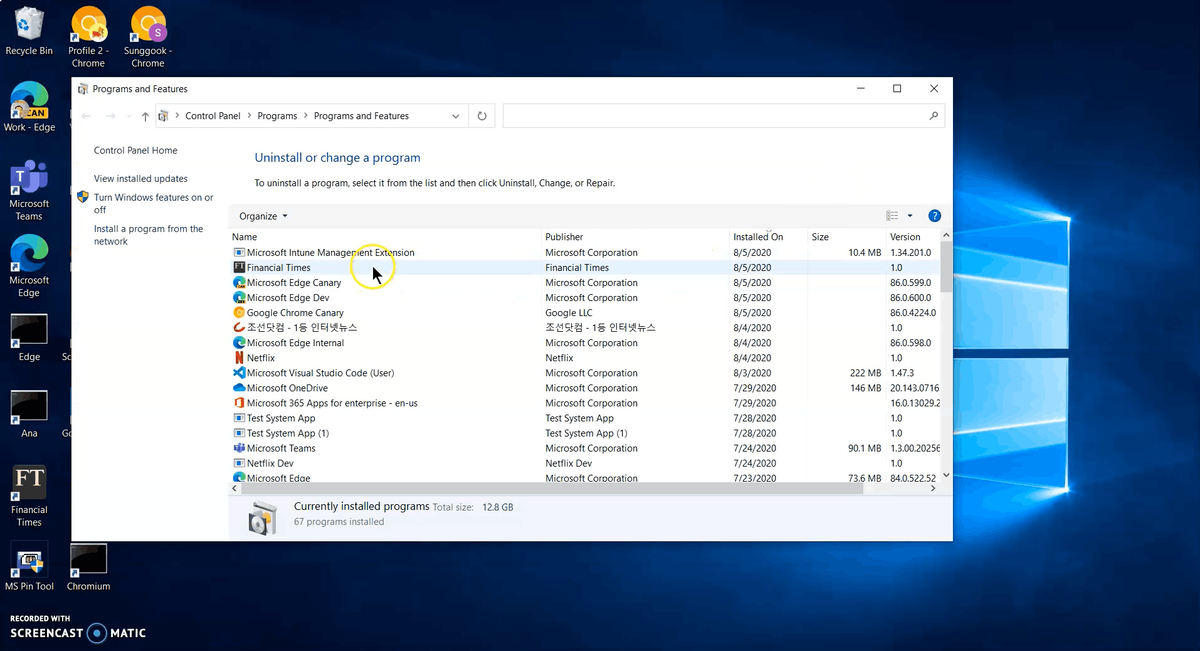Google Chrome е предпочитан браузър за много интернет потребители и има защо. Той е бърз, сигурен, надежден и се радва на широка поддръжка от множество платформи. Има обаче едно предупреждение. Трябва да имате активна интернет връзка, за да инсталирате браузъра. Това може да бъде проблематично, особено ако искате да го инсталирате на няколко компютъра, които не са свързани с интернет. Така че най-добрият ви избор е да изтеглите офлайн инсталатора на Chrome, за да направите процеса малко по-малко тревожен.

Освен това понякога може да срещнете проблеми, докато инсталирате онлайн инсталатора на Chrome и най-бързият начин да разрешите проблема е като използвате офлайн инсталатора.
Тази статия ще ви покаже как да изтеглите офлайн инсталатора на Chrome на Mac, Windows и Linux. Продължете да четете, за да научите повече.
Как да изтеглите офлайн инсталатора на Chrome
Google предоставя офлайн инсталатор на Chrome, което прави инсталирането на браузъра на компютър, който няма активна интернет връзка, лесно. Офлайн инсталаторът може да бъде изтеглен от официалния уебсайт на страницата на Google Chrome и след като имате файла на локалната си машина, можете да го прехвърлите на компютъра, където искате да инсталирате файла. След това следвайте инструкциите на съветника за инсталиране и трябва да стартирате браузъра след няколко минути.
Сега нека разбием процеса на инсталиране на инсталатора на различни платформи.
Офлайн инсталатор на Chrome за Mac
Преди да започнете, уверете се, че вашият Mac работи на macOS High Sierra 10.13 или по-нова версия. Google Chrome не се поддържа от по-ранни версии на операционната система и следователно може да работи неизправно.
Ако компютърът ви отговаря на горното системно изискване, следвайте тези стъпки, за да изтеглите офлайн инсталатора на Chrome.
- Уверете се, че компютърът, който използвате, има активна интернет връзка.
- Щракнете върху тази връзка, за да отидете до официалния Офлайн инсталатор на Chrome за Mac страница.
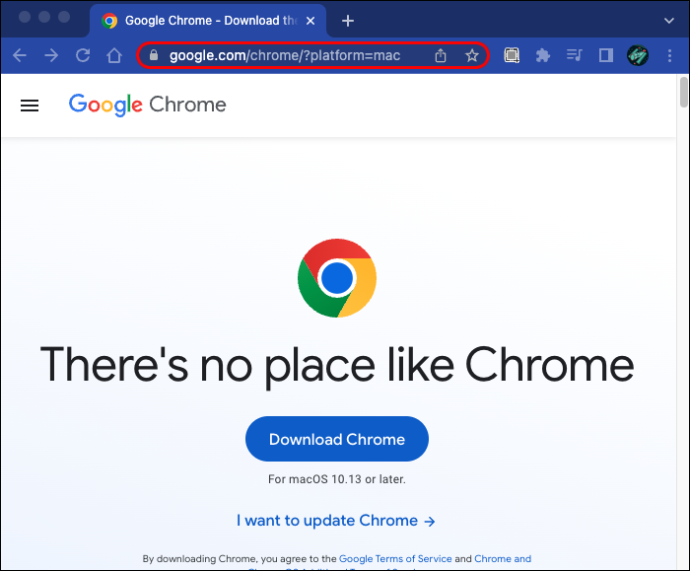
- Щракнете върху бутона „Изтегляне на Chrome“. Ако изтеглянето не започне веднага, щракнете върху „изтегляне на Chrome ръчно“.
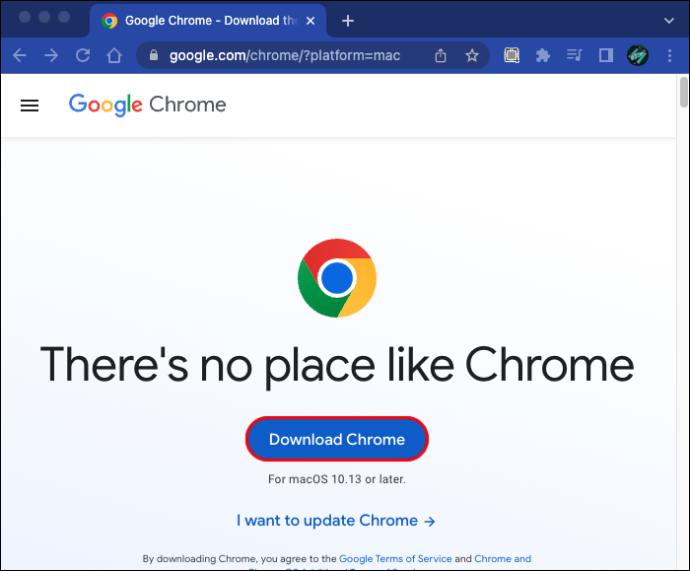
- След като изтеглянето приключи, прехвърлете файла на компютъра Mac, където искате да инсталирате файла. За тази стъпка можете да използвате Ethernet кабел , а USB флаш диск , или an SD карта .
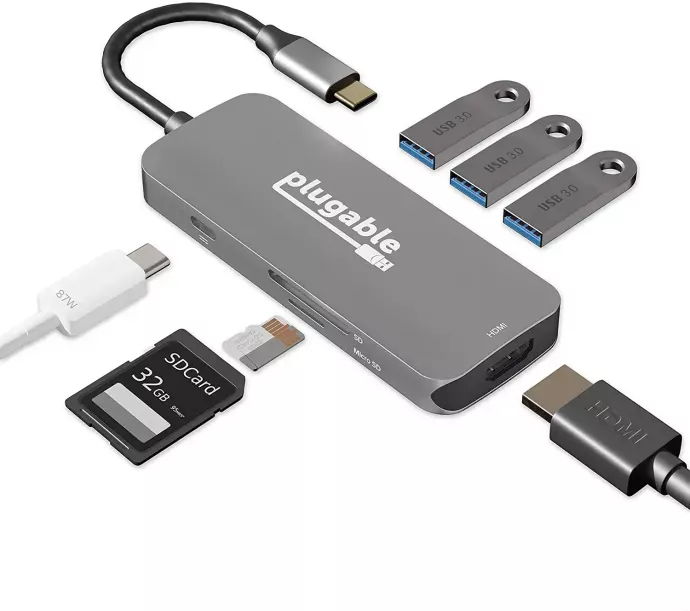
- Сега отворете файла и следвайте инструкциите на съветника за инсталиране, за да завършите настройката.
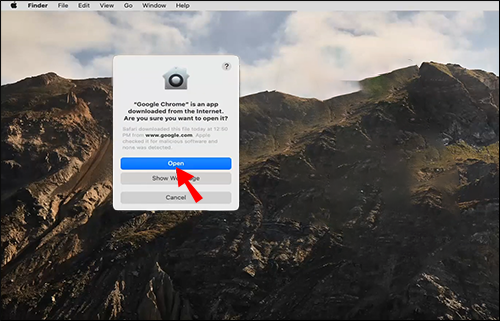
Офлайн инсталатор на Chrome за компютър с Windows
Изтеглянето на офлайн инсталатора на Chrome за компютър с Windows е относително лесно. Следвайте тези стъпки, за да завършите процеса:
- Отворете компютър, който има интернет връзка.
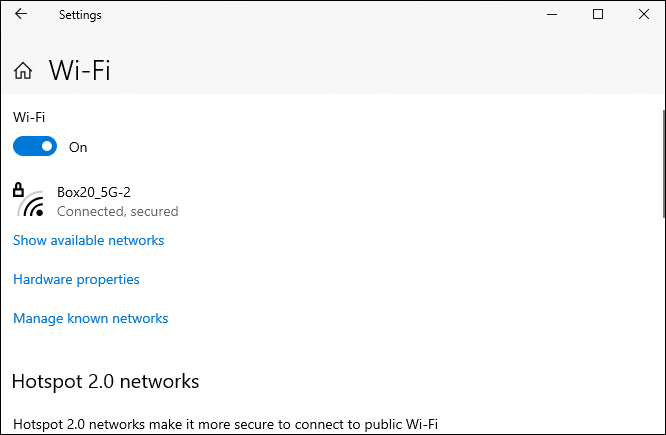
- Стартирайте всеки браузър и отидете на официалния Страница за изтегляне на Google Chrome .
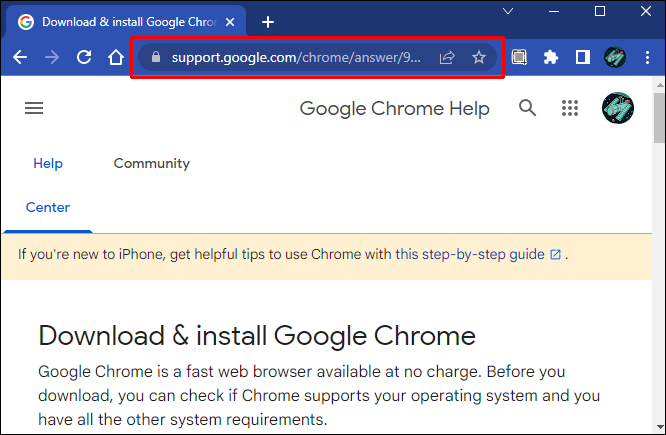
- Превъртете надолу до секцията „Инсталиране на Chrome офлайн“ и щракнете върху връзката, която казва „алтернативен инсталатор на Chrome“.
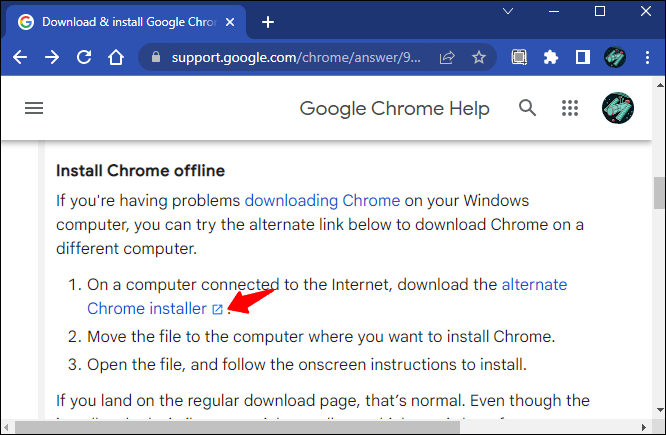
- Кликнете върху „Изтегляне на Chrome“ и изчакайте няколко секунди, за да започне изтеглянето. Ако изтеглянето не започне автоматично, щракнете върху връзката „изтегляне на Chrome ръчно“.
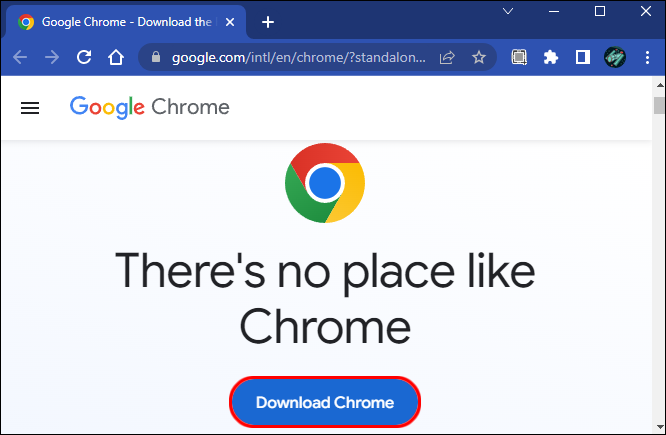
След като изтеглянето приключи, прехвърлете файла на компютъра с Windows, където искате да инсталирате браузъра. Можете да извършите прехвърлянето с помощта на USB устройство, SD карта или Ethernet кабел. След като файлът е на целевата машина, отворете го и следвайте инструкциите на съветника за инсталиране, за да завършите процеса.
Изисквания за инсталиране на Google Chrome на Windows
По-долу са системните изисквания, на които вашият компютър трябва да отговаря, за да инсталирате браузъра Chrome:
- Вашият компютър трябва да работи с процесор Intel Pentium 4 или по-нов, поддържащ SSE3.

- Операционната система трябва да е Windows 7, всяко издание на Windows 8, Windows 10 или по-нови версии.
Офлайн инсталатор на Chrome за Linux
Ако използвате Ubuntu, Fedora, OpenSUSE или Dubian, следвайте тези стъпки, за да изтеглите офлайн инсталатора на chrome:
- На вашата Linux машина отворете браузъра и отидете на официалния Офлайн инсталатор на Google Chrome за Linux страница.
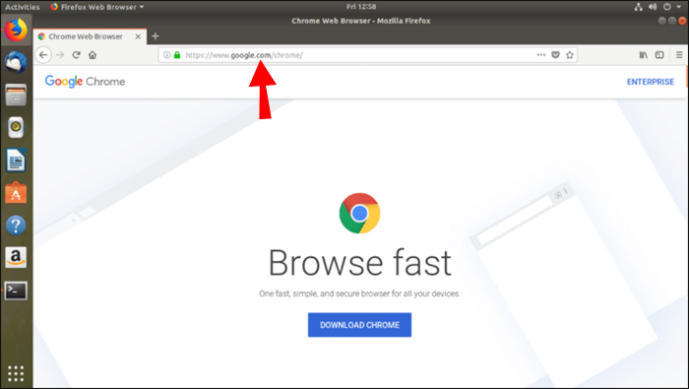
- Превъртете надолу и щракнете върху бутона „Изтегляне на Chrome“.
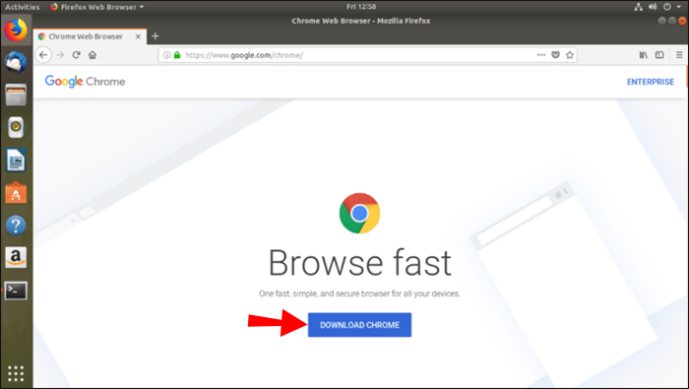
- Посочете пакета, който искате да изтеглите въз основа на версията на Linux, която използвате, и щракнете върху бутона „Приемам и инсталирам“.
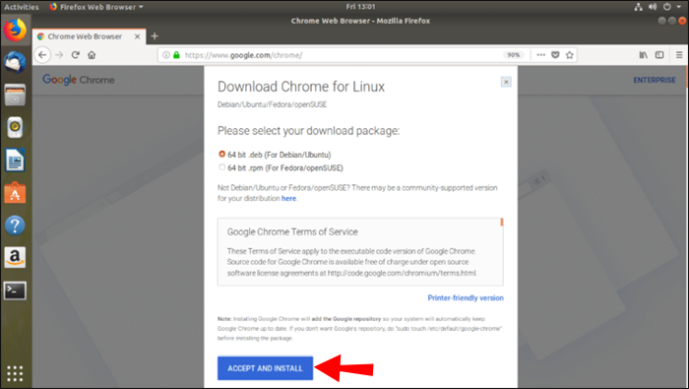
- Щракнете върху „изтегляне на Chrome ръчно“, ако изтеглянето не започне самостоятелно.
Google Chrome автоматично създава хранилище, така че браузърът се актуализира винаги, когато има по-нова версия. Ако не искате автоматични актуализации, отидете на терминала и напишете „sudo touch /etc/default/google-chrome“.
Ако използвате други дистрибуции на Linux освен тези, които споменахме по-горе, използвайте това връзка за да изтеглите пакета Chromium. След като изтеглянето приключи, отворете файла и щракнете върху „OK“ и след това върху „install package“, за да завършите инсталационния процес.
Системни изисквания за инсталиране на Chrome на Linux
- Debian 8+, 64-битов Ubuntu 14.04+, Fedora Linux 24+, openSUSE 13.3+
- Възможност за SSE3 Процесор Intel Pentium 4 или по-нова.

Защо Chrome не се инсталира на моя компютър
Ако имате проблеми с инсталирането на Google Chrome, компютърът ви вероятно е в S режим. Този режим е предназначен за целите на сигурността и позволява изтегляне на приложения само от магазина на Microsoft Office. Ако приложението, което искате да изтеглите, не е налично в магазина на Microsoft Office, ще трябва да деактивирате този режим, за да го инсталирате на вашия компютър. Също така имайте предвид, че няма начин да превключите обратно към този режим, след като бъде деактивиран. Ето как да деактивирате режим S в Windows 10:
- Отидете до „Настройки“ и изберете „Актуализиране и сигурност“.
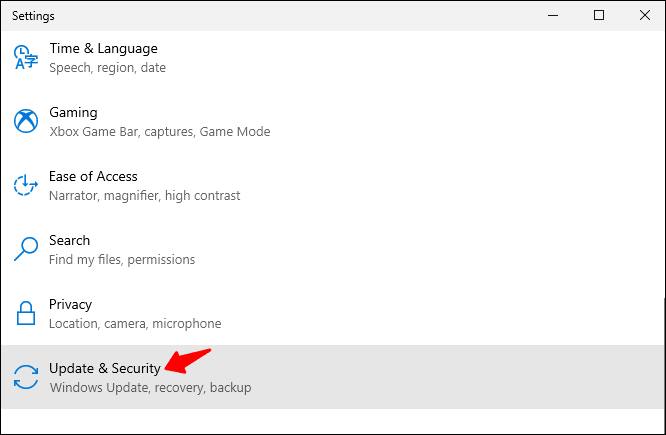
- Кликнете върху „Активиране“.
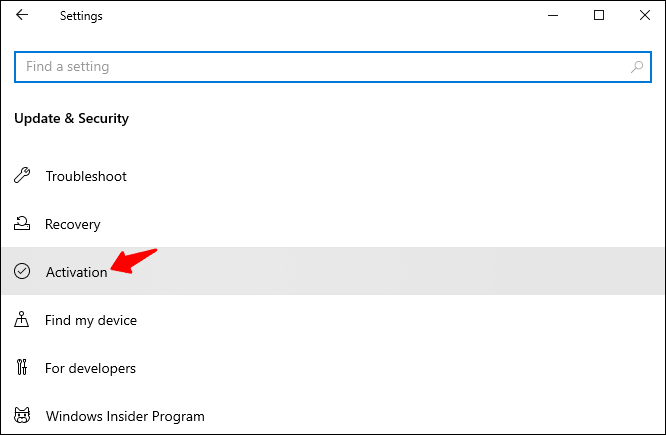
- Под секцията „Превключване към Windows 10 Pro“ или „Превключване към Windows 10 Home“ натиснете опцията „Отидете до магазина“.
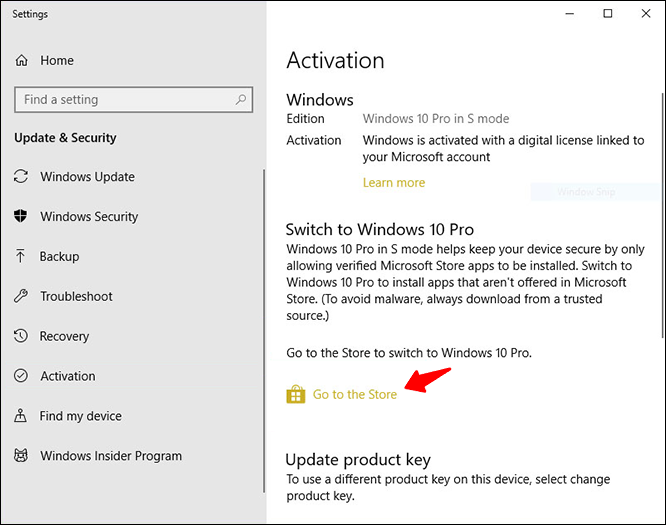
- Трябва да видите съобщение за успех на екрана, което означава, че вече можете да изтегляте приложения, които не са изброени в магазина на Microsoft Office.
За да деактивирате режим S в Windows 11, следвайте стъпките по-долу:
автоматично препраща текстови съобщения към имейл iphone
- Потърсете „Настройки“ и стартирайте приложението.
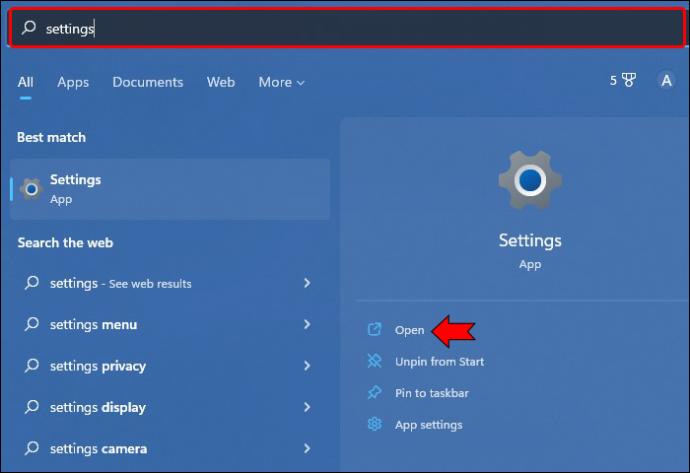
- Изберете „Активиране“.
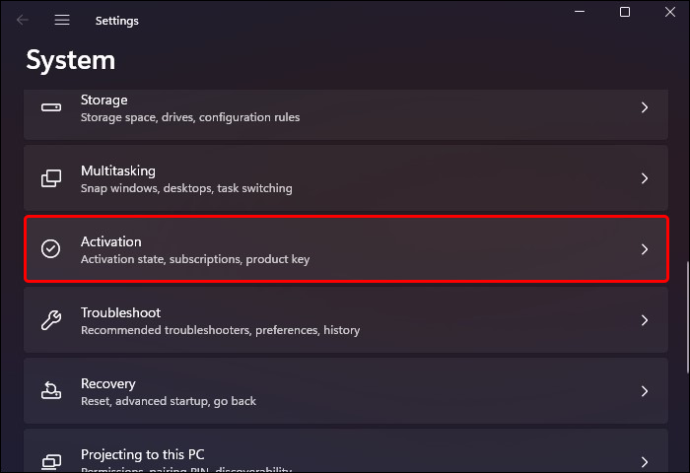
- В секцията „Превключване към Windows 11 Pro“ щракнете върху „Отваряне на магазина“.
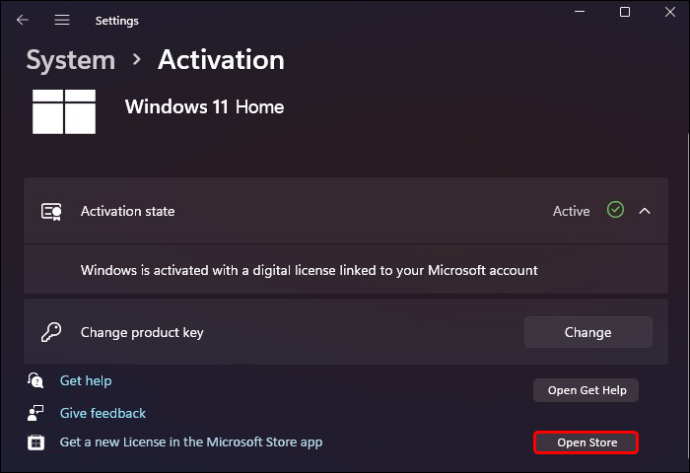
- Натиснете бутона 'Вземи'.
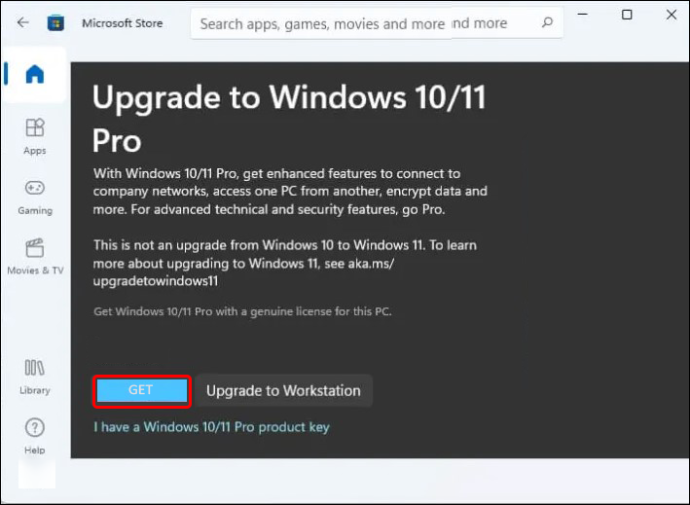
Моля, обърнете внимание, че режимът Windows 11 S засяга само потребителите на Windows 11 Home. Ако не попадате в тази категория, тогава проблемът може да е причинен от други причини.
Друга причина, поради която може да се сблъскате с проблеми при инсталирането, е работата на компютър, който не отговаря на посочените системни изисквания. За това няма решение, освен да надстроите компютъра си, за да отговаря на посочените системни изисквания.
Моля, обърнете внимание, че Google не предлага офлайн инсталатори на Chrome за iOS, Android и ChromeOS.
ЧЗВ
Как се инсталира Google Chrome онлайн?
Инсталирането на Google Chrome онлайн е относително лесно. Следвайте стъпките по-долу:
1. Отидете до компютър с активна интернет връзка и стартирайте браузъра.
2. В браузъра отидете на Страница на Google Chrome .
3. Щракнете върху бутона „Изтегляне на Chrome“. Като алтернатива можете да щракнете върху връзката „Стартиране на изтеглянето ръчно“, ако изтеглянето не започне веднага.
4. След като изтеглянето приключи, отворете файла и следвайте инструкциите на екрана, за да завършите инсталацията.
Инсталирайте Google Chrome дори без активна интернет връзка
Стандартният инсталатор на Google Chrome ви позволява да инсталирате браузъра само на компютри с активна интернет връзка. Google обаче предоставя алтернативен офлайн инсталатор, което улеснява тези, които искат да го инсталират на множество устройства, които нямат активна интернет връзка. Просто трябва да изтеглите инсталатора през любимия си браузър, да го прехвърлите на компютъра, където искате да го инсталирате, и да следвате инструкциите на екрана.
Опитвали ли сте да инсталирате Google Chrome с офлайн инсталатора на Chrome? Моля, споделете опита си с нас в секцията за коментари по-долу.