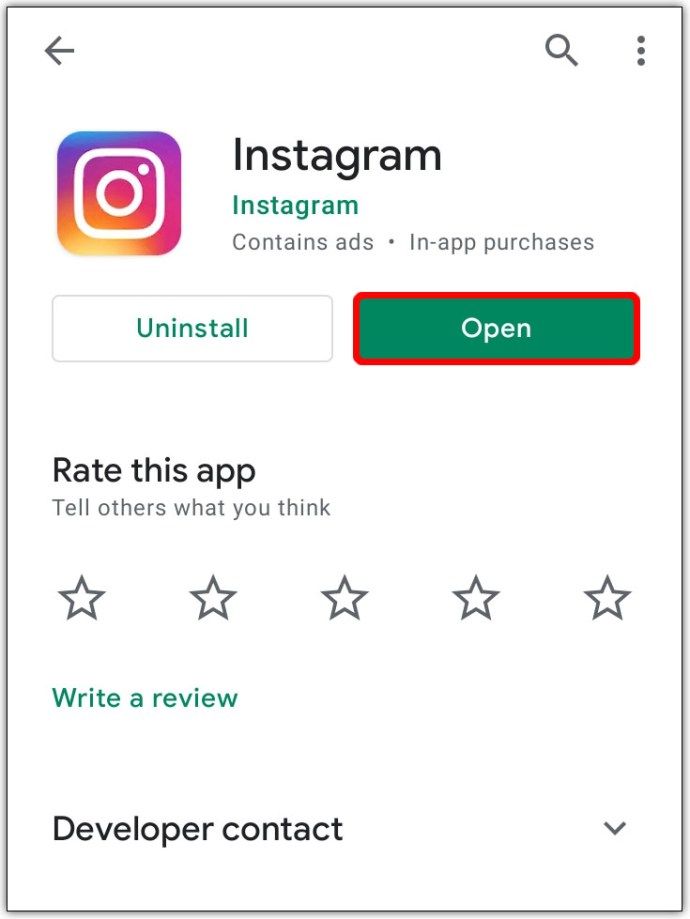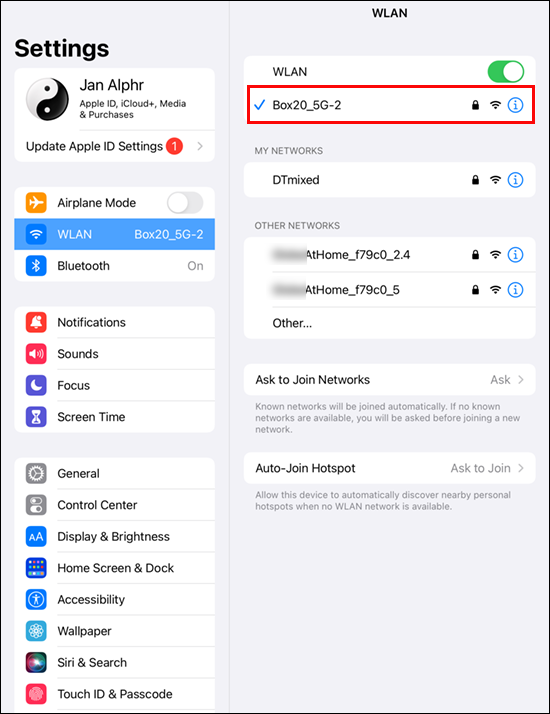
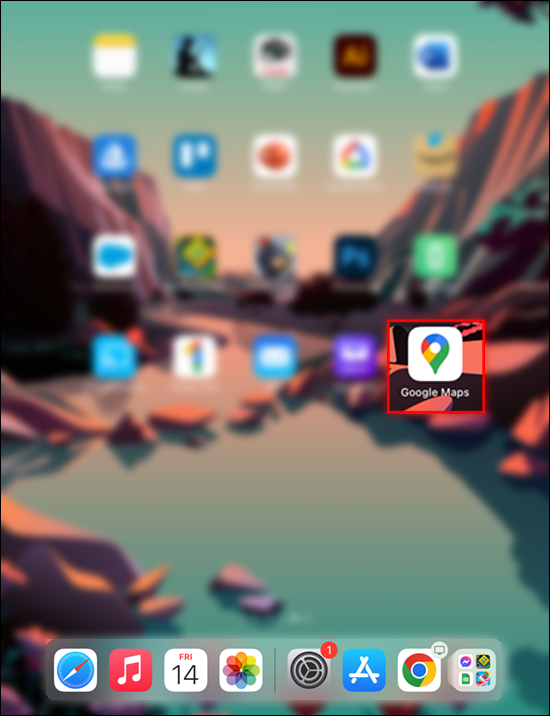
Ако искате да калибрирате компаса във всички приложения, които сте инсталирали на вашия iPad, следвайте стъпките по-долу:
- Отворете „Настройки“ и превъртете до долната част на екрана.
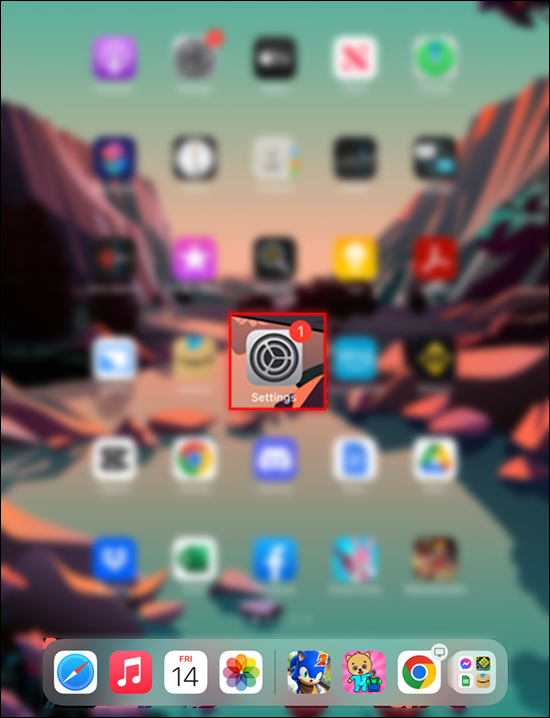
- Изберете опцията „Поверителност“ и изберете „Услуги за местоположение“.
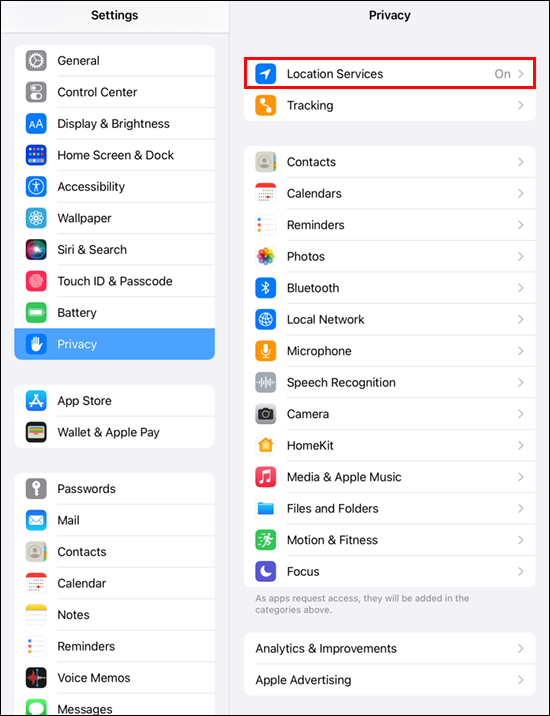
- Натиснете „Системни услуги“ и намерете „Калибриране на компаса“.
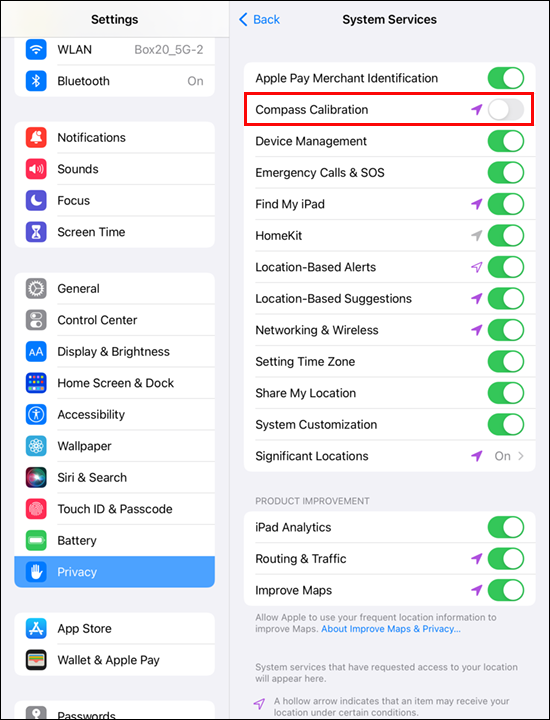
- Докоснете плъзгача до функцията „Калибриране на компаса“.
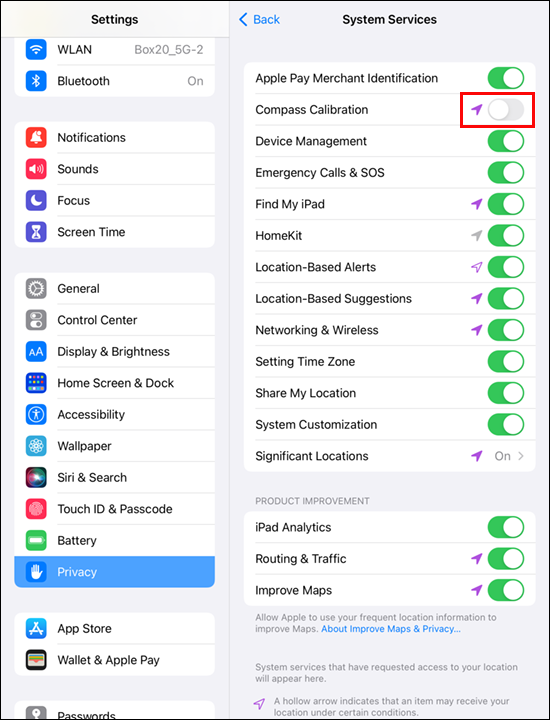
Друг начин за калибриране на компаса е използването на „Live View“ в Google Maps. Процесът е относително лесен.
- Отворете приложението „Google Maps“.
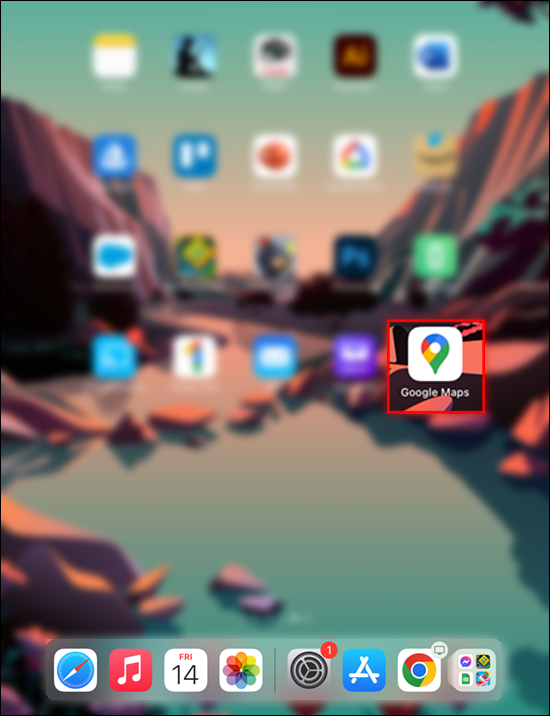
- Придвижете се до текстовото поле в горната част и въведете дестинация. Друга възможност е да изберете местоположение, като натиснете картата.
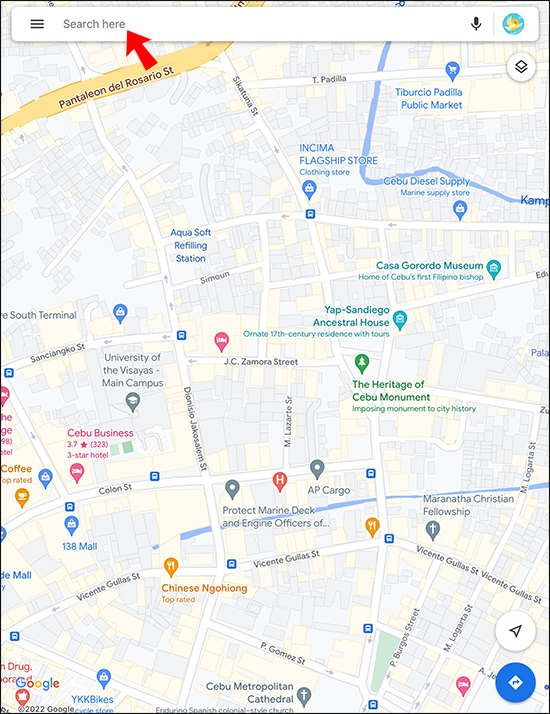
- Докоснете иконата със стрелка, за да видите вашата дестинация и текущо местоположение. (Това действие също ще центрира отново картата.)
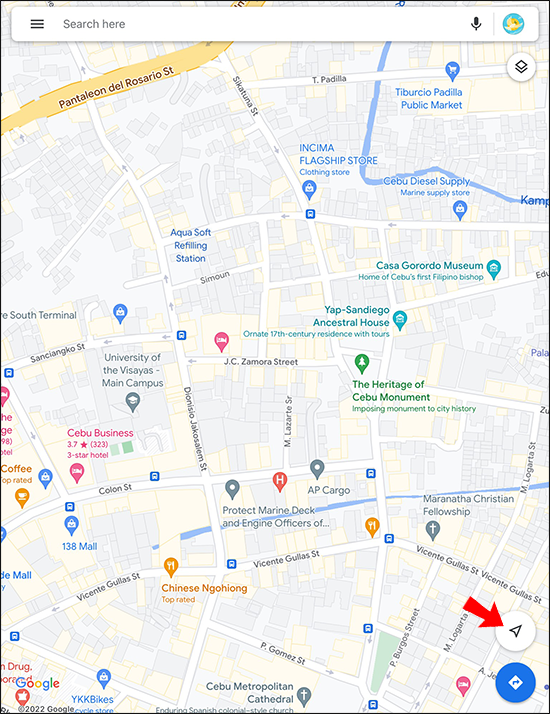
- Изберете текущото си местоположение и изберете „Калибриране с Live View“.
- След като прочетете предупреждението на Google Maps, натиснете бутона „Старт“.
- Вдигнете вашия iPad и се движете, за да може камерата ви да сканира заобикалящата ви среда.
- След като камерата е събрала достатъчно информация, докоснете бутона „Готово“, за да видите картата.
- Докоснете иконата „Преглед на живо“.
Намерете север с компас в Google Maps на компютър
Ако ви е по-удобно да използвате Google Карти на мобилното си устройство, може да имате проблеми с достъпа до някои от функциите му на вашия компютър с Windows или MacBook. За щастие можете да използвате компаса, за да определите коя посока е север.
компютърът замръзва на всеки няколко секунди windows 10
Можете да използвате „Street View“ или „Regular Map View“.
Ако искате да използвате „Street View“, изпълнете следните стъпки:
- Отворете Google Maps в предпочитания от вас уеб браузър.
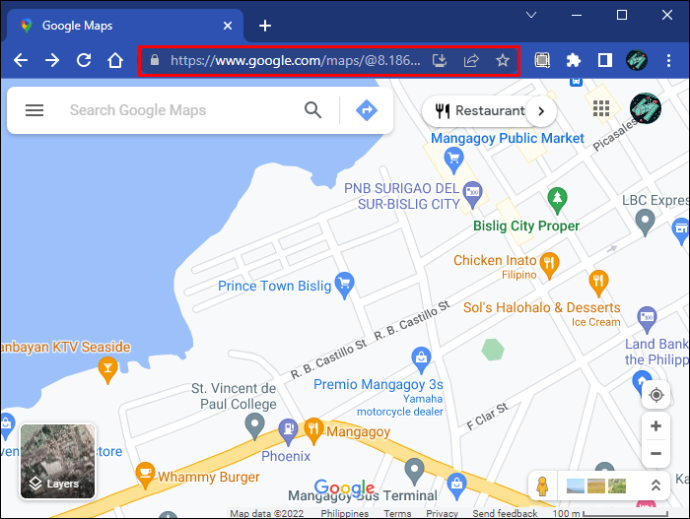
- Увеличете, за да намерите местоположение, или използвайте лентата за търсене в горната част на страницата.
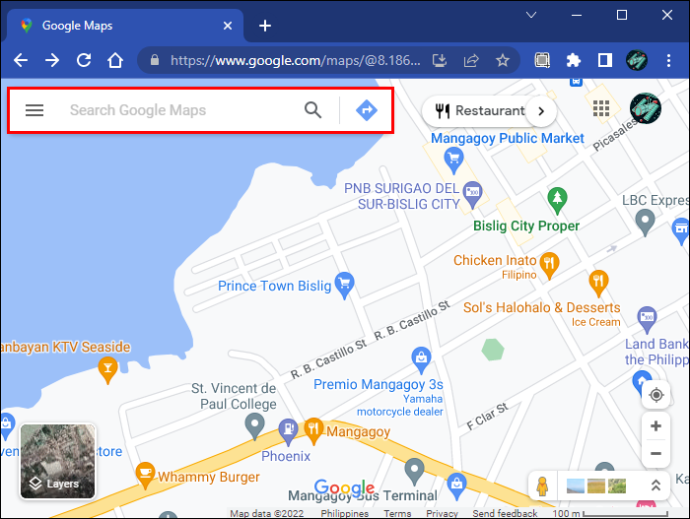
- Задръжте иконата „човек“ и я пуснете на вашата карта, за да активирате режим „Street View“.
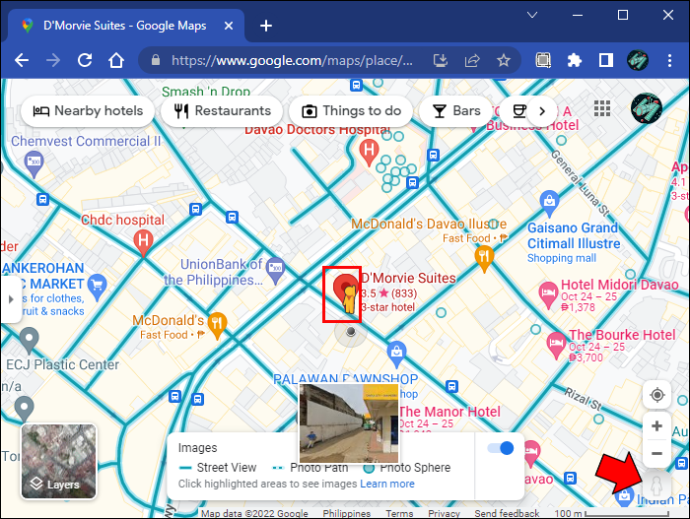
- Изследвайте района с помощта на мишката.
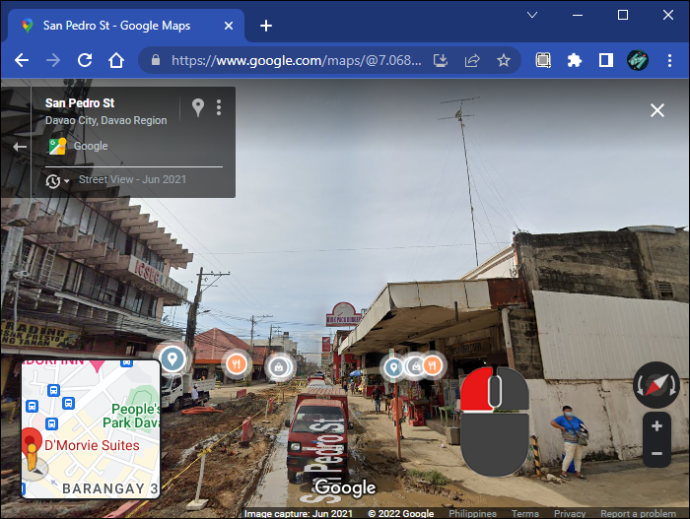
- Проверете долния десен край на картата за компаса.
Червеният край на компаса винаги показва север.
Ето как можете да определите кой път е на север с „Редовен изглед на карта“:
как да намеря всички непрочетени имейли в
- Отворете страницата на Google Maps във вашия браузър.
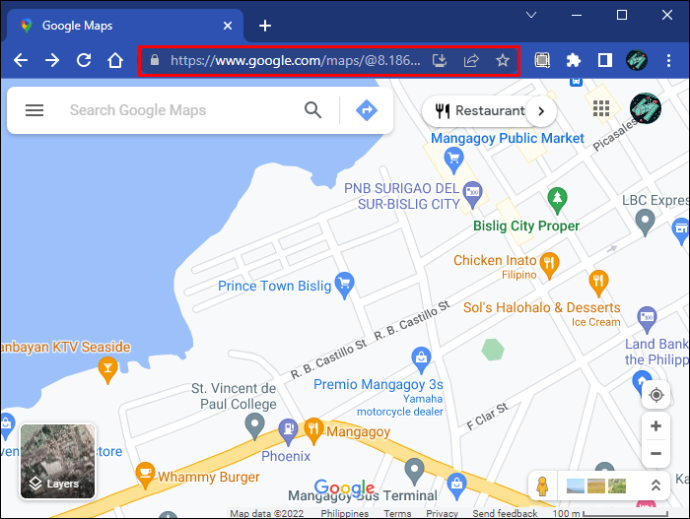
- Намерете местоположение с помощта на лентата за търсене или увеличете чрез натискане на бутона „+“.
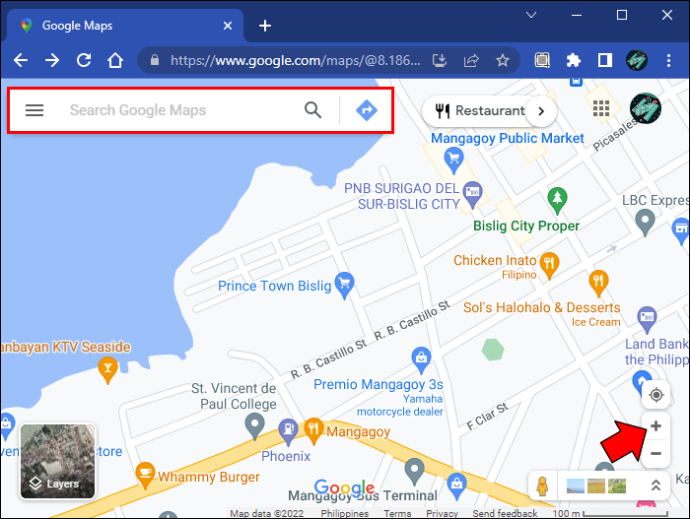
- Разгледайте картата.
Google Maps има прецизно оформление, така че всичко над избраното местоположение ще бъде на север.
Използвайте компаса, за да подобрите точността
Тези, които обичат да използват Google Карти на мобилното си устройство, трябва да не забравят да калибрират компаса от време на време. Това ще подобри производителността на софтуера и ще получи по-точни данни за местоположението. Ако имате затруднения с навигацията в Google Maps на вашия компютър, винаги можете да използвате компаса в „Street View“ или „Regular Map View“, за да определите кой път е на север.
Колко често калибрирате компаса в Google Maps и на кое устройство? Предпочитате ли да осъществявате достъп до Google Maps с вашия компютър или смартфон? Уведомете ни в секцията за коментари по-долу.