Procreate има много възможности за потребителите, особено след като се научат да навигират и използват различни инструменти. Създаването може да бъде доста непосилно, когато започнете. Ако искате да научите как да избирате и да се движите в Procreate, следвайте и научете техниките и съветите, за да направите Procreate лесен. Научаването как да местите обекти като начертани линии, текст, 3D модели и плоски форми в рамките на приложението улеснява потребителя да овладее как се правят нещата.

Как да изберете и преместите
Избирането и преместването може да бъде объркващо, особено за начинаещи. С времето става по-лесно.
За да преместите текст, ред или обект в Procreate, трябва да:
- Отворете панела със слоеве, като щракнете върху квадратната икона в горния десен ъгъл на екрана.
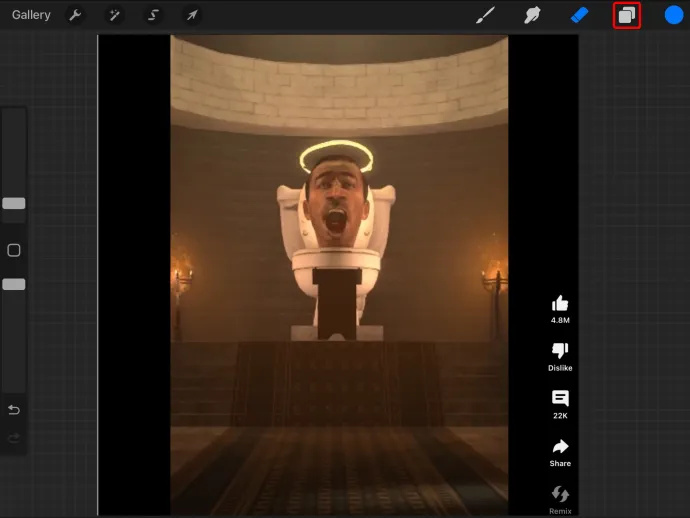
- Изберете слоя, където се намира обектът или селекцията.
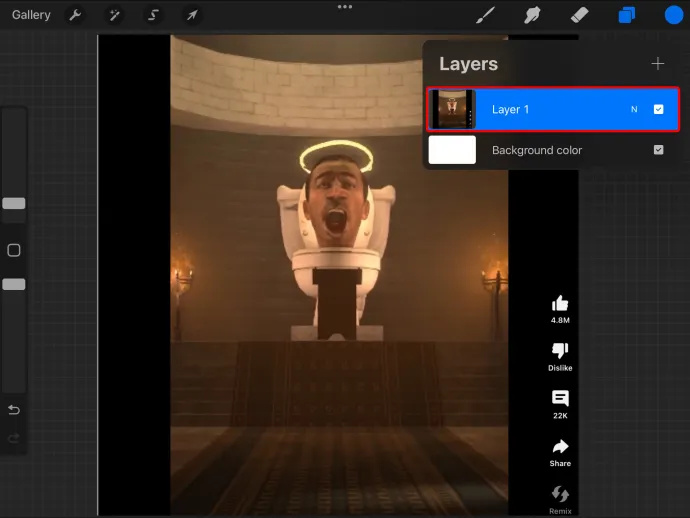
- Изберете инструмента за трансформация. Този инструмент има формата на стрела. Това ви позволява да създадете селекция около обекта, който възнамерявате да преместите.
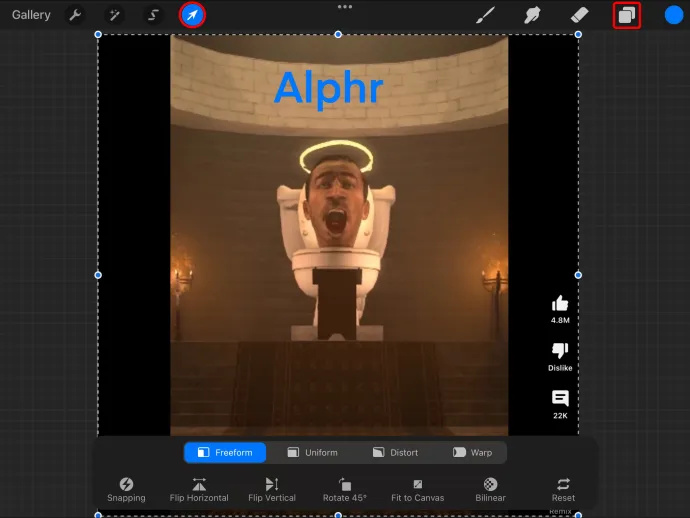
- Изберете инструмента за избор в лентата с инструменти в горната част и изберете опцията за свободна ръка, за да изберете конкретен обект. Рисуването около областта или обекта, който възнамерявате да преместите, е по-лесно с опцията за свободна ръка. Другите опции за избор са елипса правоъгълник и автоматичен.
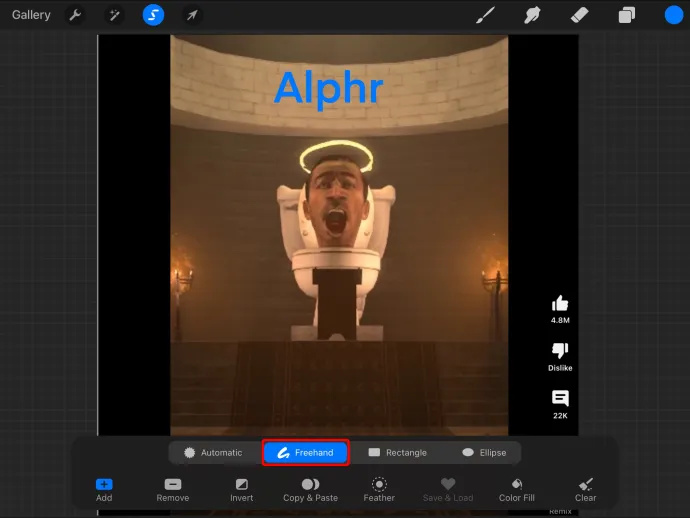
- Всички опции ви позволяват да избирате части от произведението по различен начин. Опциите за елипса и правоъгълник ви позволяват да избирате произведения на изкуството във формите.
Това действие ви позволява да плъзнете и пуснете избрания обект навсякъде в рамките на проекта за по-вълнуващо и динамично разположение. С новите стъпки можете да местите неща в Procreate по много лесен начин за всякакви дизайни.
Използване на свободния избор за избор в Procreate
Използването на свободна селекция е по-гъвкаво – ръчно избирате област около обекта, която трябва да бъде преместена. Когато използвате този метод за придвижване в Procreate, трябва да се уверите, че фигурата със свободна ръка завършва точно там, където сте започнали.
Използване на избора за автоматичен избор в Procreate
Както подсказва името, автоматичният избор включва автоматичен избор на докоснати обекти. Автоматичната опция може да спести време, но понякога може да причини проблеми и да остави някои части от обектите.
За да направите автоматичната опция да работи по-добре, трябва да помислите за коригиране на прага до много по-високо ниво, позволяващо избор на целия проект. Направете това, като докоснете и задържите стилус или пръст върху избрания обект и плъзнете надясно.
Това извежда изскачаща лента в горната част на екрана, показваща прага. Освен това ви позволява да проверите каква част от обекта е избрана успешно.
Преместване на цели и множество слоеве в Procreate
Можете да преместите цял слой и това може да бъде отличен начин за пренареждане на елементите на произведението. Трябва само да го докоснете и плъзнете надолу или нагоре в панела със слоеве, за да работи. Няколко слоя също могат да бъдат избрани едновременно, като докоснете слой и го задържите за известно време. Докоснете всички други слоеве, които искате да преместите. След избор слоевете могат да се плъзгат нагоре и надолу, докато се появят по желание.
Неща, които трябва да имате предвид, преди да изберете и преместите обекти в Procreate
В Procreate наслояването е добро, тъй като позволява селекциите и обектите да се местят независимо. Освен това улеснява настройването на слоевете. Това е добра функция, когато работите върху сложни произведения на изкуството.
Докосването на иконата на мишката задейства инструмента за трансформиране. Когато направите това, вашият активен слой се избира автоматично. Поради тази причина трябва да сте сигурни, че сте в правилния слой, преди да активирате инструмента Transform.
Разделянето на линии и обекти на различни слоеве винаги е по-добро, ако искате безпроблемно изживяване. Наличието на много слоеве в изкуството ще направи работата ви управляема. Имайте предвид, че има ограничение на слоя, което трябва да се спазва.
Често задавани въпроси
Кога трябва да се създаде нов слой?
Трябва да добавяте нов слой всеки път, когато вмъквате нов обект или елемент в произведението. Това гарантира, че добавеният обект е отделен от съществуващите слоеве. Позволява да се премества самостоятелно.
Могат ли слоевете да бъдат именувани?
Да, можете да наименувате слоевете на Procreate. Трябва да докоснете целевия слой, да отидете до панела със свойства и да изберете „Преименуване“. Тук въведете името, което искате за вашия слой.
Мога ли да избера и преместя част от изображенията в Procreate?
как да видите дали драйверите ви са актуални
Можете да използвате инструмента за избор, за да преместите само част от изображение. Намерете инструмента в горната част и след това отидете на изображението, за да нарисувате фигура около областта на изображението, която искате да преместите. След това това може да се плъзга около вашето платно до новата му позиция.
Може ли всичко на един слой да бъде изтрито?
да Можете да постигнете това, като докоснете целевия слой и изберете „Изчистване“.
Може ли слой да бъде изключен или скрит?
лентата на задачите на стартовото меню на Windows 10 не работи
да Докоснете слой и се уверете, че няма отметка в квадратчето. Това скрива слоя, докато не искате да бъде разкрит отново.
Как се поставя копие на слой?
Най-добрият начин за копиране и поставяне на слоеве е да плъзнете наляво в слоя, който искате. В панела със слоеве изберете „Дублиране“. Това успешно прави копие на конкретния слой.
Могат ли обектите да се преместват без преоразмеряване?
Използвайте инструмента за трансформиране, за да преместите вашите обекти, без първо да ги преоразмерявате. Инструментът може да бъде достъпен, като докоснете слоя, където се намира, и изберете „Трансформиране“. Трябва също да изберете началната точка и след това да я преместите върху платното.
Има ли инструмент за избор на ласо в Procreate?
Procreate няма инструмент за ласо. Инструментът за избор обаче има различни опции като елипса, правоъгълник, свободна ръка и автоматично. Свободната ръка е най-гъвкавият вариант.
Има ли опция за изрязване и преместване в Procreate?
да Възможно е да съкратите нещата и да се преместите в Procreate. Това се прави чрез инструмента за избор, за да изберете област или обект. Изберете „Изрязване“, за да премахнете областта, която трябва да бъде преместена в друга част от платното.
Могат ли прави обекти да се местят в Procreate?
да Това е възможно с помощта на инструмента за линийка. Намерете иконата на линийка на вашия екран (отгоре) и я изберете. След това можете да го коригирате, за да получите желания размер. Използвайте стилус или пръст, за да начертаете линия по протежение на инструмента, за да служи като водач. При това желание обектите се преместват без никакво изкривяване.
Манипулирайте произведения на изкуството за нов дъх на живот
Procreate има много функции и инструменти, които могат да ви помогнат да манипулирате изкуството без много проблеми. Това включва изрязване и поставяне на слоеве, избиране на обекти и преместване без изкривяване или преоразмеряване на изображенията. Има много за правене в Procreate. Възможността за преместване на цели слоеве, линии и обекти е голямо предимство за създателите на дигитално изкуство.
Опитвали ли сте някога да местите обекти в Procreate? Как го направи? Уведомете ни в секцията за коментари по-долу.






![Кой Amazon Fire Stick е най-новият? [Май 2021 г.]](https://www.macspots.com/img/firestick/16/which-amazon-fire-stick-is-newest.jpg)


