Поставянето на воден знак на вашите снимки е от съществено значение по много причини. Най-важното е да защитите авторските права на вашето произведение и да гарантирате, че никой не може да претендира за него или да го използва повторно, без вие или някой друг да гледа снимката, знаейки, че това е ваша работа.

Но поставянето на воден знак върху множество снимки е процес, който причинява главоболия на тези, които използват Photoshop за редактиране на снимки. Може да стане малко сложно. Съществува обаче техника за едновременно прилагане на воден знак върху партида от снимки наведнъж и спестяване на много време.
как да намерите рожден ден на някого онлайн
Нека да разберем как можете да добавите прозрачен воден знак към партида изображения, като използвате тази инструкция.
Как да добавите групово воден знак във Photoshop
Някои обичат водният им знак да изпъква, докато други предпочитат прозрачността. През повечето време водните знаци имат текстово съдържание, което показва стила и предпочитанията на създателя. Това може да бъде имейл адрес, лого или име на художник – всичко, което по същество ясно посочва на кого принадлежи изображението.
Груповото добавяне на воден знак е трудна работа във Photoshop. Изисква солидни познания за използването на слоеве и по-напреднали познания по програмата. Въпреки че няма конкретна функция за автоматично групово добавяне на воден знак към изображения, използването на функцията „Действие“ върши тази работа, както и всичко друго.
Първата стъпка при поставянето на воден знак върху множество снимки е да създадете воден знак върху едно изображение. Използвайте снимката с най-малката резолюция в папката, тъй като Photoshop не може да мащабира водния знак. Ако не успеете да направите това, това може да доведе до пикселизиран воден знак.
Създаване на действие
Ще трябва да създадете действие за пакетиране на изображения с воден знак във Photoshop. Това ще позволи на програмата да повтори цикъла на създаване на воден знак върху отделните снимки, които изберете. Преди да започнете със създаването на един воден знак, трябва да използвате функцията на Photoshop за запис на действия.
Ето как да получите достъп до тази функция.
- Отворете раздела „Действия“.
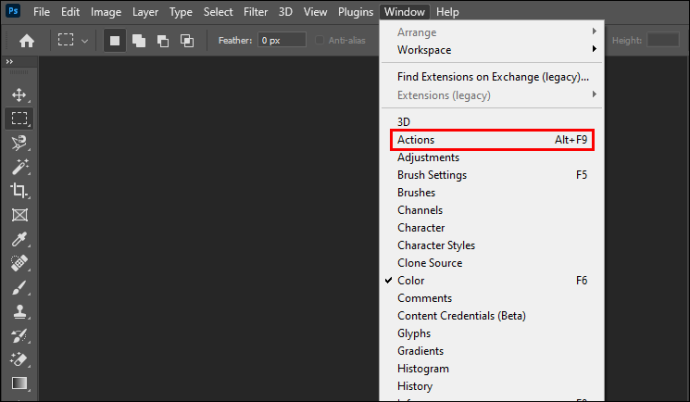
- Кликнете върху бутона „Създаване на ново действие“ в долната част на прозореца.
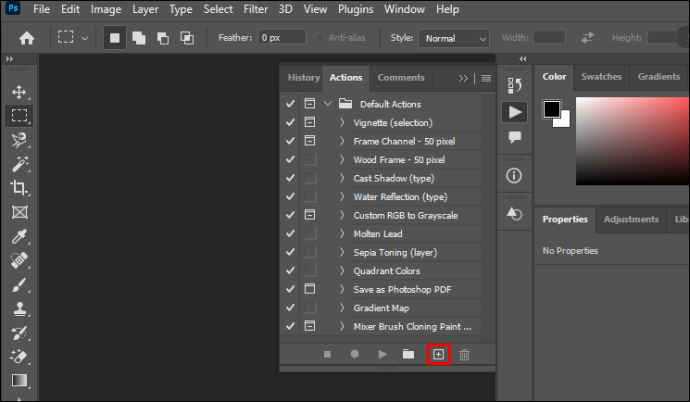
- Ще се появи диалогов прозорец. Въведете името на действието. В този случай го наречете „Воден знак“.
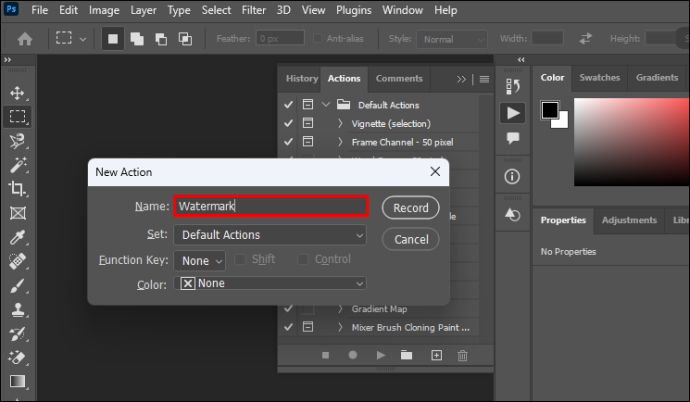
- Кликнете върху „Запис“.
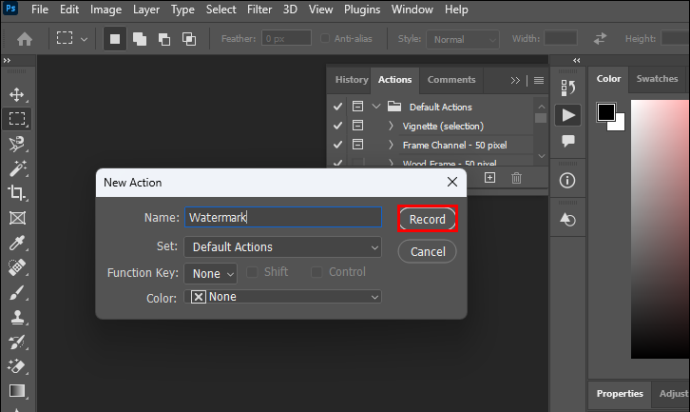
Photoshop вече ще запомни всички следващи действия, за да създаде парадигма за групово поставяне на воден знак.
Създаване на прозрачен воден знак
Можете да започнете с изработването на водния знак върху основната снимка, която Photoshop ще използва като шаблон за партиден воден знак. Отворете изображението, което искате да щамповате в програмата, и започнете да създавате слоеве. Ще използвате текст като воден знак в това ръководство.
Ето как да създадете воден знак стъпка по стъпка.
- Отворете панела „Слоеве“ и щракнете върху „Нов слой“.
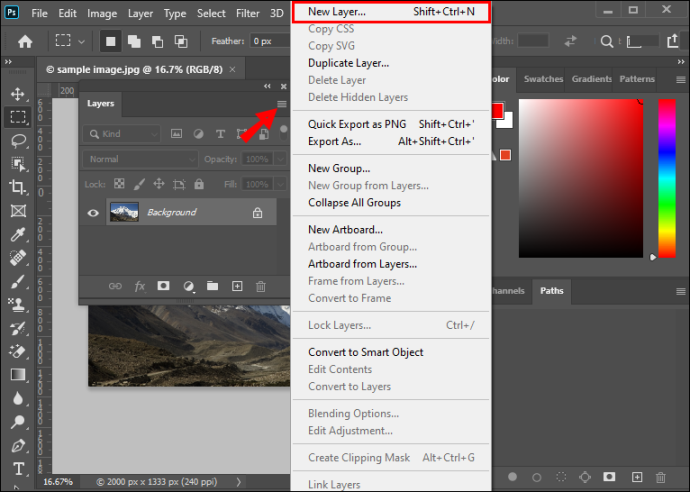
- Отидете в лявата лента с инструменти и щракнете върху „Инструмент за хоризонтален тип“. Въведете съдържанието на водния знак навсякъде в снимката.
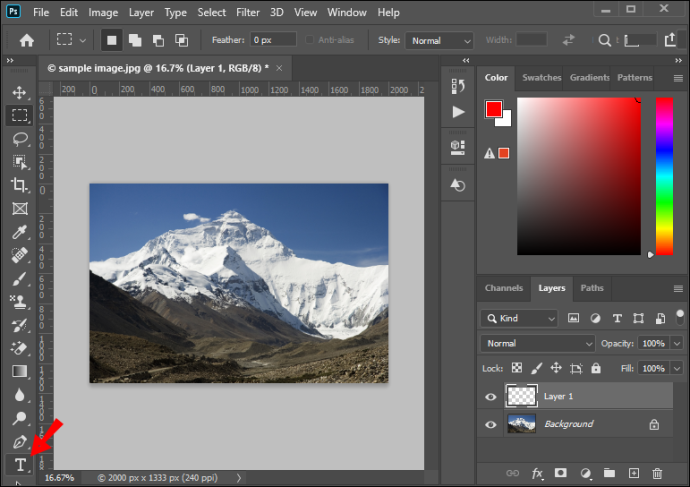
- Отворете раздела „Редактиране“ от горното меню и изберете „Безплатна трансформация“. Преоразмерете и подредете текстовото съдържание на слоя.

- Изберете инструмента „Преместване“ и коригирайте позицията на водния знак. Друга възможност е да щракнете върху бутона „Подреждане“ в главната лента с инструменти, ако искате да центрирате водния знак. Не пропускайте тази стъпка, тъй като тя коригира водния знак във всяка партидна снимка.
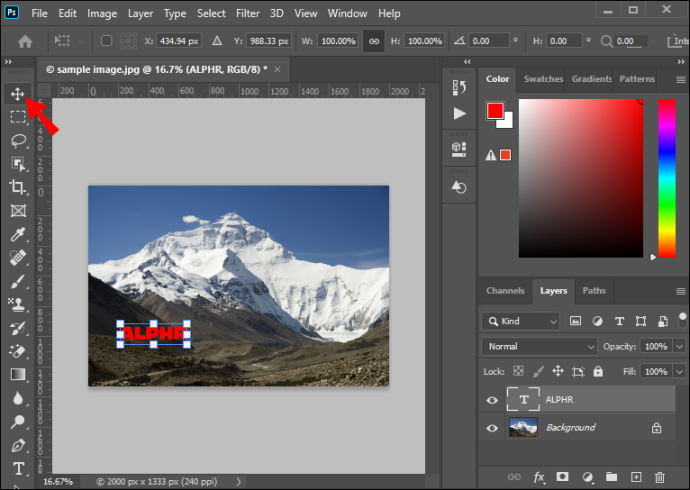
- Изберете новия текстов слой и отидете на „Стил на слоя“ или натиснете бутона „fx“ в долното меню на прозореца на слоевете.
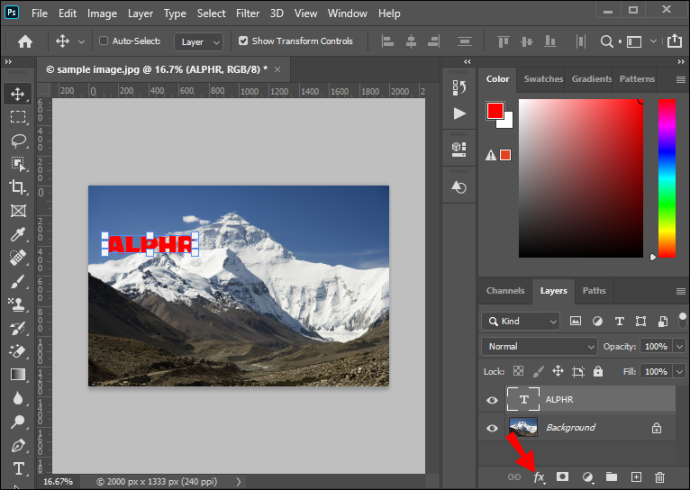
- Изберете „Bevel & Emboss“. Оставете го на настройките по подразбиране и щракнете върху „Ok“.
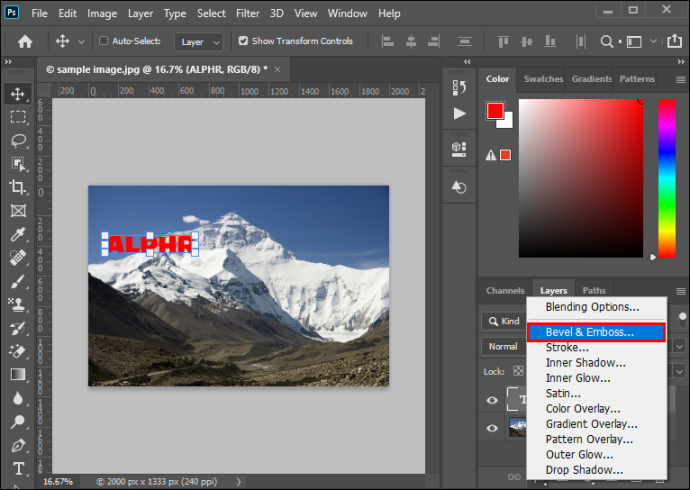
- Отидете на опцията 'Fill' в горната част на менюто Layers и я задайте на 0, за да запазите само ефекта на скосяване. Това ще доведе до прозрачния вид на водния знак и ще добави към стъклоподобния ефект.
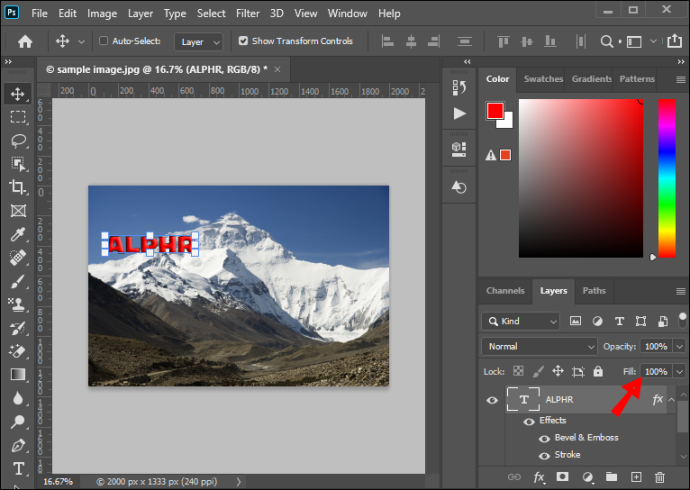
- Щракнете върху „Изтриване на слой“, за да изтриете фоновата картина.
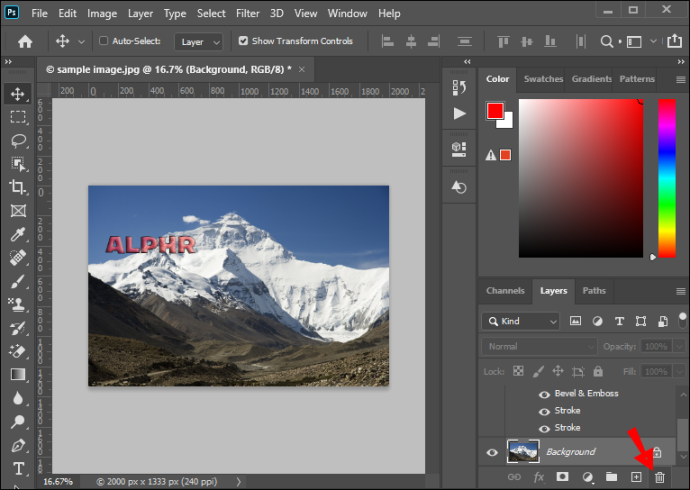
Създадохте водния знак и можете да го запазите за бъдеща употреба.
Сега е моментът, в който трябва да спрете да записвате действията си. Отидете до панела „Действия“ в лявата лента с инструменти, щракнете върху бутона с квадратния символ и спрете да записвате вашите дейности. Вече можете да затворите оригиналната снимка, тъй като така или иначе ще я поставите воден знак, когато приложите записаното действие към партидата.
Добавяне на воден знак към партидата
Има два начина, по които можете групово да добавите воден знак към вашите изображения във Photoshop. След като сте записали действието, можете да го стартирате на партида.
Първият метод за извършване на това е следният:
- Отидете в горното меню и отворете раздела Файл – Скриптове – Процесор на изображения. Ще се отвори диалоговият прозорец.
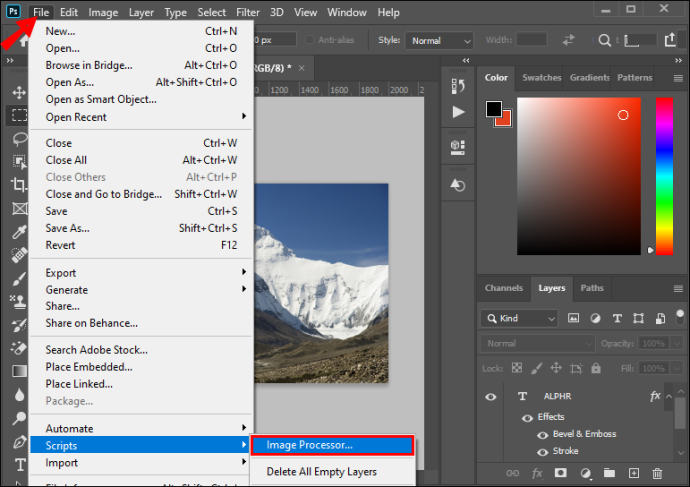
- Изберете папката с изображенията, които искате да групирате.
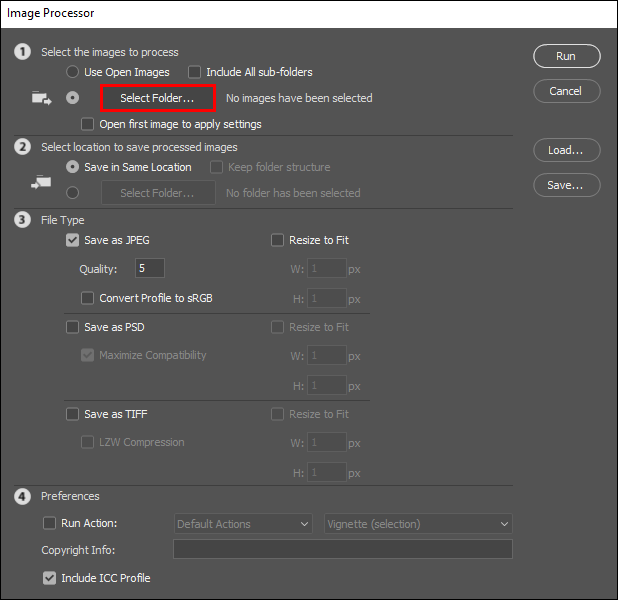
- Изберете „Целева папка“, където искате да експортирате обработените изображения. Можете да изберете да ги запазите на точното място или на всяко друго място на вашето устройство.
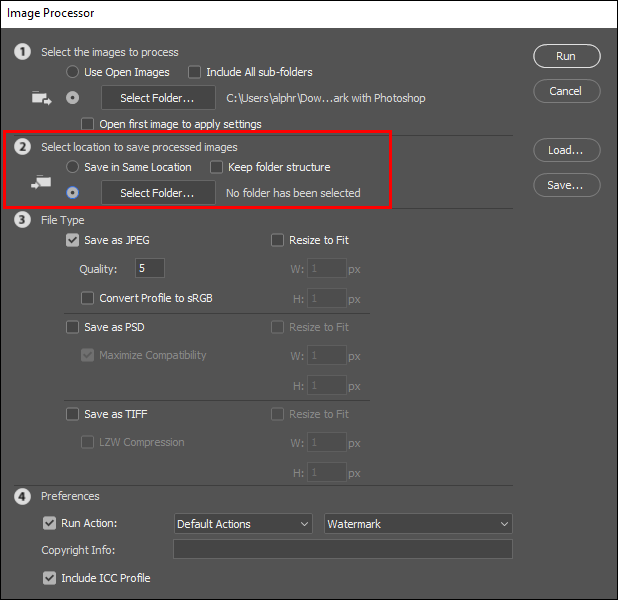
- Изберете типа на файла за експортираните изображения. Препоръчително е да ги обработвате във формат JPG и да зададете нива на качество на 11.
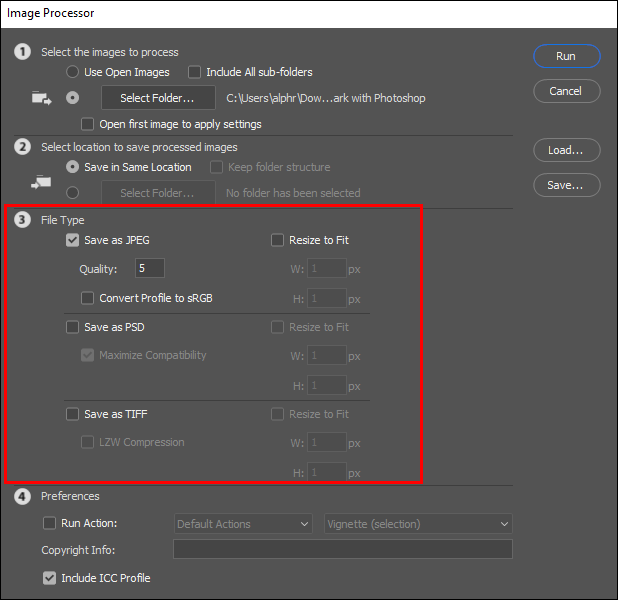
- Кликнете върху „Изпълни действие“. Изберете действието „Воден знак“, което сте създали преди това.
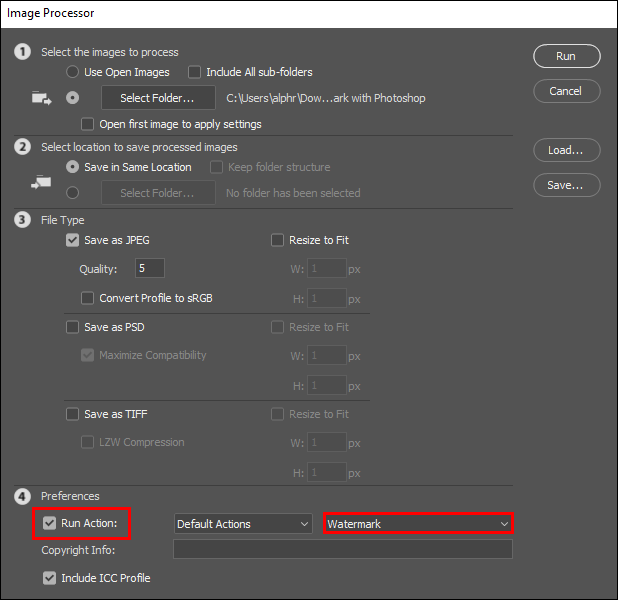
- Щракнете върху „Изпълни“ и започнете да обработвате изображенията.
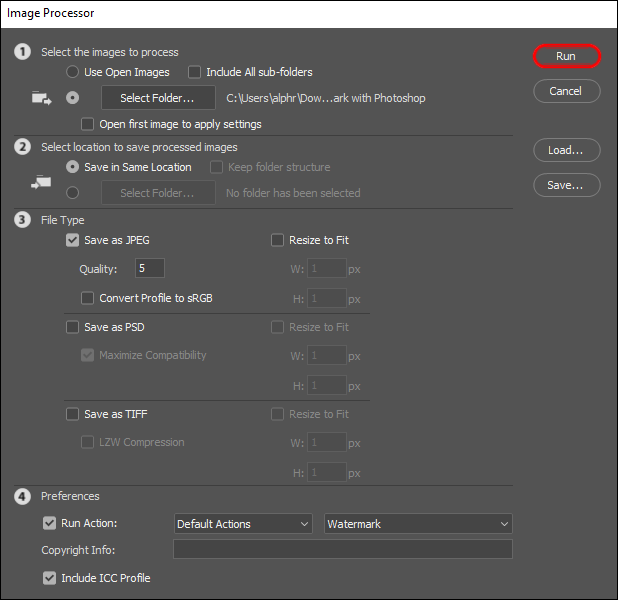
След стартиране на действието Photoshop автоматично ще запази всички снимки, които обработва, в пакета. Следователно не е необходимо да натискате бутона „Запиши като“.
Можете да предприемете друг курс на действие, като добавите воден знак към партида изображения. Това изисква използването на избора „Партида“ от менюто.
Ето бърз преглед на тази алтернатива.
- Изберете Файл – Автоматизиране – Пакет от горното меню в прозореца на програмата.
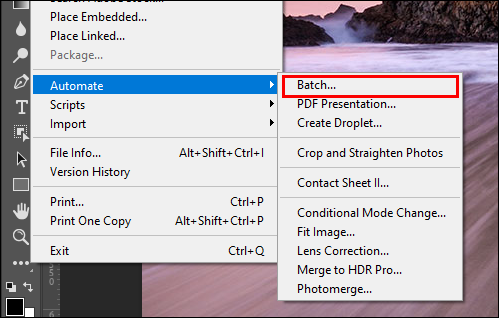
- Изберете предварително записаното действие „Воден знак“ от падащото меню.
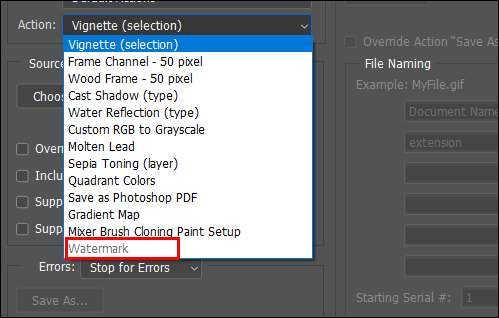
- Кликнете върху „Избор“ и задайте „Източник“ на „Папка“.
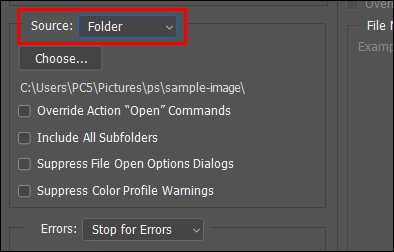
- Изберете източника
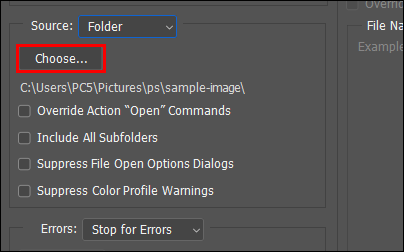
- В секцията „Дестинация“ щракнете върху бутона „Избор“ и задайте дестинацията на „Папка“. Не избирайте опцията „Запазване и затваряне“, тъй като тя ще презапише вашите изображения и ще ги загубите.
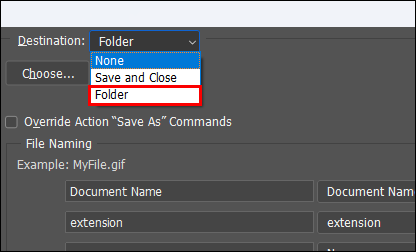
- Изберете целевата папка, където искате да експортирате изходните файлове.
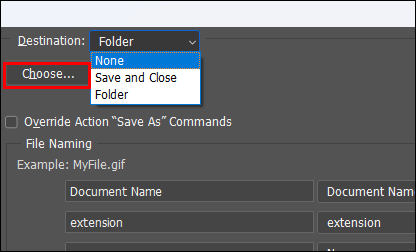
- Щракнете върху „Ok“, за да стартирате партидния воден знак.
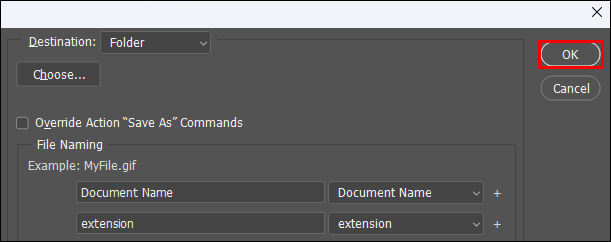
Photoshop ще попита за предпочитанията за изображение, преди да изпълни зададеното от вас действие. Изберете препоръчания формат на изображението (JPG) и задайте желаното качество. След като това е зададено и програмата приключи изпълнението на действието, ще намерите изходните изображения в избраната целева папка.
Често задавани въпроси
Защо водният знак е изрязан?
Photoshop не мащабира снимките автоматично. Можете да избегнете този проблем, като изберете най-малката снимка в партидата, за да проектирате водния знак. Можете да проверите дали разделителната способност на снимките е еднаква, като отидете на Image – Resize – Image size.
Защо водният знак не е центриран?
Вероятно сте пропуснали стъпката „Подреждане“ при създаването на водния знак, така че не сте фиксирали позицията му върху снимките. За да коригирате това, намерете бутона „Подреждане“ в главната лента с инструменти и щракнете върху него, за да центрирате и зададете водния знак.
Водните знаци имат значение
За някои изображенията с воден знак са начин за защита на авторските права върху изображения. Междувременно това е начин да подпишете и удостоверите произведението на изкуството за други. Каквато и да е причината за поставянето на воден знак върху партида от снимки, от решаващо значение е той да изглежда добре и последователно.
Груповото добавяне на воден знак към изображения може да доведе до объркващи резултати, ако не се направи правилно. Придаването на вашата партида на чист и добре позициониран воден знак е ключова част от работата на качествен творец.
Как групово добавяте воден знак към вашите снимки? Кажете ни в секцията за коментари по-долу!









