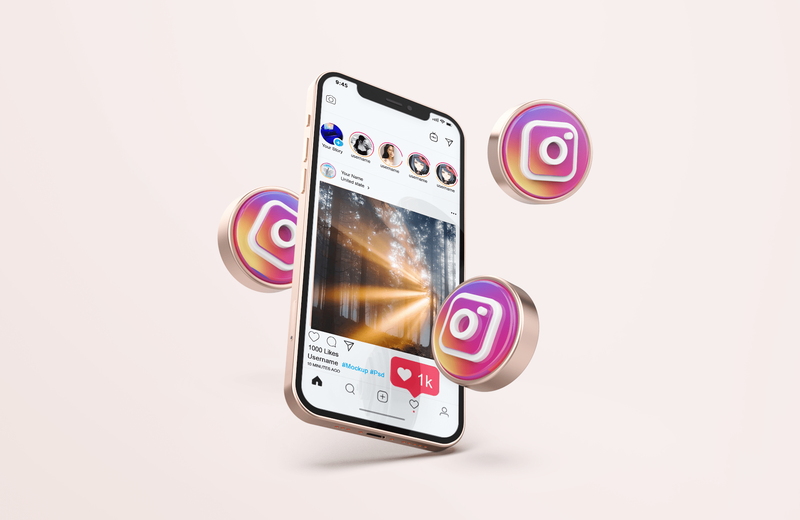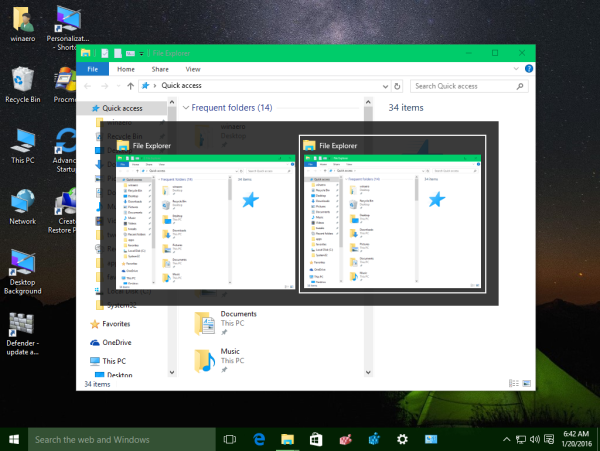Искате ли да направите екранна снимка на вашия iPhone X? Какво ще кажете за добавяне на рисунки, текст или фигури към вашите екранни снимки? Можете да направите това и повече, като използвате лесни команди за вашия телефон.

Погледнете по-долу, за да разберете как да правите екранни снимки и да научите за различните опции за редактиране на вашите екранни снимки. Създайте и персонализирайте вашите екранни снимки, като следвате тези прости стъпки.
Направете екранна снимка
Правенето на екранна снимка на вашия iPhone X може да е малко по-различно от предишния ви iPhone, но все пак е също толкова лесно.

Стъпка 1 - Подредете екрана си
Първо настройте снимката си. Това означава да затворите допълнителни неща, които не искате да се показват на екранната ви снимка.
Стъпка 2 – Направете своя екранна снимка
Когато сте готови, натиснете и задръжте страничния бутон от дясната страна на телефона. Също така трябва незабавно да кликнете върху бутона за увеличаване на силата на звука, който е от лявата страна на телефона ви.
Трябва да чуете звука от щракане на камерата. По този начин разбирате, че вашата екранна снимка е направена и можете да пуснете бутоните.
как да изтриете данни от facebook, без да изтривате акаунт
Стъпка 3 - Достъп до вашата екранна снимка
Чудите се къде отиде вашата екранна снимка? Можете да видите миниатюрата му в долния ляв ъгъл на екрана на телефона си.
Докосването на миниизображението ще получите достъп до функцията за маркиране. Ако искате да го споделите, можете да натиснете и задържите миниизображението. Ако обаче искате да го отхвърлите, просто плъзнете наляво върху миниизображението.
Използване на маркиране
Знаете ли, че можете да рисувате и редактирате вашите екранни снимки? Можете да увеличите определена част от страница, да обградите местоположение на картата и други с помощта на функцията за маркиране на вашия iPhone.
Стъпка 1 – Отворете вашето миниатюрно изображение, като използвате маркиране
За достъп до Маркиране докоснете миниатюрата на вашата екранна снимка. Миниатюрата трябва да е в ъгъла на екрана ви в долната лява страна.
Стъпка 2 – Рисувайте на екрана си
Искате да рисувате, да заобиколите или да подчертаете част от екранната си снимка? Първо изберете инструмент. Имате избор между химикалка, молив, маркер или гума. Можете също да изберете цвят, като докоснете кръга.

Оттам сте готови да рисувате. Ако направите грешка или искате да започнете отначало, можете да отмените или повторите всички знаци, като използвате стрелките за обратно действие.
Стъпка 3 - Преместете вашите рисунки
След като приключите с рисуването на екранната си снимка, можете също да я преместите, като докоснете инструмента Ласо. След това начертайте кръг около чертежа или частта, която искате да преместите, и я плъзнете до желаното място.
Стъпка 4 – Разширени редакции на маркиране
Имате и допълнителни функции в Markup като:
- Въведете текст
- Вмъкване на подпис
- Увеличете
- Вмъкване на фигури

За достъп до някой от тези инструменти докоснете кръга със знака плюс вътре.
Стъпка 5 – Завършване на редакцията си
Може също да искате да изрежете екранната си снимка, преди да я запазите или изпратите. За да направите това, просто намерете сините водачи в краищата и ъглите и ги плъзнете до желания размер.
За да споделите екранната си снимка, докоснете иконата с квадрата и стрелката, изстрелваща отгоре. Освен това можете също да докоснете Готово. От там изберете дали искате да запазите в снимки или да изтриете екранна снимка.
Последна мисъл
Правенето на екранни снимки с вашия iPhone X е лесно, но също така трябва да се възползвате от опциите за редактиране на екранни снимки. В крайна сметка защо да споделяте скучни екранни снимки, когато вместо това можете да използвате Markup, за да ги персонализирате?