Гледането на ежедневните ви забавления е много по-приятно на голям екран. Ако притежавате iPhone/iPad, има няколко възможности да направите това.

Методите, които ще видите тук, са тествани на iPhone 7+, но ще работят за почти всеки друг iPhone. Така че, без повече приказки, нека видим какво можете да направите, за да огледате екрана на вашия iPhone на по-голям екран.
Отразяване на вашия екран към Apple TV
Една от основните точки за продажба на устройствата на Apple е екосистемата на Apple. Връзката между множество устройства е безпроблемна и този вид сплотеност кара клиентите на Apple да искат да купят повече от едно устройство.
Ако имате Apple TV, отразяването на екрана ви към него е нещо просто. Ето какво трябва да направите:
Плъзнете нагоре от долната част на екрана за достъп до Центъра за управление.
Докоснете бутона за дублиране на екрана.
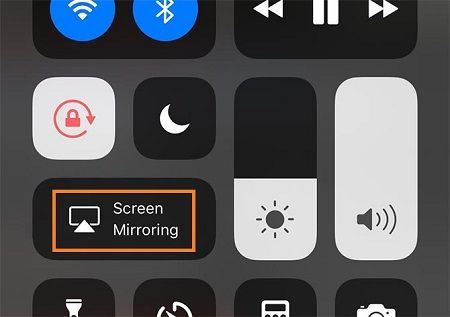
Ще получите списък с всичките си AirPlay приемници, така че изберете Apple TV.

премахнете защитата от запис на флаш устройство
Това е! След като направите това, ще видите екрана на вашия iPhone на вашия Apple TV. Имайте предвид, че тъй като връзката е безжична, може да изпитате известно изоставане, ако не е достатъчно силна. Това често се случва с игри, където може да забележите забавяне. От друга страна, не трябва да имате проблеми с други употреби на AirPlay.
Използвайте кабелна връзка
Ако не притежавате Apple TV, все още можете да отразявате екрана си. Всичко, от което се нуждаете, е адаптер Lightning-to-HDMI, който можете да закупите почти навсякъде.
След като имате своя адаптер, ето какво да направите:
Свържете адаптера към вашия iPhone чрез Lightning порта.
Свържете вашия телевизор или компютър към HDMI кабела.
Изберете правилния входен източник, за да отразявате екрана.
Най-актуалните адаптери позволяват 1080p стрийминг, което отговаря на резолюцията на повечето iPhone и iPad. Като общо правило, кабелните връзки са по-стабилни от безжичните, така че не трябва да изпитвате забавяне или забавяне.
Използвайте LonelyScreen
Има много 3rdприложения за парти, които можете да използвате, за да отразявате екрана на вашия iPhone на вашия компютър. LonelyScreen изглежда е любим на много потребители. Това е платена услуга, но доста достъпна и винаги можете да използвате безплатната пробна версия, за да видите дали е за вас.
Ето как да го накарате да работи:
Изтеглете и инсталирайте LonelyScreen на вашия компютър.
Когато бъдете подканени, разрешете достъп до частна мрежа, като щракнете върху квадратчето до опцията.
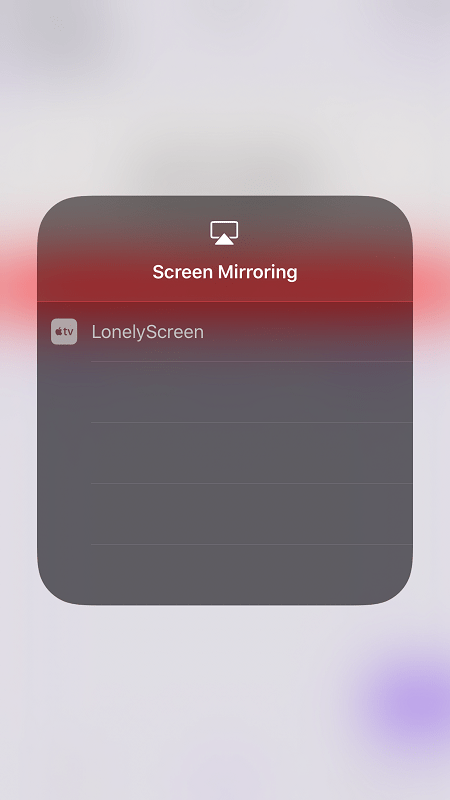
След като инсталацията приключи, отворете LonelyScreen на вашия компютър, след това отидете в контролния център и го изберете от списъка си с приемници на AirPlay.

След като направите това, екранът на вашия iPhone ще се покаже на вашия компютър.
акаунтът ми в netflix е хакнат
За да спрете дублирането, просто отидете в менюто Screen Mirroring в Центъра за управление, след което докоснете Stop Mirroring .
Последната дума
Както можете да видите, отразяването на екрана на вашия iPhone на вашия телевизор или компютър е безпроблемна задача. Когато тръгвате с 3rdприложение за парти, имайте предвид, че много безплатни опции може да съберат вашите данни без ваше знание. Винаги е по-добре да плащате няколко долара годишно за законна услуга, отколкото да рискувате да компрометирате личните си данни.
Ако знаете за други начини за отразяване на екрана на вашия iPhone, не се колебайте да ги споделите в коментарите по-долу.

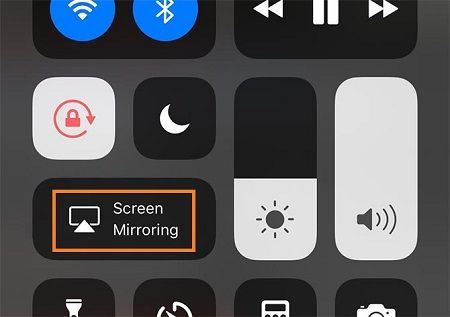
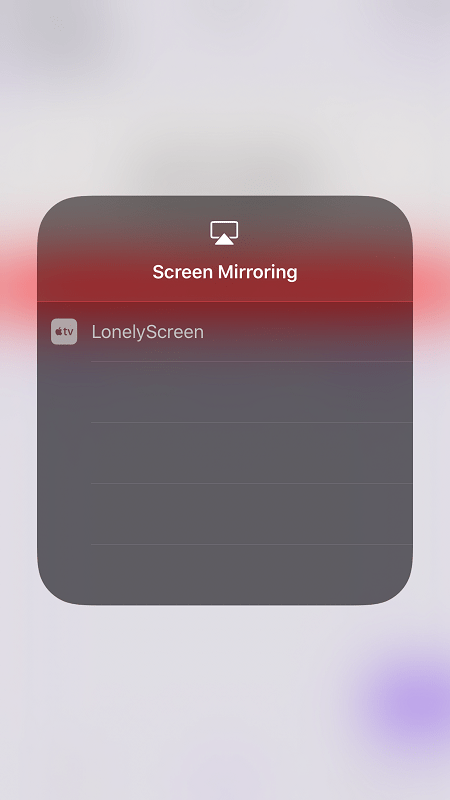
![Как да минимизирате играта на компютър [8 начина и свързани често задавани въпроси]](https://www.macspots.com/img/pc/18/how-minimize-game-pc.jpg)







