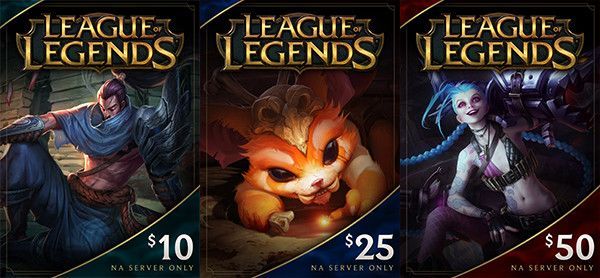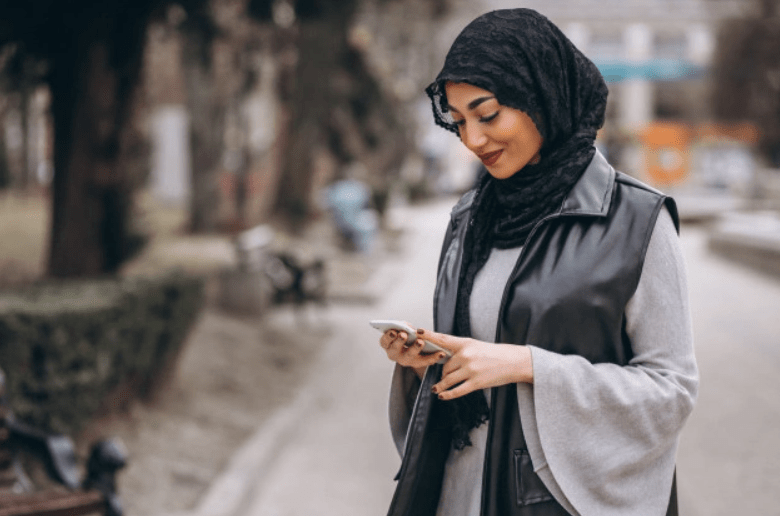Microsoft Outlook се предлага в две различни версии, MS Outlook 2019, като част от MS Office Suite и Office 365 Outlook, услуга, базирана на абонамент.

И двете услуги предоставят десктоп версия, както и уеб версията. Те също така позволяват на потребителите да добавят повече от един имейл акаунт и множество други опции за персонализиране.
В тази статия ще ви покажем как да преглеждате цялата поща от множество имейл акаунти в Outlook. И ще разгледаме някои други начини за филтриране и търсене на имейлите ви в Outlook, за да ги организирате по-ефективно.
как да активирам споделянето на екрана при раздор
Как да видите цялата поща в Outlook
Ако срещнете проблем с преглеждането на цялата поща в Outlook, може би е просто въпрос на това как е организиран вашият навигационен панел. Ако не можете да видите някоя от папките или имейла си, това е така, защото те вероятно са сведени до минимум. За щастие това е лесно решение. Всичко, което трябва да направите е:
- Щракнете върху раздела Изглед в лентата с инструменти.

- След това изберете Панел на папка.

- Ако е отбелязано „Минимизирано“, променете го на „Нормално“.

Това е. Сега ще можете да видите всичките си папки, както сте ги подредили.
Как да преглеждате цялата поща в Outlook 365
Както споменахме, MS Outlook 2019 и Office 365 Outlook имат някои разлики, свързани с начина, по който са закупени.
Има и други разлики, една от които е, че Outlook 2019 изисква от потребителите да закупят надстройката, докато потребителите на Office 365 ги получават безплатно. По отношение на имейл клиента на Outlook и неговата функционалност обаче и двете са еднакви.
Ако използвате Outlook за множество имейл акаунти, търсенето във всеки поотделно може да отнеме много време. Поради тази причина ще ви покажем начина за преглед на пощата от всички акаунти на Outlook наведнъж.
- Кликнете върху Входящата поща на един от вашите акаунти в Outlook.

- В лентата за търсене в горната част на екрана въведете папка: inbox

- Освен това можете да използвате филтъра в навигационния панел, за да определите периода.
- След това в лентата за търсене щракнете върху стрелката надолу до опцията Текуща пощенска кутия.

- От падащото меню изберете Всички пощенски кутии.

Сега ще можете да виждате всички имейли от всичките ви акаунти за входящи съобщения едновременно в периода, който сте определили. Следващия път, когато искате да видите цялата поща, ще намерите този път в опцията Последни търсения в навигационния панел.
Как да видите цялата поща в Outlook на iPhone
Потребителите на Outlook имат предимството да използват приложението Outlook, когато са в движение. Предлага се както за iPhone и Android устройства и има еднакъв чудесен интерфейс и за двете операционни системи.
Той обаче не разполага с всички опции за настройки, налични в настолния клиент, така че първо трябва да настроите настройките. И все пак, ако не можете да прегледате цялата си поща в приложението Outlook, възможно е те да не са в папката Focused Inbox.
Outlook настройва Focused Inbox и Other като две папки по подразбиране за входяща поща. Ако очаквате съобщение, но не го виждате, може да се наложи да потърсите друго, за да проверите дали е там. Добрата новина е, че можете да деактивирате тази функция и да имате само една унифицирана пощенска кутия. Ето как да го направите:
- Отворете приложението Outlook и кликнете върху опцията Настройки в долния десен ъгъл на екрана.

- Превъртете надолу и намерете опцията Focused Inbox, която има функция за превключване до нея.

- Изключете превключващия бутон.

Сега ще можете да видите всички имейли на входящата поща едновременно. Ако решите да разрешите на Outlook да филтрира вашите съобщения, всичко, което трябва да направите, е да включите отново бутона Focused Inbox.
Как да видите цялата непрочетена поща в Outlook
Повечето от нас получават толкова много имейли, че са склонни да се трупат. Преди да се усетите, във входящата ви поща има много непрочетени имейли. Но те или се намират в различни папки, или са твърде далеч в списъка.
За щастие има начин да видите всички непрочетени имейли в Outlook. Ето стъпките, които трябва да предприемете:
- Отворете вашия имейл клиент на Outlook и отидете в навигационния панел.
- Кликнете върху Непрочетено, под Търсене в текущата пощенска кутия.

- След това можете отново да превключите от Текуща пощенска кутия към Всички пощенски кутии, ако имате множество имейл акаунти в Outlook.

Outlook ще покаже цялата непрочетена поща от всички папки и подпапки от всеки активен имейл акаунт.
Как да видите всички пощенски елементи в Outlook
Може би търсите нещо в Outlook и изглежда не можете да го намерите никъде. Възможно е то да се съхранява в папка, за която напълно сте забравили.
как да поправя връзката със сървъра е неуспешна?
Outlook ви дава възможност да търсите в текущата папка и нейните подпапки, но също така ви позволява да разширите обхвата и да използвате опцията Всички елементи в Outlook. Ето как:
- Използвайте функцията за филтриране в навигационния панел, за да добавите всеки известен параметър на това, което търсите. Има много опции, като например търсене по категория, получател, прикачен файл и други.

- След това в горната част на панела превключете от Текуща папка към Всички елементи на Outlook от падащото меню.

По този начин ще видите и папката PersonMetadata, която е създадена и използвана от Outlook Customer Manager (OCM). Не се тревожете от това. Това е оттеглена услуга от юни 2020 г., но Outlook все още я показва понякога. Това вероятно ще бъде променено в бъдеще.
продуктов ключ за Windows 10 Pro 1803
Как да видите цялата изпратена поща в Outlook
По същия начин можете да видите всички получени имейли от целия си акаунт в Outlook, можете да видите изпратената поща. Папката Изпратени елементи обикновено е точно под папката Входящи в имейл клиента, освен ако не сте променили реда на папките.
За съжаление, ако имате няколко имейл акаунта, не можете да ги видите всички наведнъж, както можете с получената електронна поща. Всичко, което можете да направите, е да кликнете върху всяка папка поотделно и да използвате филтъра за търсене, за да намерите това, което търсите.
Как да настроите папка за всички пощи в Outlook
Ако искате да обедините поща от множество папки в една обединяваща папка, това е опция, която имате в Outlook. Описаният по-долу метод се отнася както за Outlook 2019, така и за Outlook 365. Ето какво правите:
- Кликнете върху опцията Търсене в папката в левия страничен прозорец в Outlook.
- След това кликнете върху опцията Нова папка за търсене.
- Превъртете до дъното и след това изберете Създаване на персонализирана папка за търсене и кликнете върху Избор.
- В изскачащия прозорец дайте име на новата си папка, например All Mail.
- След това щракнете върху Преглед и изберете всички папки, които искате да станете част от новото търсене.
- Когато щракнете върху OK, ще бъдете попитани дали искате да посочите допълнително критериите за търсене. И ако искате да продължите като такива.
- Щракнете върху Да и след това ОК още веднъж.
Сега ще имате папката All Mail, която съхранява всичките ви имейли от всяка папка, която сте избрали.
Допълнителни често задавани въпроси
Може би имате още няколко въпроса относно преглеждането на всички имейли в Outlook. Надяваме се, че те ще допълнят картината.
Как да покажа всички имейли в Outlook?
Бърз и ясен начин за показване на всеки имейл от всяка папка в Outlook е да се използва изброеният по-горе метод и да се създаде персонализирана папка All Mail. Но това ще работи само за всеки акаунт в Outlook поотделно.
Как да преглеждам всички съобщения в Outlook?
В Outlook можете да преглеждате само всички получени съобщения от множество акаунти. Това не работи за изпратени елементи и други папки. Освен това можете да използвате функцията за филтриране на панела за навигация, за да посочите подателя, дали имейлът е непрочетен или има прикачен файл и т.н.
Овладяване на вашия опит в Outlook
Microsoft Outlook е един от най-популярните и най-усъвършенстваните имейл клиенти. Отнема малко време, за да разберете всички подробности и да научите как най-добре да го използвате във ваша полза.
Ако сте от типа хора, които изпращат и получават много имейли, тогава филтрирането през нещата често означава преглед на всички имейли и започване от тук. Надяваме се, че ще успеете да навигирате успешно в Outlook и никога повече да не изгубите имейл.
Как организирате имейлите си в Outlook? Уведомете ни в раздела за коментари по-долу.