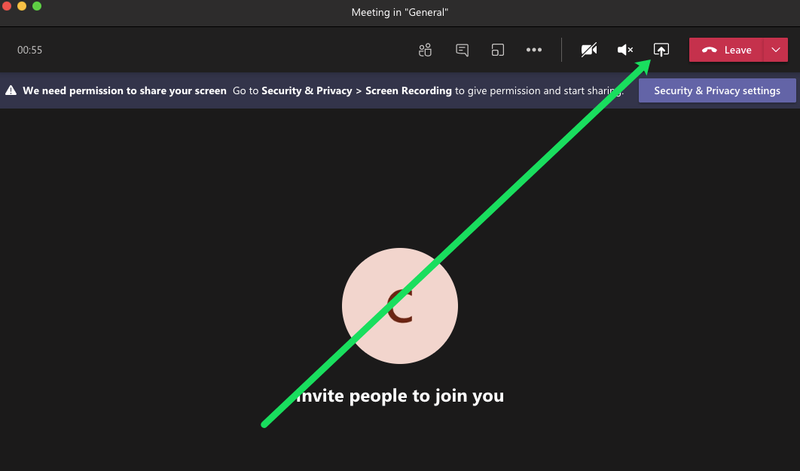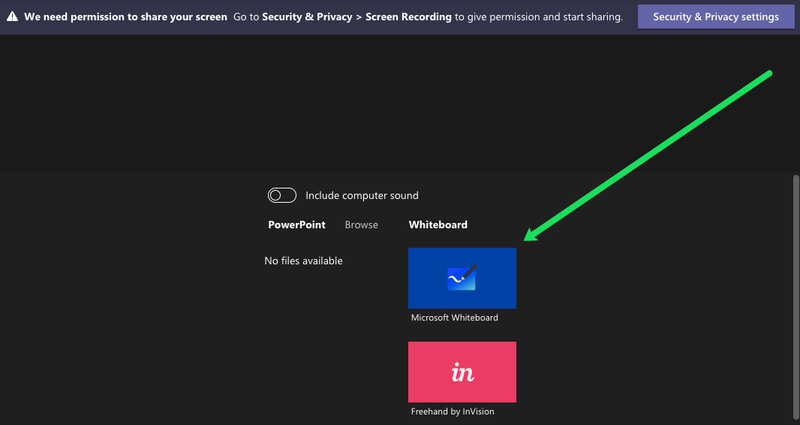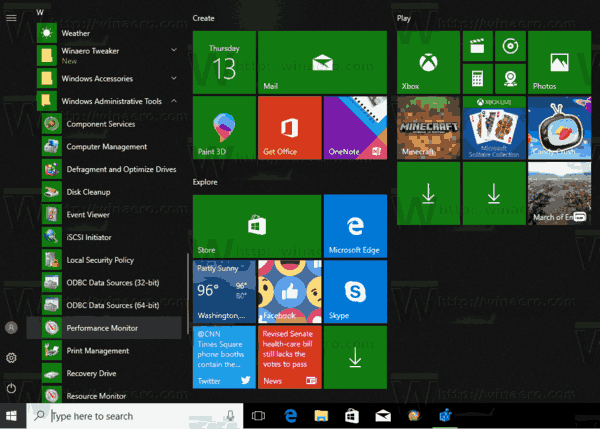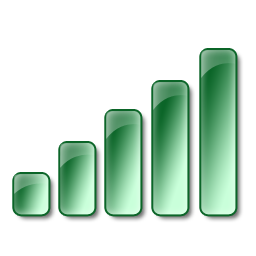Има много начини Microsoft Teams може да помогне на вашия екип или компания да работят по-ефективно. Можете да използвате канали за бързо споделяне на файлове и чат, както и да провеждате онлайн срещи.
Но когато трябва да подчертаете нещо визуално, можете да използвате Microsoft Whiteboard. Не е нужно да го инсталирате; той е лесно достъпен в Teams, когато започнете среща.
Но как използвате бялата дъска и как да се възползвате максимално от нея? В тази статия ще ви кажем всичко, което трябва да знаете за бялата дъска в Teams.
Бяла дъска на Microsoft в Teams
Microsoft Whiteboard е фантастичен инструмент, който ви дава безкрайно цифрово платно, където можете да създавате и съхранявате вашите идеи.
Приложението Whiteboard е достъпно в Microsoft Магазин и на App Store , и се предлага с множество функции. Има и уеб версия , който също е част от Microsoft Teams. В Teams можете да използвате бялата дъска, за да скицирате, пишете и споделяте всичко, което искате.
И така, как да започнете с Бяла дъска в среща? Можете лесно да го споделите с всички участници в срещата. Няма значение коя платформа използват участниците и тя ще бъде достъпна на мобилни устройства, приложение за Windows и в мрежата.
Въпреки това, не всеки може да започне нова бяла дъска. Тази функция е налична само в Windows 10, macOS и в мрежата. Приложенията за Android и iOS на Microsoft Teams все още нямат тази опция.
Как да споделяте бяла дъска в Teams
Ето как да стартирате бяла дъска в Teams:
как да получите бот на раздори
- Когато се присъедините към среща на екипи, изберете бутона Споделяне (от раздела за споделяне на срещата).
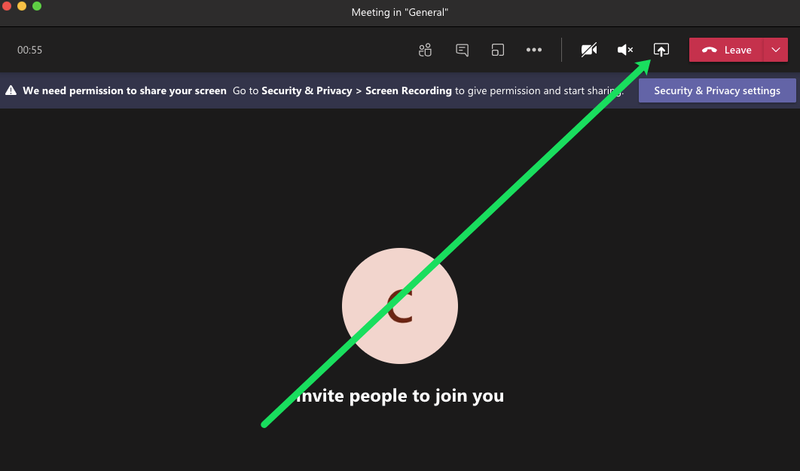
- Изберете Microsoft Whiteboard от панела Whiteboard.
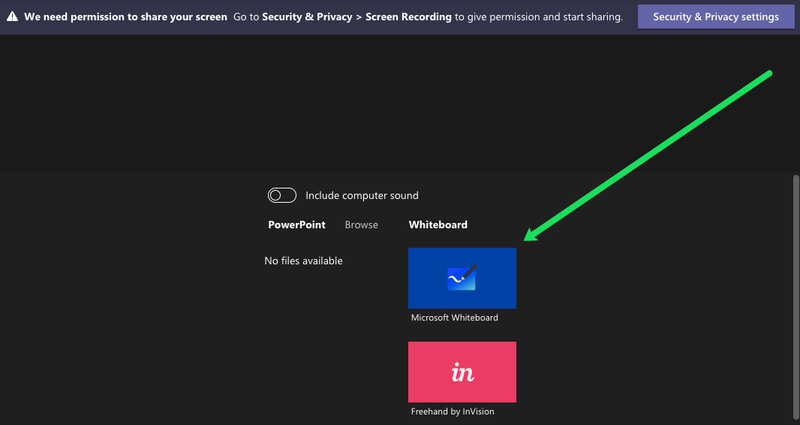
Можете да използвате Microsoft Whiteboard когато пожелаете, не само по време на срещата на Teams. Когато за първи път планирате среща, можете да активирате опцията Бяла дъска и може би да изпробвате някои скици преди срещата. Можете дори да го използвате след срещата.

Понякога по време на среща може да се нуждаете от визуална помощ. Можете да се затрудните с устното обяснение и е добре да имате възможност да нарисувате това, което искате да кажете.
Ето защо приложението Teams има много достъпен начин за споделяне на бялата дъска по време на срещата. Всичко, което трябва да направите, е да отворите Share-tray в прозореца на вашата среща и да щракнете върху бялата дъска. Сега всеки участник ще го види.
Всеки поканен участник може да отвори бялата дъска по всяко време. Освен това всеки може да добавя към една и съща бяла дъска и това е изцяло съвместен инструмент.
Можете дори да експортирате изображението, което сте създали на бялата дъска по-късно във формат SVG. Освен това можете да създадете връзка, за да я споделите с хора, които не са били в срещата. Това може да бъде полезно и за хора, които са присъствали на срещата.
Това е така, защото дори когато запишете срещата, бялата дъска няма да се покаже в записа. Microsoft все още работи по тази функция.
Инструменти на Whiteboard Teams
В сравнение с приложението Microsoft Whiteboard, уеб версията има доста ограничени функции. Има малък избор от химикалки и гуми. Все пак това може да бъде много в сравнение с действителната физическа бяла дъска.
Приложението Whiteboard също поддържа текст, функция за отмяна/повторяване, линийка, маркер и много други. Въпреки това, едно от най-невероятните неща за бялата дъска е, че тя е безкрайна.
Имате и задължителната функция за мащабиране, когато трябва да приближите детайлите на вашата скица.
как да сменим ролите при раздори

Когато се съмнявате, поставете го на бялата дъска
Много хора използват визуални инструменти, за да помогнат в процеса на мислене или да предадат послание по-сбито. Когато сте в голям конферентен разговор, нещата могат да станат шумни и объркани. Ето защо изписването на нещо или рисуването му на бяла дъска може да направи всичко различно. Всичко, от което се нуждаете, е писалка, гумичка и безкрайна цифрова бяла дъска.
Използвали ли сте някога бялата дъска в среща на екипи? Знаете ли някои други функции, които пропуснахме? Уведомете ни в секцията за коментари по-долу.