Какво трябва да знаете
- Отидете на | Повече ▼ (три реда) > Настройки за извършване на първоначална настройка на Wi-Fi и др.
- За да преминете към следващата страница от книга, докоснете централната или дясната страна на екрана; за да се върнете назад, докоснете лявата страна.
- Докоснете горната част на екрана, докато четете книга, за да отворите лентата с инструменти и да регулирате яркостта на екрана, типа и др.
Тази статия ще ви покаже как да използвате сензорния екран и контролите на вашия Kindle Paperwhite. Инструкциите важат за всички поколения.
Как да започна да използвам моя Kindle Paperwhite?
След като настроите своя Kindle Paperwhite, като го свържете с акаунта си в Amazon, книгите, които купувате или изтегляте, ще се показват на У дома екран. Преди да започнете да правите това обаче, може да искате да коригирате някои настройки. Ето какво трябва да направите.
-
От началния екран изберете меню икона. Изглежда като три хоризонтални линии.

-
В менюто, което се отваря, можете да изберете как вашата библиотека да се показва на началния екран, като изберете Списъчен изглед или Изглед на корицата (в зависимост от това кой е активен в момента). Имате две възможности: Имате две опции: Изглед на списък показва прост списък с книги и документи, докато Изглед на корици показва кориците на книгите във вашата библиотека, когато са налични.
Книгите в PDF или други формати може да нямат изображение за показване в изглед на корицата.

-
Ако книга, която сте купили или взели назаем, не се показва на началния екран, докоснете Синхронизиране и проверка за елементи за да принудите вашия Paperwhite да ги изтегли.

-
Докоснете Настройки в това меню, за да видите повече опции.
колко време отнема на едно бебе селянин да порасне

-
В менюто с настройки можете да се свържете с Wi-Fi, да включите самолетен режим, да управлявате семейна библиотека и да зададете родителски контрол за вашия Paperwhite.

Как да навигирам на моя Kindle Paperwhite?
Точно като вашия телефон, основните ви взаимодействия с Kindle Paperwhite ще бъдат чрез докосвания. В по-голямата си част просто ще докоснете елемента от менюто или обекта, за да го изберете. Можете също да правите дълги натискания, за да отворите допълнителни опции. Но инструкциите са малко по-различни, когато четете книга.
Как да чета книги на моя Kindle Paperwhite?
Тъй като интерфейсът на книгата на Kindle дава приоритет на страниците, няма да видите бутони „Напред“ или „Назад“ за четене. Вместо това екранът Paperwhite има „зони“, които докосвате, за да отидете в различни посоки. Ето как работи:
Докоснете център или правилната страна на екрана, за да отидете на следващата страница.

Използвай крайно вляво на екрана, за да се върнете страница назад.
как да играеш на въртене с приятел

Докоснете долен ляв ъгъл за да промените начина, по който вашият Paperwhite показва напредъка ви в четенето. Може да показва:
- Вашето местоположение в книгата.
- Времето, което ще ви отнеме, за да завършите текущата глава.
- Времето, което ще отделите, за да завършите книгата.
- Нито един от тези.
Paperwhite изчислява цифрите за „оставащото време“ въз основа на това колко време прекарвате на всяка „страница“, докато четете.

Накрая докоснете Горна част на екрана отваря лента с инструменти .

Отварянето на лентата с инструменти ви предоставя няколко опции за четене и навигация. За основна употреба само няколко от тях са важни. Докоснете У дома икона, за да се върнете към вашата библиотека.

Иконата във формата на електрическа крушка ви позволява да регулирате яркостта на екрана. Докоснете плюс и минус символи за увеличаване и намаляване на яркостта. Можете също да използвате Макс бутон до плюса, за незабавно преминаване към най-високата настройка.
как да намеря телефонния си номер

The Аа иконата във втория ред ви позволява да промените няколко опции за това как се появява печатът на вашия Kindle. Опциите включват:
- Как да рестартирам Kindle Paperwhite?
Можеш рестартирайте вашия Paperwhite използвайки два метода. Най-лесно е да задържите бутона в долната част на четеца, докато се появи меню и след това да изберете Рестартирам . В противен случай изберете триредовото меню в лентата с инструменти > Настройки > Опции на устройството > Рестартирам .
- Как да изключа Kindle Paperwhite?
Вашият Kindle всъщност никога не се изключва, освен за момент, докато се рестартира. Вместо това той влиза в режим на ниска мощност, за да пести батерията. Можете ръчно да изключите екрана, като задържите долния бутон и изберете Изключен екран след като се появи менюто.
- Как да нулирам Kindle Paperwhite?
За да върнете вашия Kindle Paperwhite към фабричните настройки, което ще изтрие цялото му съдържание и всички промени, които сте направили, изберете менюто с три реда > Настройки > Меню > Нулиране на устройството . За да принудите неотговарящ Kindle да се рестартира, задръжте Мощност бутон за около 20 секунди.

Вашият Paperwhite автоматично запомня напредъка ви в четенето, така че не е нужно да „запазвате“ или нещо друго, преди да спрете да четете за деня. За да маркирате пространство, към което да се върнете по-късно обаче, използвайте Отметка икона.
За да се върнете към вашата отметка по-късно, докоснете и задръжте името/корицата на книгата на началния екран и след това изберете Преглед на отметки .
 ЧЗВ
ЧЗВИнтересни Статии
Избор На Редактора

Имате бавен интернет на Windows 10? Ето какво да направите
https://www.youtube.com/watch?v=493G7gLTn-Q Една от най-широко използваните операционни системи на планетата, Windows 10 не е без недостатъците си. Windows 10 е надминал функции, при които 8.1 не е успял, но е много
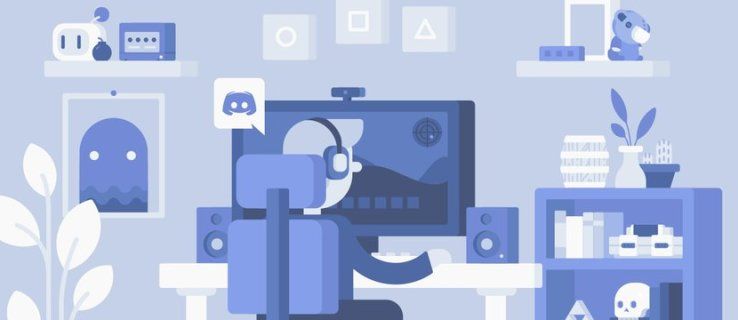
Как да докладвам за Discord сървър
Discord е един от най-популярните инструменти за геймърите, търсещи безплатен текст и VoIP услуга. Растежът на платформата е възход и спад на много сървърно базирани игрови общности. Раздорът дава на всички негови членове
Променете иконите на библиотеките по подразбиране в Windows 10
Как да промените иконите на библиотеките по подразбиране в Windows 10 като Документи, Картини, Музика, Видео и така нататък с прост трик.

Намерете сериен номер на твърдия диск в Windows 10
Серийният номер е уникален номер, присвоен на хардуера от неговия OEM. Можете да намерите вашия сериен номер на твърдия диск в Windows 10, като използвате вградените инструменти.

Архиви на маркери: Windows 10 Redstone 4

Как да заобиколите забрана в Pokemon Go
Когато стартира за първи път през юли 2016 г., Pokemon Go превзе света на игрите с буря. Въпреки че остава изключително популярен и до днес, може да остави много да се желае в зависимост от това къде живеете. Ако живеете в








