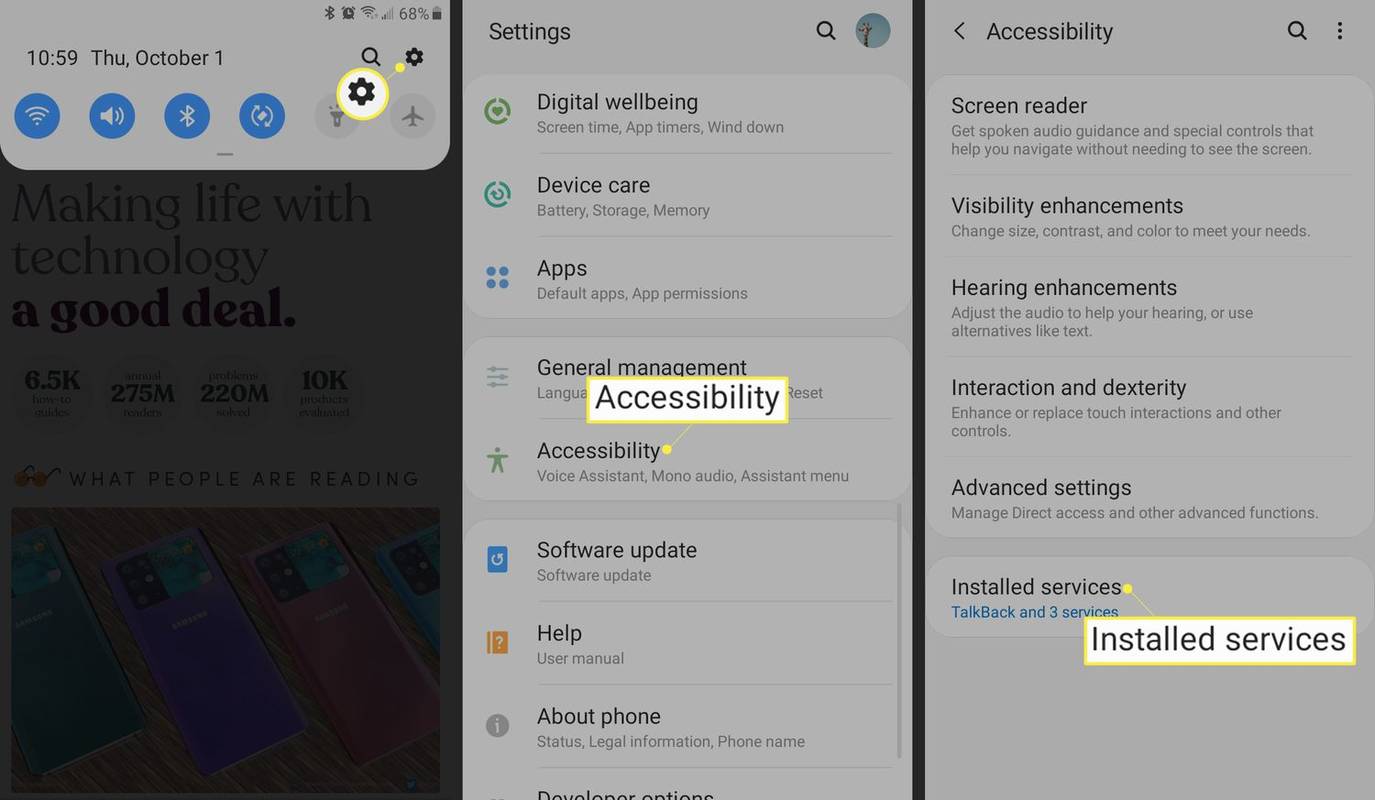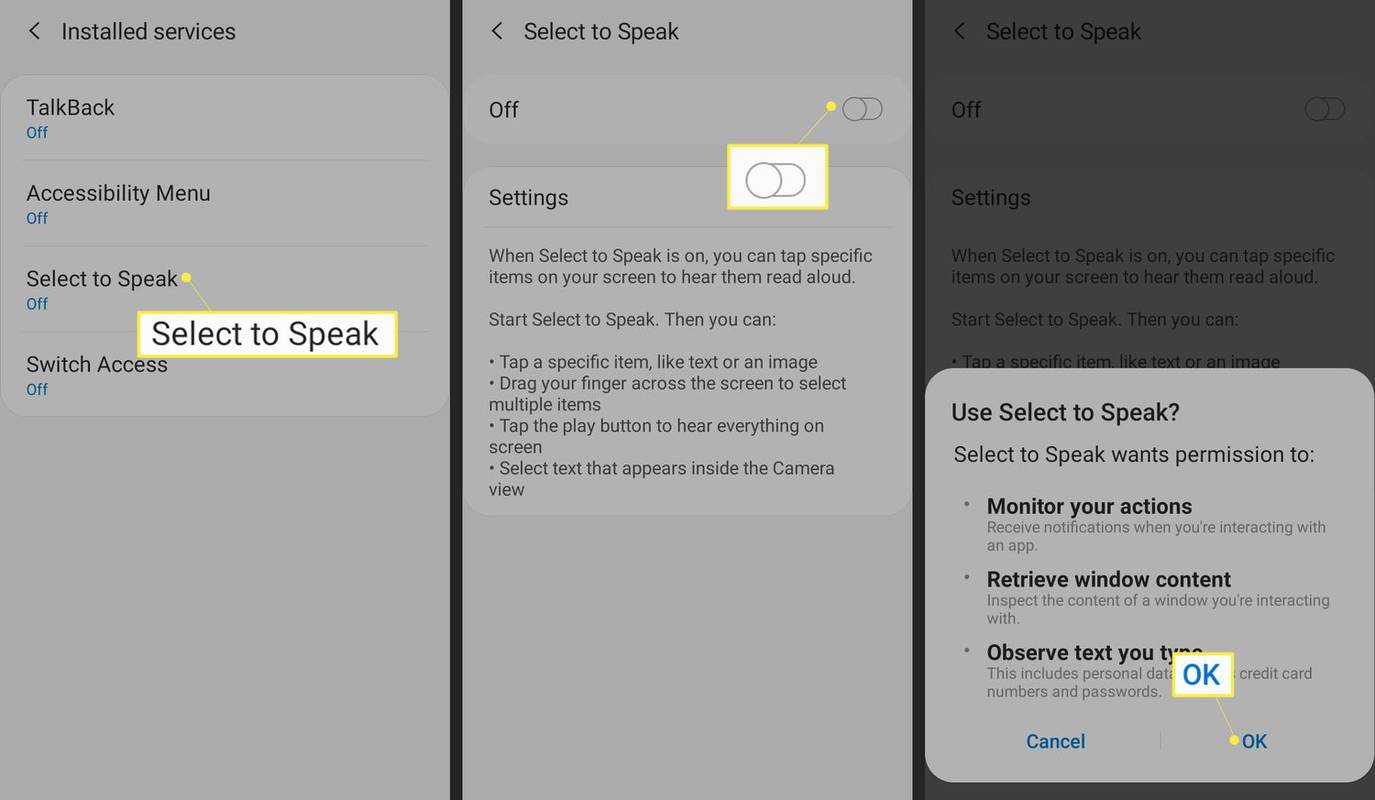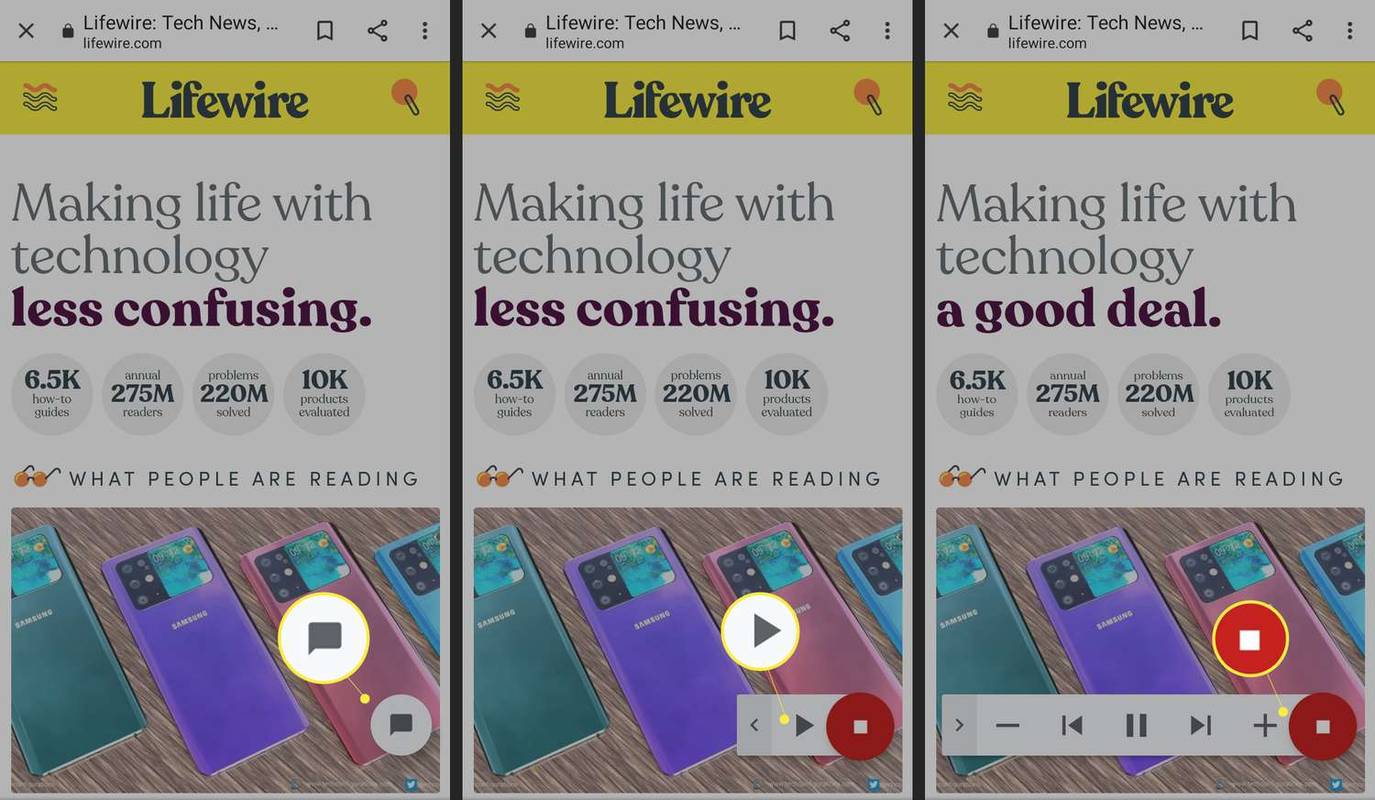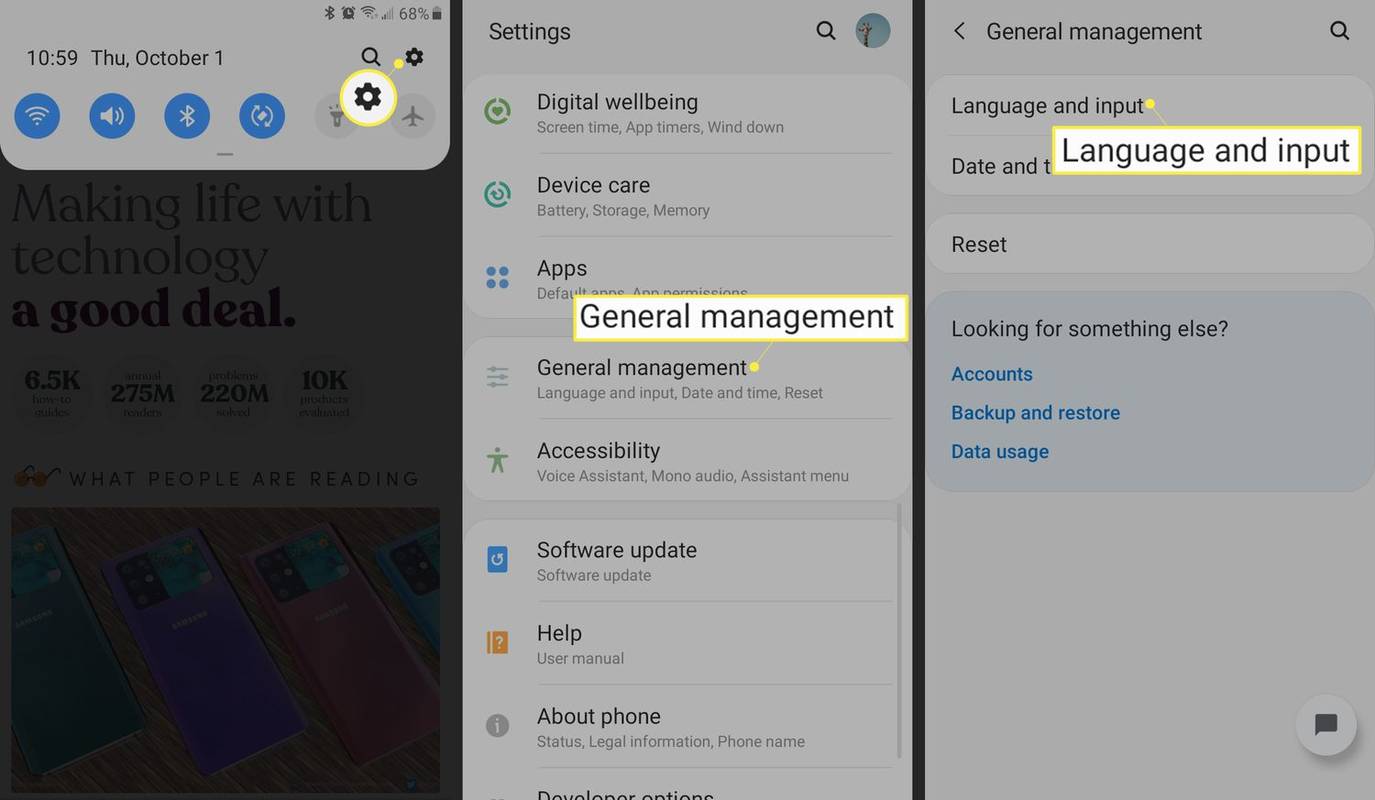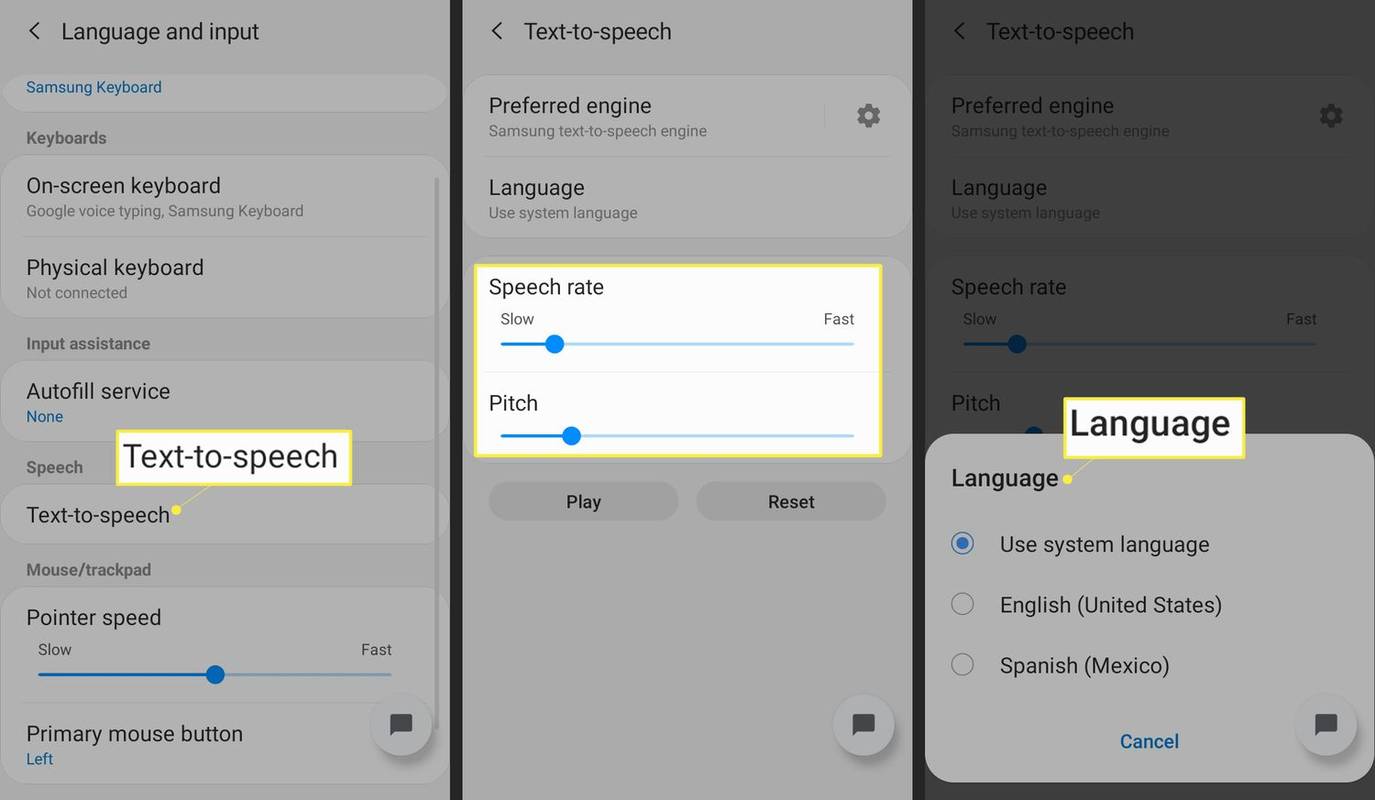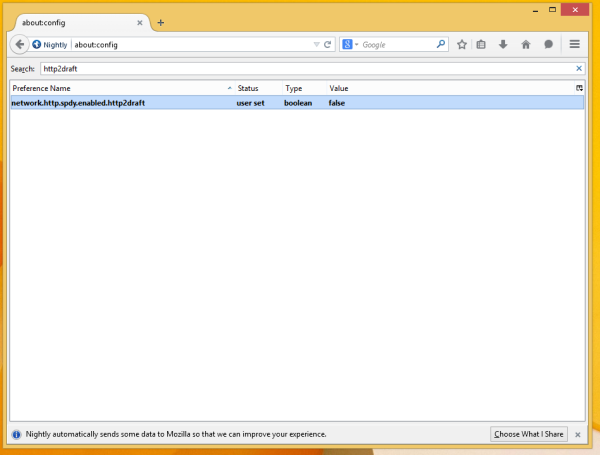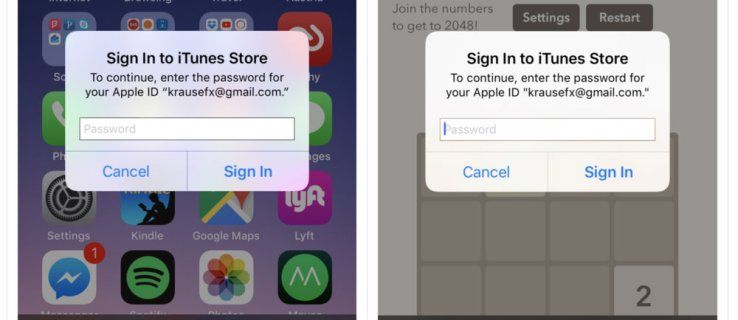Какво трябва да знаете
- Отвори Настройки приложение и отидете на Достъпност > Изберете за говорене .
- Докоснете превключвателя, за да го включите, след което докоснете Позволява или Добре за потвърждаване на разрешенията.
- Отворете което и да е приложение, докоснете прекия път Select to Speak, след което докоснете елемент, за да го прочетете на глас. Докоснете Спри се за да прекратите възпроизвеждането.
Тази статия обяснява как да използвате функцията Google за преобразуване на текст в говор на Android, така че да можете да четете текстове на глас. Той включва информация за управление на езика и гласа, използвани за четене на текст на глас. Инструкциите важат за Android 7 и по-нова версия.
Как да използвате Google Text-to-Speech на Android
В Android са вградени няколко функции за достъпност. Ако искате да чуете текст, който ви се чете на глас, използвайте Избор за говор.
как да проверите блокирани номера
-
Плъзнете надолу от горната част на телефона, след което докоснете съоръжения икона, за да отворите приложението Настройки.
-
Докоснете Достъпност .
-
Докоснете Изберете за говорене .
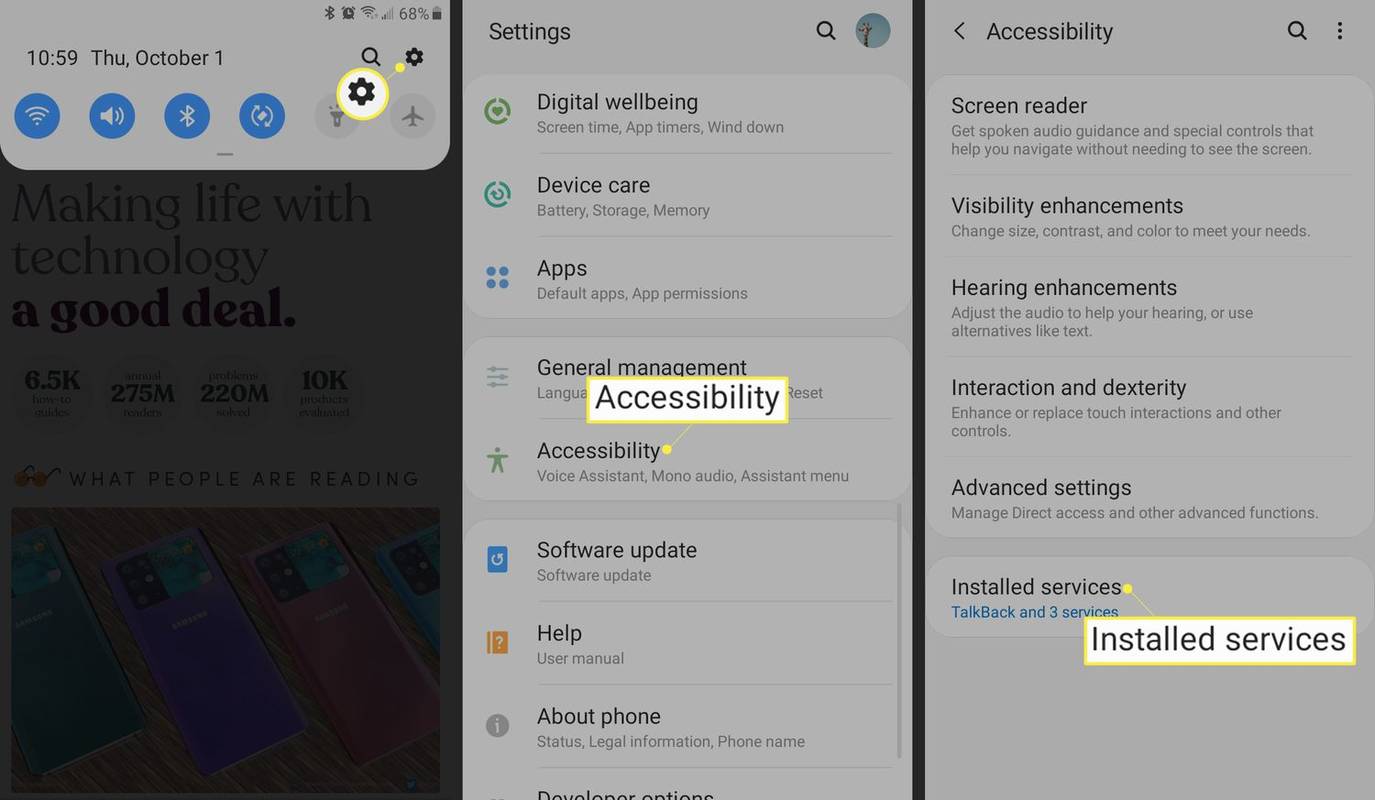
Ако не виждате Изберете за говорене , докоснете Инсталирани услуги да го намериш.
-
Докоснете Изберете за говорене превключете, за да го включите. На някои телефони това се нарича Пряк път Изберете за говорене .
-
Докоснете Позволява или Добре за да потвърдите разрешенията, от които телефонът ви се нуждае, за да включи тази функция.
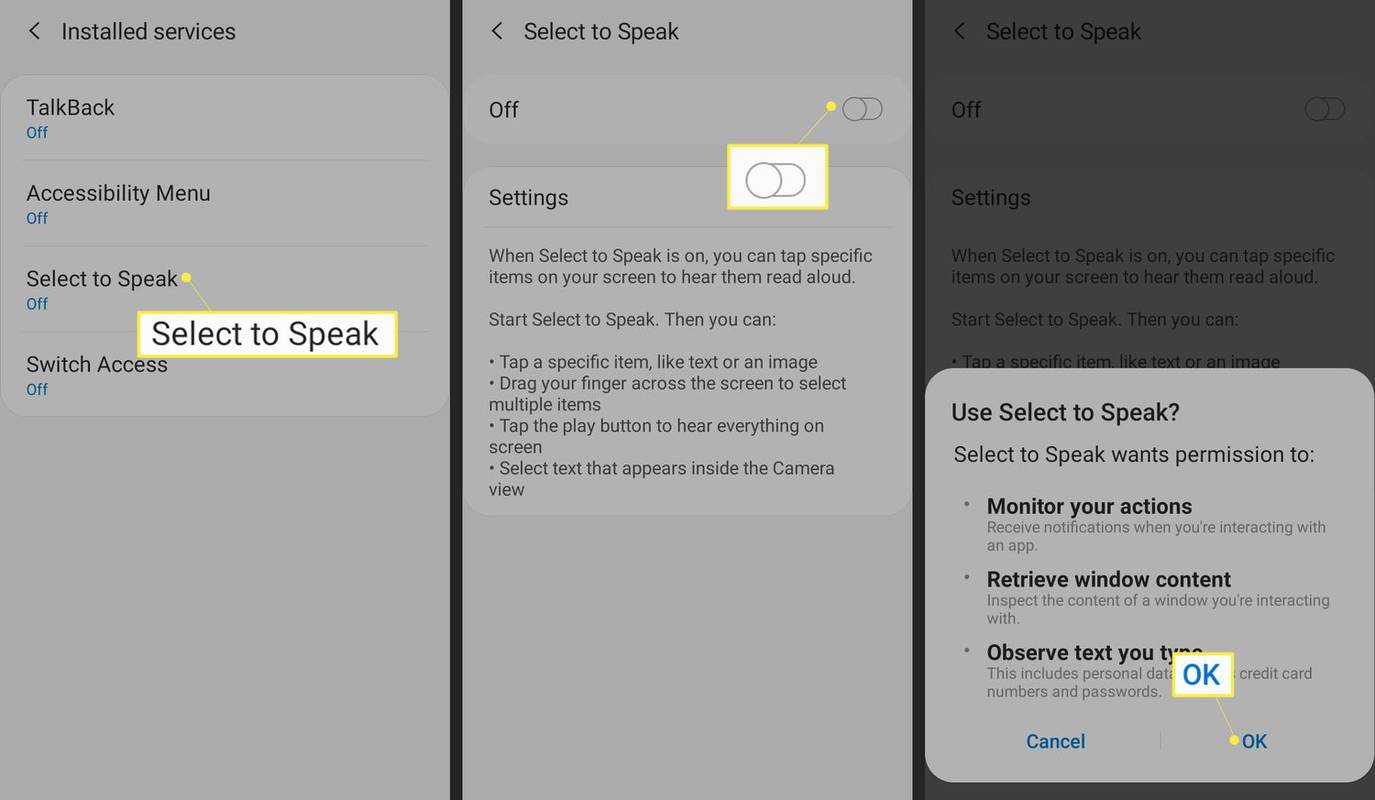
-
Отворете което и да е приложение и докоснете Изберете за говорене икона отстрани на екрана.
-
Докоснете Играйте икона, за да накарате телефона си да чете всичко на екрана, започвайки отгоре. Ако искате само част от текста да бъде прочетен на глас, задействайте „Избор за говор“, като докоснете плаващата икона, след което докоснете текста.
Докоснете стрелката наляво до бутона Възпроизвеждане, за да видите повече опции за възпроизвеждане.
-
Докоснете Спри се за да прекратите възпроизвеждането.
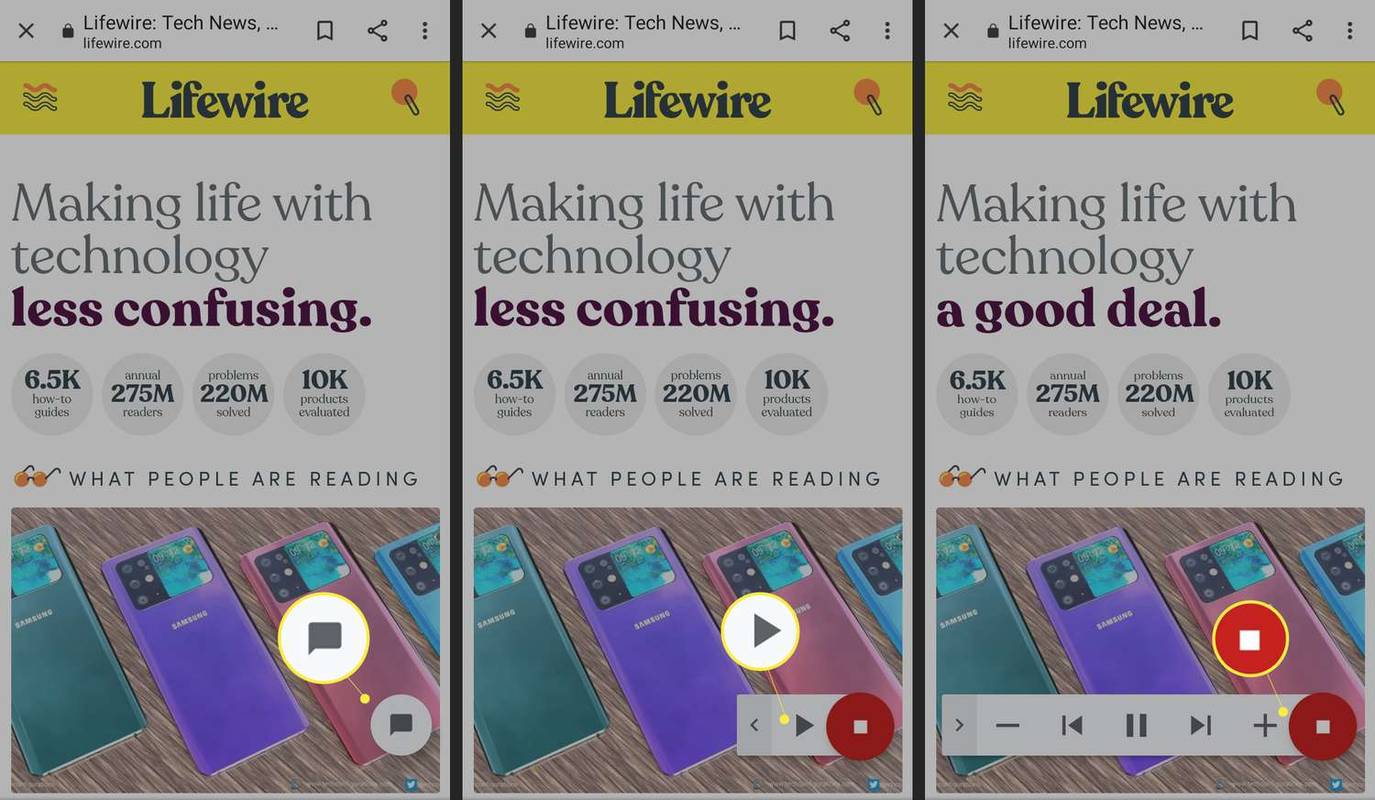
Използвайте TalkBack на вашия Android, ако искате обратна връзка с говор, докато използвате устройството си.
Как да управлявате гласове и опции за преобразуване на текст в говор на Android
Android ви дава известен контрол върху езика и гласа, използвани за четене на текст на глас чрез Select to Speak. Лесно е да промените езика, акцента, височината или скоростта на гласа на синтезирания текст.
как да затворите акаунт в pof
-
Отидете на Настройки > Общо управление > Език и въвеждане . Или на някои устройства, Настройки > Езици .
Windows 10 bsod памет_управление
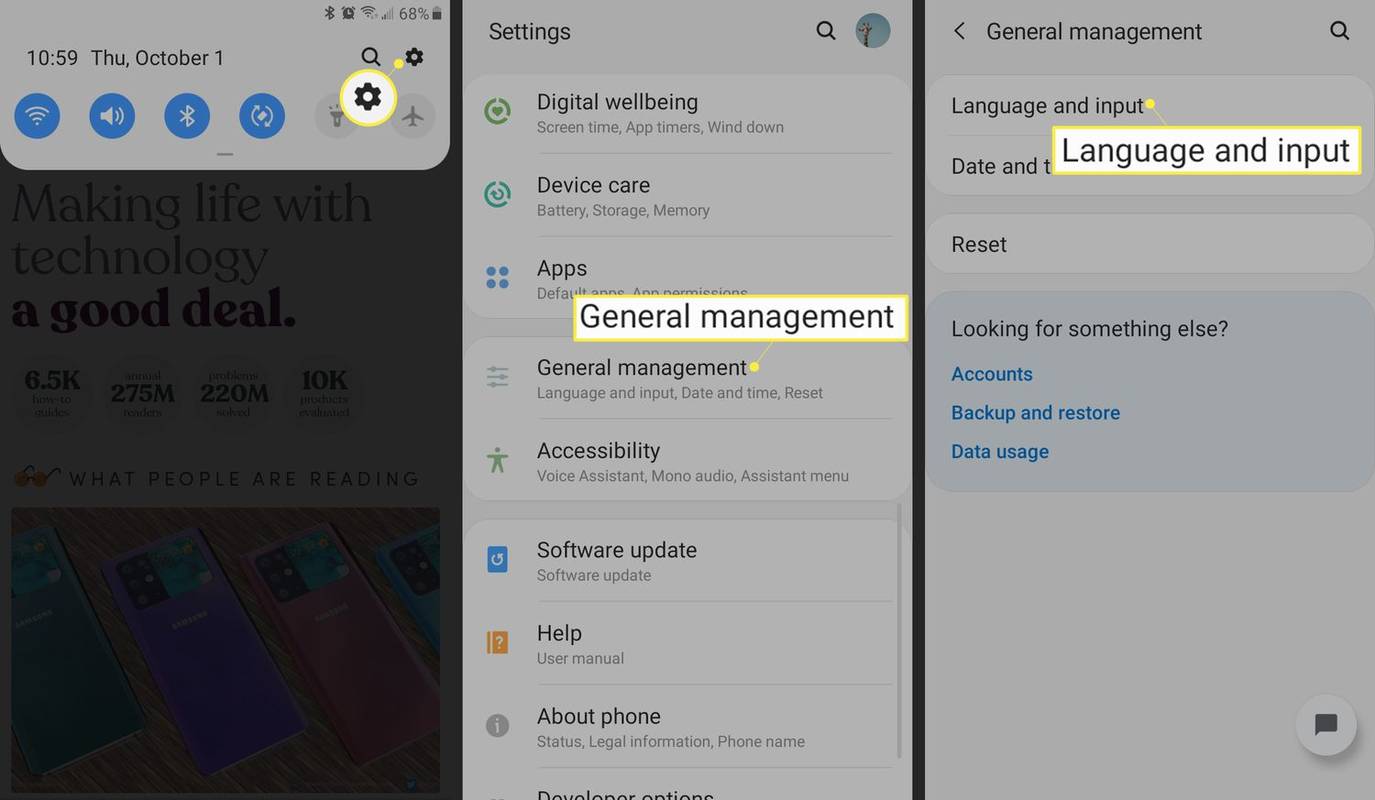
-
Докоснете Преобразуване на текст в реч или Изход от текст към говор .
-
В появилото се меню регулирайте Скорост на речта и Стъпка докато не звучи както искате.
-
За да промените езика, докоснете език , след което изберете езика, който искате да чувате, когато текстът се чете на глас.
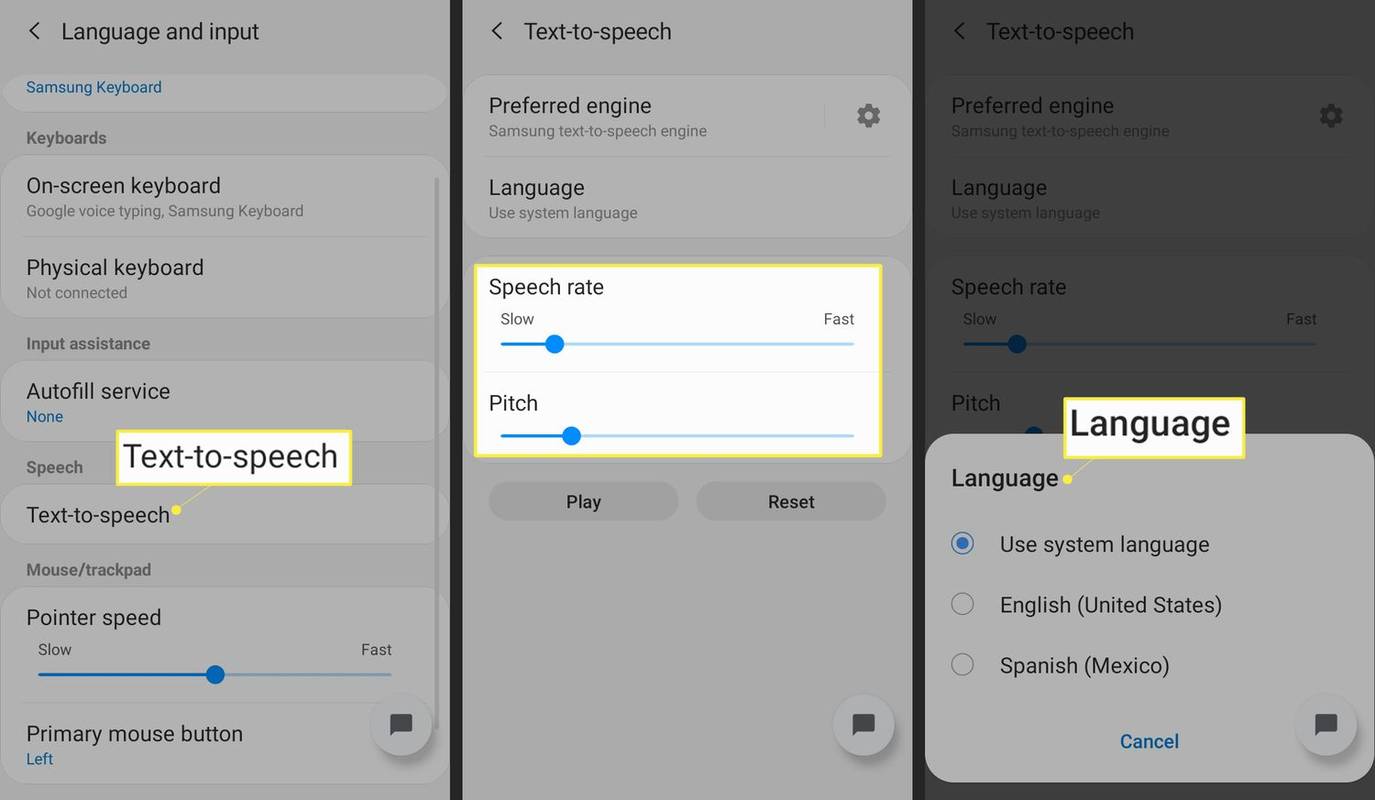
Използвайте Select to Speak с Google Lens, за да превеждате писмени думи
Друг начин, по който можете да използвате тази функция за преобразуване на текст в реч, е докато превеждате езици. Google Lens е страхотен за това. Просто насочете камерата към текст, който не разбирате, и той ще бъде преведен на вашия език. След това „Избор за говорене“ може да прочете това на глас.
5-те най-добри приложения за превод за 2024 г ЧЗВ- Как да изключа Google текст към говор на Android?
За да изключите текст към говор, отидете на Настройки > Достъпност > Изберете за говорене и натиснете превключвателя, за да го завъртите Изкл .
- Как да използвам синтезиран говор в Google Документи?
Функцията за преобразуване на текст в говор на Android работи в приложението Google Документи, но на компютър трябва изтеглете разширението Screen Reader за Chrome . След това отидете на Инструменти > Настройки за достъпност > Включете поддръжката на екранен четец > Добре , маркирайте текста и изберете Достъпност > говори > Изговаряне на избора .
- Как да конвертирам говор в текст в Google Документи?
За да използвате гласово въвеждане в Google Документи, поставете курсора в документа, където искате да започнете да пишете, след което изберете Инструменти > Гласово въвеждане . Като алтернатива можете да използвате и клавишна комбинация Ctrl + Shift + С или командване + Shift + С .