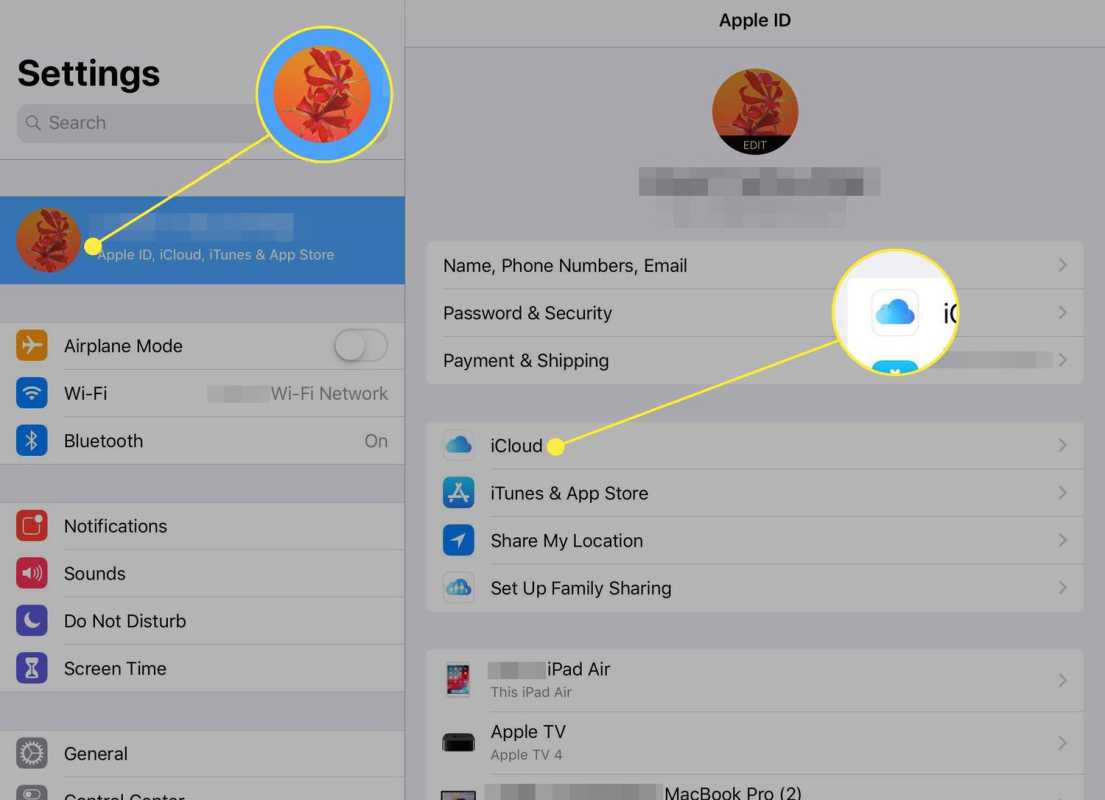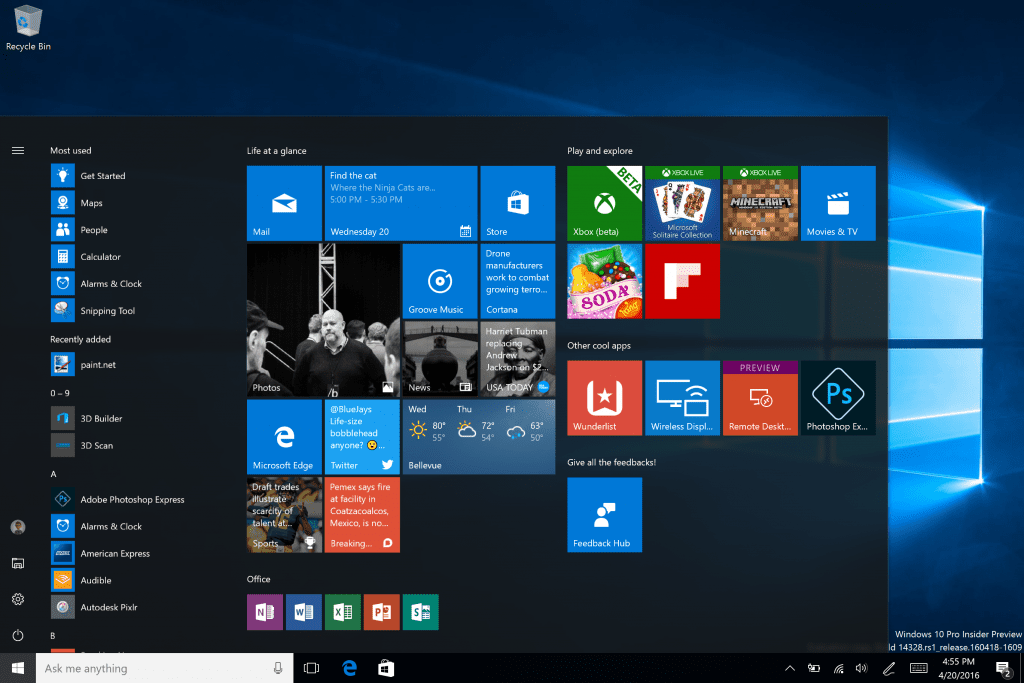Връзки към устройства
Въпреки че Google Drive е една от най-популярните услуги за архивиране и управление на вашите файлове, това не означава, че няма недостатъци или грешки. Както всяка друга система, тя може да създаде проблеми, които могат да причинят проблеми за нейните потребители.
Така че, независимо дали искате да поправите временен проблем или просто не искате повече да използвате услугата на Google, ние сме тук, за да ви помогнем. В тази статия ще предоставим подробно ръководство стъпка по стъпка как да деинсталирате Google Drive на различни платформи.
Как да деинсталирате Google Drive на компютър с Windows
Деинсталирането на Google Drive на компютър с Windows може да стане в няколко стъпки. Първо, ще трябва да изключите акаунта си от приложението. След това ще трябва да влезете в настройките и да деинсталирате програмата. Ето стъпките как да го направите:
wav към mp3 windows media player
- Отворете Google Drive на вашия компютър с Windows. Трябва да е във вашата системна област под името Backup and Sync от Google. Това е иконата на облака със стрелка нагоре.

- Натиснете трите точки в десния ъгъл и докоснете Предпочитания.

- Изберете Google Drive от опциите вляво.

- Премахнете отметката от квадратчето до Синхронизиране на моя диск с този компютър.
- Изберете Настройки от опциите вдясно.

- Натиснете Прекъсване на връзката с акаунта. Изчакайте няколко секунди, докато излезете и излезете от приложението.

- Отворете менюто 'Старт', потърсете и отворете Приложения и функции.

- Намерете Google Drive в списъка и го изберете.

- Натиснете Деинсталиране.

- Следвайте инструкциите на екрана, за да завършите деинсталирането на приложението.
Можете също да деинсталирате Google Drive от контролния панел:
- Отворете менюто 'Старт', започнете да пишете Контролен панел и го отворете.

- Докоснете Програми.

- Докоснете Програми и функции.

- Намерете Google Диск в списъка или използвайте лентата за търсене, за да го намерите.

- Щракнете с десния бутон върху него и докоснете Деинсталиране.

Забележка : Деинсталирането на Google Диск няма да изтрие файловете, на които вече сте архивирали. Винаги можете да получите достъп и да ги преместите, ако е необходимо.
Как да деинсталирате Google Drive на Mac
Деинсталирането на Google Drive на Mac се състои от няколко стъпки. Първо, трябва да се уверите, че вашите файлове вече не се синхронизират и да изключите акаунта си. След това ще трябва да деинсталирате приложението. И накрая, ще трябва да проверите за всякакви остатъчни файлове, които може да се крият във вашето устройство. Нека скочим точно върху него:
- Отворете иконата за архивиране и синхронизиране от Google в горния десен ъгъл. Ако не го виждате, отворете го от папката Applications.

- Натиснете трите точки в горния десен ъгъл и след това натиснете Предпочитания.

- Отидете в раздела Google Диск и премахнете отметката Синхронизиране на моя диск с този компютър.
- Отидете в раздела Настройки и натиснете Прекъсване на връзката с акаунта.

- Намерете иконата на приложението в горното меню, натиснете трите точки и след това натиснете Quit.

- Отидете в папката Applications и намерете Backup and Sync. Плъзнете иконата в кошчето. След това отворете кошчето и го изпразнете.
Сега, след като сте деинсталирали Google Drive, нека се отървем от остатъчните файлове:
- Отворете Finder.

- Натиснете Go.
- Натиснете Отидете в папка.

- Въведете ~/Library и докоснете Go.

- Изтрийте файлове, свързани с Google Drive или Backup and Sync от Google.
Вече завършихте процеса на деинсталиране. Всички синхронизирани файлове ще останат в Google Диск и имате достъп до тях по всяко време.
iphone пощата не може да се свърже със сървъра
Как да деинсталирате Google Drive на устройство с Android
Google Drive е предварително инсталиран на повечето устройства с Android. Но това не означава, че не можете да го деинсталирате. Ако не ви харесва да използвате приложението на телефона си, ще се радвате да знаете, че има няколко начина да го деинсталирате.
Първият начин е да намерите устройството във вашето меню:
- Отидете в менюто си и намерете иконата на Google Диск. Той ще бъде в папката с име Google.

- Натиснете и задръжте иконата, докато видите няколко опции да се появят.

- Докоснете Деинсталиране.

Друг начин е да го направите чрез настройки:
- Отидете в настройките на вашето устройство.

- Докоснете Приложения.

- Превъртете надолу, за да намерите Google Drive и го докоснете.

- Докоснете Деинсталиране.

Можете също да използвате Play Store, за да деинсталирате Google Drive:
- Отидете в Play Store.

- Докоснете Профил отдясно на лентата за търсене.

- Докоснете Моите приложения и игри.

- Отидете в раздела Инсталирани и потърсете Google Drive.

- Отворете приложението и докоснете Деинсталиране.

Деинсталирането на приложението няма да изтрие синхронизираните файлове. Освен това, ако искате да продължите да използвате Google Диск на друго устройство, добре е да знаете, че деинсталирането на приложението за Android няма да го засегне.
Как да деинсталирате Google Drive на iPhone
Ако вече не искате да използвате Google Drive на вашия iPhone или искате да го инсталирате отново, има няколко начина да го деинсталирате.
Един от начините е чрез менюто:
- Отворете менюто си и намерете Google Drive.

- Докоснете и задръжте приложението, докато не видите x в горния ляв ъгъл на иконата.

- Докоснете x и след това докоснете Изтриване.

Можете също да го деинсталирате, като влезете в настройките си:
- Отворете настройките си.

- Докоснете Общи.

- Докоснете iPhone Storage.

- Докоснете Google Диск.

- Докоснете Изтриване на приложение.

Както можете да видите, деинсталирането на Google Drive от вашия iPhone е лесен процес. Ако искате да продължите да използвате приложението на други устройства, деинсталирането на версията на iPhone няма да го засегне. Всички файлове, които сте синхронизирали през вашия iPhone, ще останат в облака.
Как да деинсталирате Google Drive File Stream
Google Drive File Stream е приложение, което ще срещнете, ако използвате компютър или Mac. Това приложение е част от Google Drive (оттук и името) и е отговорно за синхронизирането на компютъра ви с него. Деинсталирането му не е сложно, но има леки разлики между версията за компютър и Mac.
как да изтрия празна страница
Как да деинсталирате Google Drive File Stream на компютър
Ако използвате компютър, ето как да деинсталирате Google Drive File Stream:
- Намерете иконата File Stream в системната област.

- Отворете го и докоснете трите точки в горния десен ъгъл.

- Докоснете Изход. Важно: уверете се, че няма синхронизирани файлове, когато излезете. Ако някои файлове са в процес на синхронизиране, изчакайте, докато приключи. Когато видите Всичко е актуално, можете да продължите с деинсталирането.

- Отворете менюто 'Старт', започнете да пишете Контролен панел и го отворете.

- Докоснете Програми.

- Докоснете Програми и функции.

- Намерете Google Drive File Stream, щракнете с десния бутон върху него и докоснете Деинсталиране.

Как да деинсталирате Google Drive File Stream на Mac
Ето стъпките за деинсталиране на Google Drive File Stream на устройство с Mac:
- Намерете Google Drive File Stream в лентата за навигация в горния десен ъгъл.

- Натиснете трите точки и след това докоснете Изход.

- Отидете в папката Applications и намерете приложението.

- Щракнете с десния бутон върху него и докоснете Преместване в кошчето.
Ако сте изпълнили тези стъпки и видите известие, че някои от разширенията на приложението се използват, следвайте стъпките по-долу:
- Натиснете иконата на Apple.

- Изберете Системни предпочитания.

- Натиснете Разширения.

- Докоснете Finder.

- Премахнете отметката от квадратчето до Google Drive File Stream.

- Върнете се в приложението и докоснете Преместване в кошчето.

- Въведете паролата си, ако е необходимо, и приложението ще бъде деинсталирано.

Google Drive е изтекъл
Налични са различни методи за деинсталиране на Google Drive и зависят от платформата, която използвате. Научаването как да деинсталирате Google Drive може да бъде полезно, независимо дали планирате да го инсталирате отново. Най-доброто е, че Google Drive не изтрива синхронизираните файлове, когато го деинсталирате, така че можете да получите достъп до тях по всяко време.
Опитвали ли сте някога да деинсталирате Google Drive? Използвахте ли някой от методите, които споменахме в статията? Кажете ни в секцията за коментари по-долу.



























































![PS4 продължава да прекъсва връзката с Wifi [Как да коригирам]](https://www.macspots.com/img/blogs/39/ps4-keeps-disconnecting-from-wifi.jpg)