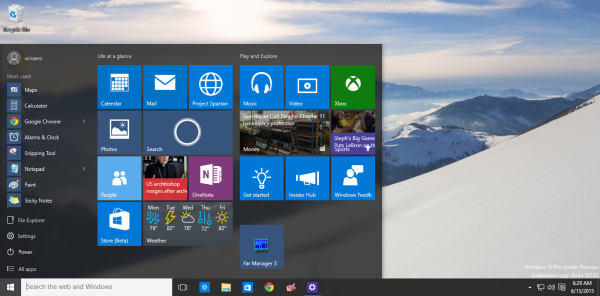Купуването на лаптоп, използвано да включва пряк избор между две операционни системи - Windows или OS X. Но сега има Chrome OS на Google, който предлага евтина трета опция. Chromebook с операционната система, базирана на облак, стана много популярен и е лесно да се разбере защо. Те са на достъпна цена, тъй като докато се радвате да извършвате по-голямата част от работата си в мрежата и в браузъра си, те не изискват много скъпа обработваща мощ.

Вижте свързания преглед на Acer Chromebook 14 (практически): Chromebook, който е толкова труден, колкото и красив Преглед на Google Chromebook Pixel: Това ли е следващият ви лаптоп? Най-добрите лаптопи за 2016 г.: Купете най-добрите лаптопи във Великобритания от £ 180
Същият принцип може да се приложи и към стар компютър, така че въпреки че може да не е в състояние да стартира най-новата версия на Windows, старият ви компютър все още може да има повече от достатъчно мощност за работа на операционната система Chrome. CloudReady носи преживяването на Chromebook на вашия компютър и може или да замени съществуващата ви инсталация на Windows, или да работи заедно с нея. ОС е насочена комерсиално към училищата, но се предоставя безплатно на домашни потребители.
Какво ще ви трябва
В допълнение към файла с изображение на CloudReady, който е 600MB за изтегляне от уебсайтът , ще ви трябва Помощна програма за възстановяване на Chromebook . Това е официален инструмент на Google, който ви позволява да създавате устройства за възстановяване за Chromebook, но може да се използва и за инсталиране на Chrome OS (чрез CloudReady) на вашия компютър.
Той изисква браузърът Chrome да работи. Също така се нуждаете от празно USB флаш устройство (или SD карта), за да напишете инсталатора. Това трябва да има капацитет от поне 8GB, въпреки че 16GB би било по-добре. Можете да вземете един Amazon за няколко долара.
Как да превърнете стария си лаптоп в Chromebook
- Отидете на www.neverware.com/freedownload и изберете 32-битовия или 62-битовия файл за изтегляне. Все още не разархивирайте изтеглянето на CloudReady, защото това може да причини проблеми.

- Поставете празно USB флаш устройство (или такова, на което нямате нищо против да загубите данните), отворете уеб браузъра Chrome, след което инсталирайте и стартирайте помощната програма за възстановяване на Chromebook. Не щраквайте върху Първи стъпки бутон. Вместо това кликнете върху иконата на зъбно колело и изберете Използвайте локално изображение .

- Придвижете се до запазения файл и изберете носителя, който искате да използвате за инсталацията, и щракнете Отворете .

- Уверете се, че сте избрали правилното устройство и след това щракнете Продължи.

- След това потвърдете, че подробностите на следващата страница са верни. Ако приемем, че са, щракнете Създайте сега .

- Съгласете се с подкана за UAC, който се появява.
- Създаването на изображение за възстановяване трябва да отнеме само няколко минути - не изключвайте USB устройството по време на процеса. Когато приключите, рестартирайте компютъра си и стартирайте от USB устройството. Инсталаторът на CloudReady ще се зареди. Задайте вашия език, клавиатура и мрежа, след което щракнете върху Напред, за да започнете процеса на инсталиране.
- По време на инсталацията ще трябва да се съгласите да инсталирате Flash, след което да влезете в своя „Chromebook“, като използвате съществуващия си акаунт в Google. Ако нямате акаунт или искате да създадете нов, който да използвате с CloudReady, щракнете върху Повече опций и изберете Създаване на нов акаунт . Щракнете Следващия и въведете паролата си.
- Изберете снимка, която да използвате за вашия акаунт и ще ви бъде предложена възможност да направите обиколка на новото си устройство. Всички приложения могат да бъдат достъпни чрез стартера в долния десен ъгъл. Системната лента осигурява достъп до настройките, където ще намерите опцията за инсталиране на CloudReady.
- Щракнете върху Инсталирайте CloudReady бутон. Ще имате възможност да го инсталирате като самостоятелна операционна система (която напълно ще изтрие всичко на твърдия ви диск) или като двойно зареждане заедно с Windows. Ако изберете последното, ще можете да избирате между зареждане на Windows или CloudReady, когато стартирате.