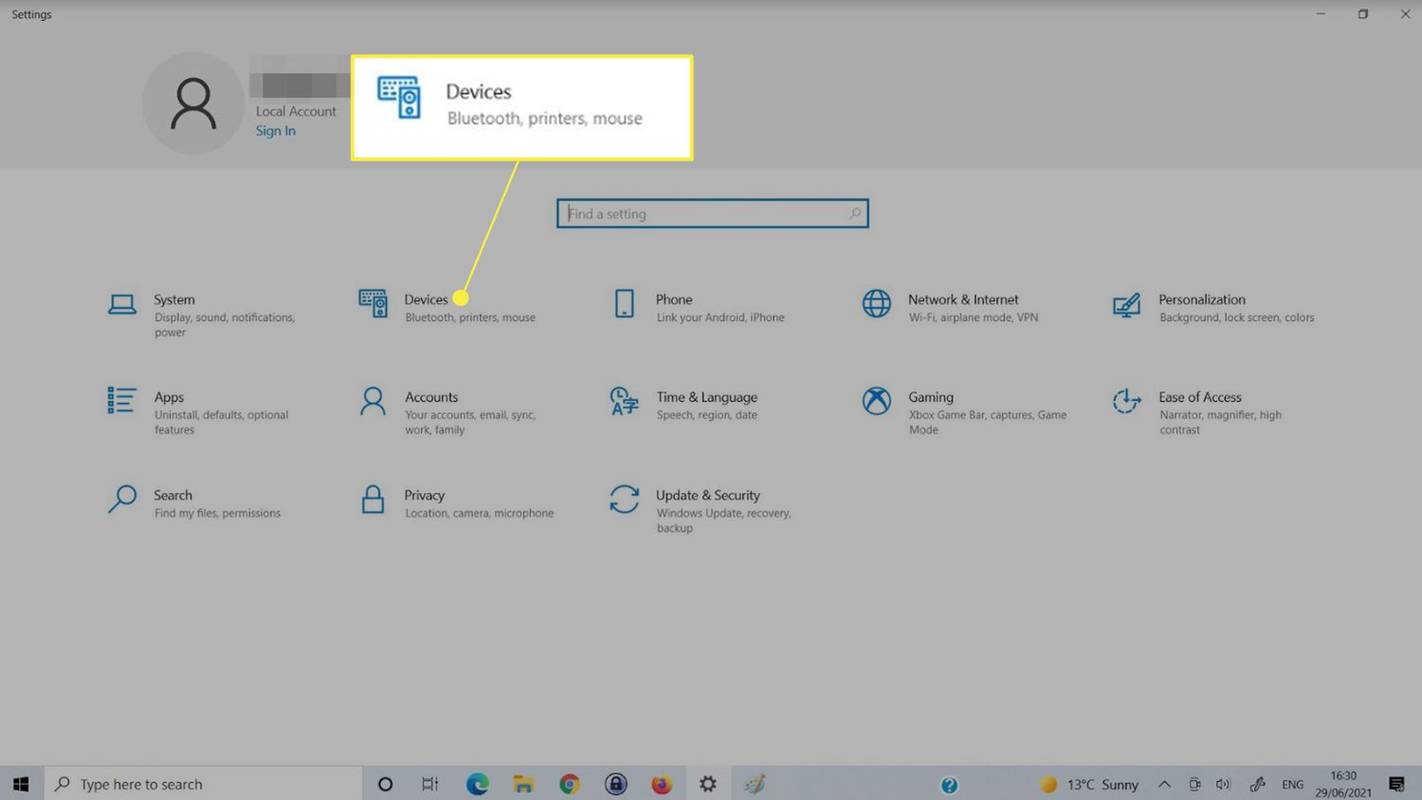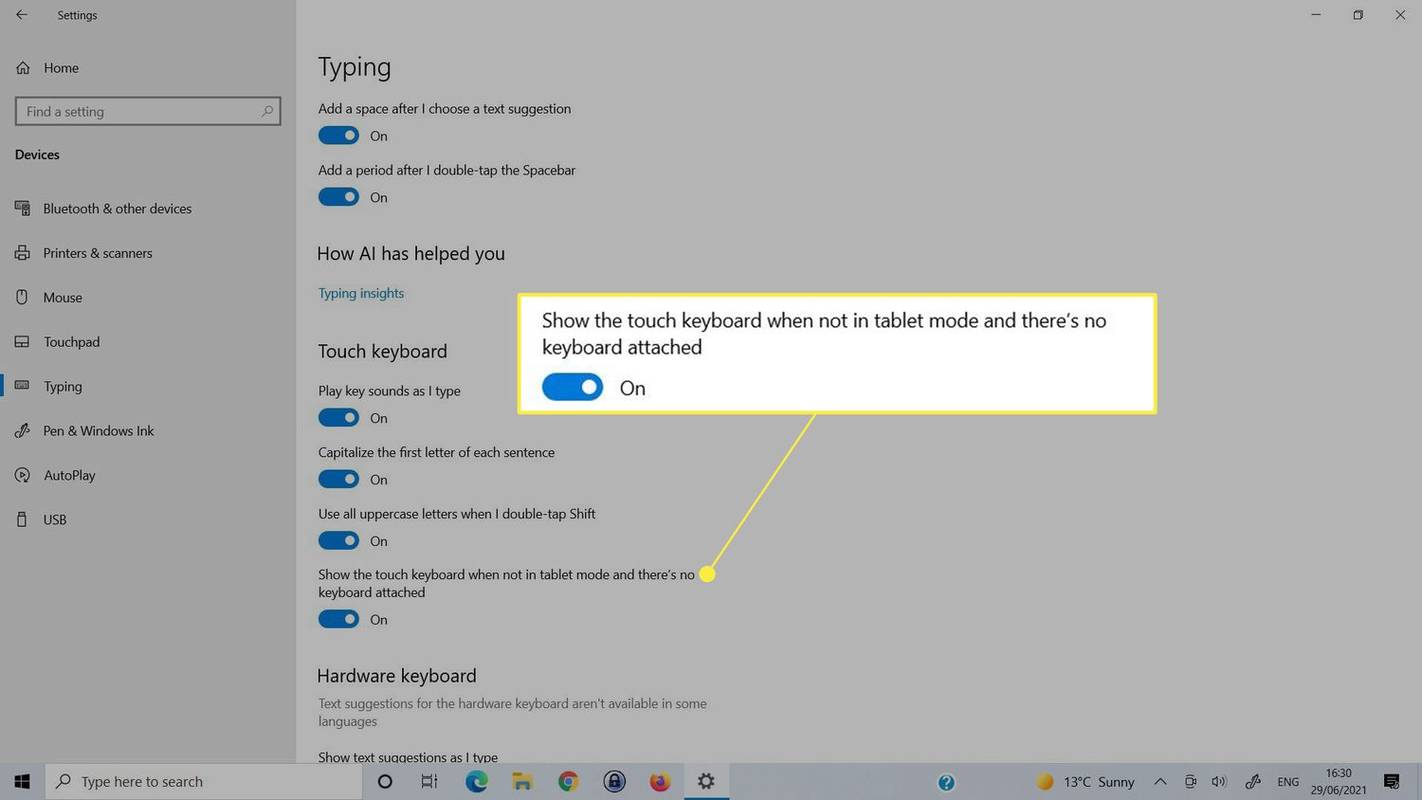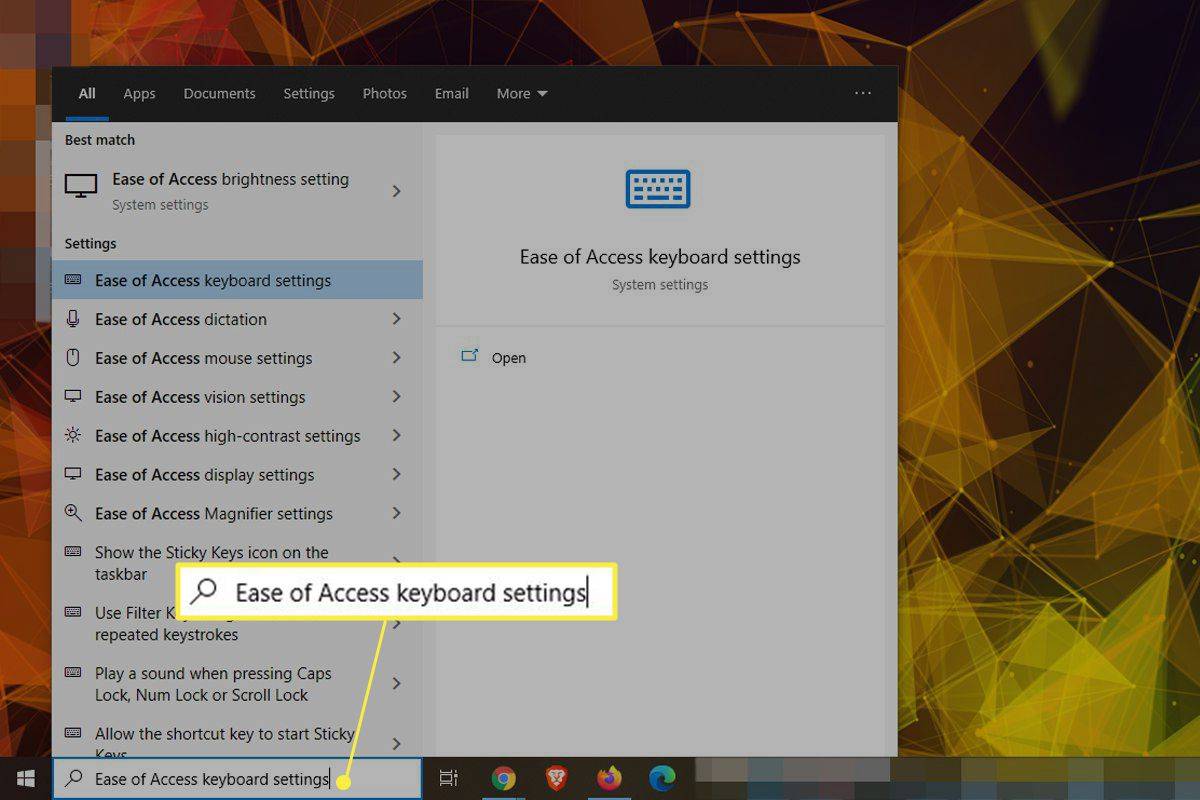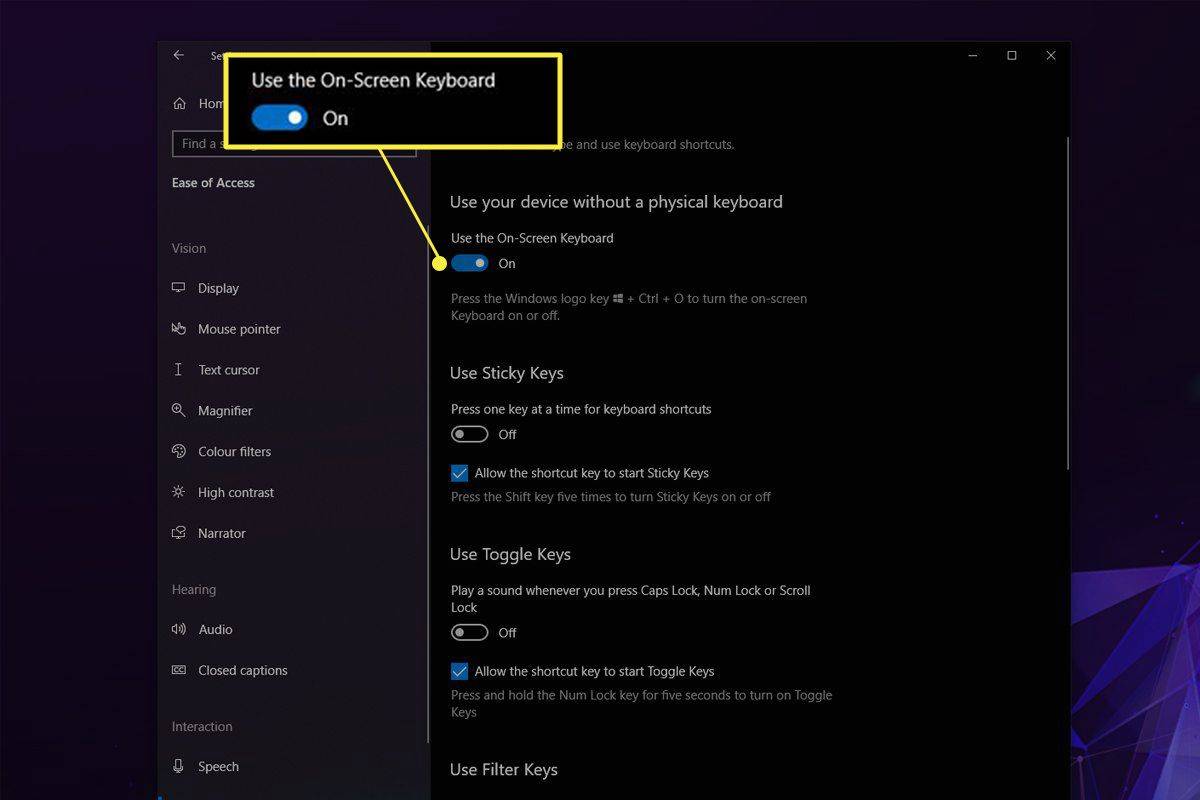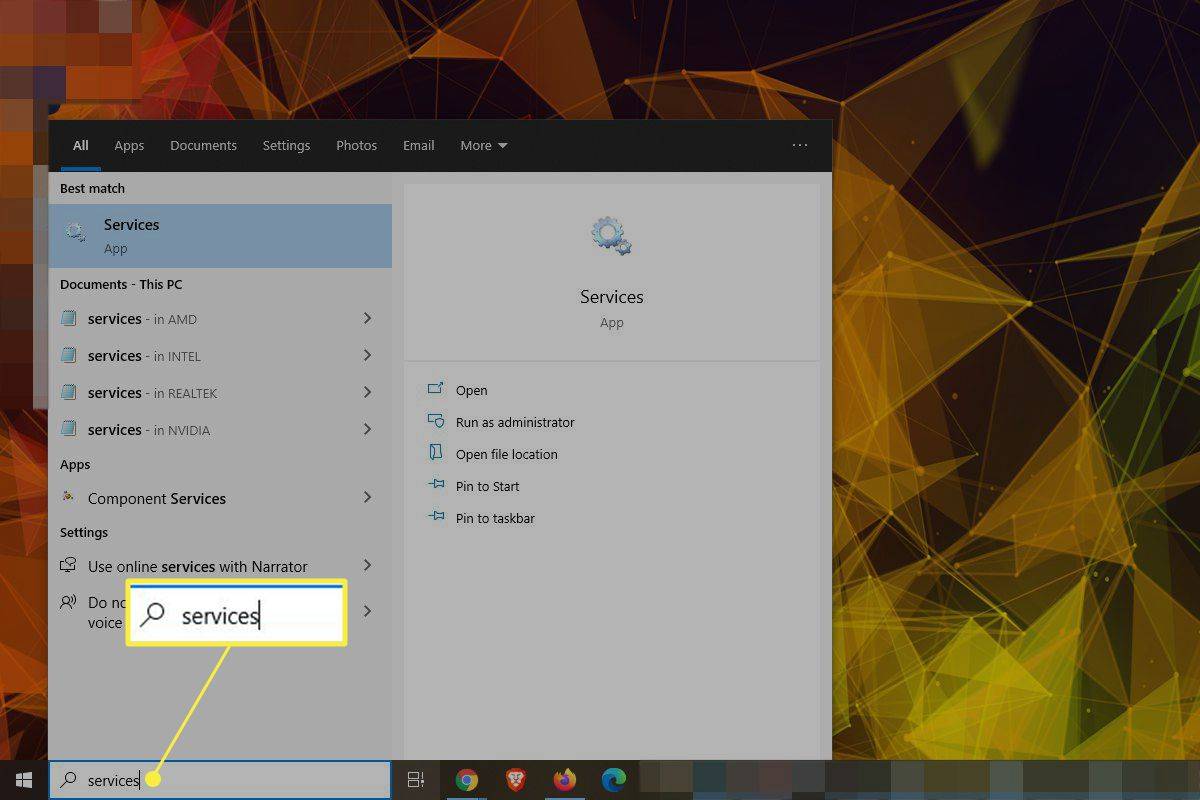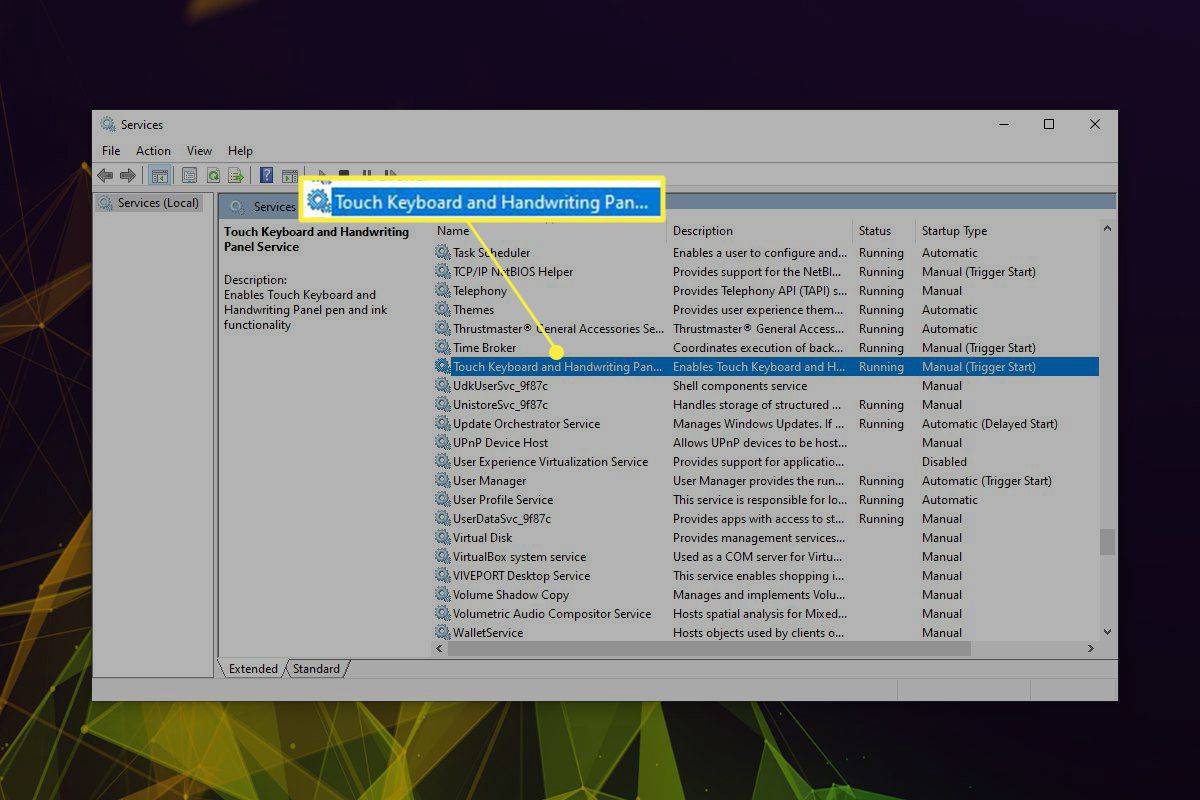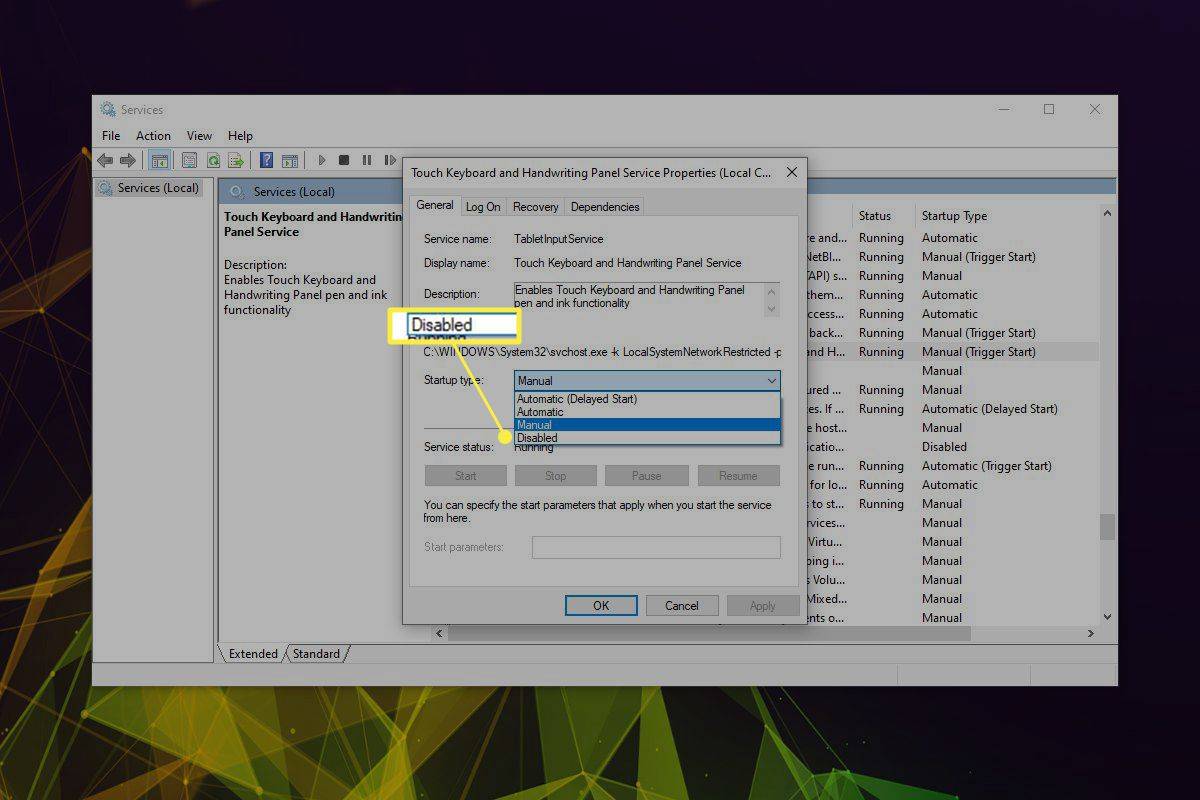Какво трябва да знаете
- Натиснете Печеля + Ctrl + О за незабавно изключване на сензорната клавиатура.
- Или отидете на Настройки > Лесен за достъп > Клавиатура . Превключване Използвайте екранната клавиатура изключено.
- Можете също да деактивирате Докоснете клавиатура и услуга за панел за ръкописен текст . Стартирайте Услуги да направя това.
Тази статия разглежда стъпките за изключване на екранната клавиатура в Windows 10, включително как да деактивирате показването й на екрана за вход и навсякъде другаде в Windows.
Как да изключа екранната клавиатура в Windows 10?
Най-лесният и бърз начин да изключите екранната клавиатура е с клавишна комбинация. Натиснете Печеля + Ctrl + О за включване и изключване на клавиатурата.
Ако екранната клавиатура се появи на екрана за влизане, когато не искате, има някои други стъпки, които можете да предприемете, за да я деактивирате. Ето как работи чрез Настройки:
-
Натиснете Печеля + i за да отворите приложението Настройки. Или го потърсете от лентата на задачите.
-
Изберете устройства .
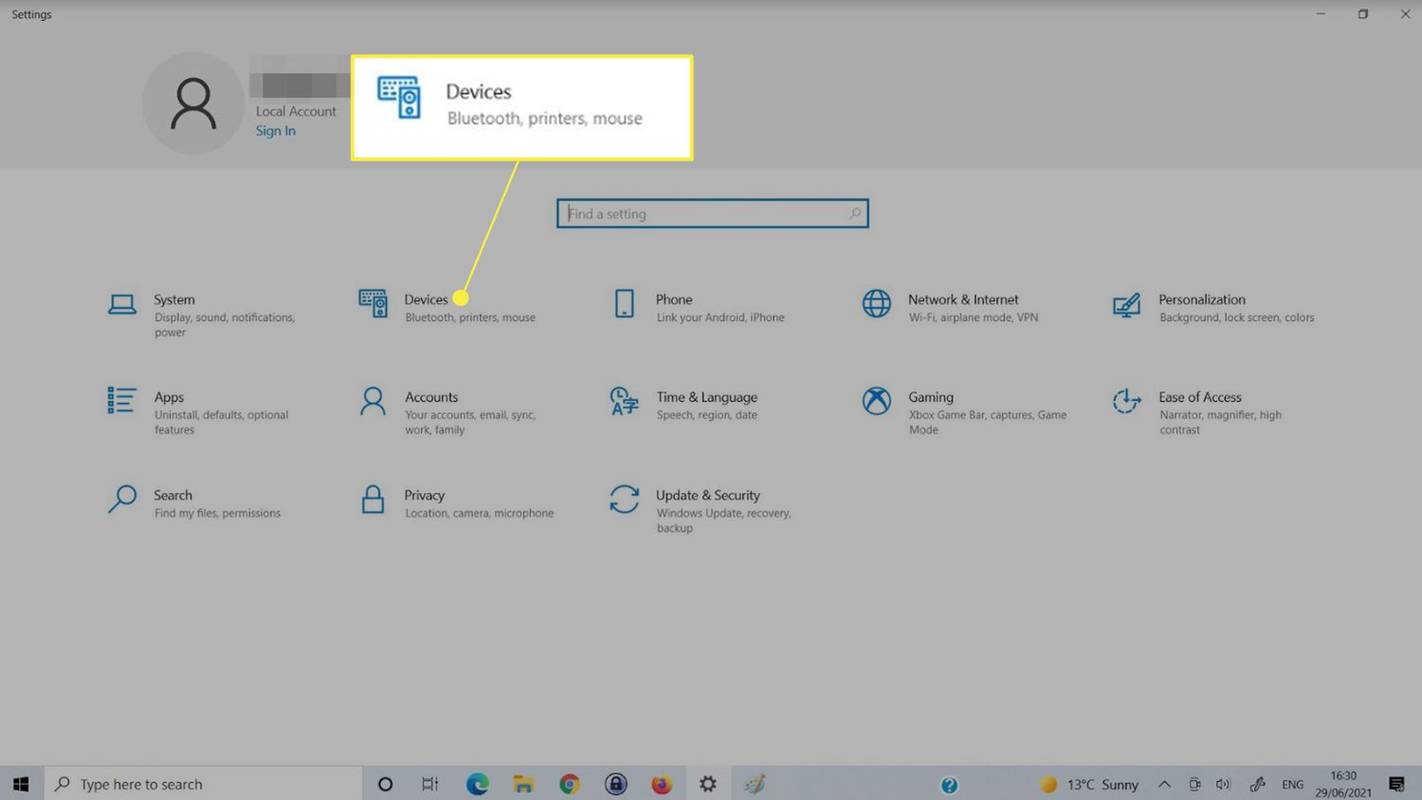
-
Изберете Въвеждане от лявата страна.
-
Превъртете надолу, докато намерите Сензорна клавиатура раздел. Потърсете превключвателя, който гласи Показване на сензорната клавиатура, когато не е в режим на таблет и няма свързана клавиатура . Превключете го на Изкл .
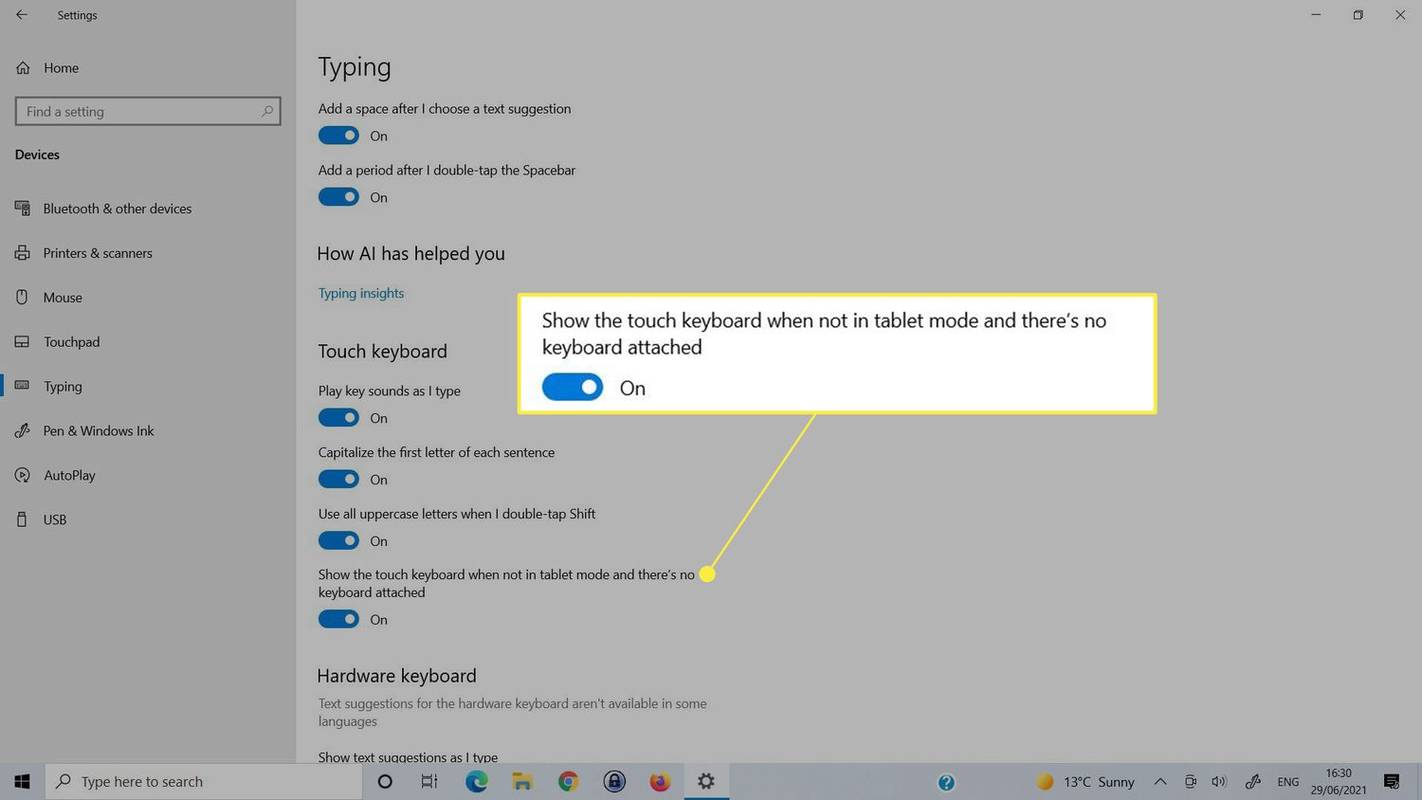
Деактивирайте екранната клавиатура в Лесен достъп
Ако горният метод не изключи екранната клавиатура, можете също да я изключите в Windows 10 Клавиатура за лесен достъп меню.
-
Използвайки лентата за търсене в лентата на задачите, потърсете и изберете Настройки на клавиатурата за лесен достъп .
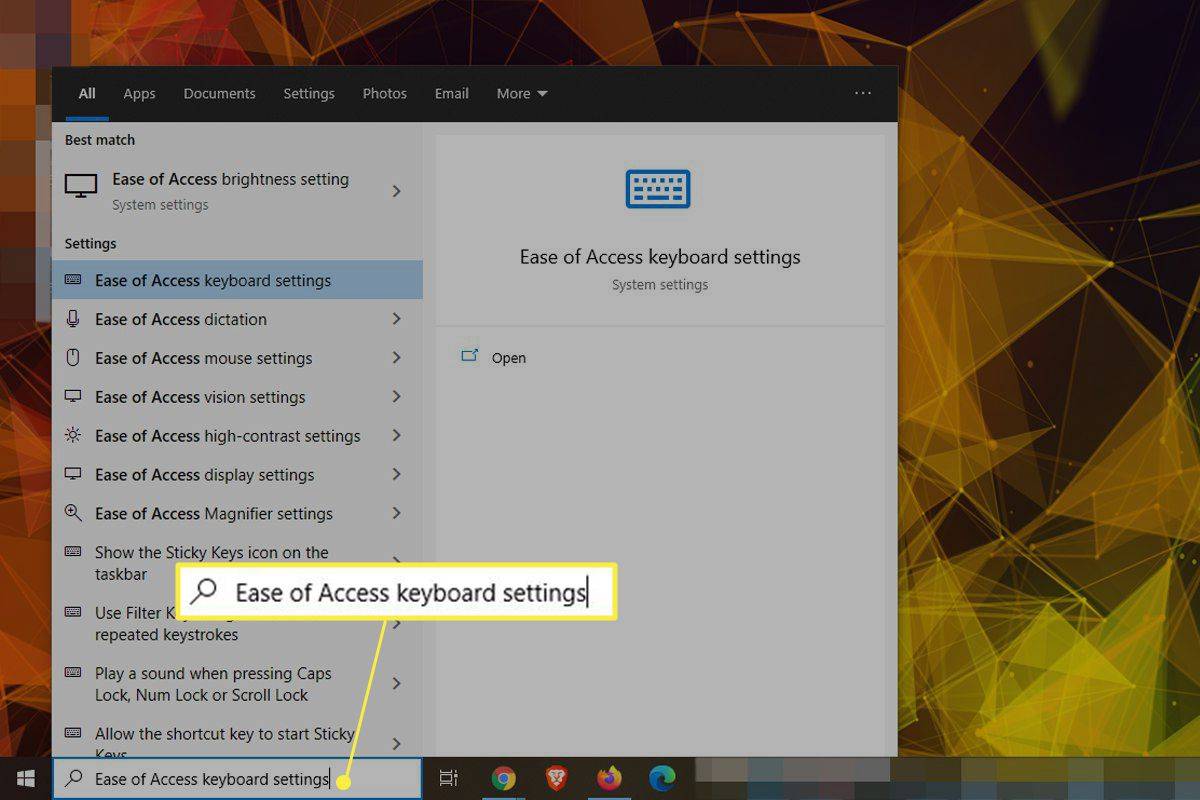
-
Намерете извиканата опция Използвайте екранната клавиатура .
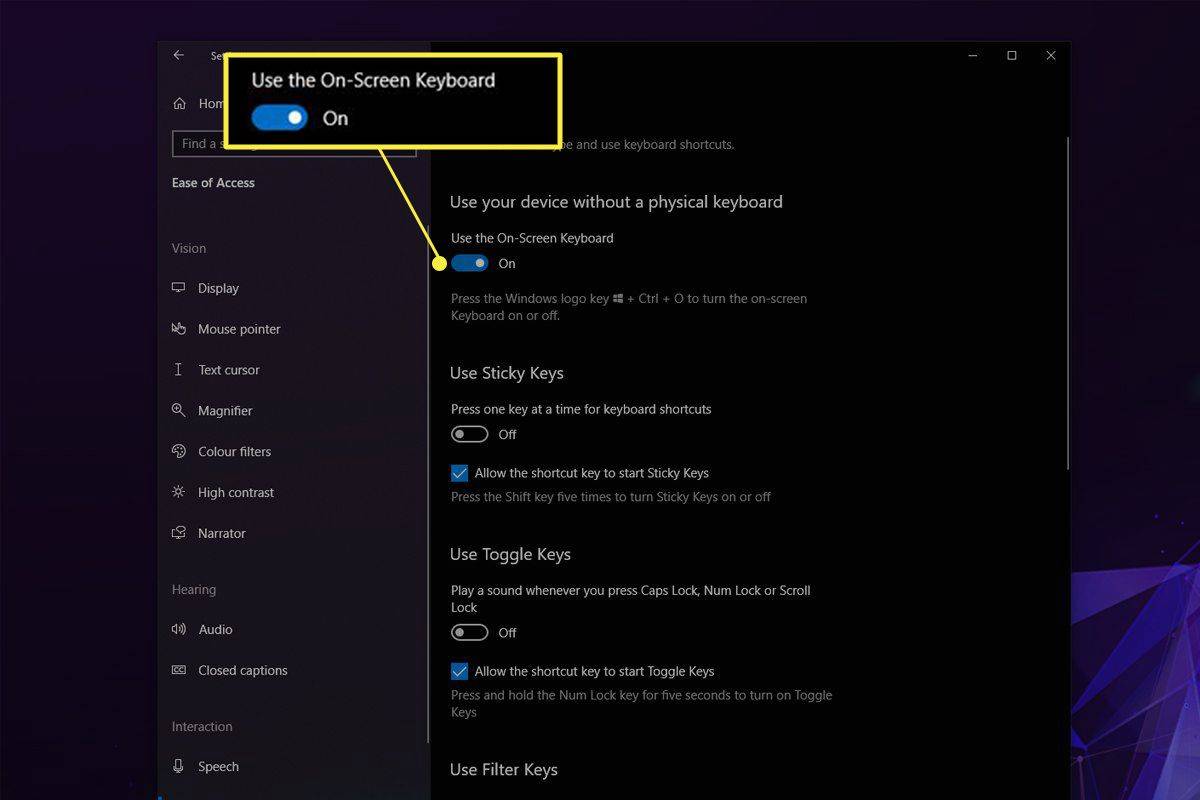
-
Натиснете бутона под това заглавие, за да изключите клавиатурата със сензорен екран.
airpods, които играят само на едно ухо
Деактивирайте услугата на екранната клавиатура
Деактивирането на услугата за екранна клавиатура може да спре да се появява изобщо. Използвайте този метод само ако изобщо не искате да използвате клавиатурата напред. Ако го деактивирате за момента, ще трябва да активирате отново услугата по-късно.
-
Използвайте търсенето в Windows, за да търсите Услуги и изберете съответния резултат.
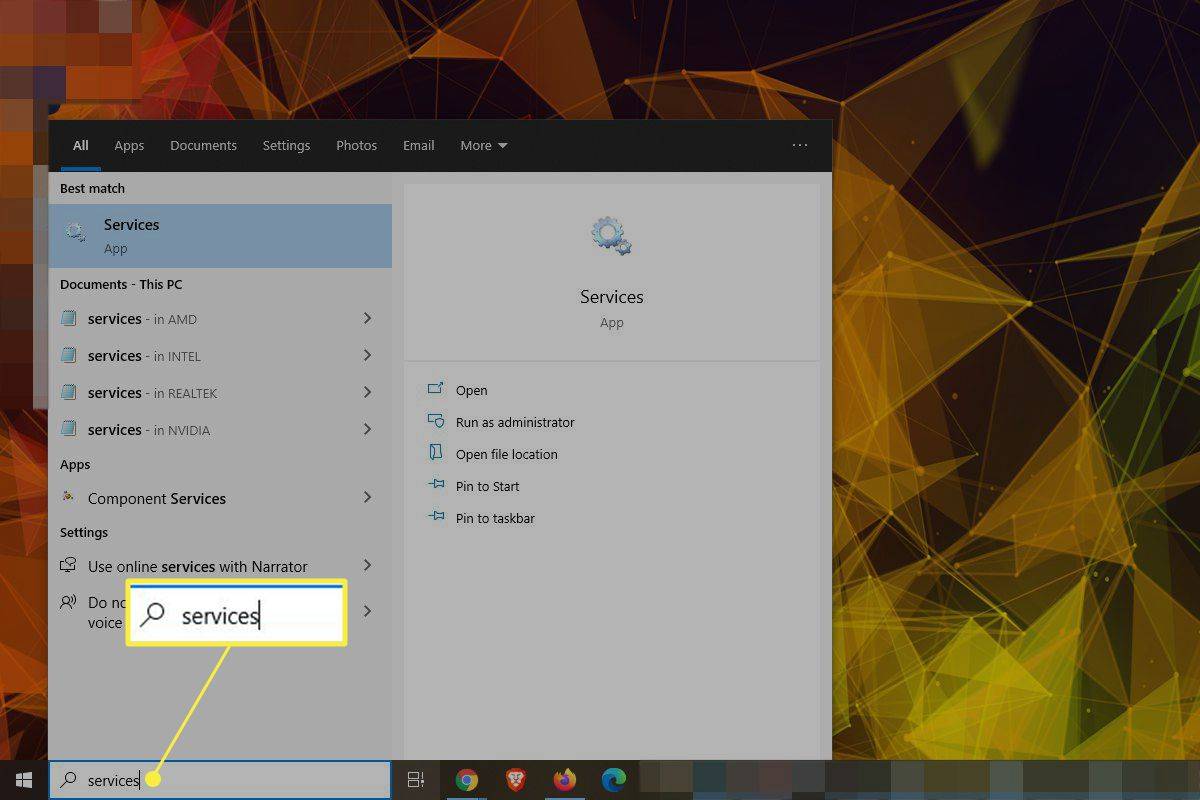
-
Превъртете надолу списъка с услуги, докато намерите Докоснете клавиатура и услуга за панел за ръкописен текст . Щракнете двукратно върху него или го докоснете два пъти, за да отворите свойствата му.
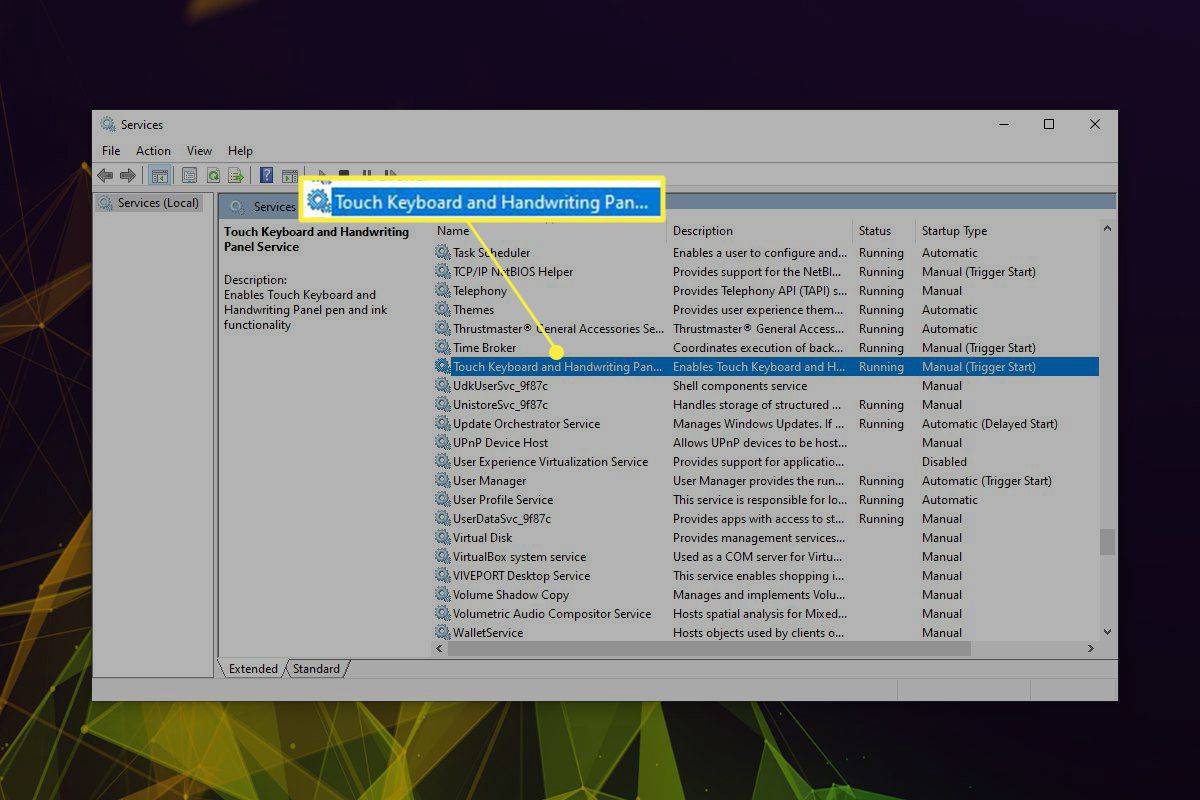
-
Натисни Спри се ако вече работи, използвайте падащото меню до Тип стартиране за избор хора с увреждания .
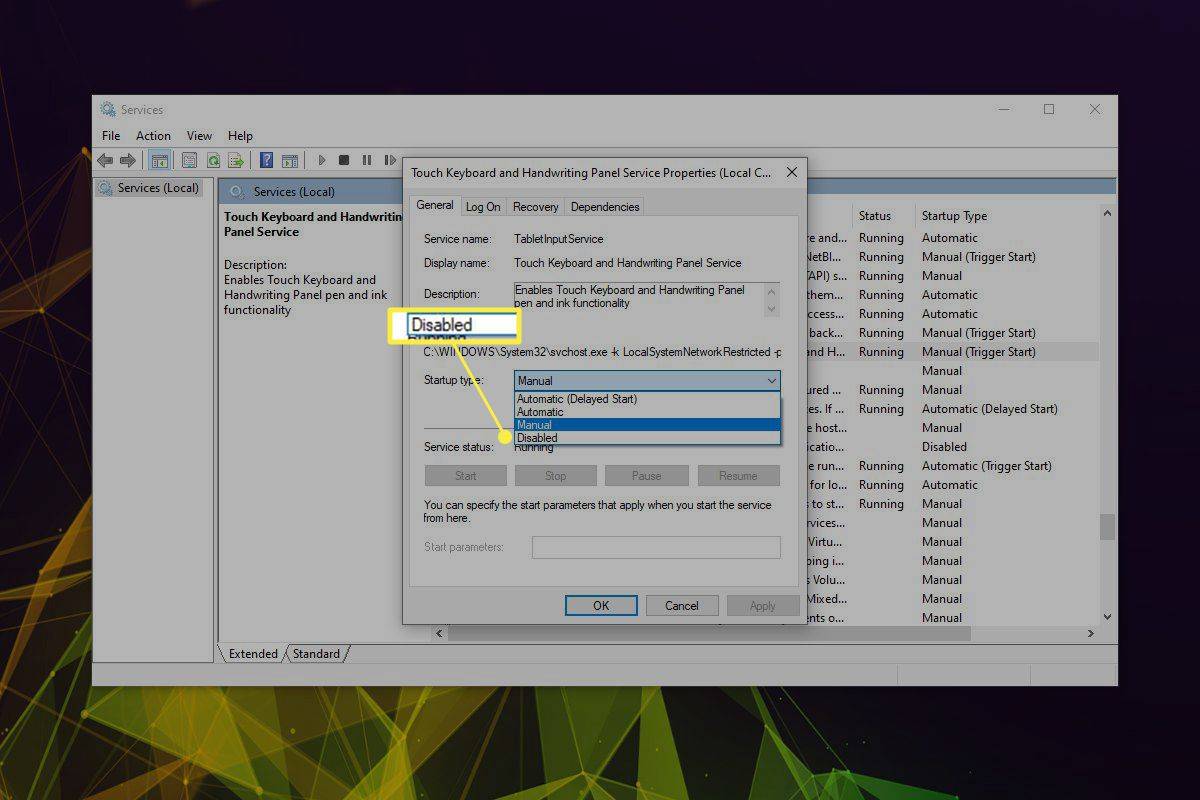
-
Изберете Приложи тогава Добре .
Премахнете наскоро инсталирани приложения или драйвери
Понякога екранната клавиатура може да се появи произволно на екрана за влизане поради наскоро инсталирано приложение или драйвер. Ако имате представа какво може да е това, опитайте да деактивирате, връщане назад , или премахване на тази инсталация, за да видите дали това решава проблема. Можете също да опитате да се върнете към точка за възстановяване.
Защо моята екранна клавиатура изскача?
Екранната клавиатура обикновено се появява, защото е поискана (дори ако не сте искали да я поискате). Има някои случаи, като например на таблети, лаптопи със сензорен екран и след инсталирането на определени приложения и драйвери, когато може да се появи автоматично на екрана за вход. Горните методи трябва да ви помогнат да го деактивирате от това.
ЧЗВ- Как да изключа екранната клавиатура на Chromebook?
За да деактивирате екранната си клавиатура на Chromebook, изберете време от долния десен ъгъл на екрана, след което изберете Настройки (икона на зъбно колело). В Разширено > Достъпност раздел, изберете Управление на функциите за достъпност . В Клавиатура и въвеждане на текст раздел, изключете Активиране на екранната клавиатура .
- Как да изключа екранната клавиатура на Surface?
Бихте деактивирали екранната клавиатура на Surface Pro по същия начин, по който бихте я изключили на други устройства с Windows 10, както е описано по-горе. Най-лесният начин: отидете на Настройки на клавиатурата за лесен достъп и изключете функцията.
- Как да включа екранната клавиатура на Mac?
На Mac 11 Big Sur екранната клавиатура се нарича клавиатура за достъпност. За да го включите, отидете на Меню на Apple > Системни предпочитания и изберете Достъпност . След това щракнете Клавиатура > Клавиатура за достъпност и изберете Активиране на клавиатурата за достъпност . На Mac 12 Monterey изберете зрител след Клавиатура и преди Активиране на клавиатурата за достъпност част от тези стъпки.
- Как да деактивирам екранната клавиатура в Windows 7?
В Windows 7 отворете контролния панел и изберете Лесен за достъп > Център за лесен достъп . Под Използвайте компютъра без мишка или клавиатура , премахнете избора Използвайте екранната клавиатура и щракнете Добре .