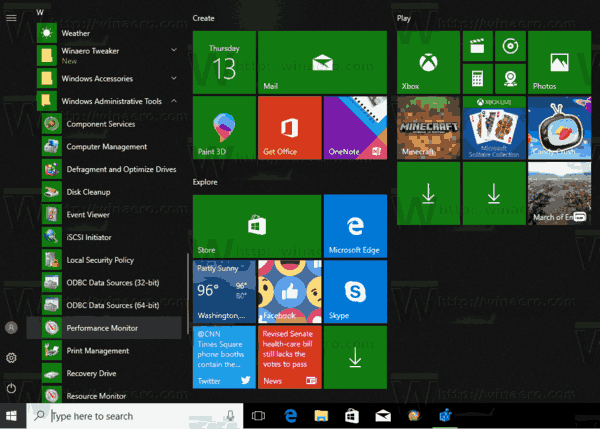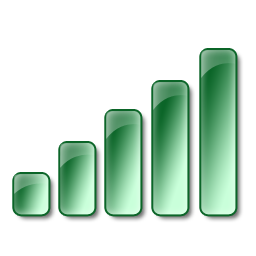Добре е да видите кои приложения силно консумират вашата честотна лента. Това е полезна информация за потребители, които са с ограничен план за данни. Статистиката може да бъде интересна за всички потребители, за да ги информира за това кои приложения използват мрежата или интернет най-много. В тази статия ще видим кои инструменти могат да се използват в Windows 10, за да се види използването на мрежата за приложение, без да се включват помощни програми на трети страни.
Реклама
Има много начини за проследяване на използването на мрежата.
Проследявайте използването на мрежата в Windows 10 с приложението Настройки
Да се проследявайте използването на мрежата в Windows 10 с приложението Настройки , трябва да посетите конкретна страница. Направете следното.
- Отворете приложението Настройки в Windows 10 .

- Отидете на Мрежа и интернет -> Използване на данни.

- Вдясно кликнете върху връзката „Подробности за използването“:

- Следващата страница ще ви покаже използваните данни, събрани за последните 30 дни:

Проследявайте използването на мрежата в Windows 10 с диспечера на задачите
Приложението Task Manager също може да ви показва статистически данни за използването на мрежата. За съжаление, в Windows 10 тя е ограничена само до универсални приложения, тъй като в раздела „История на приложенията“ вече не са изброени приложения за настолни компютри, като диспечера на задачите на Windows 8. Потребителите, които предпочитат класически настолни приложения, не могат да използват диспечера на задачите за тази цел.
За да видите използването на мрежата на универсалните приложения чрез диспечера на задачите, трябва да го отворите в раздела „История на приложенията“.
Забелязах, че стойностите на диспечера на задачите са малко по-различни от стойностите, показани на страницата „Подробности за използването“ на приложението Настройки:
Приложението Task Manager показва по-голям трафик.
Проследявайте използването на мрежата в реално време
Можете да използвате конзолното приложение netstat, което се доставя в комплект с Windows 10. То може да ви покаже кое приложение е свързано към различни мрежови местоположения в реално време. Изпълнете го по следния начин:
netstat -a
Изходът на моята машина е както следва:
Както можете да видите на екранната снимка по-горе, инструментът разрешава DNS името за отдалечени точки на свързване. Ако се интересувате да видите IP адреса на местоназначението, стартирайте го, както следва:
мога ли да отпечатвам документи на walgreens
netstat -an
Ще видите отдалечените IP адреси, към които е свързан вашият компютър.
И накрая, можете да видите сnetstatкое приложение е точно свързано с определен адрес. Направете го по следния начин:
- Отворете повишен команден ред .
- В командния ред, изпълняван като администратор, въведете или копирайте и поставете следната команда:
netstat -anb
Резултатът ще бъде както следва:

Проследявайте използването на мрежата с Resource Monitor
Resource Monitor е включен в Windows 7, Window 8 / 8.1 и Windows 10. Въведете: ресурс в полето за търсене на Windows Start и го отворете.
 В раздела Общ преглед на Resource Monitor можете да разширите раздела Мрежа, за да видите кои процеси имат достъп до мрежата.
В раздела Общ преглед на Resource Monitor можете да разширите раздела Мрежа, за да видите кои процеси имат достъп до мрежата.
 Можете също така да превключите към раздела Мрежа, така че да се показват само процесите с мрежова активност и техните TCP връзки, както и портове за слушане.
Можете също така да превключите към раздела Мрежа, така че да се показват само процесите с мрежова активност и техните TCP връзки, както и портове за слушане.
Това е. Ако не е възможно да използвате инструмент на трета страна във вашата среда (като SysInternals TCPView) или ако искате просто да проверите трафика си бързо, можете да използвате методите, описани в тази статия.
Как проследявате използването на мрежата си в Windows? Кажете ни в коментарите.