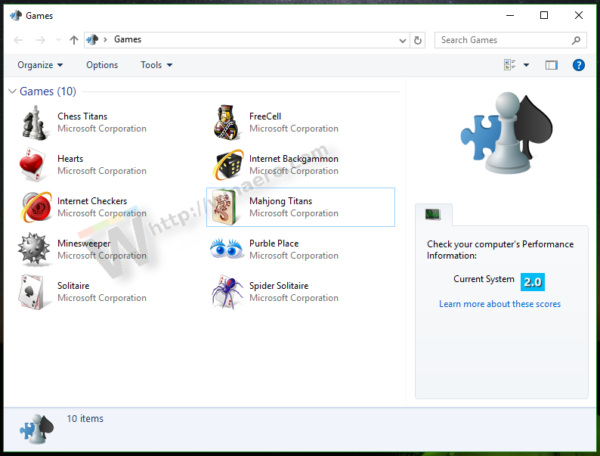Освен че е чудесно приложение за чат за игри, Discord ви позволява да споделяте видеоклипа или екрана си с до девет други души. Бавно, но със сигурност се превръща в алтернатива на Skype, насочена към геймърите.

Допринася за това фактът, че вече можете да превключвате от споделяне на видео към споделяне на екрана само с едно щракване. Придържайте се към нас, за да видите как можете да направите това с избраните от вас малко хора.
Активиране на вашето видео
За да можете да споделяте каквото и да записва вашата уеб камера, първо трябва да го активирате. Ето как можете да направите това:
- Отидете на потребителските настройки.

- Намерете раздела Глас и видео в лявата част на екрана.

- В долната част на това меню се намират Настройки за видео, като падащото меню Камера е точно отдолу. Ето къде трябва да изберете камерата си.

- До това падащо меню има и бутон Test Video. Това ви позволява да видите дали камерата работи и дали изглеждате подготвени и да не се потите.

Забележка: Ако използвате Discord от вашия уеб браузър, уверете се, че достъпът до камерата е активиран там. Известието, което ви моли да активирате камерата, ще се появи автоматично, стига да не сте попречили да се появи по-рано.
Сега трябва да имате функционална настройка на видео. Преди да започнете видеообаждане обаче, трябва да създадете група с хората, на които се обаждате, освен ако вече нямате такава. След това всичко е свързано с настройка на параметрите за видео разговори.

Как да разделите екрана си
След като се уверихте, че оборудването ви работи правилно, е време да започнете стрийминг.
Започнете да споделяте
Това е наистина лесно да се направи:
- Отворете канала, към който искате да предавате в сървъра
- Кликнете върху „Екран“ в долния ляв ъгъл.

- Изберете ‘Екрани’ в изскачащия прозорец, който се появява. Тази опция ви позволява да показвате целия си екран на другите в Discord. Можете също така да изберете да показвате само едно приложение, ако желаете.

- Кликнете върху „Go Live“.

Вашият поток ще се появи в малък прозорец, докато все още имате достъп до по-голямата част от недвижимите имоти на екрана си. Ако искате да изпълнявате много задачи, без никой да знае, всичко, което трябва да направите, е да изберете опцията да показвате само едно приложение на вашето устройство.
Ако използвате споделяне на видео и екран, можете да кликнете върху иконата „Фокус“ в горния десен ъгъл, за да промените оформлението на потока си Discord.

Отворете изскачащ прозорец
И накрая, можете да използвате иконата ‘Pop Out’ в долния десен ъгъл, за да отделите екрана за стрийминг от Discord.

Това е идеално, ако имате няколко монитора, защото можете да играете или споделяте на един екран и да наблюдавате видео емисията си в следващия.
как да изтриете епизоди в youtube tv

Настройки за видео разговори
След стартиране на видеообаждане ще забележите, че има доста допълнителни опции, които могат да подобрят практическата работа в чата:
Споделете какво искате
Както бе споменато по-горе, можете да изберете дали искате да споделите вашето видео или вашия екран, като щракнете върху един бутон. В долната част на екрана има два бутона: един с монитор и стрелка вътре в него и един с камера.
Ако искате да споделите екрана си, което можете да направите, като кликнете върху първия, но имате няколко от тях, ще изберете кой екран искате да споделите. Освен това, ако предпочитате просто да споделяте екрана на отворено приложение, можете да направите и това.
Дори ако искате да преминете към споделяне на екран от споделяне на приложения и обратно, Discord ви покрива. Можете да направите това по време на споделяне на екрана, като кликнете върху иконата му.
Още опции
Раздорът има още повече възможности, които да ви помогнат да го използвате с пълния си потенциал. Друго нещо, което можете да направите, докато сте във видеообаждане, е да разширите изгледа надолу или с други думи, да разширите чата, така че да отнеме колкото може повече място на Discord.
За да се съсредоточите върху екрана или видеоклипа на определен човек, можете да кликнете върху прозореца му. Това ще накара приложението да се фокусира върху тях и да изтласка всички останали встрани.
Говорейки за фокус, в долния десен ъгъл има две стрелки в противоположни посоки. Това е бутонът на цял екран. Щракнете върху него, за да разширите обаждането, така че да заема целия екран. За да излезете от изглед на цял екран, натиснете бутона Escape.
След това можете също да заглушите собствения си звук или да влезете в настройките в средата на разговора. Можете да намерите тези опции вдясно от бутона Напускане на обаждането.
И накрая, Discord също ви позволява да преглеждате други чатове, докато сте в средата на разговор, премествайки повикването в друг прозорец, позволявайки ви многозадачност.
League of Legends как да смените името

Аудио споделяне
Discord също така въведе споделяне на аудио, така че можете да споделяте аудиото си, когато споделяте екрана си, но не и видеото от уеб камерата. Всичко, което трябва да направите, е да активирате опцията Звук, когато започнете споделянето на екрана. Тази функция обаче не винаги работи, тъй като има проблеми, които пречат да функционира. Те обаче могат да бъдат решени, така че ето някои от решенията:
- Възможно е антивирусът да е маркирал Discord погрешно, така че вижте дали това е вашият случай. Ако не, пак можете да опитате временно да деактивирате антивируса и да видите дали това помага.
- Тествайте аудио настройките си. В раздела Глас и видео на потребителските настройки потърсете Настройки за глас. Има падащо меню за устройство за въвеждане. Вижте тук дали сте избрали правилното устройство.
- Друга опция в същия раздел е Push to Talk. Преминаването към или от него към Гласова активност може да е това, което търсите.
- Стартирането на програмата като администратор често решава този проблем. За да направите това, щракнете с десния бутон върху иконата, от която обикновено стартирате Discord, и изберете Изпълни като администратор. За да не се налага да правите това всеки път, когато го стартирате, вместо това изберете Properties. Отидете в раздела „Съвместимост“ и поставете отметка в квадратчето „Стартирайте тази програма като администратор“. Не забравяйте да кликнете върху OK и да потвърдите промените.
- Друга често срещана грешка в Discord е свързана с изгледа на цял екран. За да видите дали това е проблемът, избягвайте да пускате игрите и приложенията си на цял екран.
- Актуализирайте или преинсталирайте Discord. Ако всичко друго се провали, ето какво трябва да направите. Полезно би било да изпробвате първо повечето от другите по-малко драстични опции.
- Свържете се с Discord. Този сайт ще ви отведе до формуляра за подаване на заявка, където можете да съобщите за проблем или грешка.
Увеличете вашите чатове
Discord наистина се превърна в приложение за незабавни съобщения, за което трябва да внимавате. Надяваме се, че това ви помага да го направите още по-приятен и персонализиран според вашите собствени нужди.
Как ви харесват възможностите за видеочат на Discord? Имали ли сте някога проблеми с него? Как ги преодоляхте? Споделете своите игри с нас в коментарите по-долу.