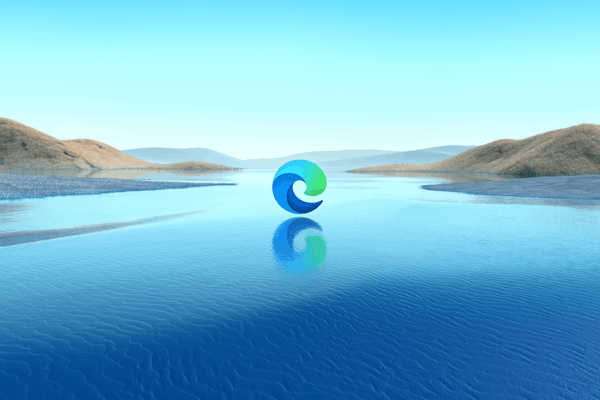Днес ще видим как да свиете дял или диск на вашето устройство в Windows 10. Това може да бъде полезно, ако имате допълнително място на вашето устройство, което искате да използвате за инсталиране на друга операционна система в конфигурация с двойно зареждане. Или ако имате нов компютър само с един голям дял, създаден от доставчика, може да искате да го разделите на два или повече дяла, за да отделите личните си данни от системното устройство.
Реклама
В по-старите версии на Windows намаляването на обема изисква инструмент на трета страна. Съвременните версии на Windows като Windows Vista, Windows 7, Windows 8.1 и Windows 10 позволяват свиване на дялове със свободно пространство, за да се намали размерът им и да се използва това свободно пространство за създаване на друг дял или инсталиране на различна операционна система.
Много потребители предпочитат да създават множество дялове на своето устройство, за да избегнат съхраняването на всички данни в системния дял, на който е инсталиран Windows. Традиционно системното устройство е вашето устройство C:. Ако е достатъчно голям, можете да го свиете и да имате дялове D :, E: и т.н.
Windows 10 предлага редица методи, които можете да използвате, за да свиете дяловете си. Те включват управление на дискове, конзолен инструмент „DiskPart“ и PowerShell.
За да свиете дял в Windows 10 , направете следното.
- Натиснете клавишите Win + X заедно.
- В менюто изберете Управление на дискове.

- В Управление на дискове щракнете с десния бутон върху дяла, който искате да намалите.
- ИзберетеНамаляващ обемв контекстното меню.

- Въведете по колко MB, които искате да свиете дяла, и кликнете върху Свиване.

Ти си готов. Процесът отнема няколко секунди, но управлението на дискове не показва лента за напредък. След като процесът приключи, той ще ви покаже неразпределено пространство на устройството.

Можете да създадете нов дял с неразпределеното пространство, ако имате нужда. Като алтернатива можете да рестартирате и инсталирате друга операционна система за конфигурация с двойно зареждане.
как да видите колко подсистеми има стриймърът на twitch
Забележка: Ако по някаква причина не можете да свиете своя дял или ако Disk Management ви изведе грешка, можете да опитате следното. Отворете Защита на системата и го деактивирайте временно за дяла, който искате да намалите.
Shadow copy, Restore Points и такива системни данни понякога пречат на Windows да свие дяла и ограничават количеството, с което той може да бъде свит. Максималният брой възстановими байтове може да бъде по-голям, след като защитата на системата е деактивирана за дяла. Можете да активирате отново System Protection, след като сте свили дяла.
Свийте дял с помощта на DiskPart
DiskPart е интерпретатор на команди в текстов режим в комплект с Windows 10. Този инструмент ви позволява да управлявате обекти (дискове, дялове или томове) чрез скриптове или чрез директно въвеждане в командния ред.
Бакшиш: DiskPart може да се използва за безопасно изтриване на диск или дял.
За да свиете дял с помощта на DiskPart, направете следното.
- Отворете повишен команден ред .
- Тип
diskpart. - Тип
обем на списъказа да видите всички устройства и техните дялове.
- Погледни към###колона в изхода. Трябва да използвате стойността му с командата
изберете том НОМЕР. Заместете частта NUMBER с действителния номер на дяла, който искате да намалите.
- Тип
свиване на заявкаmaxза да видите максималния брой възстановими байтове, с които можете да свиете дяла.
- За да намалите максимално разрешения размер, просто напишете
свиванеи натиснете клавиша Enter. - За да се свиете с посочения размер, въведете командата
свиване желано = размер_в_МБ. Заместете 'size_in_MB' със стойност, която не е по-голяма от максималния брой възстановими байтове.
Трябва да видите съобщениетоDiskPart успешно е намалил обема със: стойност тук.
И накрая, можете да използвате PowerShell за извършване на същата операция.
Свийте дял с помощта на PowerShell
- Отворете повишен екземпляр на PowerShell .
- Тип
Get-дялза да видите списъка с вашите дялове.
- Обърнете внимание на буквата на устройството и въведете следващата команда:
Get-PartitionSupportedSize -DriveLetter drive_letter
Заменете частта „drive_letter“ с действителната стойност, за да видите минималния и максималния размер за този дял (SizeMin и SizeMax).

- Следващата команда ще намали вашите дялове:
Resize-Partition -DriveLetter 'drive_letter' -Size size_value
Въведете правилната буква на устройството и новия му размер в байтове. Стойността трябва да бъде между стойностите SizeMin и SizeMax, които сте получили от предишната стъпка. По този начин можете да свиете или разширите дяла.


Съвет: Аргументът -Size приема модификатори на размера като:
как да копирам gif от Twitter
-Размер 1KB - за един килобайт.
-Размер 1MB - за един мегабайт.
-Размер 1GB - за един гигабайт.
Това е!