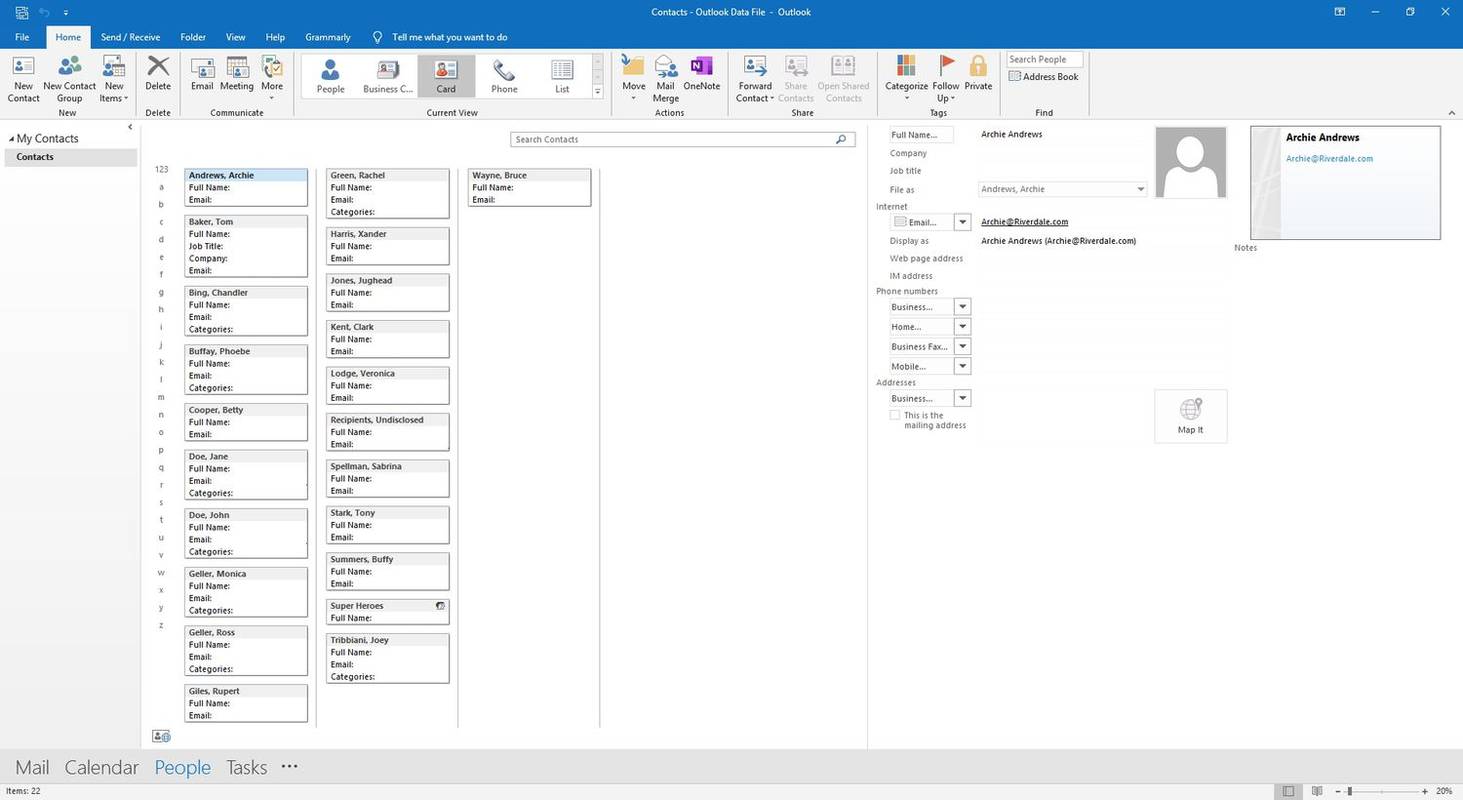Хората използват Alexa и Echo за различни цели, а една от най-полезните функции на тези устройства е възможността да ги използват за изпращане на текстови съобщения. Преди това устройствата можеха само да изпращат текстови съобщения до вашите контакти, които имат Alexa на своя смартфон. В днешно време можете да изпращате съобщения до почти всеки мобилен телефон на планетата.

В тази статия ще ви дадем подробно ръководство за изпращане на текстови съобщения с помощта на Alexa и Echo.
Как да изпратите текстово съобщение от Alexa или ехо устройство
Текстовите съобщения чрез Alexa и Echo са достъпни само за потребители на Android. Но преди да можете да започнете да изпращате текстови съобщения, първо ще трябва да активирате SMS във вашето приложение Alexa.
Дисни плюс безплатно с Amazon Prime
Настройка на SMS с Alexa
Активирането на SMS функции с помощта на Alexa е сравнително лесно:
- Стартирайте Alexa на вашия смартфон с Android.

- Натиснете символа за реч в долната част на екрана, за да получите достъп до секцията Комуникация.

- Докоснете символа за съобщение.

- Приложението може да поиска разрешението ви да използва вашия списък с контакти. Предоставете достъп и Alexa ще ви даде списък с хора в директорията на вашия смартфон, достъпни за съобщения.

- Потвърдете телефонния си номер и вече можете да започнете да изпращате текстови съобщения.
Изпращане на текстови съобщения с Alexa
След като се регистрирате и разрешите на Alexa достъп до вашите контакти, можете да използвате Echo, за да изпратите текстово съобщение:
- Кажете на Alexa да изпрати съобщение.
- Сега Alexa ще поиска името на получателя. Изберете един от контактите, изброени във вашето приложение Alexa.
- След това Alexa ще ви помоли да посочите текста на вашето съобщение.
- Продиктувайте текста и Alexa ще го изпрати.
Можете също да използвате по-бърз метод:
- Кажете: Alexa, изпратете съобщение до (име на контакта).
- Alexa ще ви поиска текста на съобщението.
- Посочете текста и съобщението ще бъде изпратено.
Ето как да използвате приложението Alexa, за да изпратите вашето съобщение:
- Стартирайте приложението си Alexa.

- Докоснете символа за реч в долната част на екрана.

- Изберете Нов разговор в горния десен ъгъл на дисплея.

- Натиснете контакта, на който искате да изпратите съобщение.

- Задръжте символа на микрофона и изкажете съобщението си или натиснете иконата на клавиатурата, за да го въведете.

- След като приключите с диктуването или въвеждането, Alexa ще изпрати вашето съобщение.

Потребителите на Android могат също да изпращат SMS съобщение в САЩ с Echo:
- Влезте в Alexa и докоснете балончето за реч.
- Изберете Контакти, последвано от Моят профил.
- Превключете функцията Изпращане на SMS на Включено.
- Говорете с Echo и кажете на Alexa да изпрати съобщение на някой от вашия списък с контакти.
- Alexa ще ви помоли да продиктувате съобщението си.
- След като посочите вашето съобщение, SMS ще бъде изпратен.
Имайте предвид обаче, че тази форма на комуникация подлежи на таксуване на оператора. Освен това не се поддържат текстови съобщения за спешни случаи, групови съобщения и мултимедийни съобщения.
Изпращането на SMS съобщения до хора извън вашия списък с контакти също е опция:
- Командвайте Alexa, за да изпратите съобщение до конкретен телефонен номер.
- Продиктувайте съобщението и Alexa ще го предаде.
Отново можете да изпращате SMS съобщения само от телефон с Android. iPhone не поддържа тази функция, тъй като Apple не позволява на трети страни да имат достъп до неговия API.
Ако искате да попречите на Alexa да ви уведомява за съобщения и обаждания, можете да използвате опцията Не безпокойте. Всичко, което трябва да направите, е да кажете на Alexa да не ви безпокои.
Като алтернатива можете да планирате функцията Не безпокойте:
Windows 10 деактивира aero snap
- Достъп до настройките.
- Намерете опцията Всички устройства.
- Натиснете Изберете вашето устройство.
- Изберете Не безпокойте.
- Натиснете Насрочено.
Отстраняване на неизправности с Alexa и Echo съобщения
Докато използването на Alexa и Echo за текстови съобщения обикновено работи като чар, то е предразположено към всякакви грешки:
Съобщенията вече не работят върху Echo Input
Понякога може да получите входен отговор, че съобщенията вече не се поддържат на вашето устройство. Изключването на входа и рестартирането на устройството е най-бързото решение. Ако това не помогне, опитайте следния метод:
- Стартирайте Alexa и се насочете към секцията Устройства.
- Изберете опцията Изберете вашия ехо вход.
- Изберете Комуникация.
- Изключете функцията за обаждания и съобщения.
- Изключете Echo Input и включете отново устройството.
- Върнете се към приложението Alexa и включете опцията за обаждания и съобщения.
Проблем при настройката на вашето устройство
Друг често срещан проблем е невъзможността да настроите вашето Echo устройство. Един от най-честите потенциални виновници е, че системата може да не работи на най-новата версия. За щастие това е бързо решение:
- Стартирайте приложението си Alexa на мобилно устройство или уебсайтът .
- Задръжте курсора на мишката до основното меню и изберете Настройки.
- Изберете вашето устройство и отидете до секцията Информация.
- В този раздел сравнете софтуера на вашето устройство с най-новата версия.
- Ако системата се нуждае от актуализация, потвърдете, че Echo е захранван и свързан към Wi-Fi мрежа с помощта на проста команда. Например, можете да помолите притурката да ви каже часа.
- Намерете клавиша за заглушаване, маркиран с кръг или микрофон. Натиснете и освободете бутона и LED светлина ще покаже, че заглушаването е активирано.
- Изчакайте няколко минути (до половин час). Alexa ще ви каже, че трябва да актуализира системата и да започне инсталацията.
- След като процесът приключи, вашето устройство автоматично ще се рестартира без звук и с най-новите актуализации.
Като алтернатива можете да нулирате вашето Echo с Alexa на вашия смартфон с Android:
- Отворете Alexa и отидете до секцията Устройства.
- Изберете опцията Echo и Alexa в горната част на екрана.
- Изберете високоговорителя, който ще бъде нулиран.
- Намерете и натиснете опцията Factory Reset.
- Потвърдете решението си.
Можете също да нулирате устройството ръчно. Това е, което трябва да направите, в зависимост от вашето ехо:
- Устройствата Echo от първо поколение трябва да бъдат нулирани с кламер или подобен предмет. Използвайте го, за да натиснете и задръжте бутона за нулиране. Изчакайте пръстена да се изключи и да се вдигне.
- Нулирайте вашето Echo Dot второ поколение, като натиснете и задържите бутоните за намаляване на силата на звука и за изключване на микрофона едновременно. Изчакайте светлинния пръстен да стане оранжев, което отнема около 20 секунди.
- За да нулирате Echo Dot с часовник, трето поколение или четвърто поколение високоговорител Echo Dot, натиснете и задръжте бутона за действие за около 25 секунди. Можете да го намерите в дясната част на горния панел.
Допълнителни ЧЗВ
По-долу е по-удобна информация за съобщенията в Alexa.
Как да получавам текстови съобщения на Alexa?
Когато става въпрос за получаване на текстови съобщения чрез приложението Alexa, ще трябва да се уверите, че известията са активирани:
1. Стартирайте Alexa.
2. Натиснете трите хоризонтални линии и докоснете бутона Настройки.
3. Изберете Известия.
4. Включете известията.
С активирани известия телефонът ви ще ги показва всеки път, когато получава съобщения чрез Alexa. Ето какво можете да направите след приема:
1. Докоснете съобщението или го прегледайте чрез приложението си Alexa.
2. Натиснете символа Възпроизвеждане, за да чуете съобщението на глас.
Контактите с Echo получават известия за своите съобщения както в Alexa, така и на тяхното устройство. Хората, които притежават само Alexa и са регистрирани за съобщения и обаждания от Alexa-to-Alexa, ще получават известия за съобщения чрез приложението.
Можете също да получавате съобщения от други контакти на Alexa. В този случай жълтият пръстен ще мига, информирайки ви за приемането. Следващата стъпка е да пуснете съобщението:
1. За да чуете своя текст, кажете: Alexa, пусни съобщение.
2. Приложението ще ви каже името на получателя и ще ви попита дали искате да чуете съобщението.
3. Кажете: Да и приложението ще възпроизведе вашето съобщение.
Alexa ви позволява да отговаряте и на съществуващи съобщения:
изтегляне на APK файлове от Google Play Store
1. Намерете съобщението, на което искате да отговорите, на екрана си.
2. Задръжте символа на микрофона и кажете своя отговор.
Комуникирайте безпроблемно с Alexa и Echo
Освен извършването на висококачествени гласови и видео разговори, Alexa и Echo предлагат и бърз начин за изпращане на съобщения. Просто се обърнете към горните стъпки и всяко объркване около процеса трябва да изчезне. Независимо дали предпочитате да диктувате или пишете своя текст, използването на Alexa и Echo значително ще улесни задачата.
Опитвали ли сте да изпращате текстови съобщения с Alexa и Echo? Имахте ли трудности при настройването на функцията за съобщения? Предпочитате гласови команди или въвеждане на съобщения? Уведомете ни в секцията за коментари по-долу.