Връзки към устройства
как да пиша песни в sims 4
Искали ли сте някога да споделите или запазите нещо от опашката на Netflix? Това може да бъде интересен надпис, завладяващ пейзаж или дори сърдечна среща между героите, които обичате най-много. Във всички тези моменти бързата екранна снимка може да бъде идеалният начин да запазите суровата емоция или дори да създадете забавни мемове за споделяне с приятелите и семейството си.

В тази статия ще научите как да направите екранна снимка на Netflix на широк спектър от устройства.
Наистина ли е възможно да направите екранна снимка на Netflix?
Netflix не позволява на потребителите да правят екранни снимки. Ако се опитате да заснемете изображение на филм или предаване, всичко, което ще получите, е празен екран или съобщение за подкана за неуспех да заснемете екранна снимка. Не можете също да създавате записи на екрана.
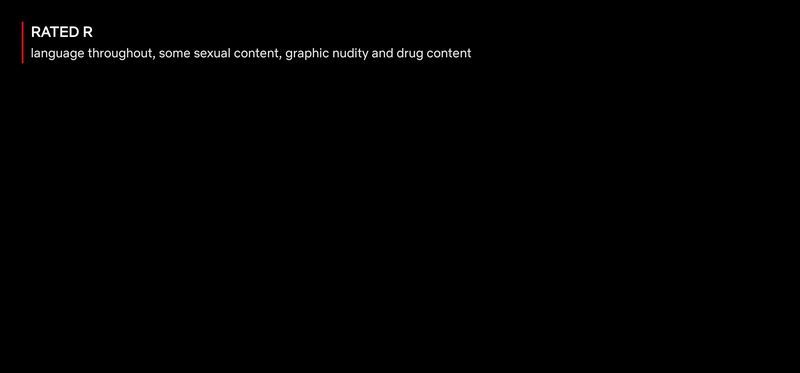
Колкото и да е разочароващо това, трудно е да се оспори причината за това. Netflix прави това, за да предотврати пиратството на съдържание в платформата. Без тези ограничения някои безскрупулни потребители биха се възползвали от шанса да създадат свои собствени копия на защитено с авторски права съдържание за евентуално преразпределение през други платформи.
Но има ли някакви заобиколни решения, може да попитате? Отговорът е да. Има няколко инструмента на трети страни, които можете да използвате за скрийншот на Netflix. Някои от тези инструменти работят само на определени устройства. Поради тази причина сега ще разгледаме стъпките, които трябва да предприемете, за да направите екранни снимки в Netflix, когато използвате някои от най-популярните устройства на пазара.
Как да направите екранна снимка на Netflix на компютър с Windows 10
Има няколко опции да заснемете този забавен, смущаващ или вдъхновяващ момент от любимото си шоу за един момент на компютър с Windows 10.
За съжаление, Netflix може лесно да открие както функцията PrintScreen, така и инструмента за изрязване. Потребителите, които опитват естествените методи за заснемане на екрана на Window, ще видят само затъмнен екран. Поради тази причина изброихме други техники за успешно заснемане на екрана на Netflix:
1. Стартиране на вашия браузър в пясъчна кутия
Sandboxing е практиката на стартиране на програма в изолирана среда, за да се предпазят от кибер заплахи и други ограничения за кодиране. Ако стартирате браузъра си в пясъчна среда, можете да заобиколите технологията на Netflix против скрийншот. Въпреки че няколко приложения могат да свършат работата, нашият най-добър избор е Sandboxie. Ето какво трябва да направите:
- Изтегли и инсталирайте приложението Sandboxie на вашия компютър.

- Стартирайте браузъра си в пясъчна кутия. За да направите това, щракнете с десния бутон върху браузъра си и щракнете върху Изпълнете Sandboxed . След това вашият браузър ще стартира както обикновено, но около него ще има жълта рамка.

- Влезте в акаунта си в Netflix и отворете филма или документалния филм, който възнамерявате да направите екранна снимка.

- В този момент можете да използвате вградения инструмент за екранни снимки на Windows (инструмент за изрязване) или да използвате старинния Windows + PrtSc клавишни комбинации.

Докато използвате браузъра си в пясъчна среда, можете да правите толкова екранни снимки, колкото искате. Хубавото на Sandboxie е, че не прави никакви постоянни промени във вашата система. Като такъв можете да отмените сесията и да рестартирате браузъра си в нормален режим без никакви проблеми.
3. Инсталиране на Fireshot
Fireshot е разширение за браузър за заснемане на екрана, разработено за заснемане на екрана на пълни уеб страници и автоматично да ги съхранява на вашия твърд диск. Ще ви хареса този инструмент, защото ви дава шанс да запазите вашите екранни снимки в редица формати, включително PDF, JPG, JPEG, PNG и GIF. За да направите екранна снимка на Netflix с помощта на Fireshot, ето какво трябва да направите:
- Изтеглете и инсталирайте Google Chrome на вашата система.
- Отвори Уеб магазин на Chrome .

- ВъведетеFireshotв полето за търсене горе вляво и след това изберете Добавете към Chrome .

- Влезте в акаунта си в Netflix и отворете частта от филма или документалния филм, който възнамерявате да направите екранна снимка.

- В този момент щракнете върху Разширения в горния десен ъгъл на вашия браузър и изберете Fireshot .

- Изберете Заснемане на цялата страница от изскачащото меню. Fireshot ще направи екранна снимка и ще я покаже в нов прозорец.

- Запазете екранната снимка във формат по ваш избор.

Как да направите екранна снимка на Netflix на Mac
Компютрите Mac са известни със своята гъвкавост и съвместимост с широк спектър от инструменти. Ако притежавате такъв, ще се радвате да научите, че има няколко инструмента, които да ви помогнат да направите скрийншот не само на Netflix, но и на други популярни уебсайтове за стрийминг. Нека сега да видим как можете да използвате всеки от двата най-популярни инструмента на пазара: Apowersoft и Fireshot.
1. Заснемане на собствен екран на Mac
Apple улеснява всеки да снима екранна снимка на Netflix с помощта на собствените инструменти за заснемане на екрана на системата. За разлика от другите операционни системи, които ще разгледаме в тази статия, можете да използвате вградената клавишна комбинация за екранна снимка, за да заснемете бързо съдържание на Netflix. Ето как:
- Отворете Netflix, влезте и се насочете към съдържанието, което искате да направите екранна снимка.

- С помощта на клавиатурата на Mac щракнете върху Command+Shift+3 пряк път за заснемане на целия екран на компютъра.

- Или използвайте Command+Shift+4 команда, за да изрежете само част от екрана, която искате да заснемете.

- Снимката на екрана ще се появи на вашия работен плот и в Последни папка.
Тествахме този метод и той все още работи през януари 2022 г. Но сме включили други методи за потребителите на Mac за скрийншот на Netflix, ако това не работи за вас.
2. Използване на Apowersoft
С Apowershot можете да снимате почти всичко на екрана, без никакви ограничения. Този инструмент също ви позволява да коментирате вашата екранна снимка, както желаете, включително добавяне на текст, форми или дори ефект на размазване. Ето как да го използвате, за да направите екранна снимка на Netflix;
- Изтегли и инсталирайте Apowersoft за Mac на вашата система. След като инсталацията приключи, трябва да видите нова икона в лентата с менюта.

- Влезте в акаунта си в Netflix и отворете частта от филма или документалния филм, който възнамерявате да направите екранна снимка.

- Използвайте прекия път Команда + R за да стартирате режима на екранна снимка.
- Плъзнете курсора по областта, която искате да заснемете.
- Запазете екранната снимка, като щракнете върху последната икона на заснетото изображение.
3. Използване на Fireshot
Fireshot работи добре на компютри Mac, но трябва да изтеглите и инсталирате браузъра Chrome за Mac, за да го използвате. След като тази част изчезне, направете следното:
- Отвори Уеб магазин на Chrome .

- ВъведетеFireshotв полето за търсене в горния ляв ъгъл и след това изберете Добавете към Chrome .

- Отворете Netflix и се придвижете до филма или документалния филм, който възнамерявате да направите екранна снимка.

- Кликнете върху Разширения в горния десен ъгъл на вашия браузър и изберете Fireshot .

- От изскачащото меню щракнете върху Заснемане на цялата страница .

- Кликнете върху Запазване като изображение .

Как да направите екранна снимка на Netflix на iPad
За съжаление, няма начин да направите екранна снимка на Netflix на iPad.
Ако се опитате да направите екранна снимка на Netflix на iPad, като използвате физически бутони или помощно докосване, ще бъдете посрещнати с празен екран или замъглено изображение.
Това означава ли, че няма надежда? За щастие има. Точно както при компютрите, приложенията на трети страни представляват прилично решение. Можете да изпробвате приложение като AirShou , което основно позволява на потребителите да правят снимки на екрана или да записват каквото и да се случва в техните iPad в реално време, без да участват никакво редактиране. Airshou обаче не е наличен в App Store. Ще трябва да го вземете от доставчици на трети страни.
Как да направите екранна снимка на Netflix на iPhone
Както при iPad, съдържанието на Netflix не може да бъде заснето със стандартния iOS Share Sheet, който работи само с изображения, заснети от незащитени източници. Обичайният начин за екранна снимка на iPhones (чрез натискане на Бутон Siri и Увеличаване на звука в същото време) не работи с Netflix и други уебсайтове, които включват защитено развлекателно съдържание.
Единственото решение, както и преди, се крие в приложения на трети страни.
можеш ли да изработиш седло в minecraft
Как да направите екранна снимка на Netflix на Android
Android може да е малко по-гъвкав по отношение на управлението на цифрови права (DRM) в сравнение с iOS, но все още не ви позволява да правите екранни снимки директно в Netflix. Единственото решение са приложенията на трети страни. Въпреки това, повечето от тези приложения не са лесни за работа. Например, може да се наложи да изключите Wi-Fi или да стартирате самолетен режим, преди да направите снимка. Но това не означава, че няма няколко добри.
Нека да видим как можете да снимате екрана на Netflix на Android, като използвате едно от най-популярните приложения на пазара – приложението XRecorder от InShot Inc.
- Изтеглете и инсталирайте Приложение XRecorder .

- След като инсталацията приключи, дайте на XRecorder разрешение да рисува върху други приложения. Можете да направите това, като посетите раздела за разрешения за приложения под Настройки .

- Отворете Netflix и се придвижете до филма или документалния филм, който възнамерявате да направите екранна снимка. Трябва да можете да видите икона на камера на екрана.

- Докоснете върху Икона на камера и след това докоснете Икона на куфарче .

- Поставете отметка в квадратчето до Екранна снимка .

- Натисни Екранна снимка отново на изскачащия екран. След това приложението XRecorder ще заснеме екрана.

Можете да използвате тези екранни снимки в публикации в блогове за актуални предавания и телевизионни сериали. Те също така са страхотни за показване на вашата персонализирана настройка на началния екран с Netflix. Просто се уверете, че не включвате лична информация като пароли или информация за акаунта в кадъра!
Допълнителни ЧЗВ
Този раздел включва още някои отговори на вашите въпроси относно правенето на екранни снимки на Netflix.
Защо екранните ми снимки на Netflix са черни или празни?
Netflix не позволява правене на екранни снимки на съдържание на своята платформа. Целта е да се затрудни пиратските филми и предавания. Официалната политика за използване на компанията гласи, че трябва да получите тяхното разрешение, преди да покажете екранни снимки на тяхното съдържание.
Защо Netflix затруднява снимането на екрана?
Netflix не иска потребителите му да придобиват екранни снимки на съдържание за разпространение. Те не искат хората да нарушават авторските им права, като качват копия на Netflix Originals или съдържание на трети страни, разпространявано чрез платформата. Те предпочитат потребителите да предават предаванията, отколкото да споделят екранни снимки.
Другата причина е, че Netflix става все по-загрижен за идеята за спойлери. Част от целта на Netflix е да държи хората на ръба на местата си или да им покаже нещо, което не са виждали преди.
Незаконно ли е да снимате екранни видеоклипове на Netflix?
да. Съгласно политиката за използване на компанията е незаконно да се правят екранни снимки без тяхното съгласие.
Мога ли да направя екранна снимка на началната страница на Netflix?
Да! Ако трябва да направите екранни снимки на началната страница, настройките или профила на Netflix, можете лесно да завършите задачата, като използвате инструментите за заснемане на екрана на вашето устройство. Компанията ограничава екранните снимки само по време на активно възпроизвеждане на заглавия.
Започнете да правите снимки на екрана като професионалист
Екранните снимки могат да бъдат толкова полезни, когато обсъждате филм или телевизионно предаване, което сте гледали с приятели и семейство. Но с толкова много устройства, които предлагат приложението Netflix, може да е трудно да си спомните кои стъпки ви трябват за екранни снимки. За щастие създадохме това удобно ръководство, за да направим живота ви малко по-опростен, когато наваксвате най-новата версия или гледате любимото си предаване. За да започнете, просто следвайте тези прости инструкции и скоро ще започнете да правите екранни снимки като професионалист!
Кое устройство използвате основно? Уведомете ни в коментарите по-долу.




































