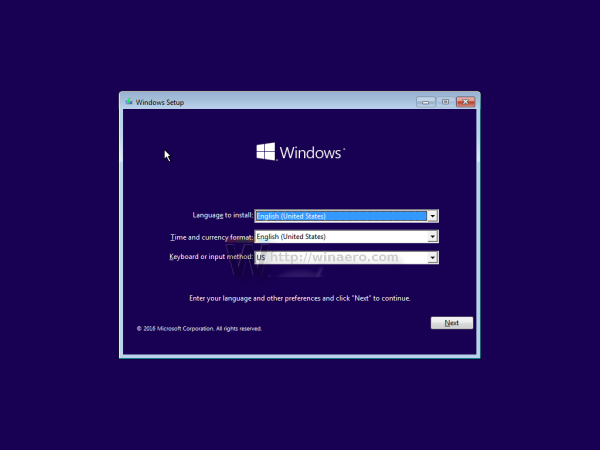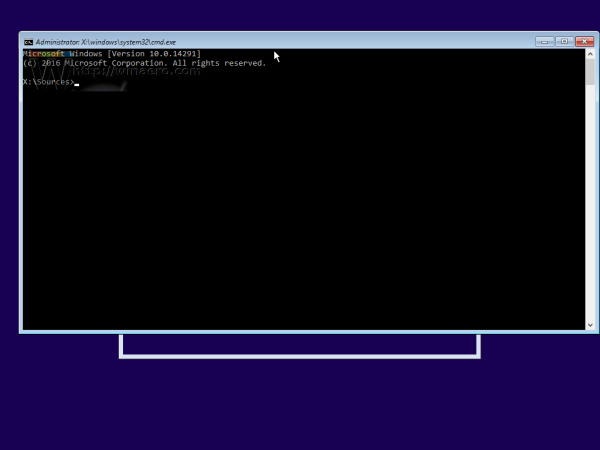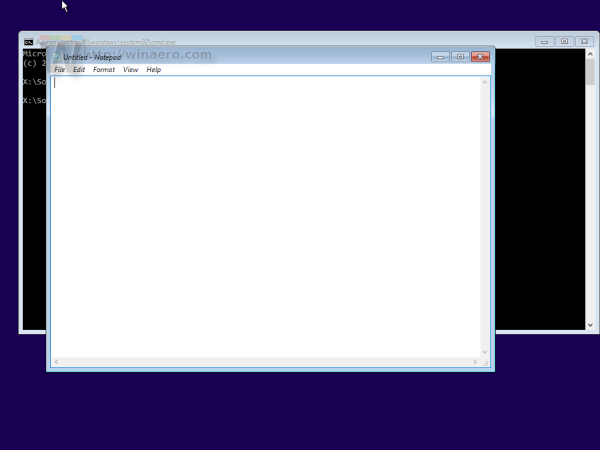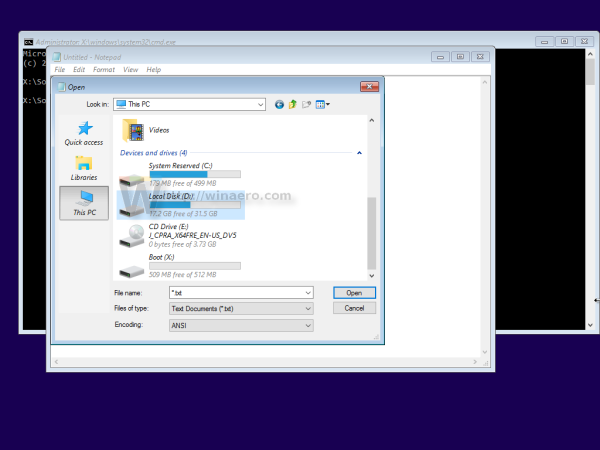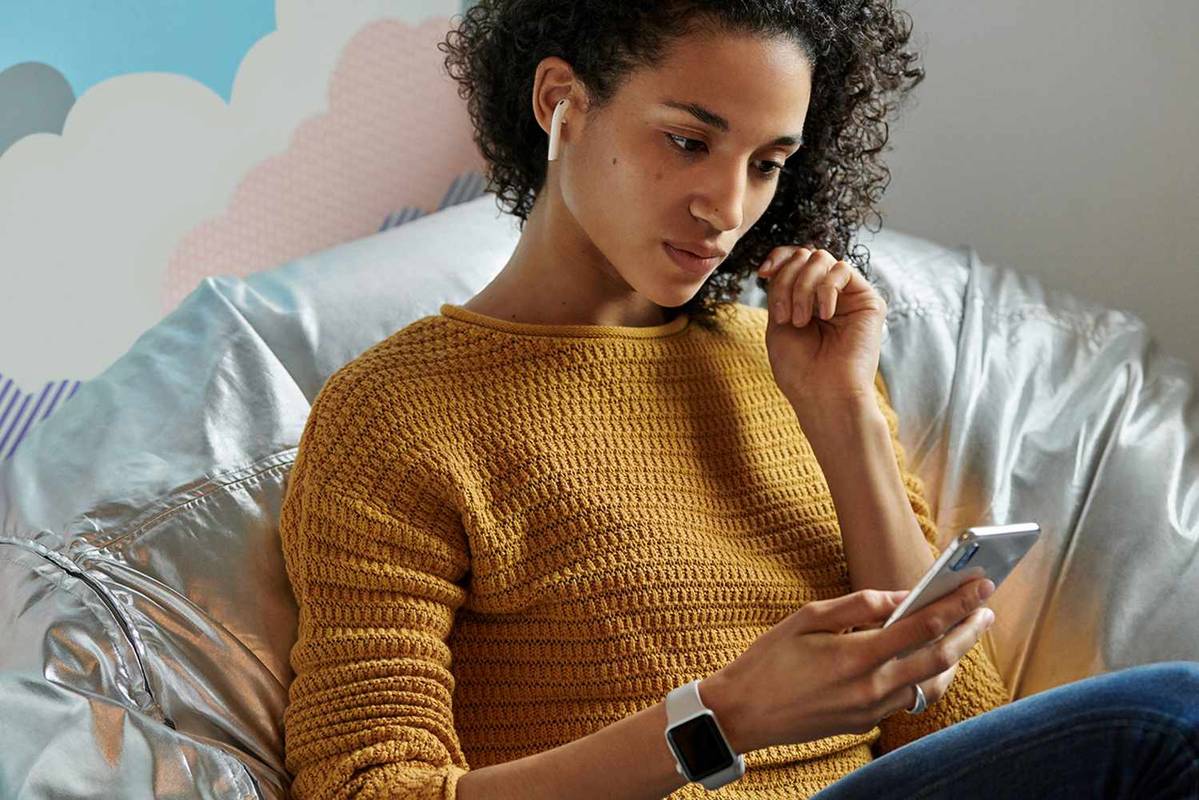The sfc / scannow команда е добре познат начин за проверка на целостта на всички системни файлове на Windows 10. sfc.exe е инструментът за проверка на системни файлове, който може да бъде полезен в много сценарии и да отстрани различни проблеми с Windows 10. Ако по някаква причина не можете да стартирате Windows 10, тогава може да не знаете как да стартирате System File Checker. За щастие, sfc поддържа офлайн сканиране на инсталация на Windows, дори ако не стартира правилно. Всичко, от което се нуждаете, е стартиращ носител с настройка на Windows 10, т.е.инсталационен DVD на Windows 10 или a стартиращ USB стик .
Реклама
Ето как да изпълнете офлайн сканирането с командата sfc в Windows 10 .
- Поставете вашия стартиращ носител и стартирайте компютъра си от USB. (Може да се наложи да натиснете някои клавиши или да промените опциите на BIOS, за да стартирате от USB.)
- Когато се появи екранът за настройка на Windows, натиснете клавишите Shift + F10 заедно.
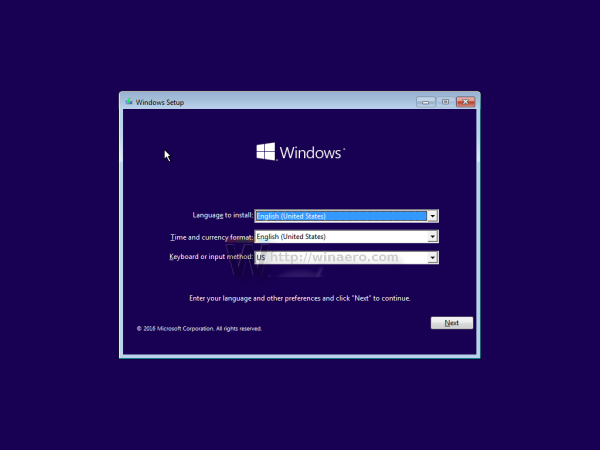
Това ще отвори командния ред.
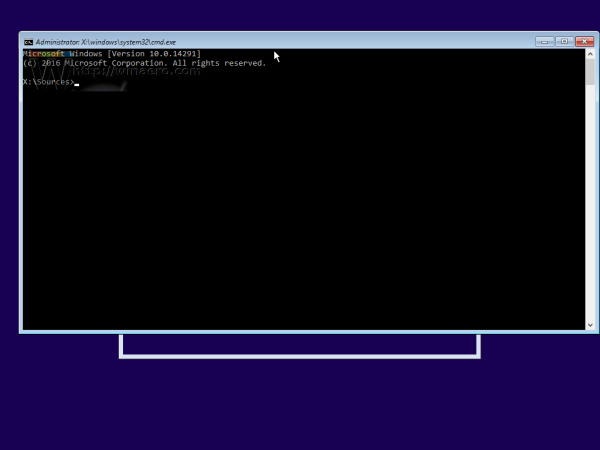
- Тип бележник и натиснете Enter. Не затваряйте прозореца на командния ред.
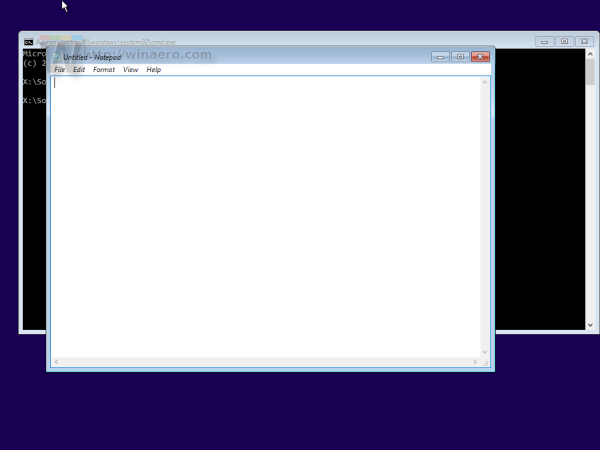
Когато се отвори Notepad, отворете Меню Файл -> Отваряне ... вещ. Щракнете върху „Този компютър“ в левия прозорец на диалоговия прозорец Отваряне, за да видите дисковете на вашия компютър. Обърнете внимание на правилната буква на дяла на дяла, където имате повредения, нерестартируем Windows 10. На снимката по-долу това е диск D.
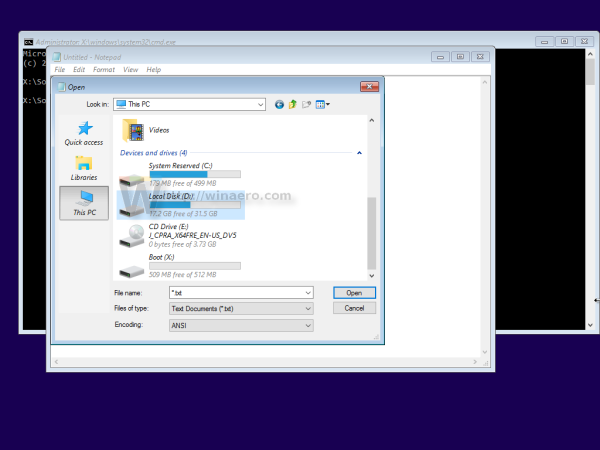
- Също така обърнете внимание на правилната буква на скрития дял „Резервиран от системата“. В моя случай това е C:
- Сега въведете следното в командния ред:
sfc / scannow / offbootdir = C: / offwindir = D: Windows
Забележи, чеoffbootdirсъдържа буквата на вашия 'System Reserved' дял иот вятърае обемът, на който се намира вашият счупен, нерестартируем Windows 10.
Натиснете Enter, за да изпълните командата.
Това е всичко. Сега позволете на инструмента SFC да извършва офлайн проверка на системните файлове и да коригира всички проблеми с целостта. Той автоматично ще коригира всички открити проблеми.