Какво трябва да знаете:
- Windows 10 няма специален бутон за нулиране за настройките на мишката.
- За всички опции на мишката отидете на Започнете > Настройки > Устройства > Мишка > Настройки на мишката и Допълнителни опции за мишка .
- За да промените показалеца на мишката към стойностите по подразбиране: Започнете > Настройки > Устройства > Мишка > Допълнителни настройки на мишката > Свойства на мишката > Указатели .
Windows не предоставя нито един бутон за нулиране на всичките ви настройки на мишката. Тази статия ще ви покаже как да се върнете към настройките на мишката по подразбиране и ще провери дали е необходимо допълнително отстраняване на неизправности.
Какви са настройките на мишката по подразбиране?
Windows конфигурира мишката за средностатистически човек с дясна ръка. Ще намерите настройките по подразбиране в Настройки на мишката и Допълнителни опции на мишката.
-
Отидете на Започнете > Настройки > Устройства > Мишка за да отворите настройките на мишката.

-
Изберете Регулирайте размера на мишката и курсора за промяна на размера и цвета на показалеца.

-
Изберете Допълнителни опции за мишка да отвориш Свойства на мишката , Ще намерите други настройки по подразбиране в диалоговия прозорец с раздели. Например, функция за избор на мишката като ClickLock е деактивирана и схемата на показалеца е зададена на None.

Ето някои общи настройки на мишката по подразбиране:
- Натиснете Печеля + R клавиши за показване на полето Run.
- Напишете в main.cpl и щракнете Добре .
-
Изберете Започнете > Настройки > Устройства .

-
Изберете Мишка .
хром

-
В десния панел изберете Допълнителни опции за мишка за да отворите Свойства на мишката диалогов прозорец.
-
Изберете Указатели раздел.

-
Изберете Използвай първоначалните .
-
Изберете Приложи и Добре .
- Как да нулирам настройките на мишката на Mac?
Въпреки че в macOS няма опция за нулиране на мишката, можете да промените различни настройки на мишката. За да регулирате проследяването на мишката и скоростта на превъртане, отидете на Системни предпочитания > Мишка . Можете също да персонализирате двойното щракване на мишката и скоростта на превъртане от Системни предпочитания > Достъпност > Контрол на показалеца .
- Как да нулирам настройките за скорост на мишката в Windows 7?
Изберете Започнете икона > Контролен панел и търсене на Мишка . Отворете Свойства на мишката > Опции на показалеца и изберете предпочитаната скорост от плъзгача отдолу Движение > Изберете скорост на показалеца . Скоростта по подразбиране е централния прорез.
Основен бутон: НалявоПревъртане на колелото на мишката: Няколко реда наведнъжКолко реда да превъртите: 3Превъртане на неактивен прозорец: НаБакшиш:
Има няколко начина да отворите диалоговия прозорец със свойства на мишката от настройките на устройството и контролния панел. Използвайте полето Run, за да го отворите бързо:
Как да нулирате мишката си до указателите по подразбиране?
Персонализираните указатели и курсори са забавни. Но следвайте тези стъпки, когато искате да се върнете към указателите по подразбиране.
Как да нулирате всичките си настройки на мишката?
Отстраняването на неизправности с мишка са стъпките, които ще предприемете, когато мишката не се държи по начина, по който възнамерявате. Винаги сочи към няколко основни проблема от слаби батерии до бъги драйвери. Стъпките за нулиране на мишка са само една част от упражнението за отстраняване на неизправности.
Нулирането на мишка просто означава да върнете мишката към нейните настройки по подразбиране, когато не харесвате опция, която сте променили в свойствата на мишката. Тъй като Microsoft не ви дава нулиране на бутона по подразбиране, може да се наложи да опитате тази комбинация от техники или да се върнете към промяна на настройките една по една.
Намерете бутона за нулиране
За някои марки безжични мишки поправката може да бъде толкова проста, колкото нулиране на безжичната връзка. Потърсете малък бутон за нулиране или вдлъбнат отвор в долната част на безжичното устройство.
За вдлъбнат отвор поставете тъп щифт или кламер и натиснете надолу. Бутонът Reset ще прекъсне и след това ще възстанови безжичната връзка. Освен това изключете USB безжичния приемник, изчакайте няколко секунди и след това включете отново USB безжичния приемник обратно в USB порта. Проверете дали мишката работи правилно сега.
Мишка Corsair ви инструктира да задържите левия и десния бутон на мишката за няколко секунди, за да нулирате мишката. Консултирайте се с книжката с инструкции за правилния метод.
Използвайте персонализирания софтуер за драйвер за мишка
Някои марки мишки идват със собствен патентован софтуер за драйвери. Например Intellipoint Mouse на Microsoft, Logitech Options и Razer между другото. Софтуерът на мишката може да замени настройките на мишката по подразбиране на Windows. Консултирайте се с ръководството за мишката, за да разберете процеса за връщане на мишката към настройките по подразбиране. В повечето случаи софтуерният интерфейс ще има опция за нулиране.

Връщане на драйвера на мишката
В някои случаи настройките на мишката могат да продължат да се променят в Windows 10. Този досаден проблем сочи към дефектен драйвер на мишката. Можеш върнете драйвера назад към предишната версия и вижте дали тя решава проблема. Възстановяването на драйвера също ще ви помогне да коригирате по-често срещания проблем на забавяне на мишката в Windows 10 .
Забележка:
Можете да оставите тъчпада активиран заедно с мишката. За да нулирате настройките на вашия тъчпад, отидете на Настройки > Устройства > Тъчпад . Превъртете надолу до Нулирайте вашия тъчпад раздел и изберете Нулиране бутон.
ЧЗВИнтересни Статии
Избор На Редактора

Как да деактивирам рекламите в настройките в Windows 10
Започвайки с Windows 10 Fall Creators Update, приложението Настройки показва реклами. В тази статия ще разгледаме два начина да ги деактивираме.

В Windows 10 има нов индикатор за батерията
Windows 10 идва с много промени в потребителския интерфейс, така че дори индикаторът на батерията е актуализиран, за да бъде удобен за сензорен екран.

Как да излезете само от един акаунт в Google/Gmail на компютър с Mac или Windows
Много потребители на Gmail предпочитат да бъдат влезли в няколко акаунта едновременно, защото им позволява да управляват лични и работни разговори, без да се налага да влизат и излизат от всеки акаунт всеки път, когато искат да превключват. Често възникват проблеми
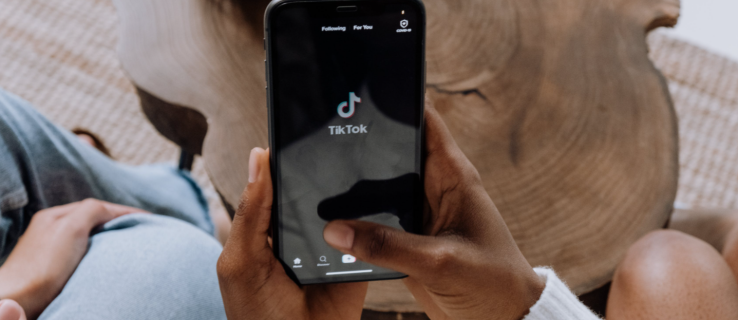
Как да публикувате повторно нечие видео в TikTok
Не всички видеоклипове в TikTok трябва да са 100% оригинални. Някои акаунти се посвещават на повторно публикуване на видеоклипове на други хора. Разбира се, винаги е най-добре да получите предварително разрешение от създателя, за да избегнете всякакви оплаквания. TikTok обезсърчава своите потребители да публикуват отново всеки

Как да промените цвета на лентата на задачите на Windows 10
Windows 10 предлага широка гама от възможности за персонализиране, включително възможността за промяна на цвета, размера и контраста на лентата на задачите. Намирането на всички настройки в относително нова версия на Windows обаче може да бъде предизвикателство. Но не се притеснявайте. Бяха

Включете или изключете фоновото изображение на работния плот в Windows 10
Как да включите или изключите фоновото изображение на работния плот в Windows 10. Windows 10 се предлага с много функции за достъпност. Един от тях ви позволява да изключите бюрото

Най-добрите градове в Обединеното кралство за живеене и работа
Там, където изберем да живеем, е по-често извън нашите ръце, зависи от нашите семейства, нашата работа или къде сме ходили на училище. Представете си, ако нищо от това няма значение и можете да изберете къде да живеете








