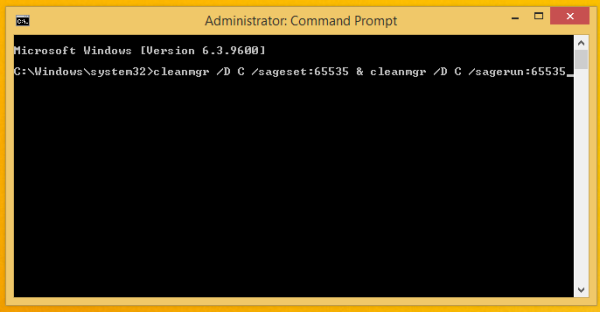Когато купувате нов компютър или изпълнявате чиста инсталация на Windows 10, може да забележите, че името на вашия компютър е някаква безсмислена комбинация от букви и цифри, уникално име, генерирано и присвоено от Windows при липса на предварително съществуващо име. Това може да не е проблем за потребители с един компютър, но тези, които използват множество мрежови компютри или онлайн услуги като OneDrive и Office 365, може да се затруднят да управляват всичките си системи с общо име Windows 10. Вместо да се придържате към произволното име, генерирано от Windows, ето два бързи начина да промените името на вашия компютър на нещо по-полезно и по-лесно за идентифициране.

Преименувайте компютъра си в контролния панел
Първият метод за преименуване на вашия компютър с Windows 10 е използването на контролния панел. Просто навигирайте до Контролен панел> Система и сигурност> Система . Ще видите текущото име на вашия компютър, посочено заедно с друга системна информация в дясната част на този прозорец. Намерете и кликнете Промяна на настройките и след това изберете Промяна от прозореца System Properties, който се появява.
Ще видите текущото име на вашия компютър отново в полето Име на компютъра. Изтрийте го и въведете свое собствено потребителско име, за да преименувате вашия компютър с Windows 10. В нашите примерни екранни снимки използваме Windows 10 виртуална машина , така че ще преименуваме компютъра наWIN10VM.

Имайте предвид, че сте малко ограничени, когато става въпрос за символи и форматиране, разрешено при преименуване на вашия компютър. Например не можете да използвате никакви интервали и ще трябва да избягвате специални знаци като!, $, &, И>. Тиретата (-) обаче са разрешени и те могат да помогнат за форматирането на имената, като заменят интервали, катоWIN-10-VM. Също така е важно да се отбележи, че не трябва да давате едно и също име на множество компютри в една и съща мрежа, тъй като това може да причини проблеми с идентификацията на мрежата.

Когато сте решили валидно име, щракнете върху Добре . Windows ще ви предупреди, че трябва да рестартирате, за да влезе в сила промяната. Запазете всички отворени документи или работа и след това рестартирайте. Ако се върнете към контролния панел, ще забележите, че вашият компютър вече е включен под новото му име.
Преименувайте компютъра си в настройките на Windows 10
Друг метод за преименуване на вашия компютър е използването на настройките на Windows. Просто се насочете към Настройки> Система> Информация . Тук ще видите основна информация за вашия компютър и инсталация на Windows, като модел на процесора, количество RAM и точен номер на компилация на Windows .

В горната част на прозореца ще видите текущото име на компютъра си. Щракнете Преименувайте компютъра и след това въведете ново потребителско име в прозореца Преименуване на вашия компютър, който се появява. Ограниченията за символи и форматиране, споменати по-горе, важат и за името на вашия компютър, въведено чрез този метод.
След като въведете новото име на вашия компютър, щракнете върху Следващия . Windows отново ще ви предупреди, че трябва да рестартирате компютъра си, за да влезе промяната в пълен ефект. Запазете всяка отворена работа и рестартирайте, за да завършите процеса.