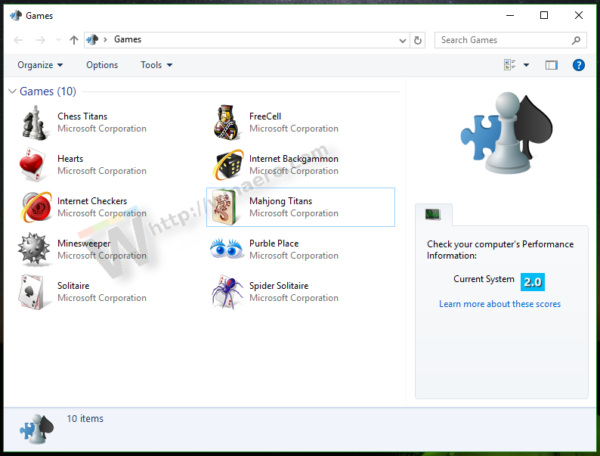Потребителите с iPad, работещи с iOS 11 и по-нова версия, могат да записват екраните си с помощта на прост вграден инструмент. Записът на екрана е полезен при заснемане на урок, обясняване на проблем или показване на игра. Ако се чудите как да запишете екрана на вашия iPad, вие сте попаднали на правилното място.

В тази статия споделяме инструкции стъпка по стъпка как да запишете екрана на вашия iPad. Ще ви преведем как да го направите със или без звук и как да споделите съдържанието в YouTube, след като приключите.
Как да запишете екрана на iPad
iPad улеснява потребителите да записват своите екрани. Всичко, което е необходимо, е първо да активирате функцията за запис на екрана, след това да стартирате процеса в Центъра за управление. За подробни инструкции просто следвайте стъпките по-долу.
- Активирайте записа на екрана, като отидете до Центъра за управление в приложението Настройки.

- Изберете Персонализиране на контролите, след което превъртете до Още контроли.

- Ще видите списък с функции, включително запис на екрана. Докоснете зеления знак плюс до него, за да активирате функцията. Ако видите червен знак минус, оставете го както е, тъй като функцията вече е активирана.

Вече сте добавили пряк път за запис на екрана към вашия контролен център и можете да продължите със записа на екрана.
- Отидете в Центъра за управление и докоснете бутона за запис (кръг с точка вътре). Бутонът ще се промени на три секунди обратно отброяване, преди да покаже знак за запис. Използвайте времето за обратно отброяване, за да затворите Центъра за управление, ако е необходимо.

- В горната част на екрана ви ще се покаже малка икона за запис. Докоснете го и изберете Стоп.

- Алтернативно, завършете записа, като докоснете бутона за запис в Центъра за управление.
Както можете да видите, двете основни стъпки за запис на екрана на вашия iPad включват активиране на функцията за запис на екрана и докосване върху нея, за да стартирате или спрете записа.
как да намалите ping в minecraft
Как да запишете екрана на iPad със звук
Записването на екрана със звук на iPad идва с една допълнителна стъпка. Започвате, като активирате функцията за запис на екрана, след което я докоснете, за да започнете записа. Ето подробни инструкции:
- Отворете приложението Настройки на вашия iPad и отидете до Центъра за управление.

- Докоснете Персонализиране на контролите.
- Превъртете до Още контроли. Ще видите списък с функции, включително запис на екрана.

- Докоснете зеления знак плюс до Запис на екрана, за да го активирате. Ако има червен знак минус, това означава, че функцията вече е активирана.

След като функцията за запис на екрана е активирана, можете да продължите да записвате екрана. - Придвижете се до Центъра за управление и натиснете бутона за запис (това е кръг с точка вътре). Той ще започне да отброява от три преди да покаже знак за запис. Използвайте времето за обратно отброяване, за да затворите Центъра за управление, ако е необходимо. В горната част на екрана ви ще се покаже малка икона за запис, която също ще се вижда в записа.

- Ако използвате iPad с активиран 3D докосване, натиснете силно прекия път за запис на екрана в Центъра за управление. Ако нямате 3D докосване, натиснете продължително иконата.

- Докоснете бутона с кръг вътре, за да включите микрофона и натиснете Стартиране на записа. Бутонът на микрофона на екрана ще стане червен, за да покаже, че вашето устройство също заснема аудио.

- Когато искате да прекратите записа, докоснете иконата за запис и изберете Стоп. Алтернативно докоснете бутона за запис в Центъра за управление.

Как да направите екранен запис за YouTube на iPad
Има много причини, поради които може да искате да качвате съдържание от екрана на вашия iPad в YouTube. Може би споделяте урок, игрово изживяване или презентация. Каквато и да е целта, платформата iOS ви улесни да заснемате видеоклипове за YouTube. Всички стъпки могат да бъдат постигнати с помощта на вградени инструменти и приложения за заснемане, редактиране и компресиране на видеото.
Ако искате да запишете екрана и да извършите цялото видео редактиране на вашия iPad, преди да качите видеото, следвайте всички стъпки по-долу. Ако искате да запишете екрана на вашия iPad и да редактирате видеоклипа в приложението YouTube, следвайте стъпките от секциите Запис на екрана и Качване на видеото в YouTube.
как да променя езика на netflix от испански на английски
Запишете екрана
Първата стъпка в заснемането на видеоклип за YouTube е записването на вашия екран. Ето как да го направите:
- Отидете до приложението Настройки на вашия iPad и отворете Центъра за управление.

- Докоснете Персонализиране на контроли.
- Превъртете до Още контроли. Ще има списък с функции, включително запис на екрана.

- Докоснете зеления знак плюс до Запис на екрана. Това ще активира функцията. Ако до него има червен знак минус, това означава, че функцията вече е активирана.

Сега можете да продължите да записвате екрана. - Отворете Центъра за управление на вашия iPad и натиснете бутона за запис.

- Когато бутонът отброи обратно и покаже знак за запис, затворете Центъра за управление.
- Ако използвате iPad с активиран 3D докосване, натиснете силно прекия път за запис на екрана в Центъра за управление.
- Ако нямате 3D докосване, натиснете продължително иконата.

- Ако нямате 3D докосване, натиснете продължително иконата.
- (По избор за аудио запис) Докоснете бутона с кръг вътре, за да включите микрофона и натиснете Стартиране на записа.

- Бутон на микрофона на екрана ще стане червен, за да ви напомни, че вашето устройство също заснема аудио.

- Бутон на микрофона на екрана ще стане червен, за да ви напомни, че вашето устройство също заснема аудио.
- Докоснете иконата за запис и изберете Спиране, за да прекратите записа. Можете също да го направите, като докоснете бутона за запис в Центъра за управление.