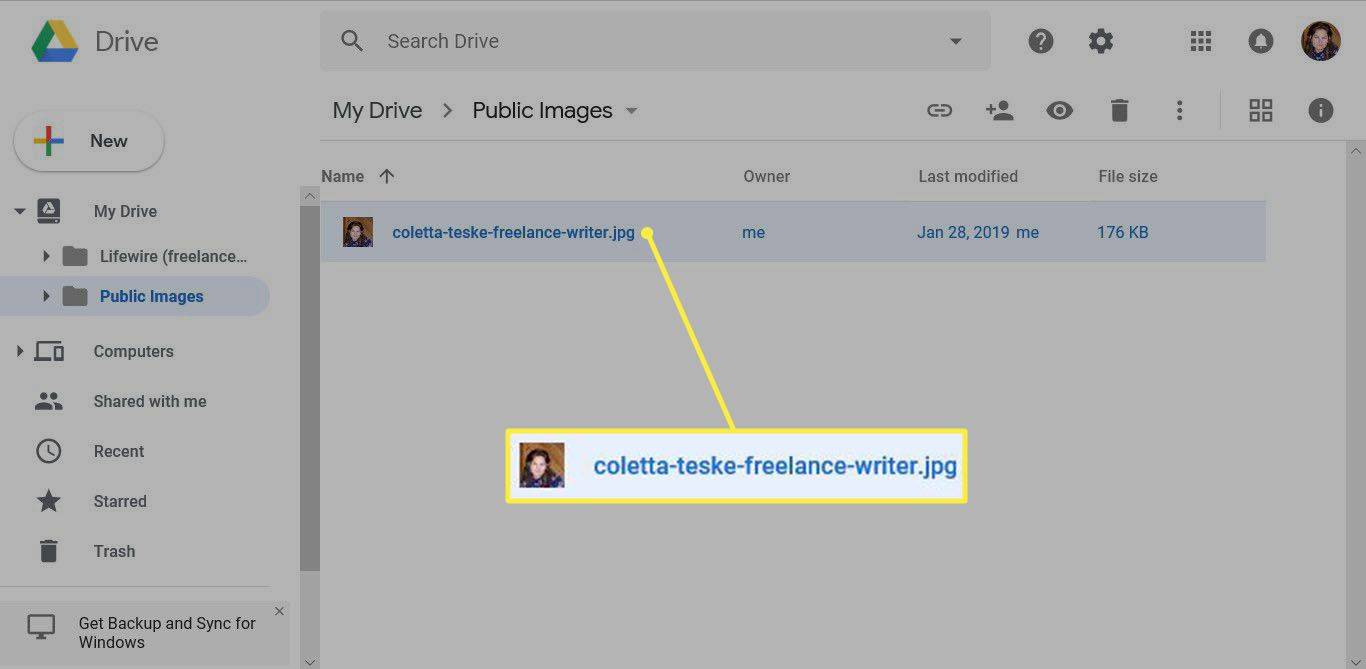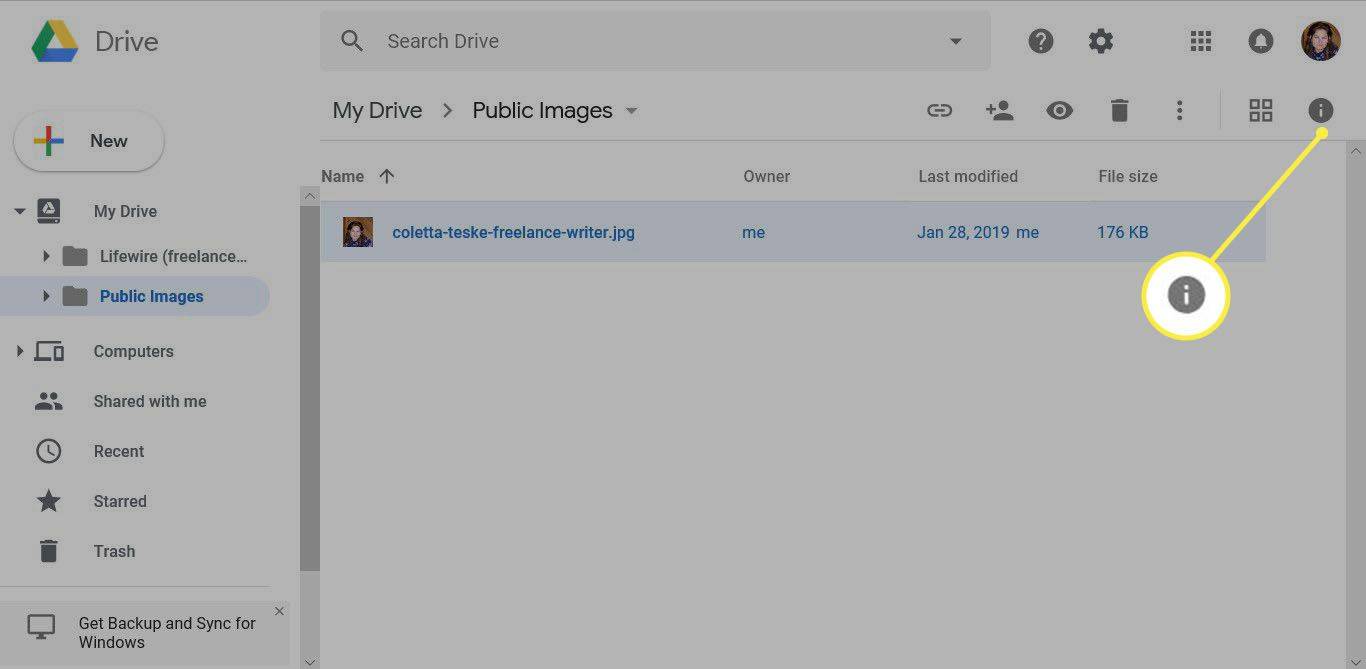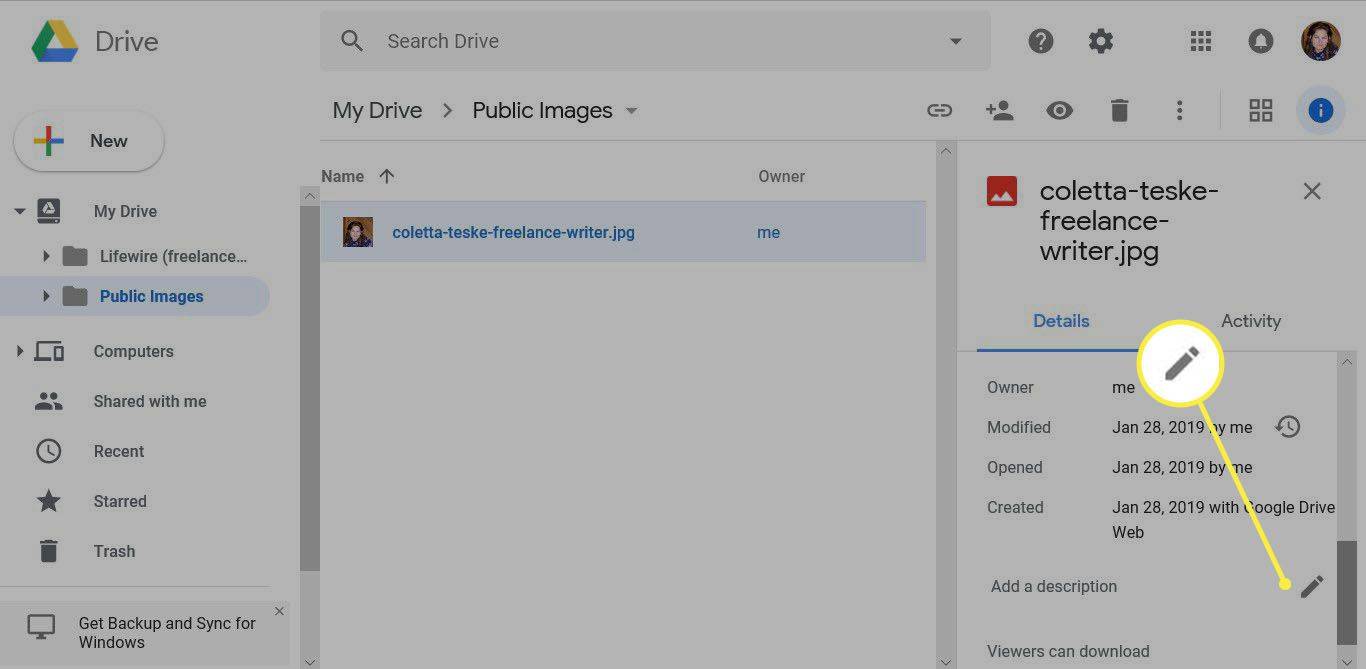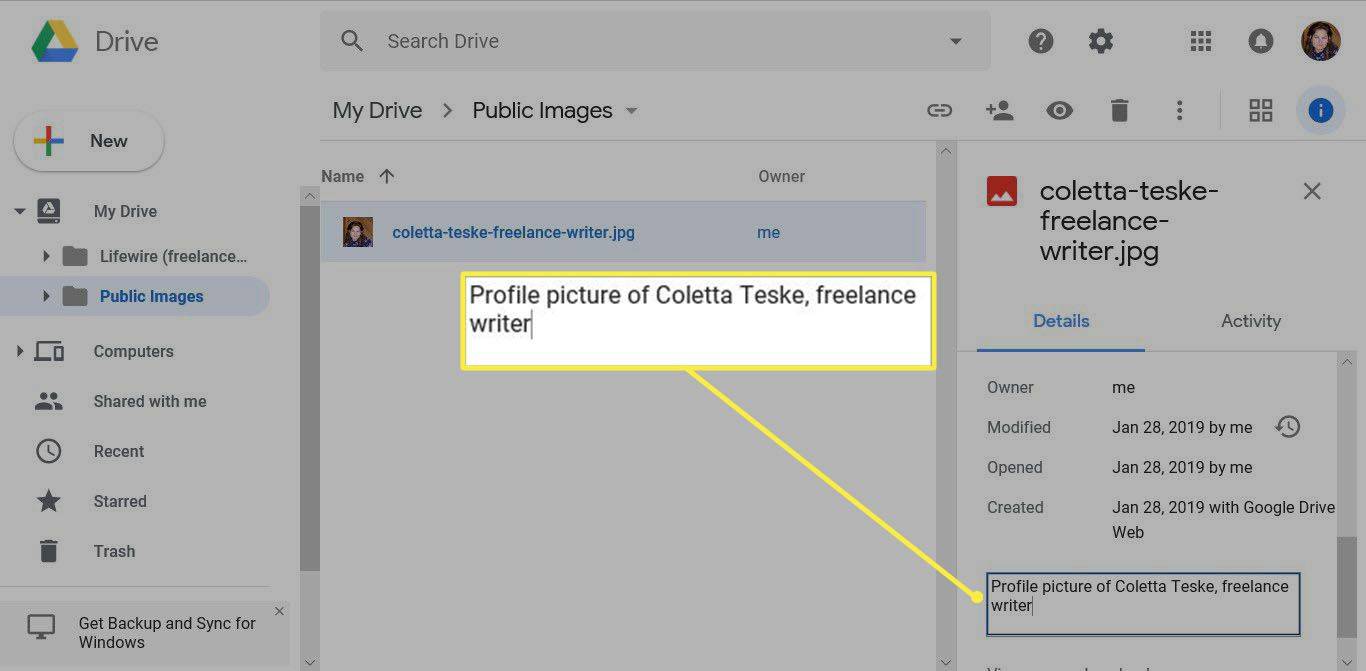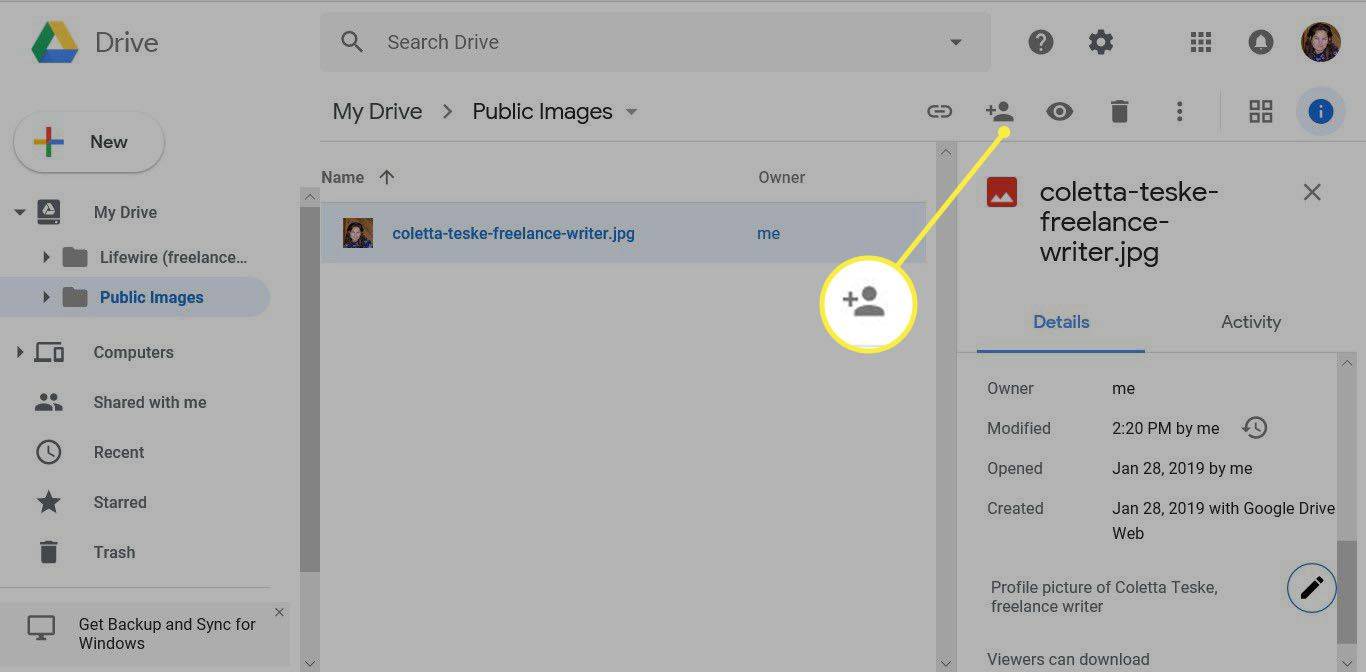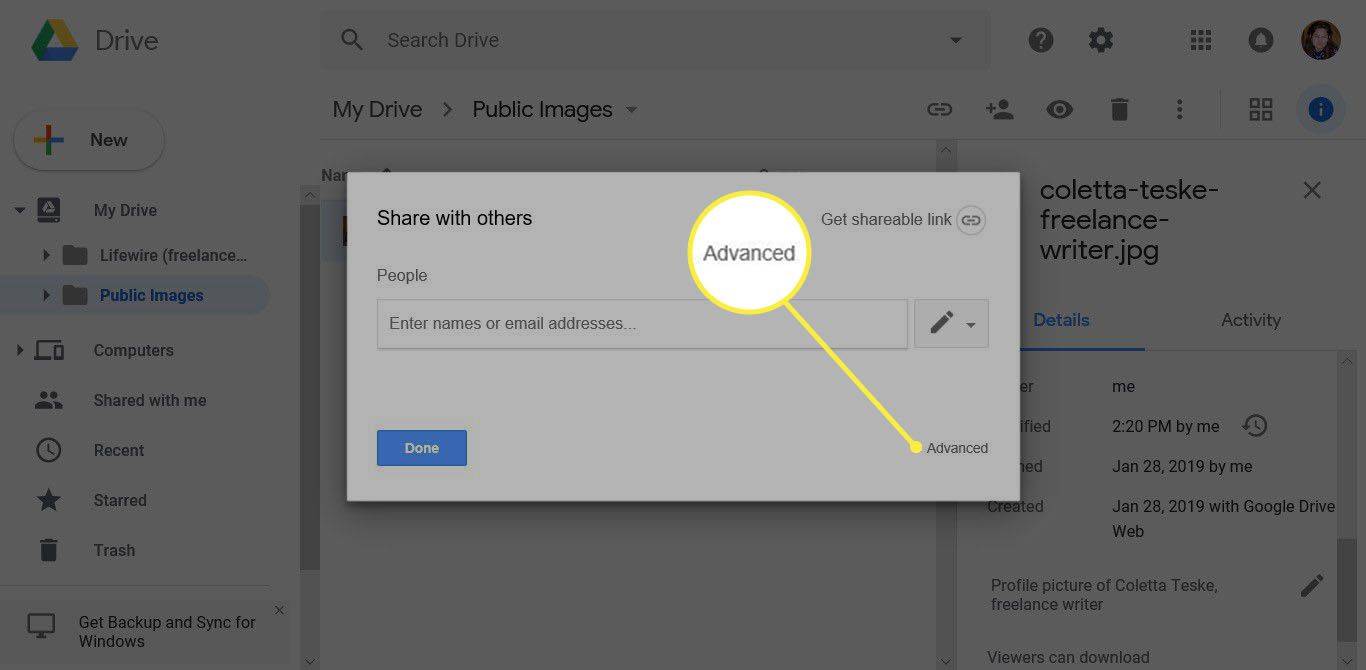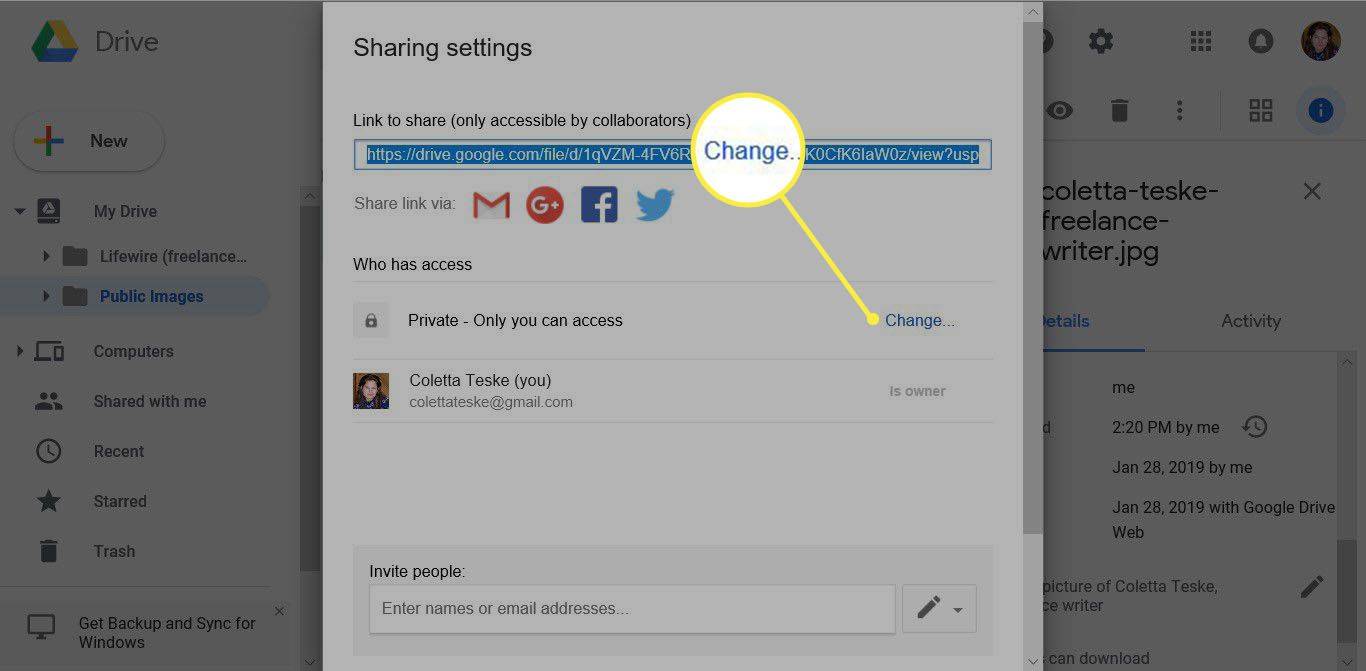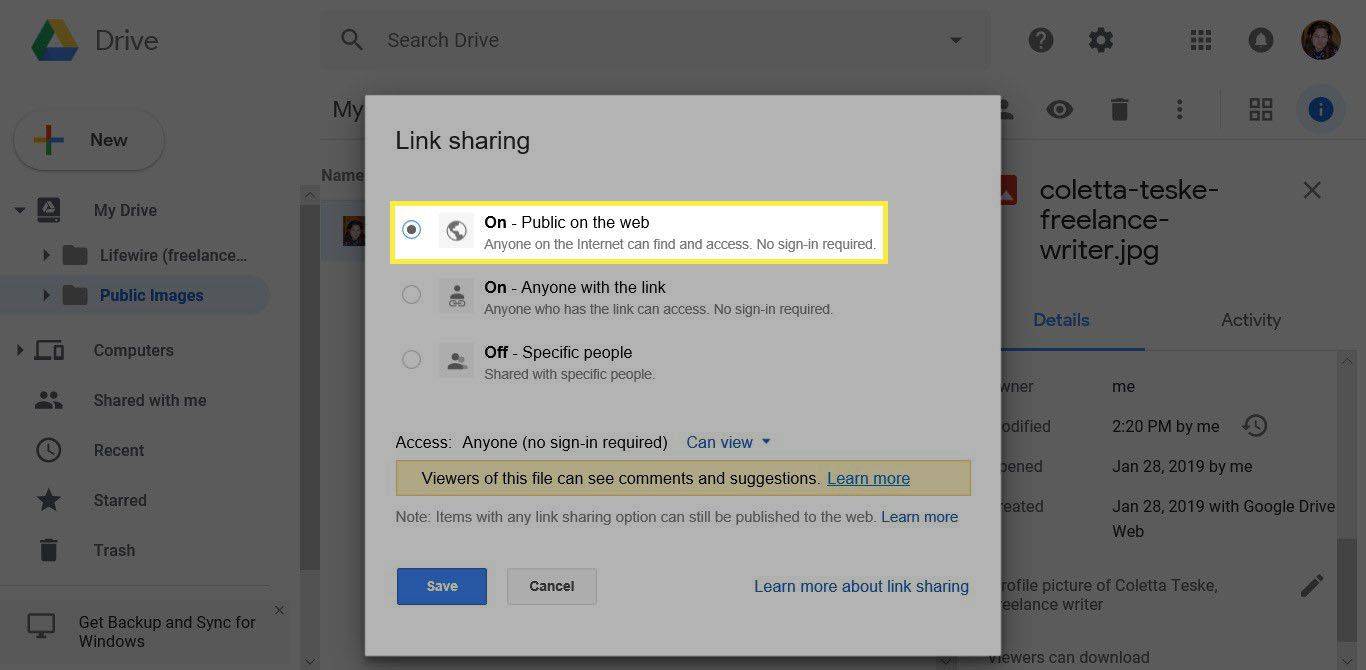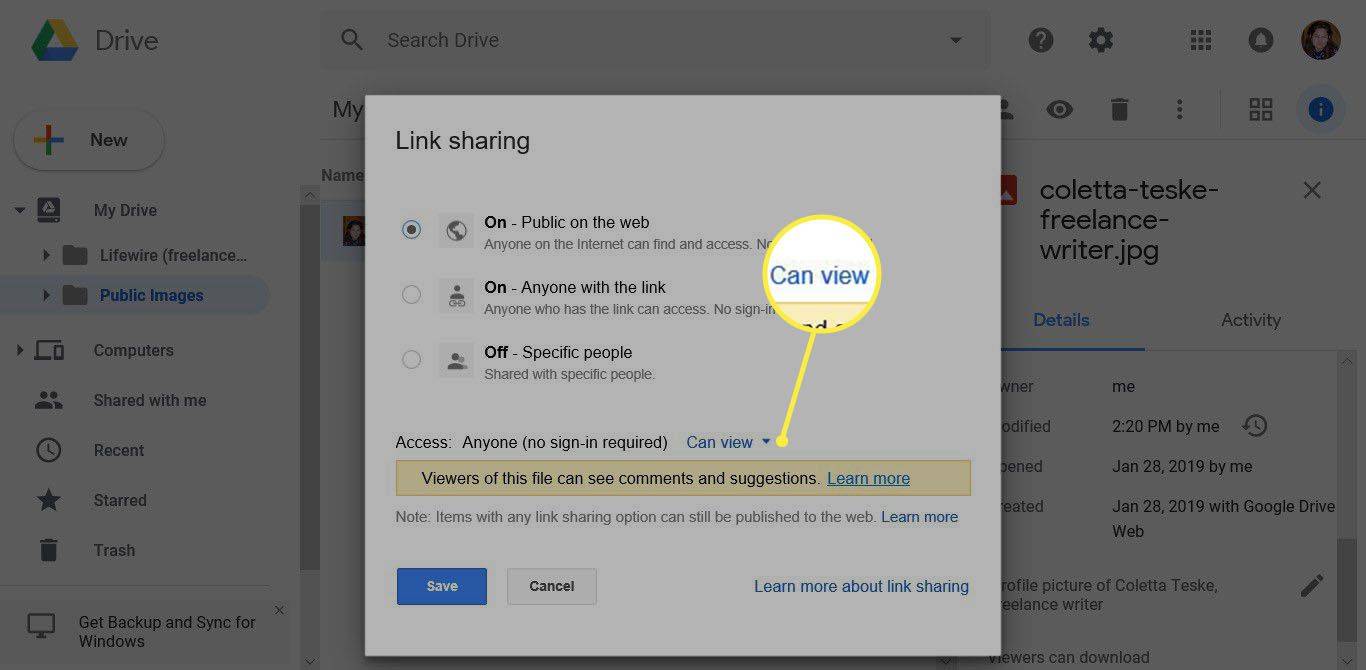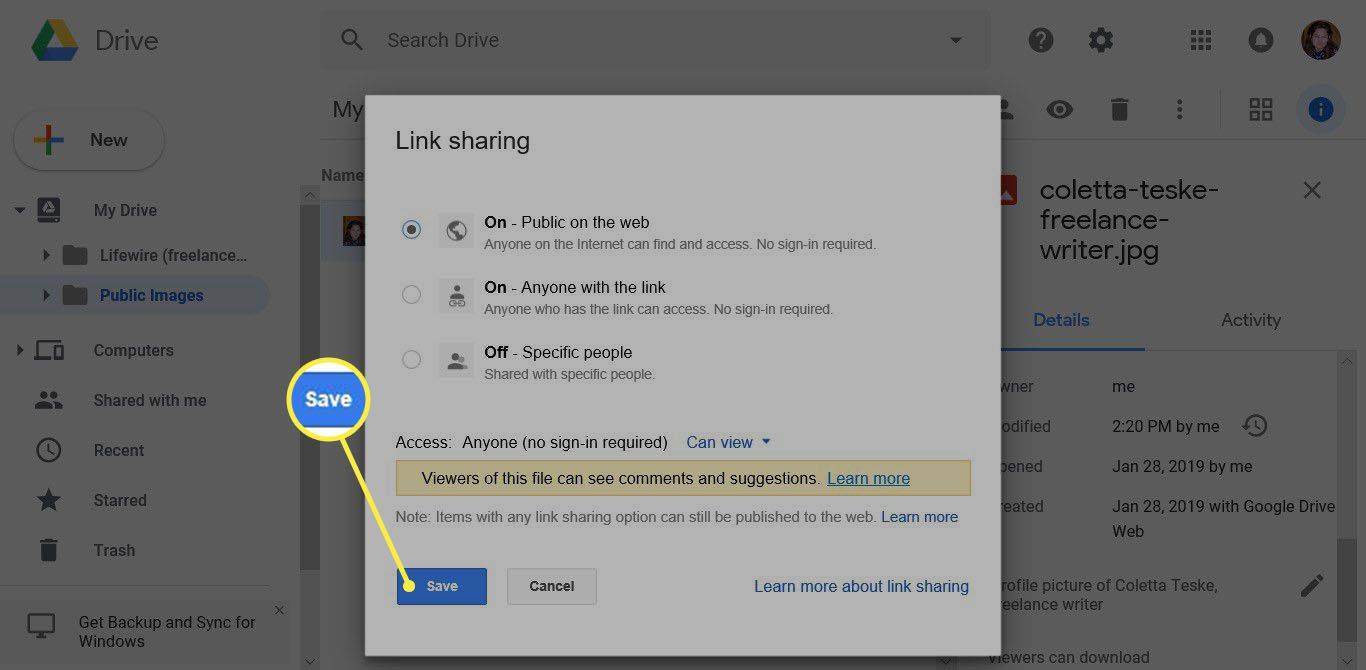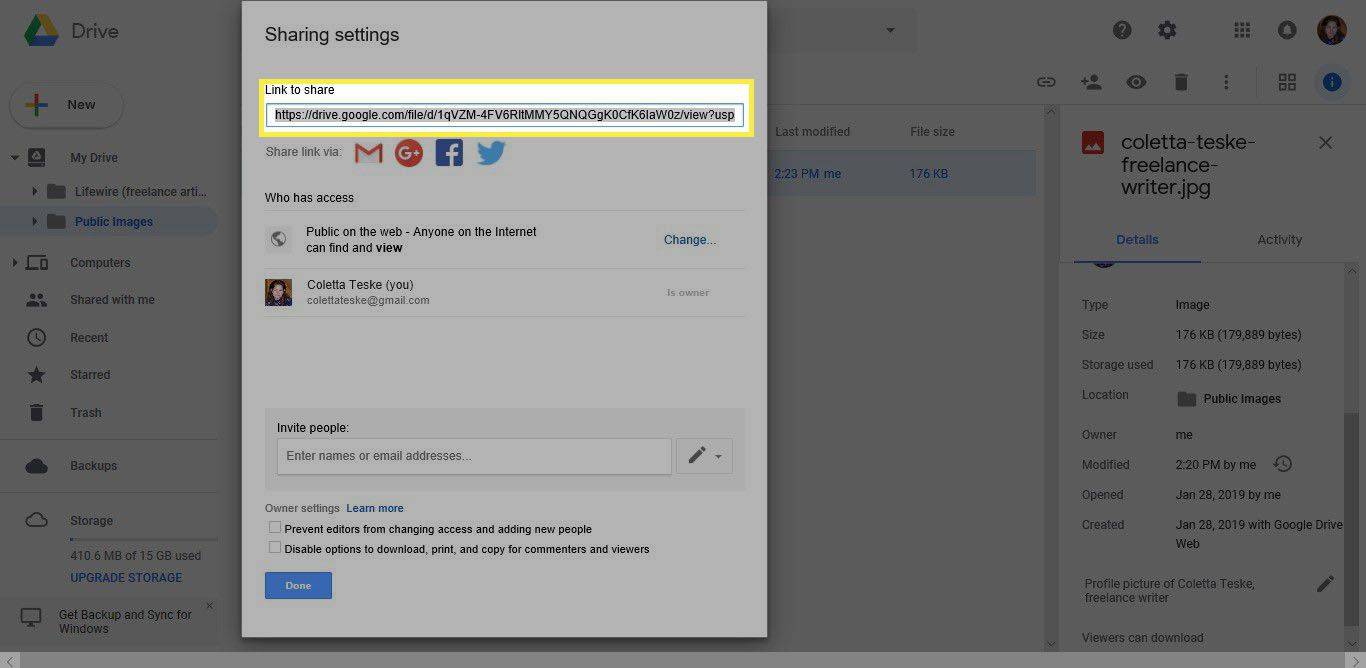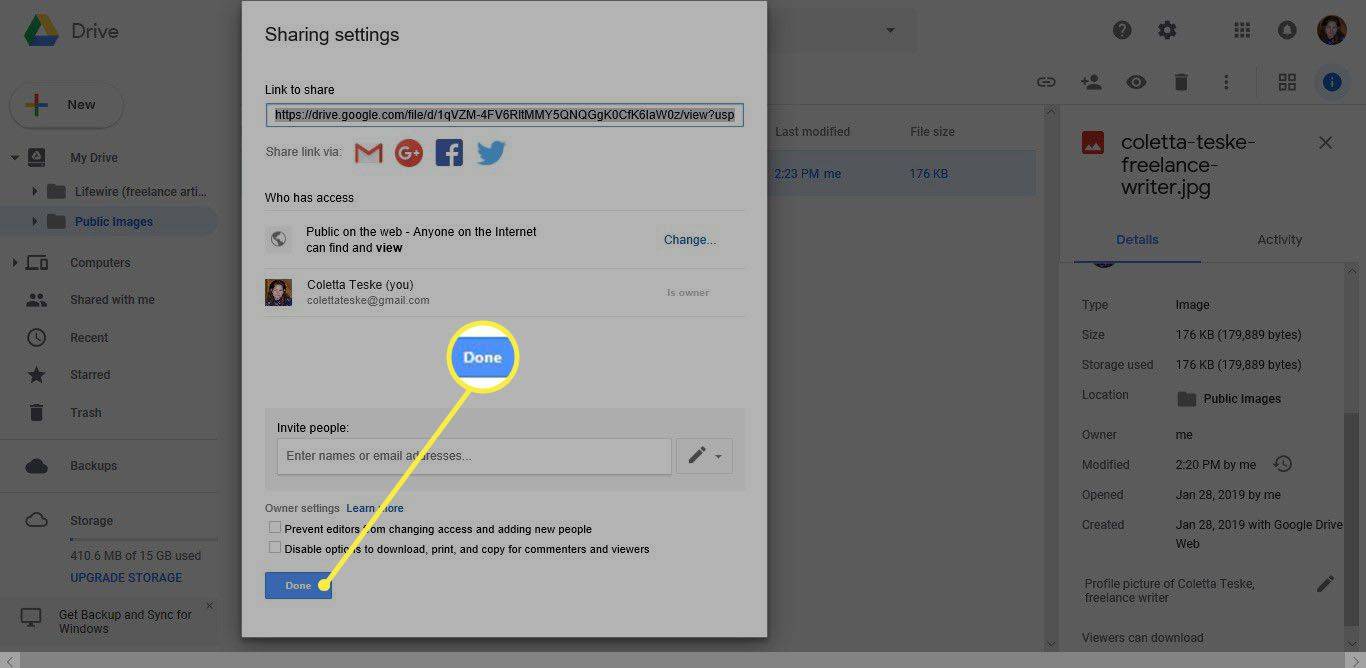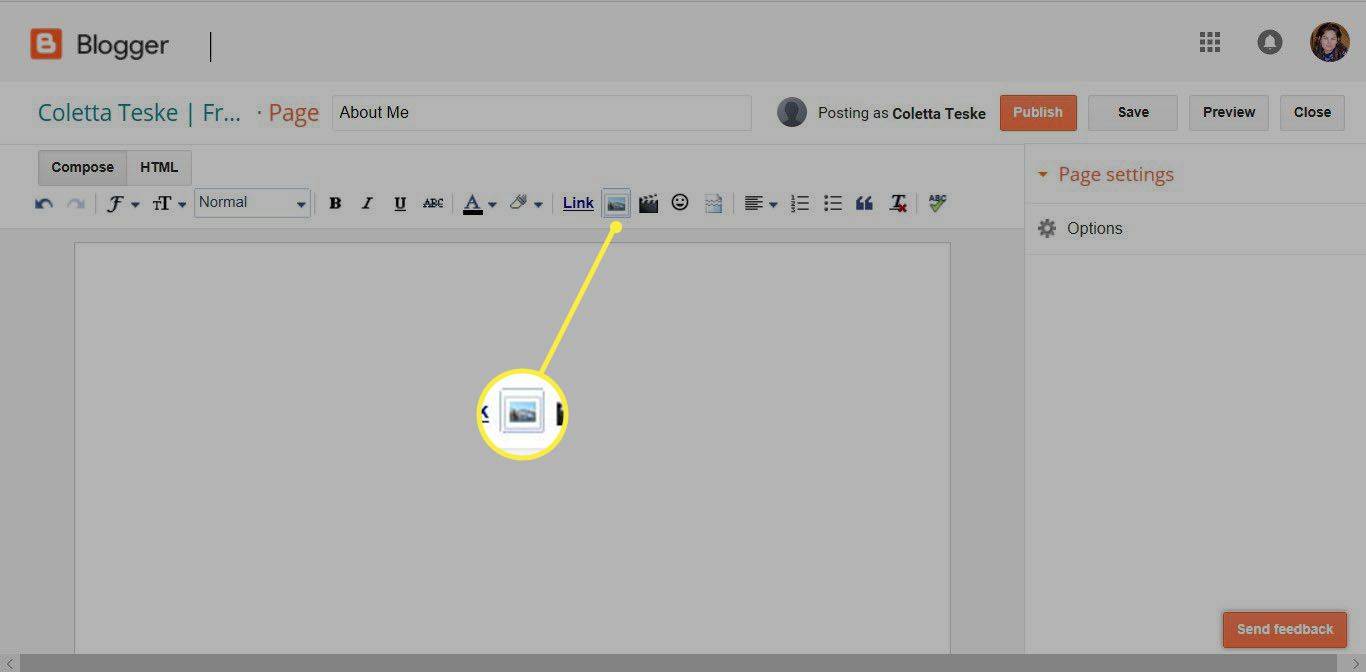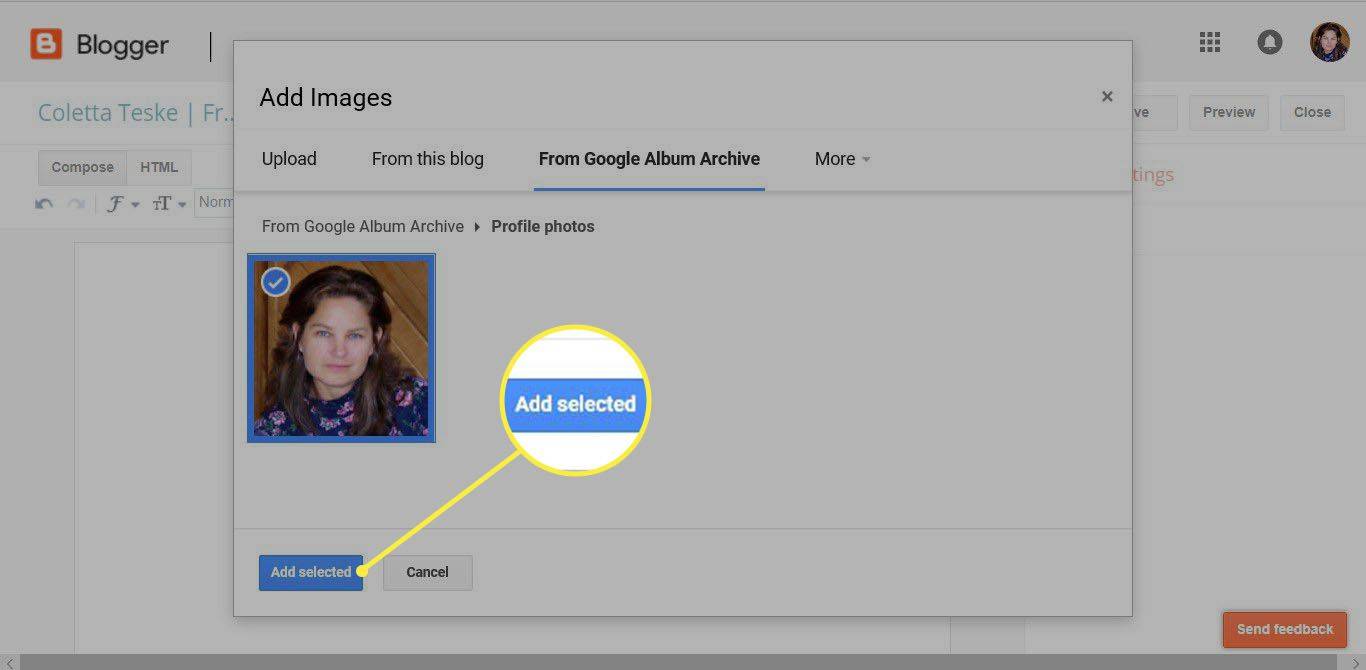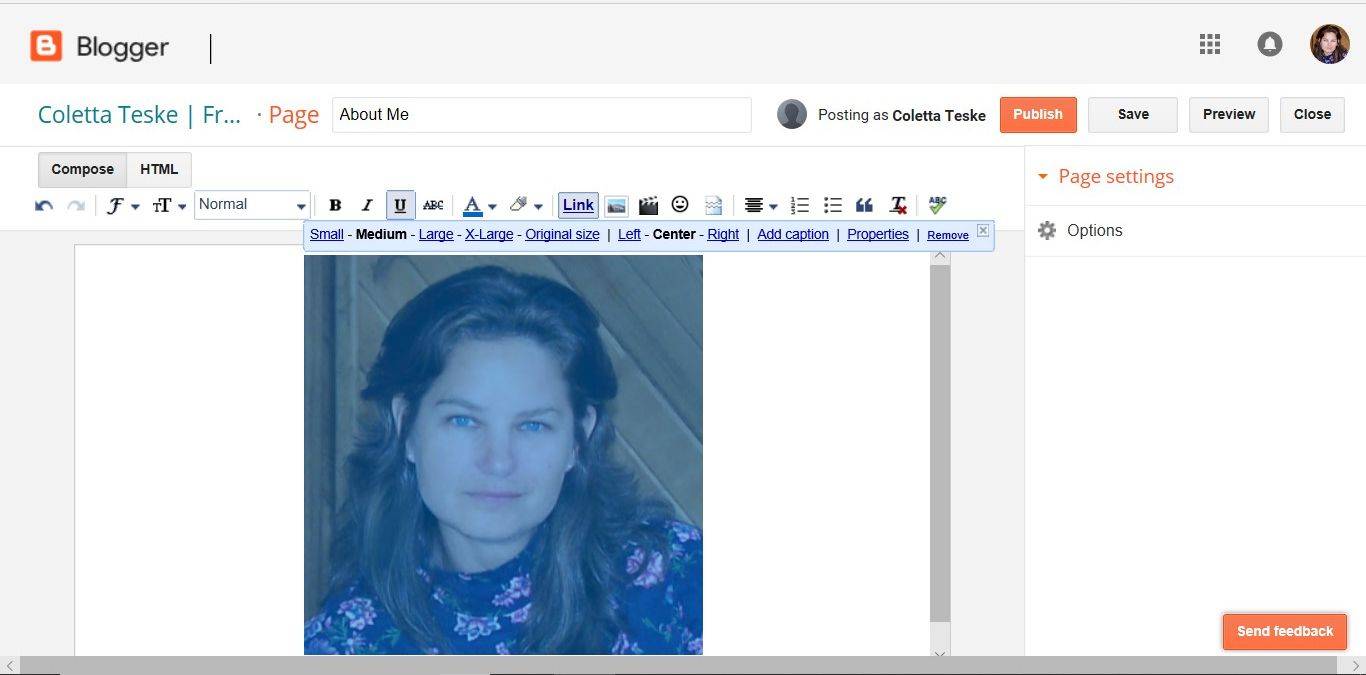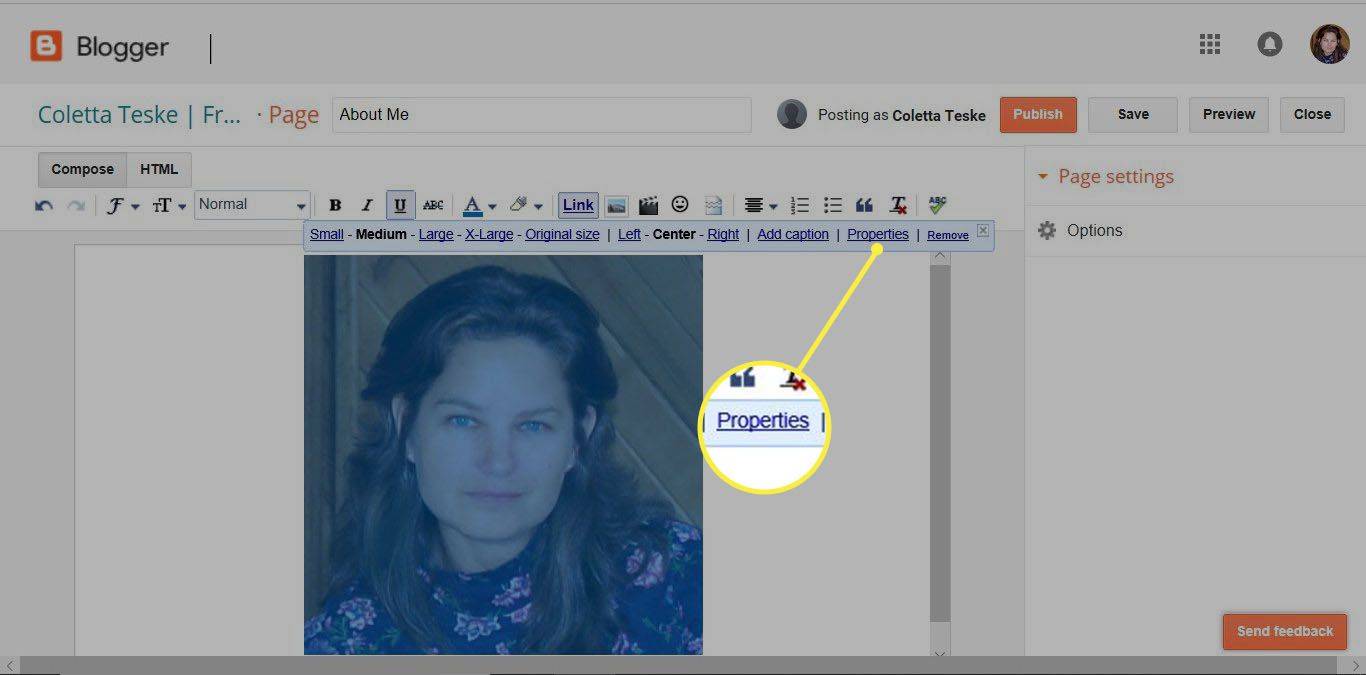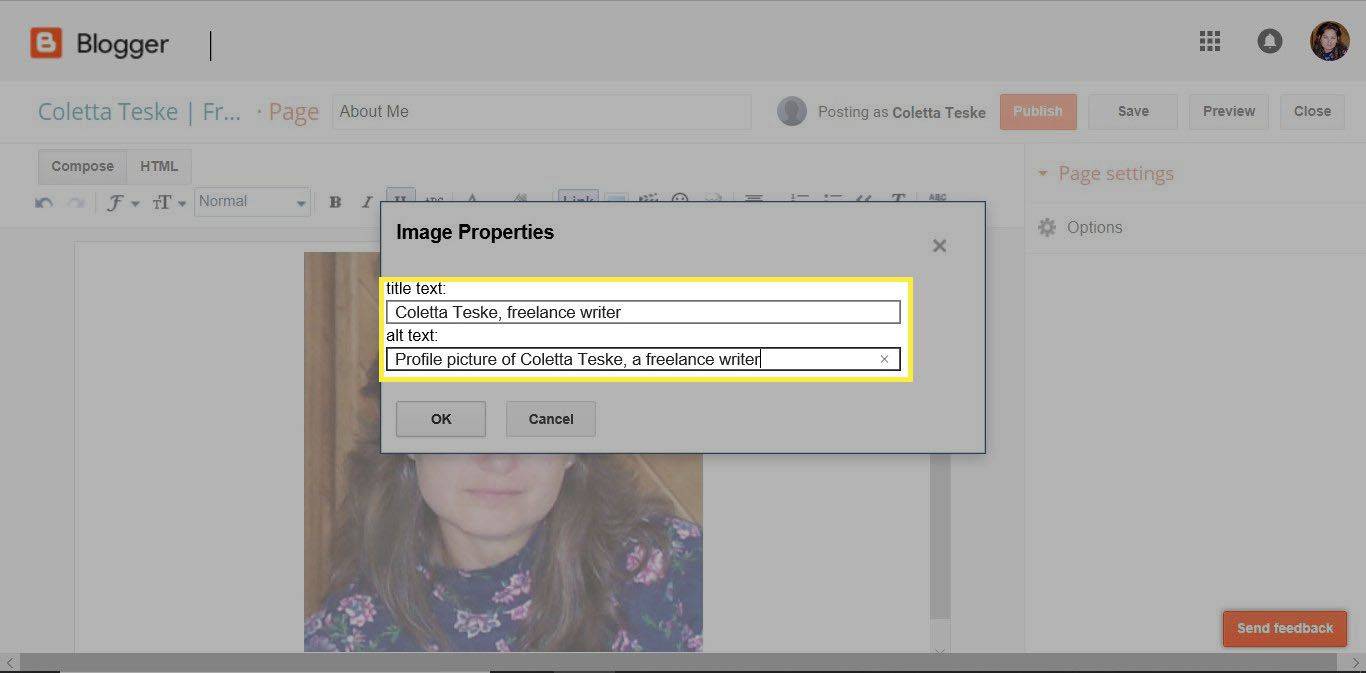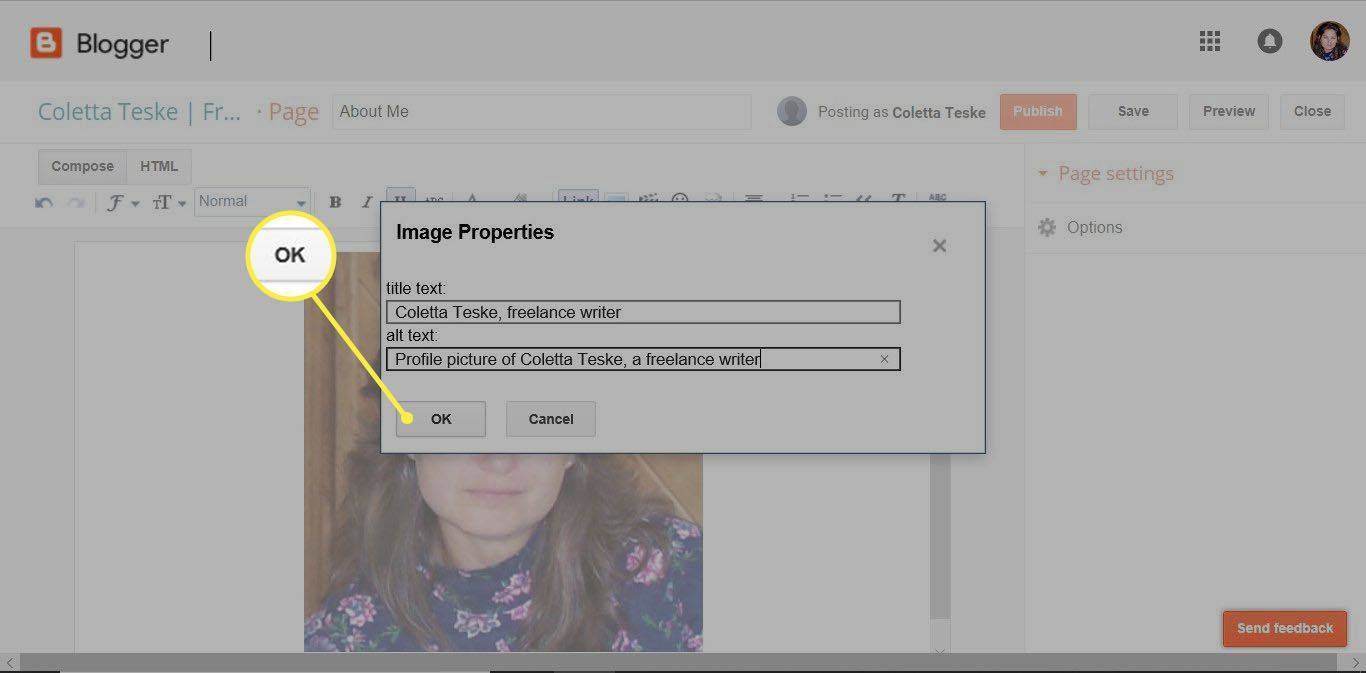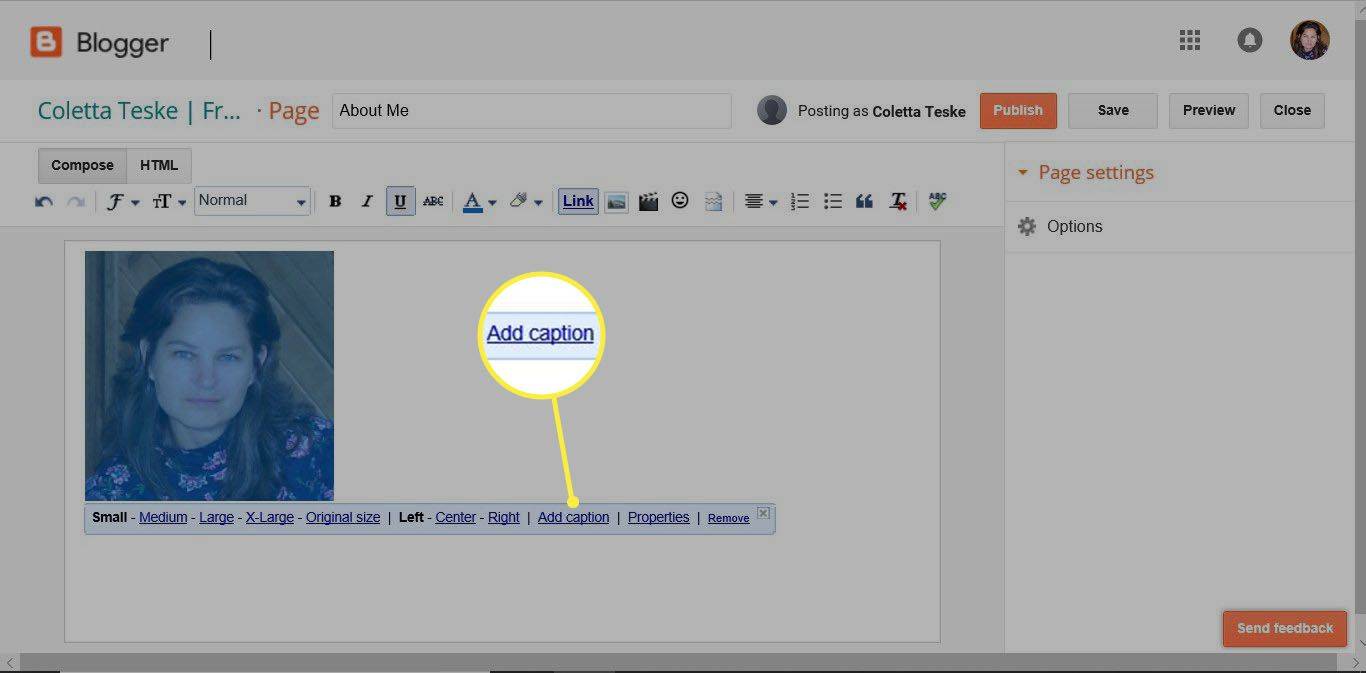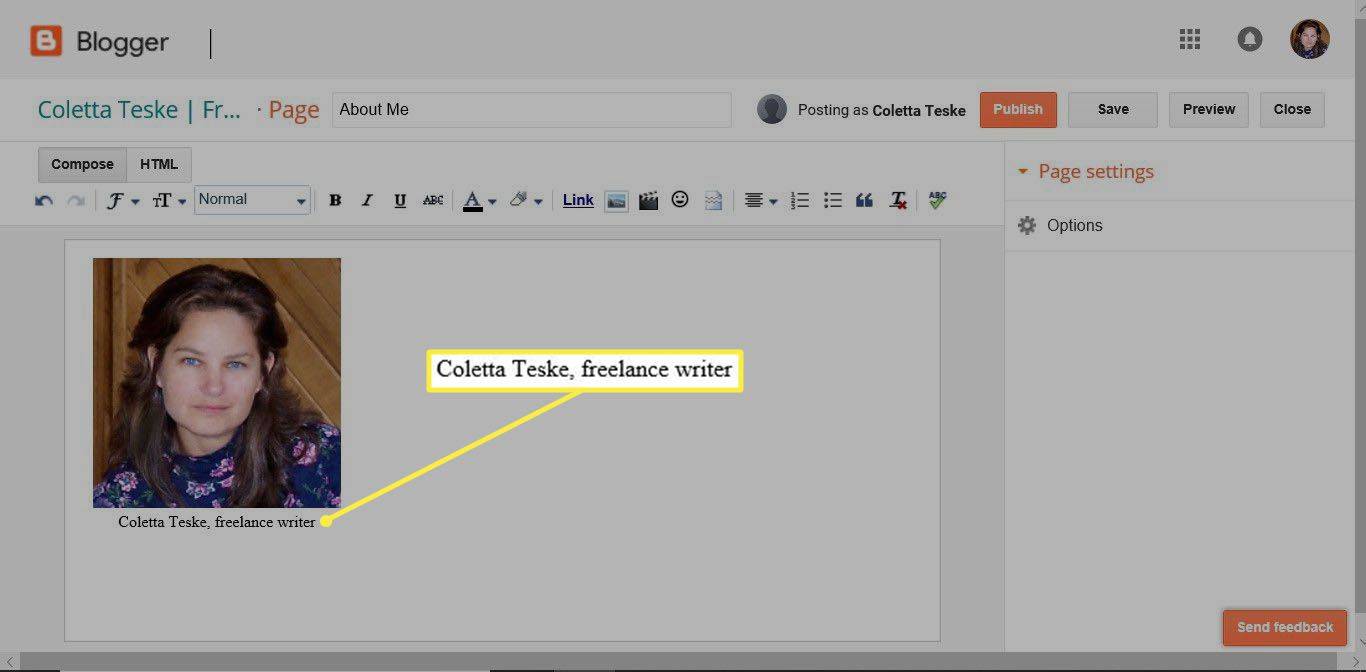Какво трябва да знаете
- Една опция: Направете снимките в Google Drive публични.
- Друга възможност е да качите снимки на уебсайта си.
- За качени изображения използвайте стратегически ключови думи, подходящо именуване, постоянно споделяне и чести актуализации, за да увеличите видимостта при търсене.
Няма начин да качите вашите снимкидиректнокъм търсачката Google; вместо това ги качете някъде, което Google индексира. Тази статия предлага съвети за използване на Google Drive, вашия уебсайт, Blogger, социални медии и блогове, за да помогнете на вашите снимки да се показват в резултатите от търсенето с Google.
Правене на снимки в Google Drive публични
Изображенията, които правите публични в Google Drive, са видими за търсачките.
-
Отворете Google Drive във вашия уеб браузър.
-
Отидете до папката, съдържаща снимката, която искате да споделите публично, и изберете файла с картината.
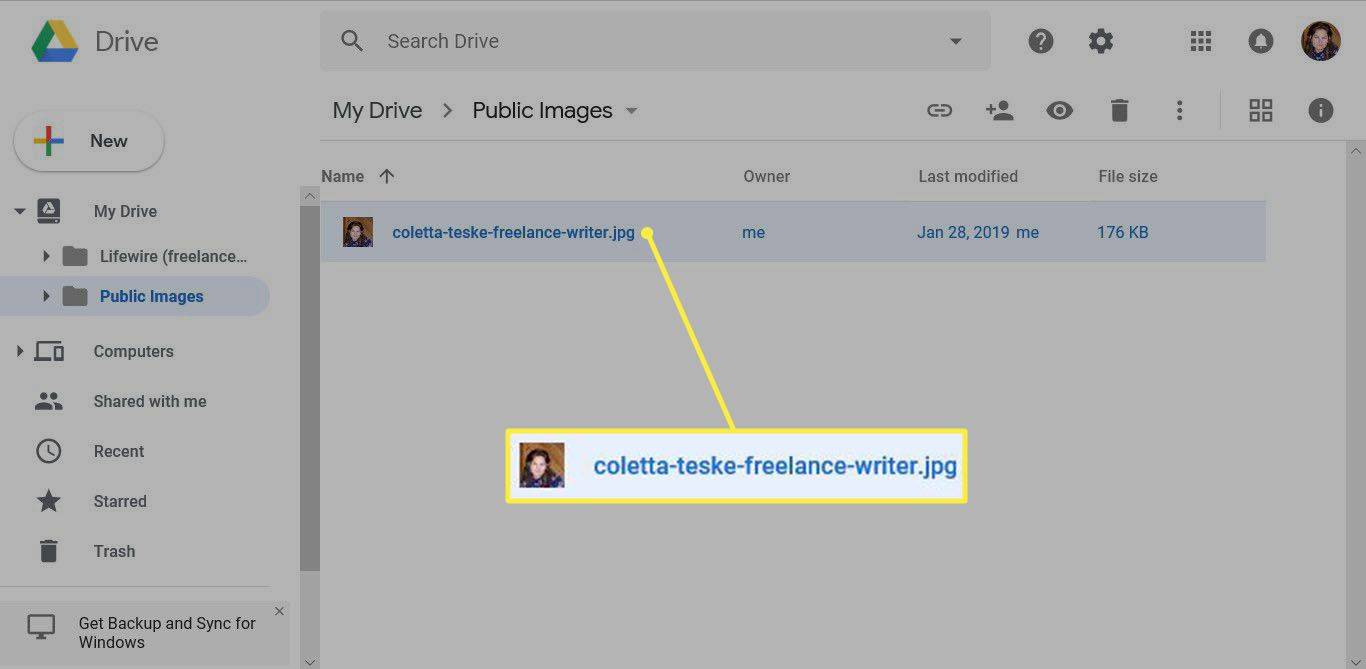
-
Изберете Виж детайлите , представен като кръгла икона с буквата „i“ вътре.
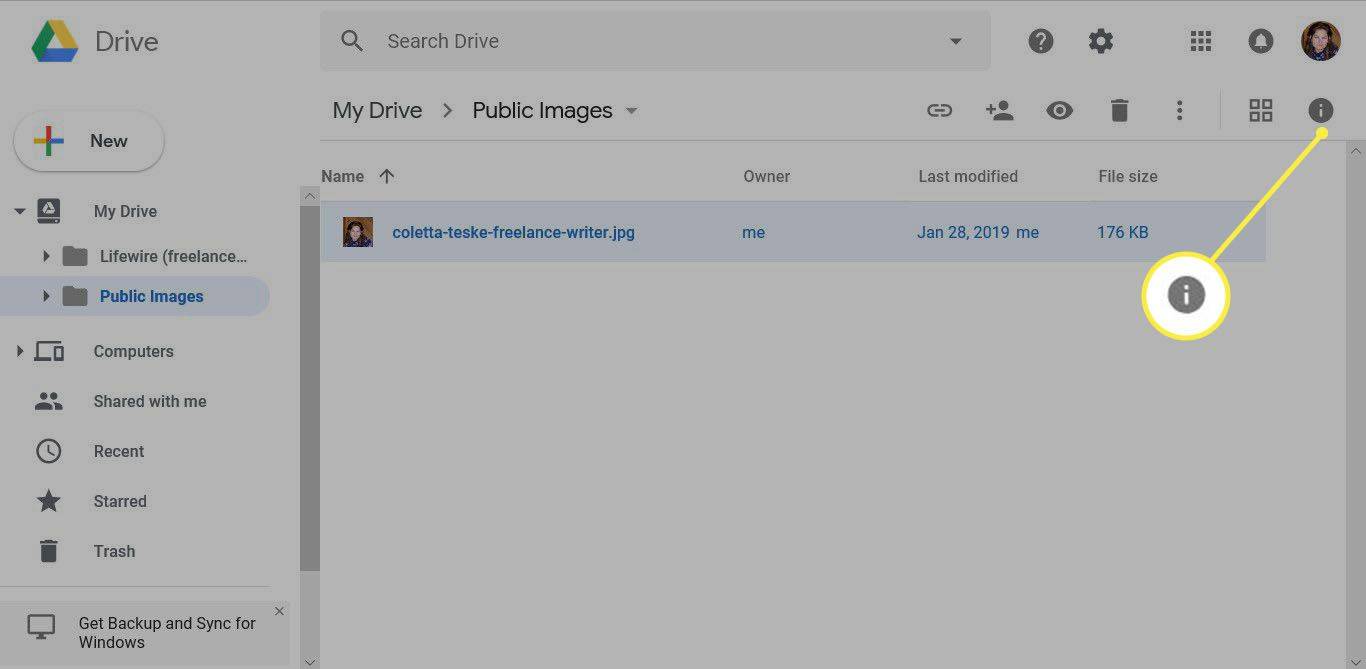
-
В Подробности прозорец, изберете Подробности раздела, след което изберете молив икона до Добави описание .
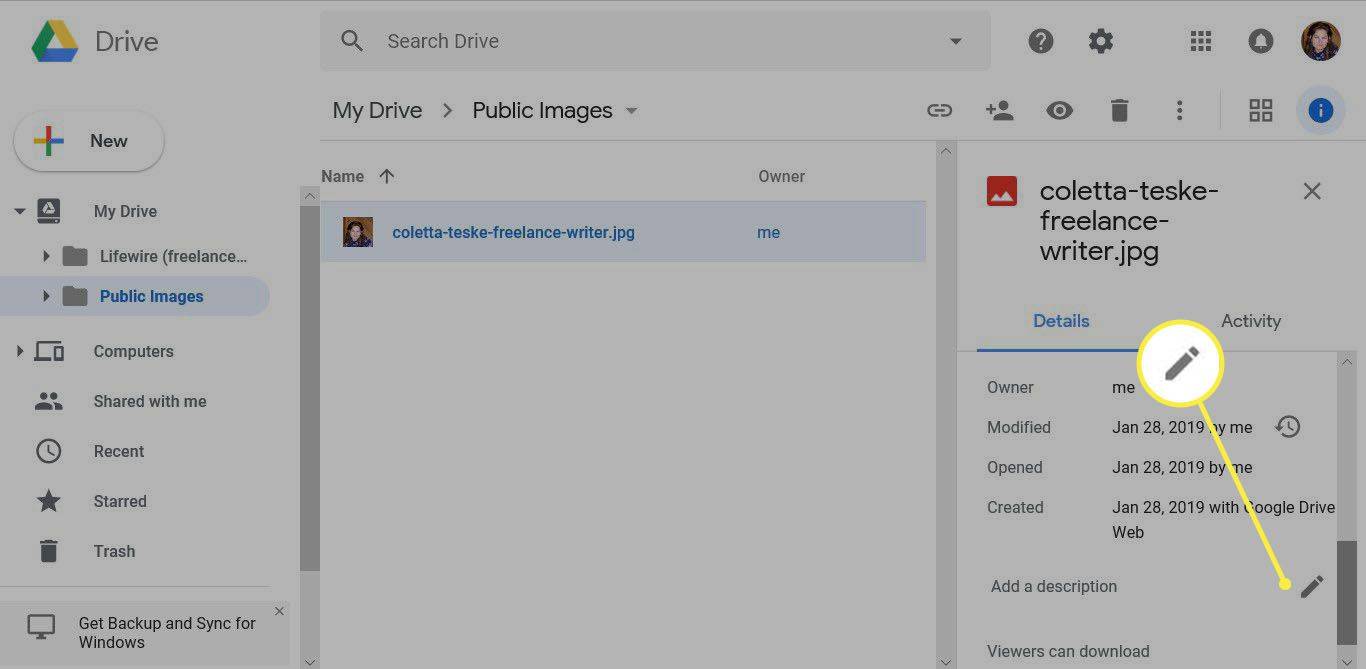
-
В текстовото поле въведете ключови думи за описание на картината и натиснете Въведете когато приключите.
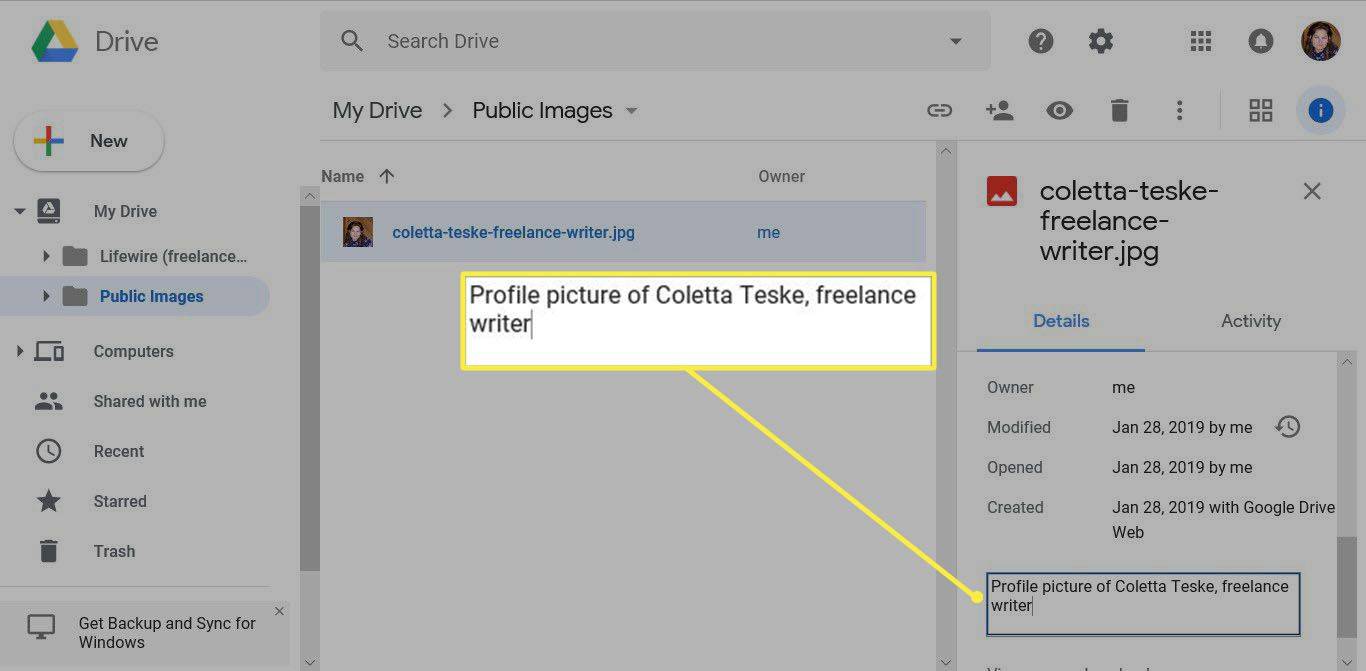
-
С избраната снимка изберете Дял , представен с иконата на човек.
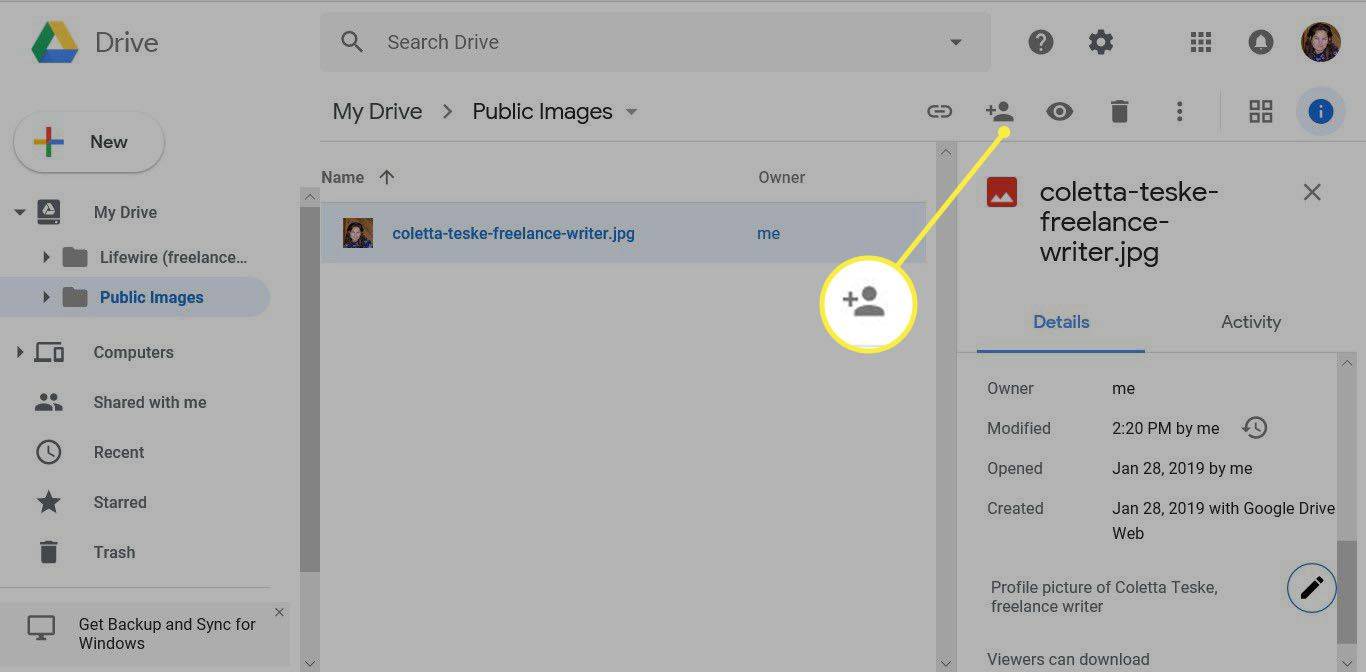
-
В Споделете с другите диалогов прозорец, изберете Разширено .
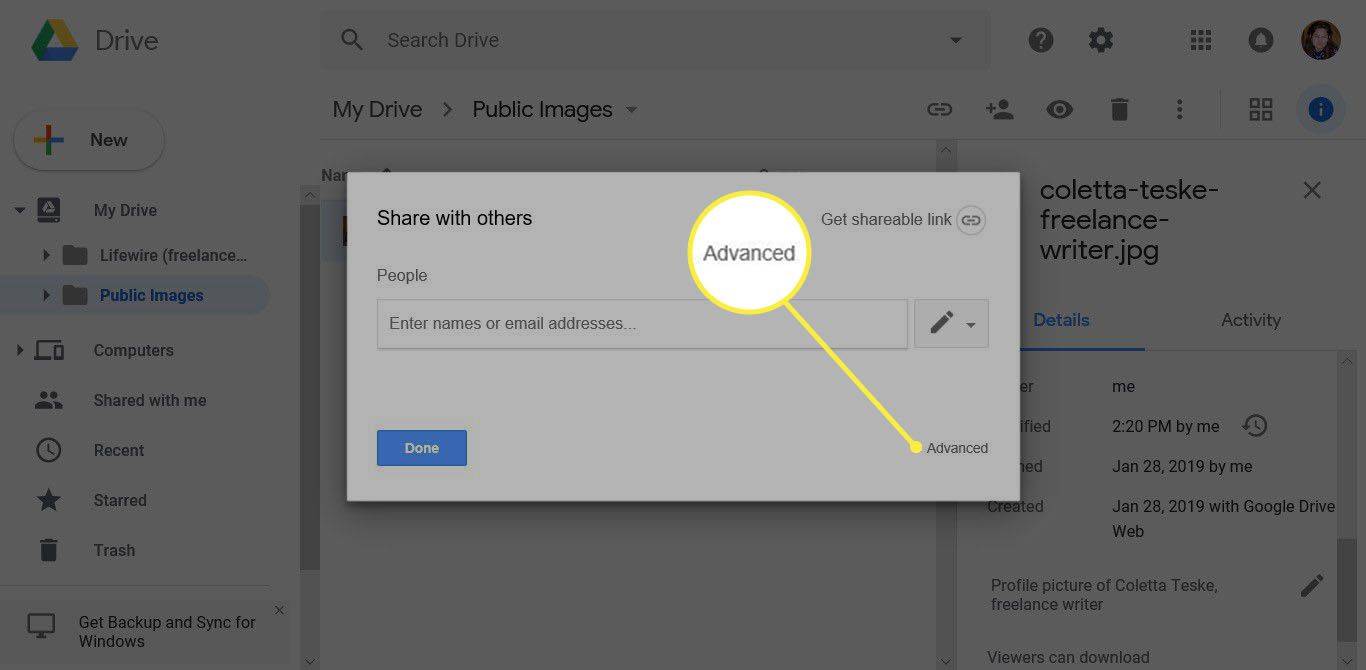
-
В Кой има достъп раздел, изберете промяна .
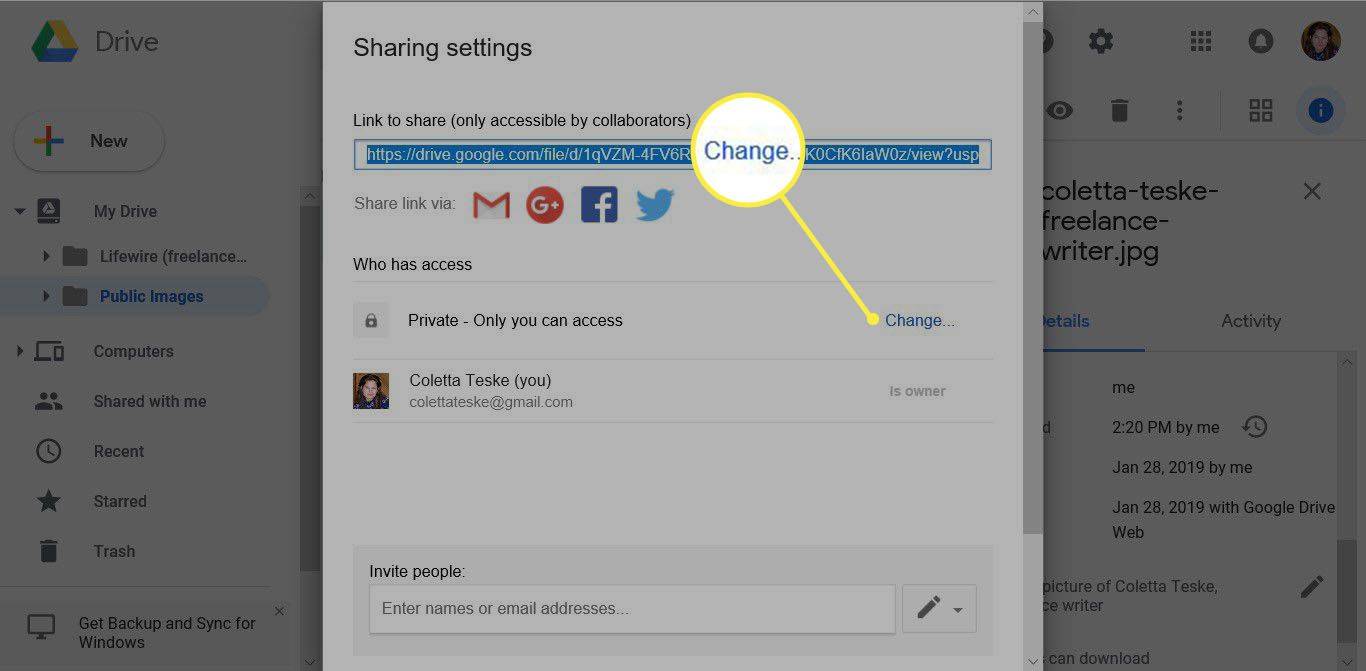
-
В Споделяне на връзка диалогов прозорец, изберете Включено – Обществено в мрежата .
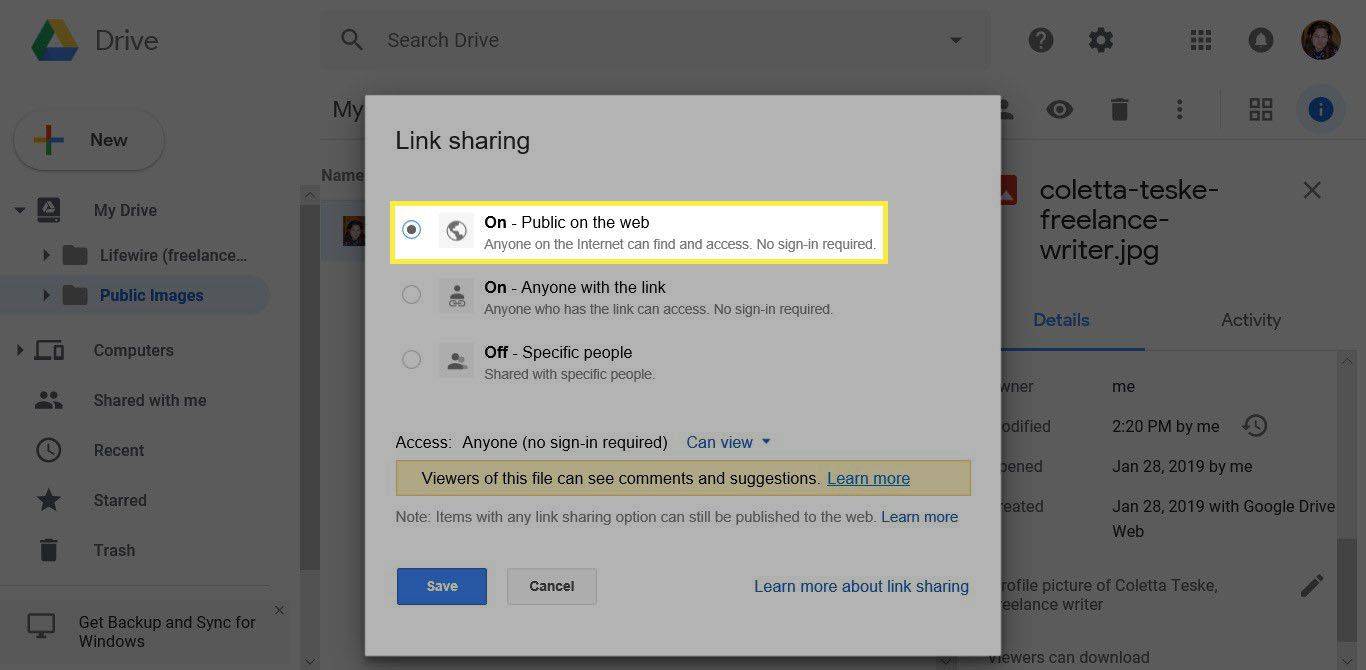
-
Задайте опцията Access на Може да гледа .
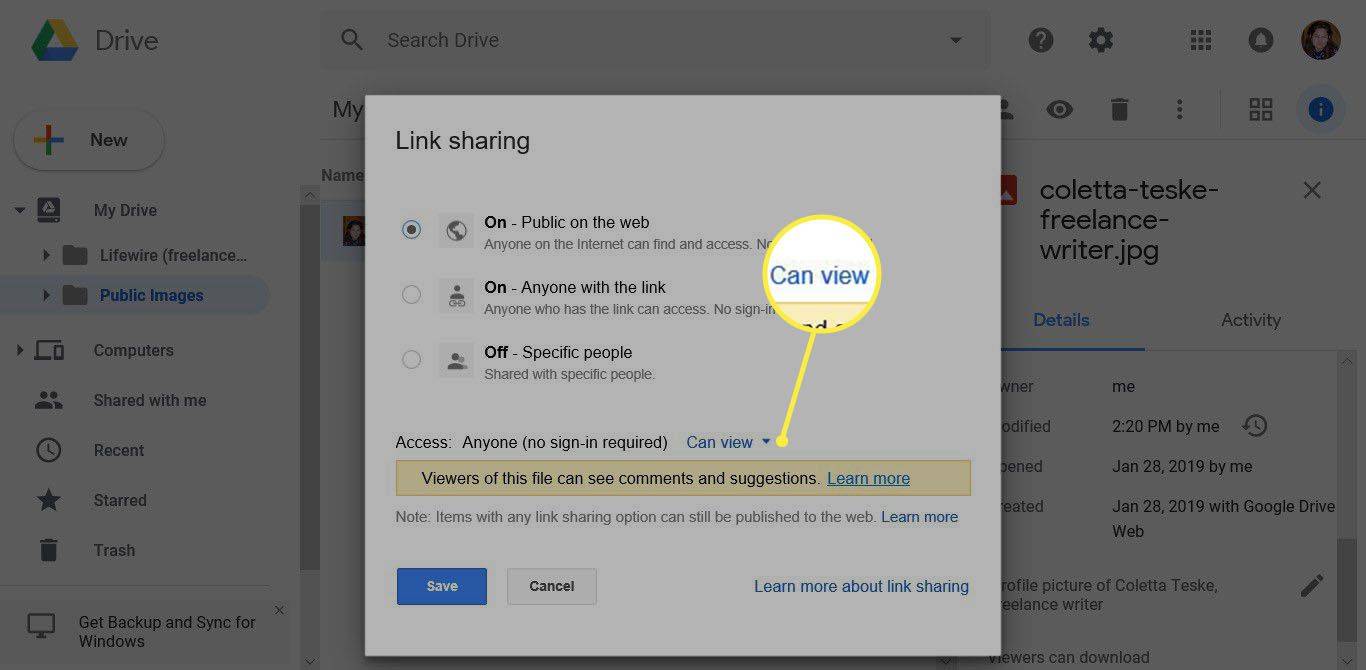
-
Изберете Запазване .
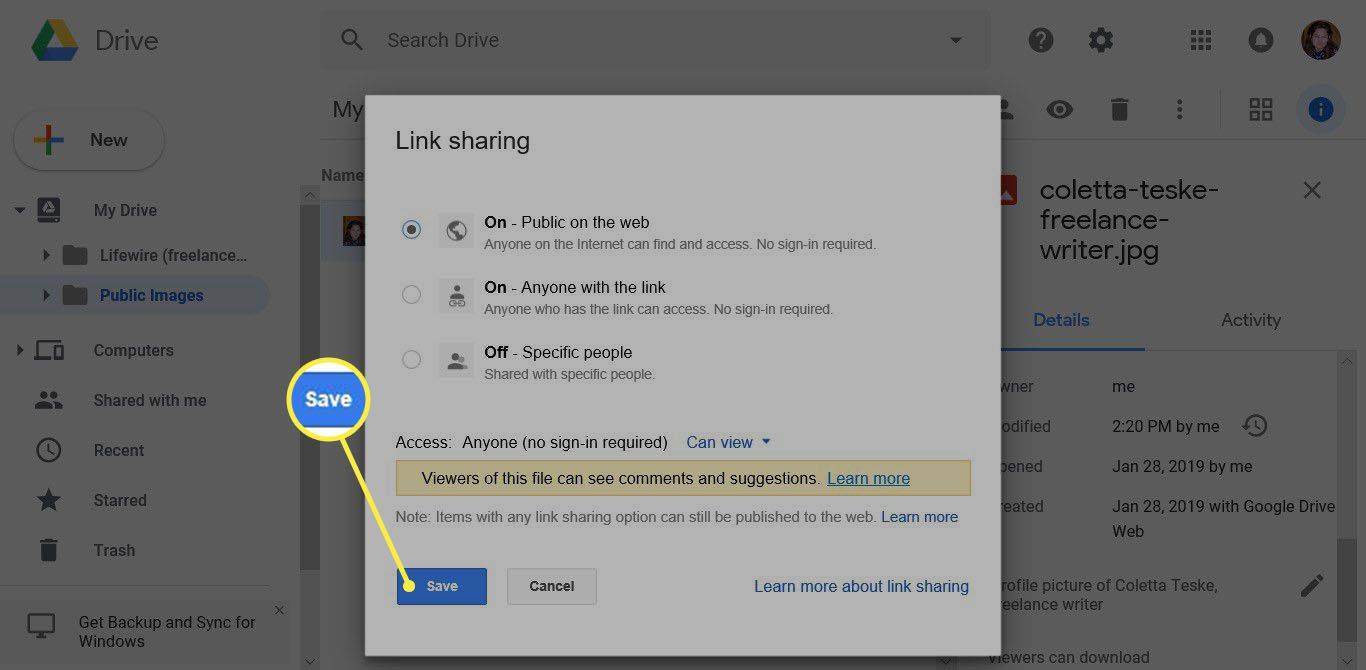
-
В Настройки за споделяне диалогов прозорец, копирайте връзката за споделяне.
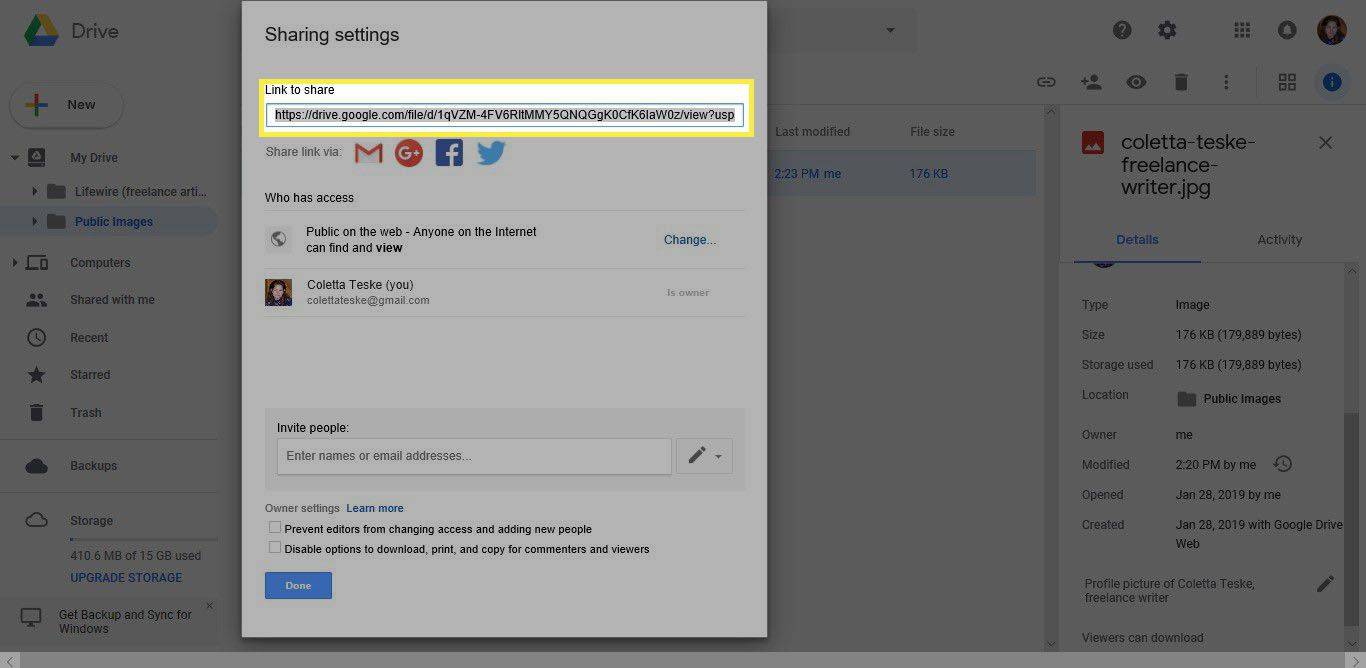
Споделете тази връзка в социалните си мрежи, в имейл подписа си, на уебсайта си и в електронния си бюлетин, за да увеличите шансовете вашите обществени изображения в Google да се показват в резултатите от търсенето.
-
Изберете Свършен .
как да възстановите съдбата на тигела
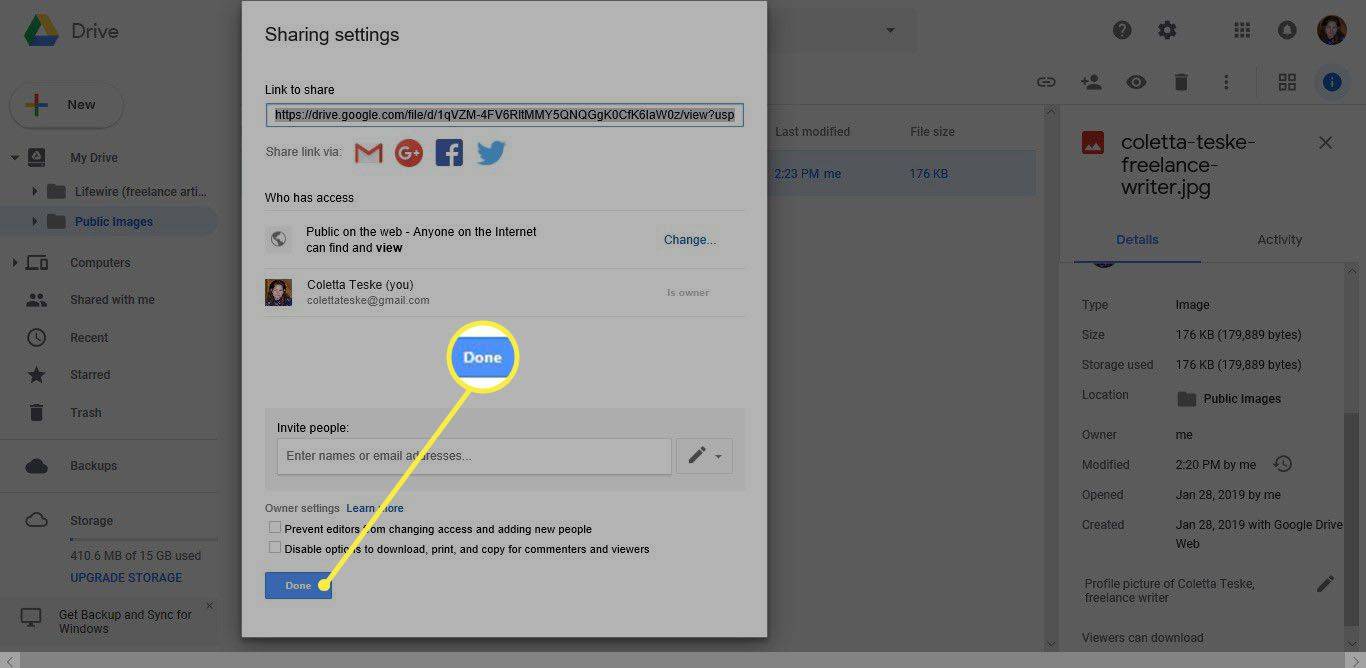
Качете снимки на вашия уебсайт
Когато Google индексира уебсайта ви, той намира вашите снимки и ги добавя към своята база данни за търсене.
Ако нямате собствен уебсайт, започнете блог в Blogger или създайте свой собствен сайт с помощта на Google Sites.
Използване на Blogger
-
Отворете страницата, където искате да вмъкнете снимката.
Страница „Относно“ е чудесно място за добавяне на вашата профилна снимка и описателен текст, който включва вашето име като ключови думи.
-
Изберете Вмъкване на изображение , представена като икона с малка картина.
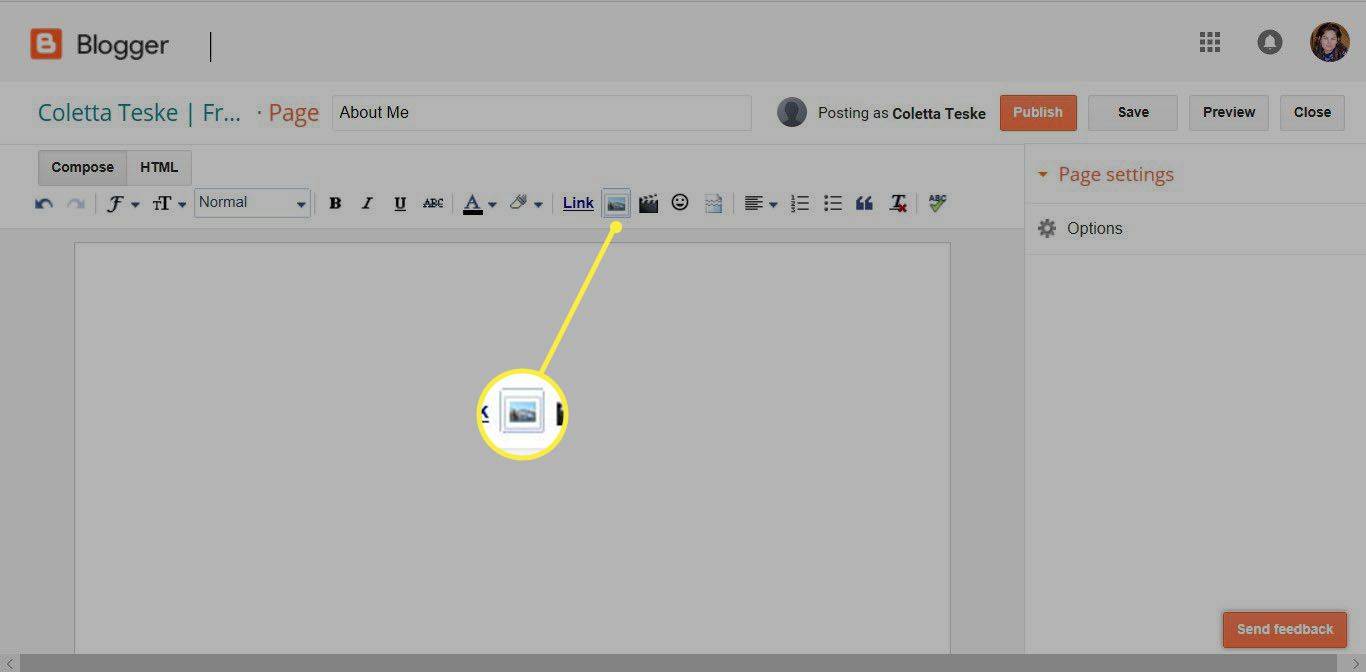
-
В Добавяне на изображения диалогов прозорец, намерете и изберете вашата снимка.
-
Изберете Добавяне на избрани за да вмъкнете снимката в страницата.
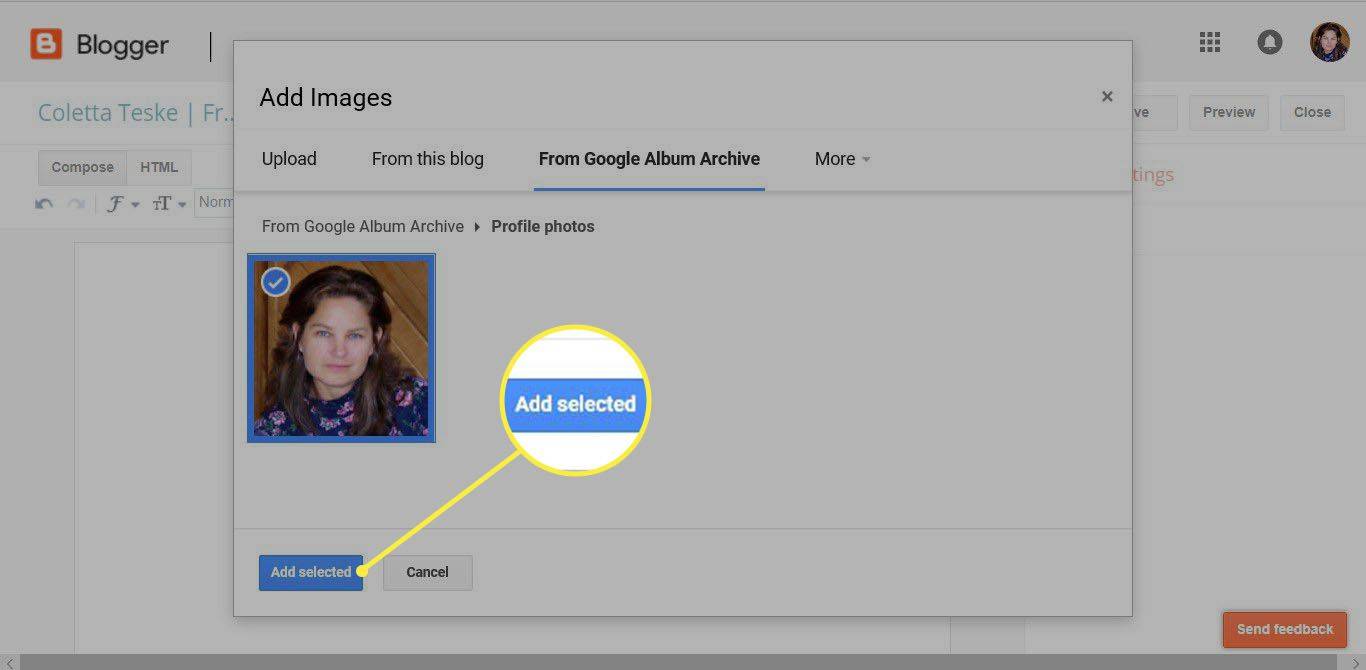
-
Изберете снимката, за да се покаже меню с команди.
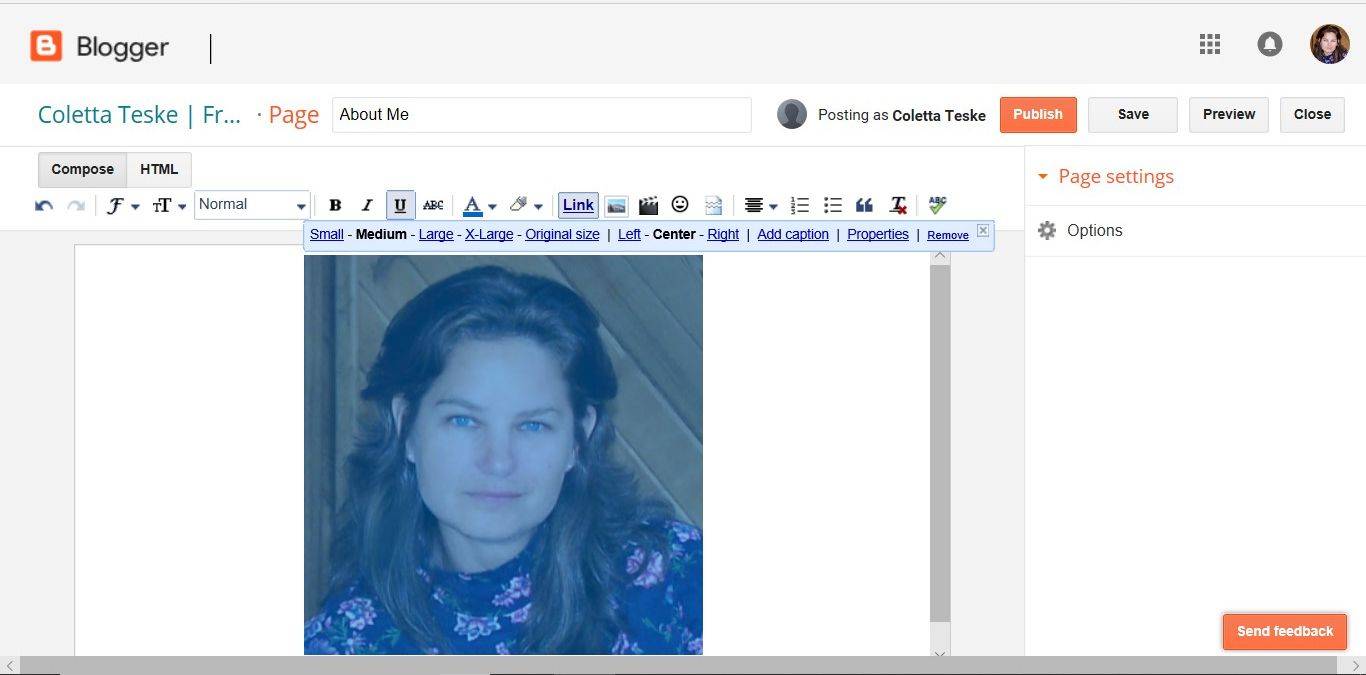
-
Изберете Имоти .
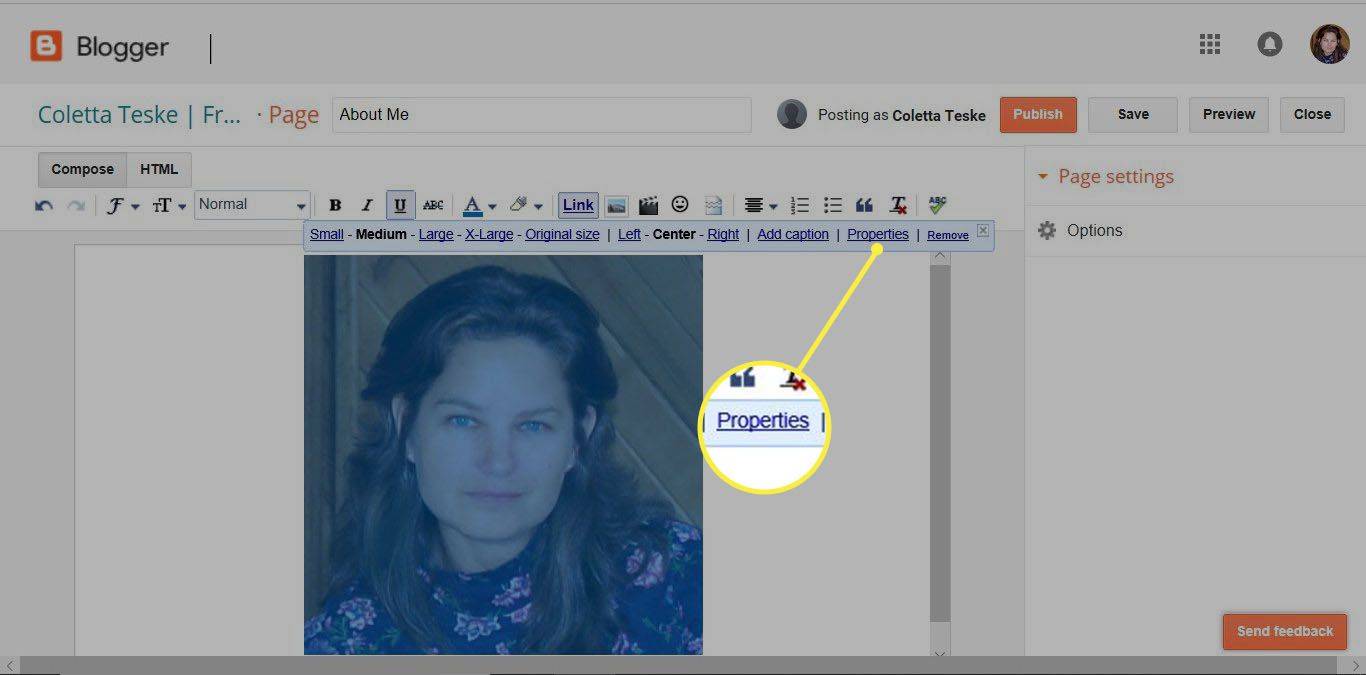
-
В Свойства на изображението диалогов прозорец, въведете заглавния текст и алтернативния текст. Не забравяйте да използвате вашите ключови думи в описанията.
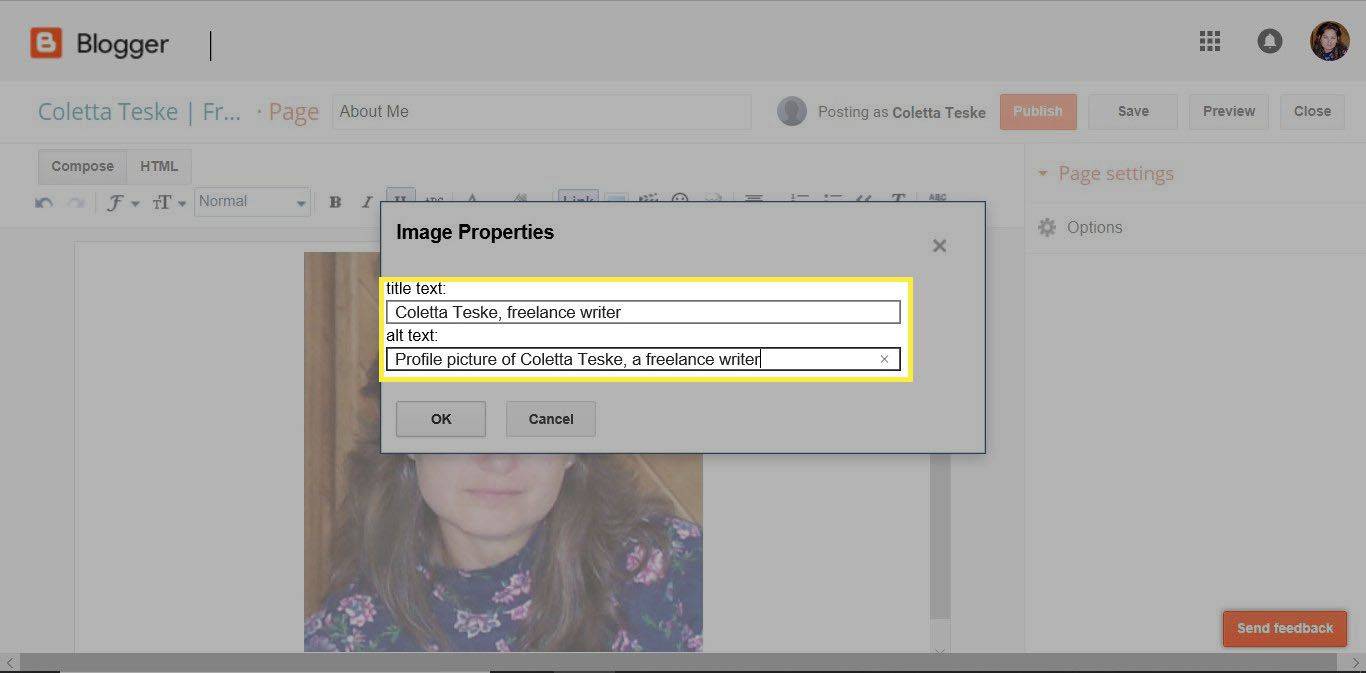
-
Изберете Добре когато приключи.
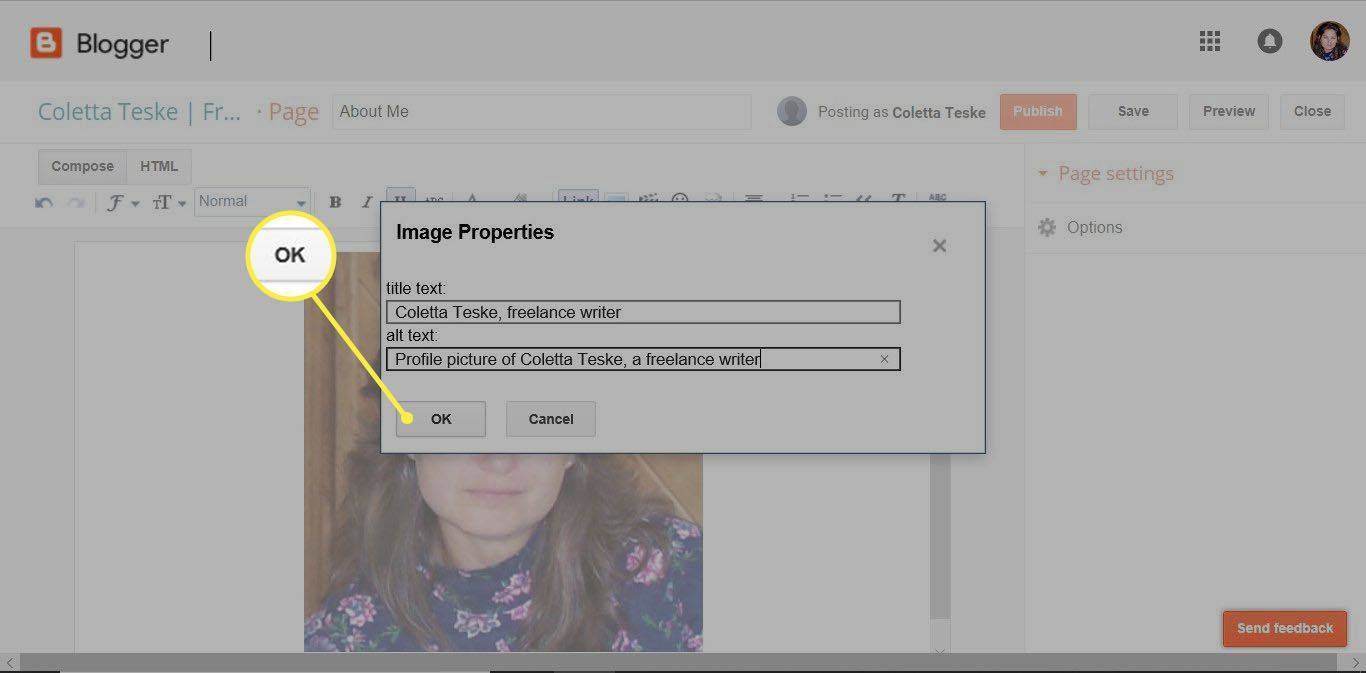
-
Изберете снимката отново, за да се покаже меню с команди.
За да промените размера на снимката, изберете малък , Среден , Голям , или X-голям . За да промените позицията на снимката на страницата, изберете Наляво , Център , или вярно .
как да разбера дали някой използва вашия wifi
-
Изберете Добавете надпис за показване на надпис по подразбиране под изображението.
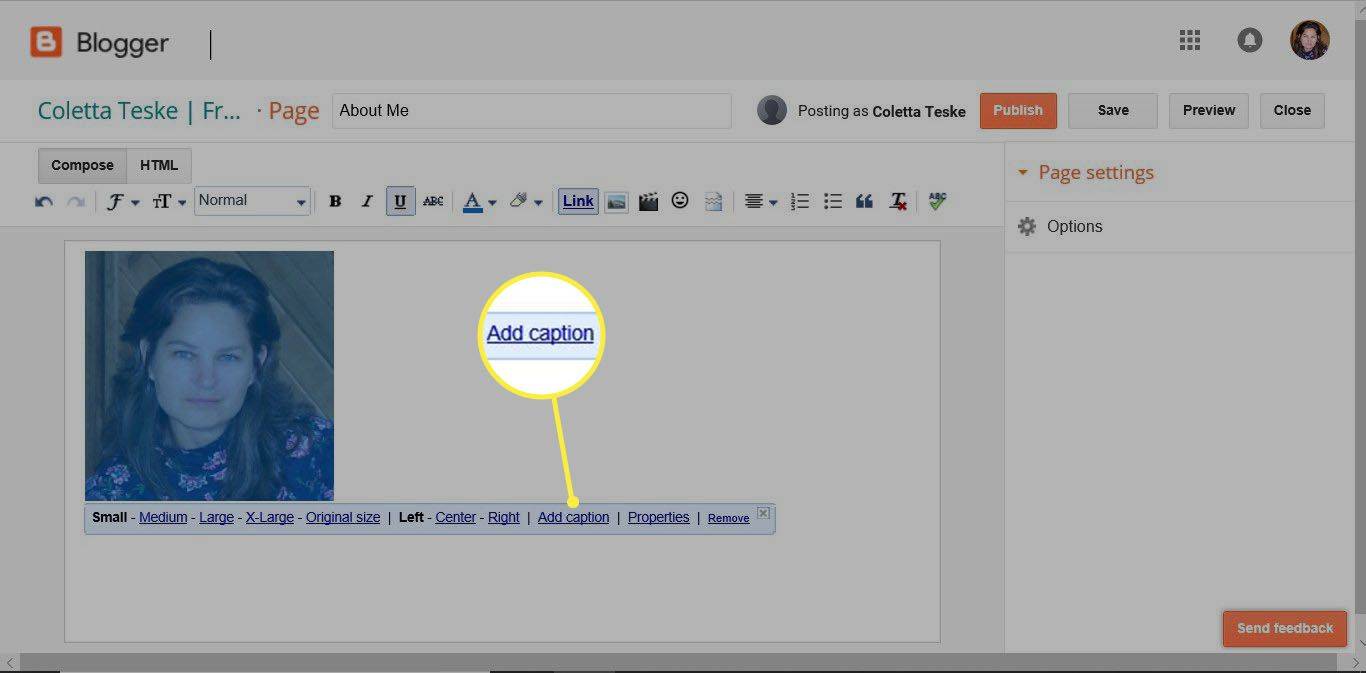
-
Изтрийте текста по подразбиране и въведете нов надпис. Не забравяйте да използвате ключовите си думи в надписа.
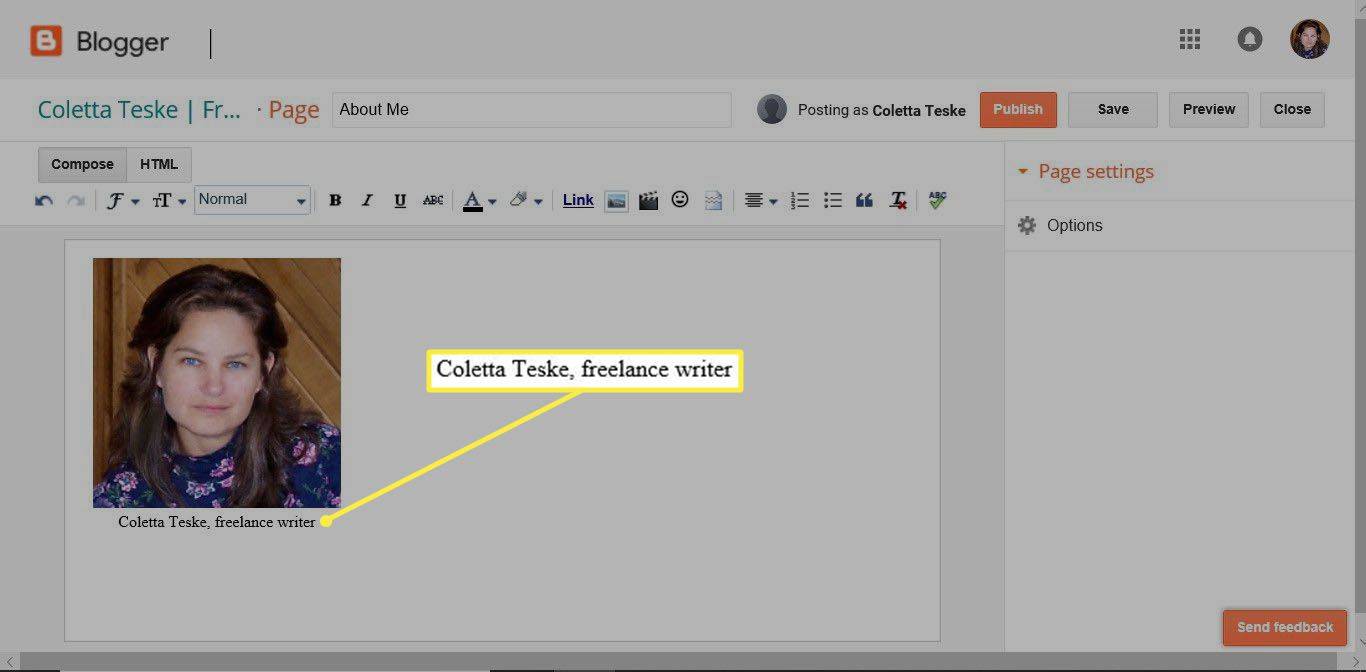
-
Изберете празна област от страницата, когато приключите.
-
Споделете уеб страницата си, докато чакате Google да индексира уебсайта ви и да добави вашата снимка към своя индекс за търсене.
Използвайте социални медии, за да качите изображение в Google онлайн
Добавете профилната си снимка към акаунтите си в социалните медии, за да убедите Google да покаже ваша снимка в резултатите от търсенето. Ако имате други снимки, които искате да бъдат намерени в резултатите от търсенето с Google, споделете тези снимки с кръговете си в социалните медии.
Собствените уебсайтове на Google, като YouTube, Blogger и Google Sites, са добри места за добавяне на вашата профилна снимка. Pinterest, Instagram и LinkedIn също се класират добре в резултатите от търсенето с Google.
Когато създавате своя профил и добавяте профилната си снимка към уебсайтове на социални медии, използвайте едно и също име във всички социални медии. Например, ако сте известни с няколко имена, изберете едно име и винаги го използвайте, за да улесните Google да ви свърже с различните ви акаунти.
Публикувайте статии в блогове и информационни сайтове
Уебсайтовете, които приемат публикации на гости, могат да предоставят на авторите си страница с профил с място за биография и снимка на профил. Използвайте това пространство разумно и включете ключовите си думи в биографията, алтернативния текст и надписите.
Общи съвети
Следвайте тези указания и най-добри практики, за да качвате изображения в Google:
- Преди да публикувате изображението си в мрежата и да го направите обществено достояние, уверете се, че съдържа цялата информация, която Google търси, когато определя какво да включи в резултатите от търсенето.
- Използвайте вашите ключови думи в името на файла с изображение. Ако искате снимките ви да се показват, когато хората въвеждат името ви в търсене с Google, използвайте името си като ключови думи.
- Добавете вашите ключови думи към алтернативния текст, когато качвате снимката си на уебсайтове.
- Използвайте ключовите си думи в надписите на снимките.
- Качвайте качествени снимки с малък размер на файла.
Отнема време, за да накарате вашите снимки да се появят в резултатите от търсенето с Google. Докато чакате вашите снимки да се появят, не се отпускайте и не се отпуснете. Продължавайте да публикувате нови снимки, споделяйте ги чрез акаунтите си в социалните медии, създавайте нови публикации в блогове за уебсайта си и излагайте името си в мрежата.
ЧЗВ- Как да търся снимка в Google?
За да използвате обратното търсене на изображения на Google, отидете на Google Изображения и плъзнете изтегленото изображение в прозореца на браузъра. Ако изображението е онлайн, щракнете с десния бутон върху изображението > Копиране на адреса на изображението > в Google Изображения изберете Търсене по изображение (иконата на камера) > поставете URL в полето за търсене.
- Как да променя профилната си снимка в Google?
За да промените профилната снимка на профила си в Google, отидете на myaccount.google.com във вашия уеб браузър и влезте. След това изберете Лична информация > снимка > Качване на снимки > Изберете снимка от вашия компютър . Изберете и коригирайте снимката, която искате да използвате, след което изберете Задаване като профилна снимка .