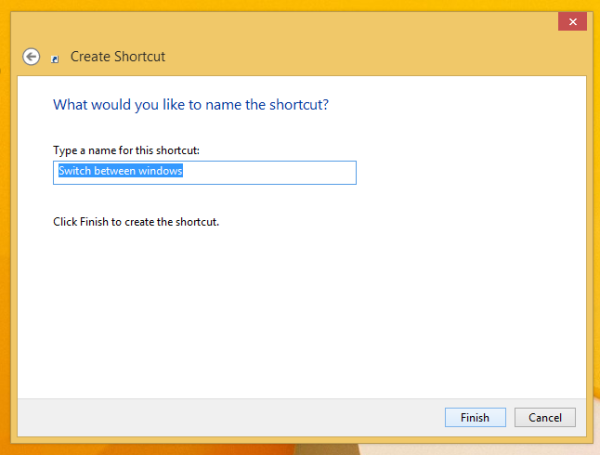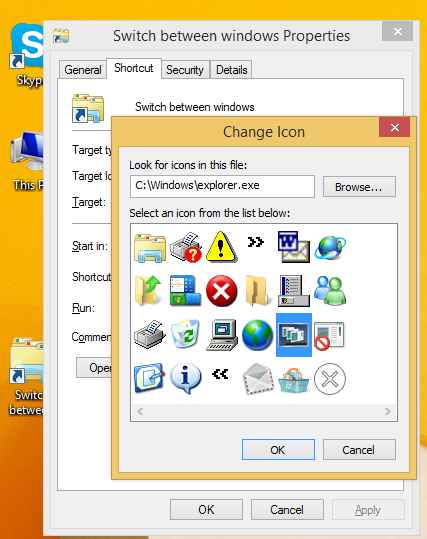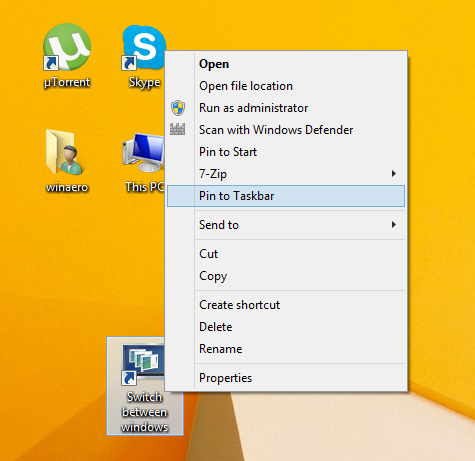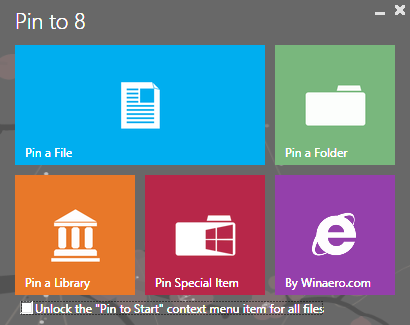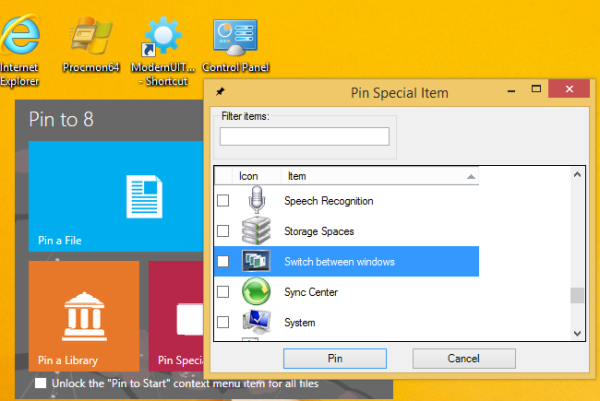Превключването между прозорци е специален бутон, който може да отвори същия диалогов прозорец, както виждате, когато натиснете клавишните комбинации Alt + Tab заедно на клавиатурата. Използвайки този диалогов прозорец, можете бързо да визуализирате всичките си отворени прозорци (например отворени файлове, папки и документи), без да се налага да щраквате върху лентата на задачите. Той показва отворените ви прозорци в таблица. За да превключвате между прозорци, можете да натиснете Alt + Tab необходимото количество пъти. В Windows 7 и по-нови бутонът Превключване между прозорци е изчезнал с Лента с инструменти за бързо стартиране . Възможно е да върнете този бутон отново. Ето как.
Реклама
как да отворите cpgz файлове на
За да фиксирате Превключване между прозорци към лентата на задачите или началния екран, трябва да следвате тези прости инструкции по-долу.
Вариант първи
- Намалете до минимум всички прозорци с Win + D клавишна комбинация. Съвет: Вижте крайният списък на всички клавишни комбинации на Windows с клавиши Win .
- Щракнете с десния бутон в празно място на работния плот и изберете Ново -> Пряк път елемент от контекстното меню, за да отворите съветника за създаване на пряк път.
- Въведете следното в текстовото поле Местоположение на съветника:
черупка на explorer ::: {3080f90e-d7ad-11d9-bd98-0000947b0257} - Щракнете върху Напред и изпълнете стъпките в съветника, за да завършите създаването на новия си пряк път. Дайте му име или икона според вашите предпочитания.
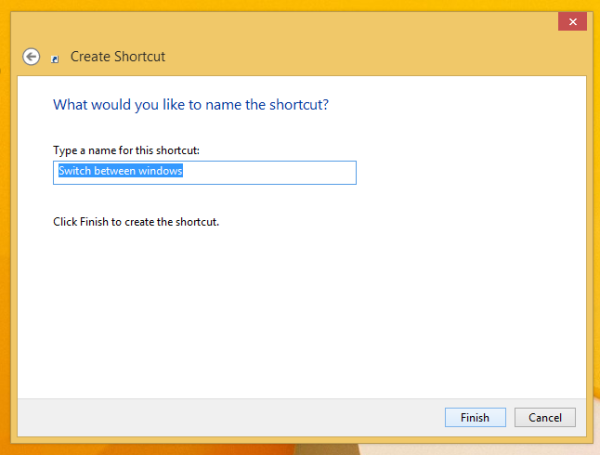
как да се спре Windows 10 от актуализиране -
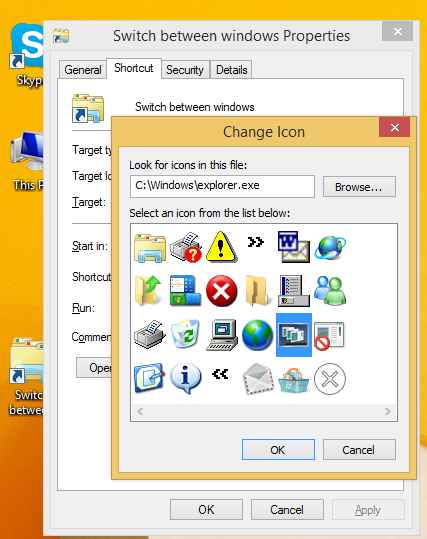
Съвет: можете да намерите подходящата икона във файла C: windows explorer.exe. - Сега щракнете с десния бутон върху прекия път и изберете „Фиксиране към лентата на задачите“ или „Фиксиране към старт“. Превключването между прозорците ще бъде фиксирано на подходящото място.
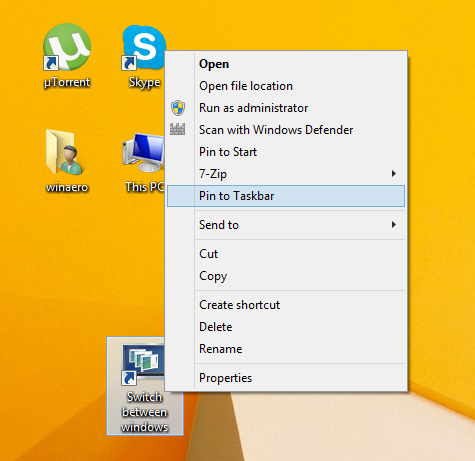


Този трик използва стандартната функция на Windows, наречена „Shell Folder“, за да отворите директно елемента, от който се нуждаете. Shell папките са ActiveX обекти, които реализират специална виртуална папка или виртуален аплет. В някои случаи те осигуряват достъп до физически папки на твърдия ви диск или до специална функционалност на операционната система, като например „Показване на работния плот“ или Alt + Tab превключвател . Можете да получите достъп до активен обект чрез команди shell ::: {GUID} от диалоговия прозорец „Изпълнение“. За пълен списък на GUID вижте най-изчерпателен списък с места на черупки в Windows 8 .
Вариант втори
- Изтеглете Winaero's Закачете на 8 ап. Потребителите на Windows 7 могат да изтеглят Pinner на лентата на задачите вместо Pin to 8.
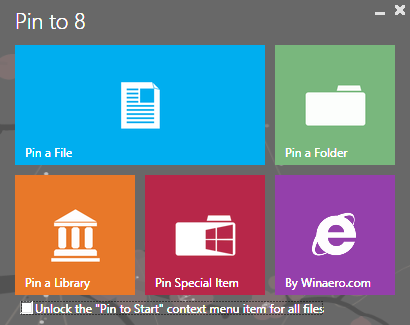
- Стартирайте правилния EXE за вашата платформа, т.е. 64-битова или 32-битова.
- Щракнете Закачете специален артикул в Прикрепете към 8. В прозореца, който се появява, изберете елемента Превключване между прозорци, който искате да закачите.
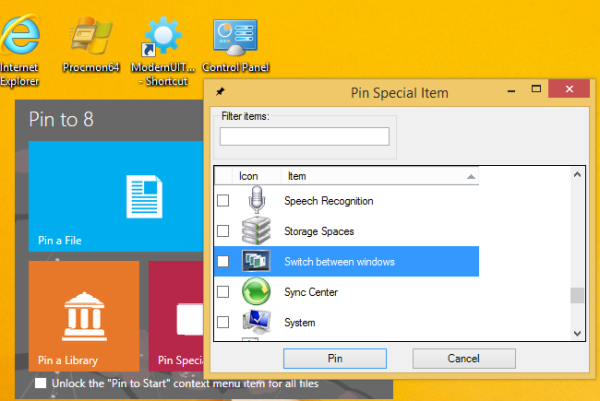
- Щракнете върху бутона Pin.
Фиксирането към 8 може да ви спести много време и усилия, ако трябва да фиксирате място на Windows директно в лентата на задачите или началния екран. За съжаление, с Windows 8.1, Microsoft ограничи достъпа до командата от менюто „Прикачване към началния екран“ за приложения на трети страни. Въпреки това Pin To 8 ви позволява да деблокирате способността за закрепване на началния екран за всички файлове само с едно щракване. Ако се интересувате от това как работи, вижте Как да добавите елемента от менюто „Прикачване към началния екран“ към всички файлове в Windows 8.1 .
Това е.