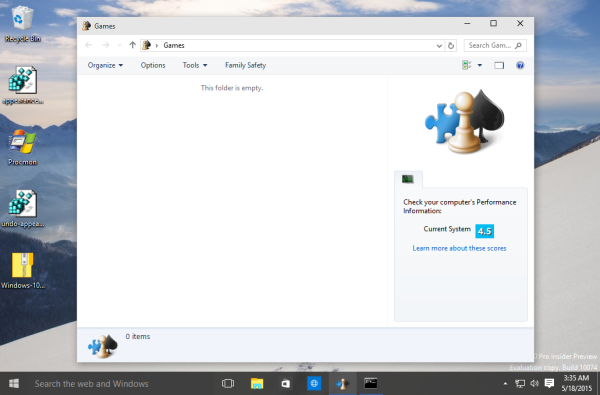Какво трябва да знаете
- Поставете своите AirPods в калъфа им, отворете го, след което натиснете и задръжте бутон върху кутията, докато светлината мига в бяло.
- Отидете на Настройки > Bluetooth и устройства > Добави устройство > Bluetooth > изберете своите AirPods.
- Вашите AirPods могат да бъдат сдвоени с други устройства едновременно, но те могат да работят само с едно устройство в даден момент.
Тази статия обяснява как да свържете AirPods към компютър с Windows 11.
Как да свържете AirPods към Windows 11
Приложението Настройки се използва за сдвояване на нови Bluetooth устройства. Ето как работи:
-
Щракнете с десния бутон върху Windows икона в лентата на задачите.

-
Изберете Настройки .

-
Избирам Bluetooth и устройства .
err_connection_refused windows 10

-
Изберете Bluetooth превключвател ако вече не е включено.

-
Изберете Добави устройство .

-
Поставете AirPods в калъфа им и отворете калъфа.

Джереми Лауконен / Lifewire
-
Натиснете и задръжте бутона на кутията на AirPods.

Джереми Лауконен / Lifewire
-
Когато светлината на кутията мига в бяло, отпуснете бутона.

Джереми Лауконен / Lifewire
Светлината може да е вътре в калъфа или отпред в зависимост от версията на AirPods, която имате.
-
На вашия компютър изберете Bluetooth от списъка с опции.

-
Изчакайте компютърът ви да търси устройства, след което изберете вашето AirPods когато се появят в списъка.

-
Изчакайте връзката да се установи, след което изберете Свършен .

-
Вашите AirPods вече са свързани и готови за използване. Вашите слушалки ще запомнят компютъра отсега нататък, което ви позволява да се свържете отново, когато пожелаете.
Как да използвате AirPods с Windows 11
AirPods автоматично ще се свържат с вашия iPhone, когато отворите калъфа в непосредствена близост до телефона си, а също така ще получите автоматично изскачащо съобщение на вашия Mac с молба да се свържете, ако вашият Mac усети AirPods. Използването на AirPods с компютър с Windows 11 е малко по-сложно, но е лесно да възстановите връзката и да ги използвате, когато пожелаете.
Ако сте използвали вашите AirPods с друго устройство, ето как да ги използвате отново с вашия компютър с Windows 11:
-
Извадете вашите AirPods от калъфа и ги поставете близо до вашия компютър.

Джереми Лауконен / Lifewire
-
Изберете говорете r икона в лентата на задачите.

-
Изберете > икона вдясно от контрола за сила на звука.

Ако бутонът Bluetooth е сив, това означава, че е бил изключен. Ще трябва да изберете Bluetooth първо, преди да натиснете > .
-
Изберете Слушалки (AirPods) в списъка с устройства.

-
Когато вашите AirPods са избрани в това меню, това означава, че те са свързани, готови за използване и зададени като аудио източник по подразбиране.
Работят ли Apple AirPods с компютри с Windows 11?
AirPods са проектирани да работят безпроблемно с iPhone и други устройства на Apple, но можете да сдвоите и свържете AirPods към всеки компютър с Windows с Bluetooth. Вашите AirPods могат да запомнят вашия компютър, вашия iPhone и други устройства, което ви позволява да превключвате между тях по всяко време.
Как да свържете iPhone към Windows 11 ЧЗВ- Как да прекъсна връзката на моите AirPods в Windows 11?
Изберете Говорител икона в лентата на задачите и изберете високоговорителите по подразбиране, за да деактивирате слушалките. За да прекратите сдвояването на вашите слушалки от вашия компютър, отидете на Bluetooth настройките, изберете вашите Airpods и изберете Прекъснете връзката .
- Защо моите AirPods продължават да прекъсват връзката с моя компютър?
Вашите AirPods може да преминават в режим на пестене на енергия, когато поставите на пауза аудио възпроизвеждането. Отвори Диспечер на устройства на Windows , отидете на свойствата на вашия AirPod и деактивирайте функцията за управление на захранването.
- Защо моите AirPods не се свързват с моя компютър?
Ако твоят AirPods не се свързват , това може да се дължи на ниска батерия или може да има проблем с Windows 11 Bluetooth. Ако всичко друго се провали, нулирайте своите AirPods.
- Как да изключа своите AirPods?
не можеш изключете AirPods . Те преминават в енергоспестяващ режим, когато не се използват. За да запазите живота на батерията, дръжте слушалките си в калъфа, когато приключите с използването им.