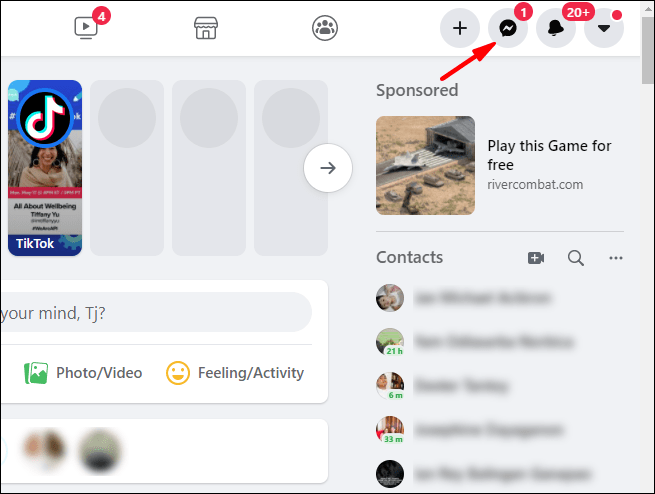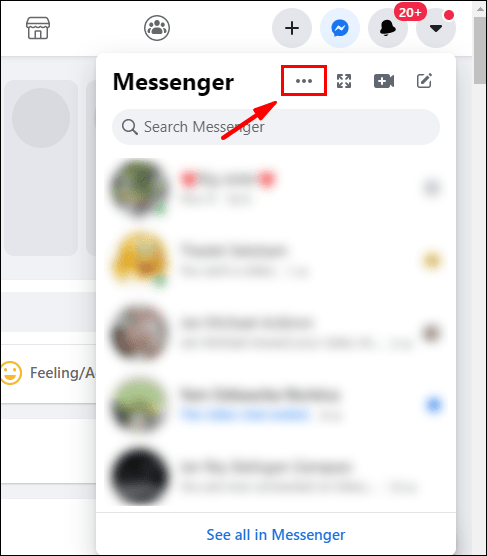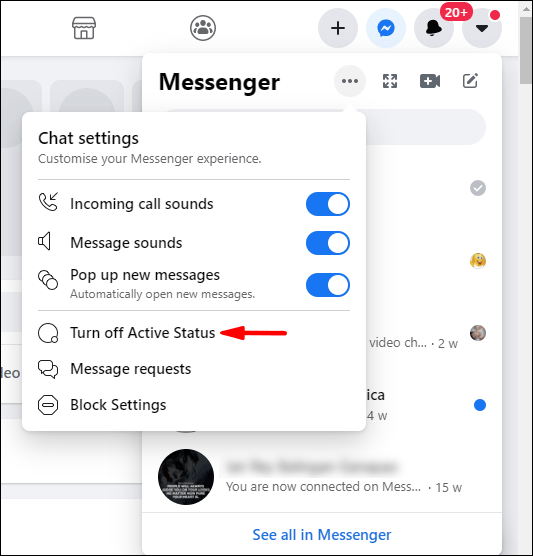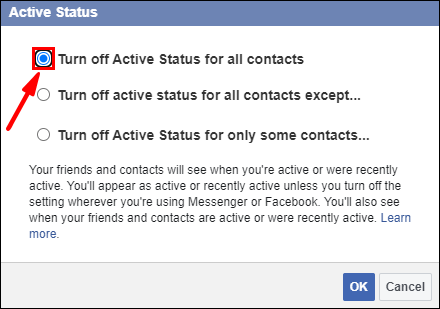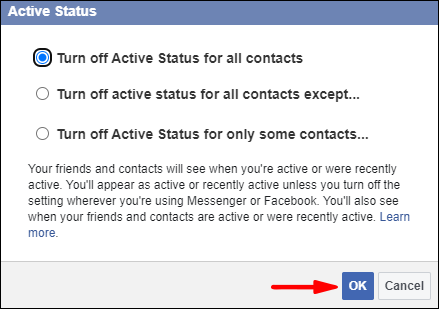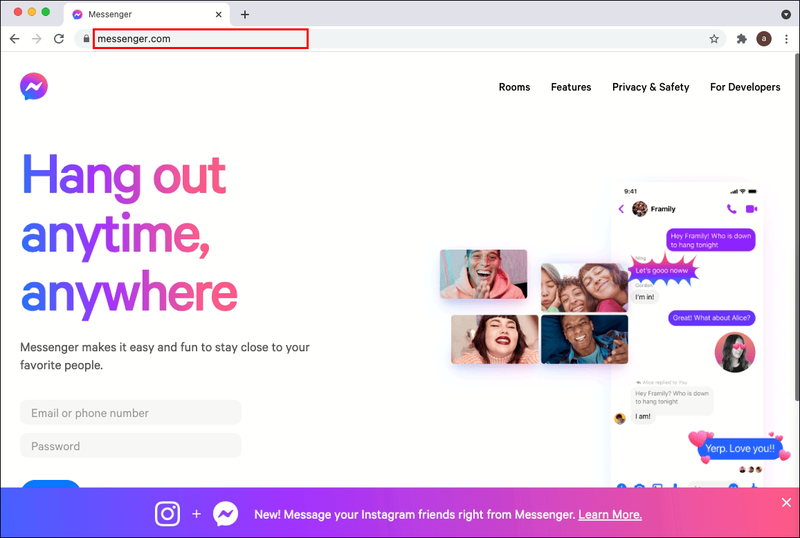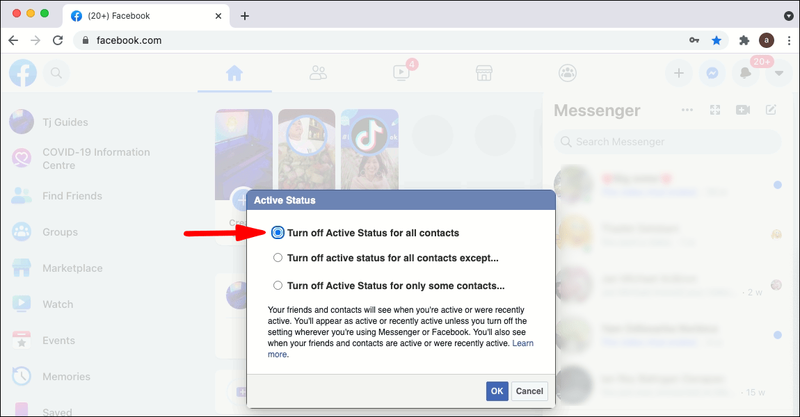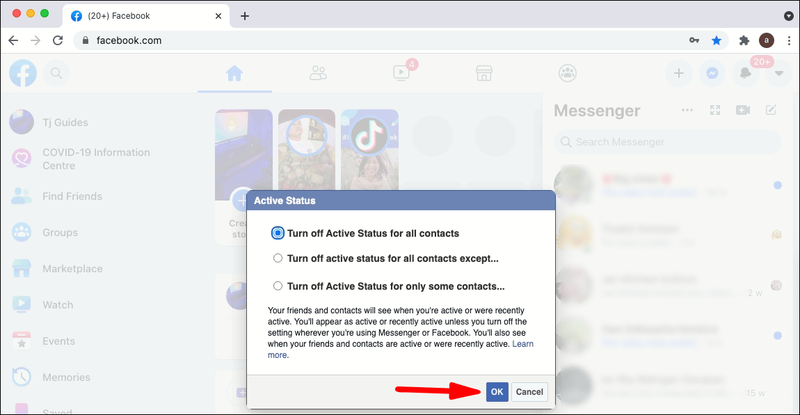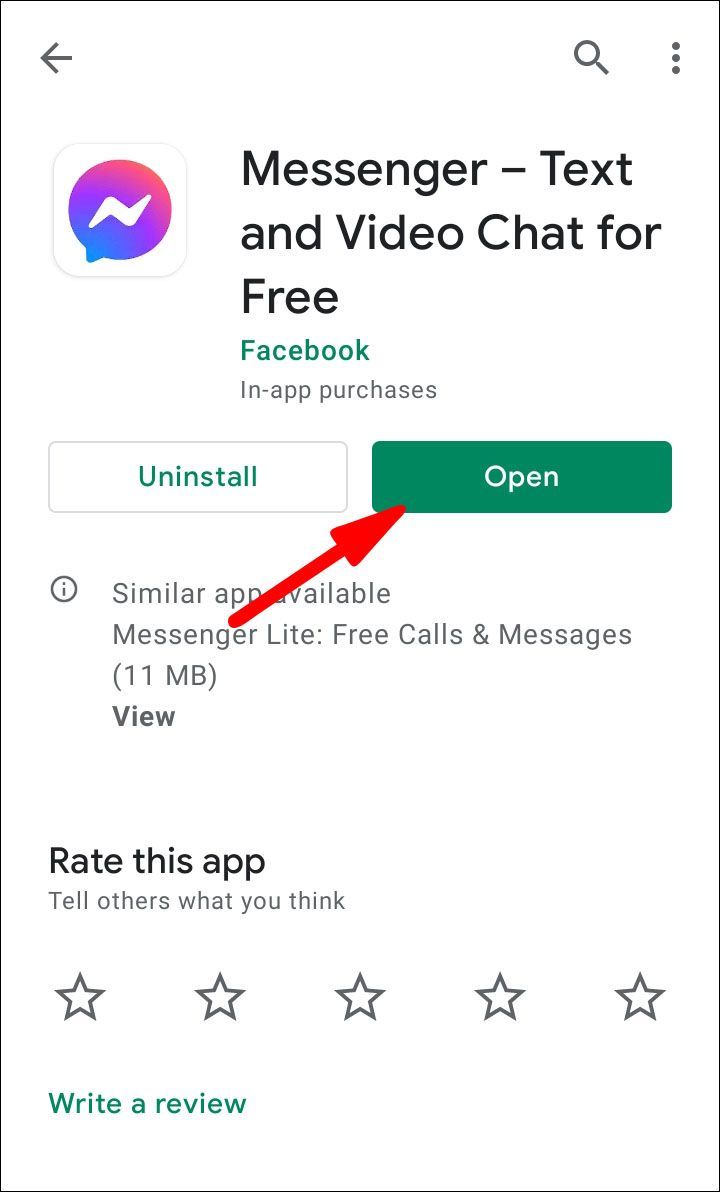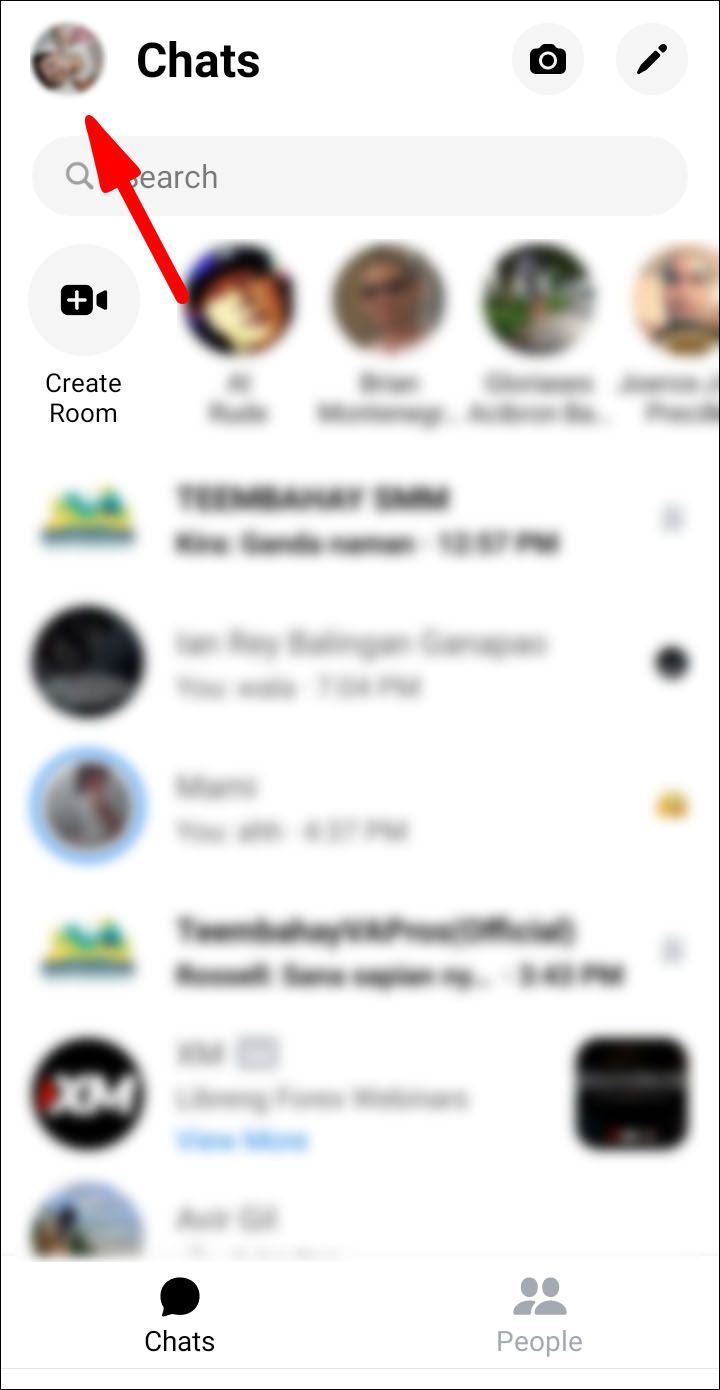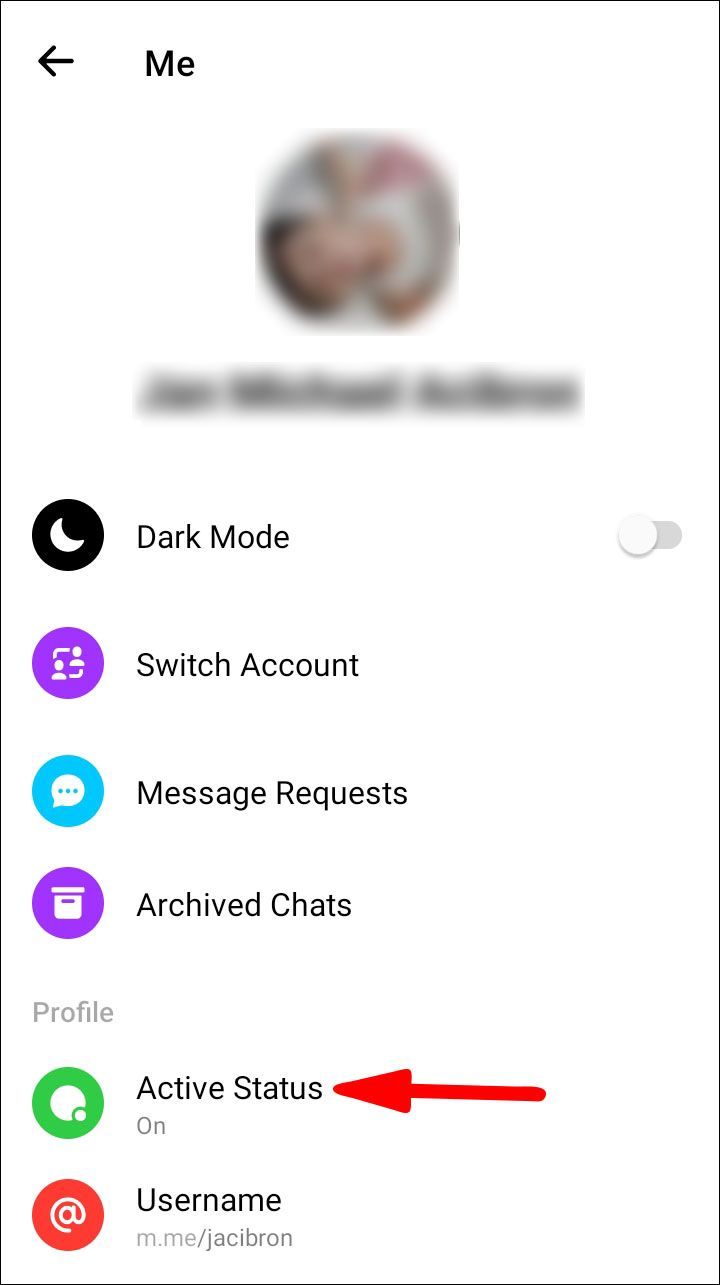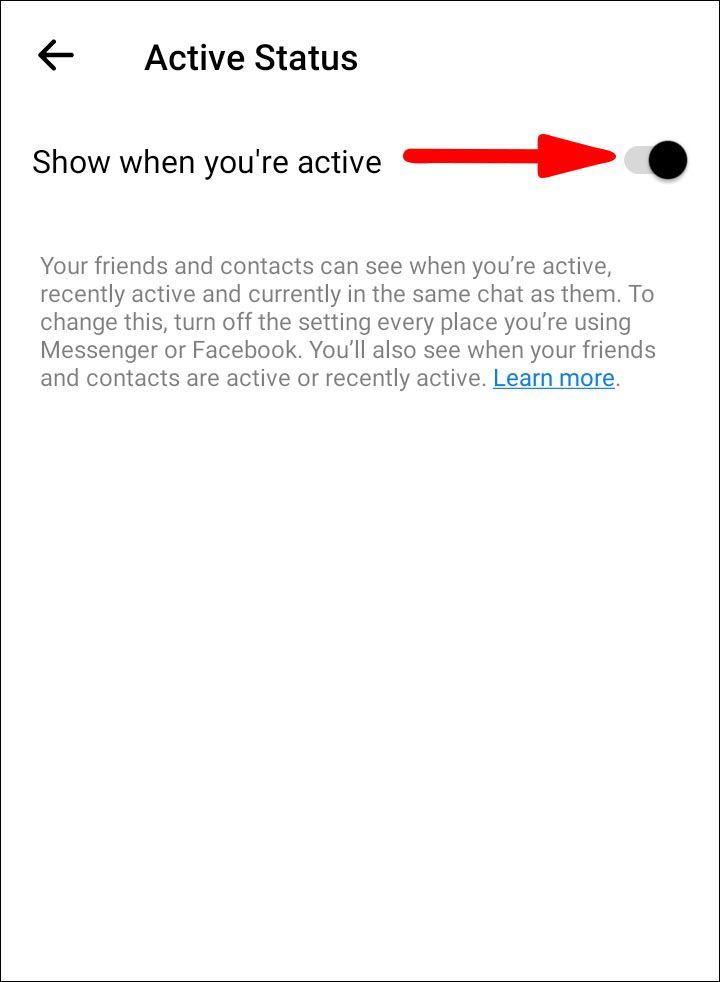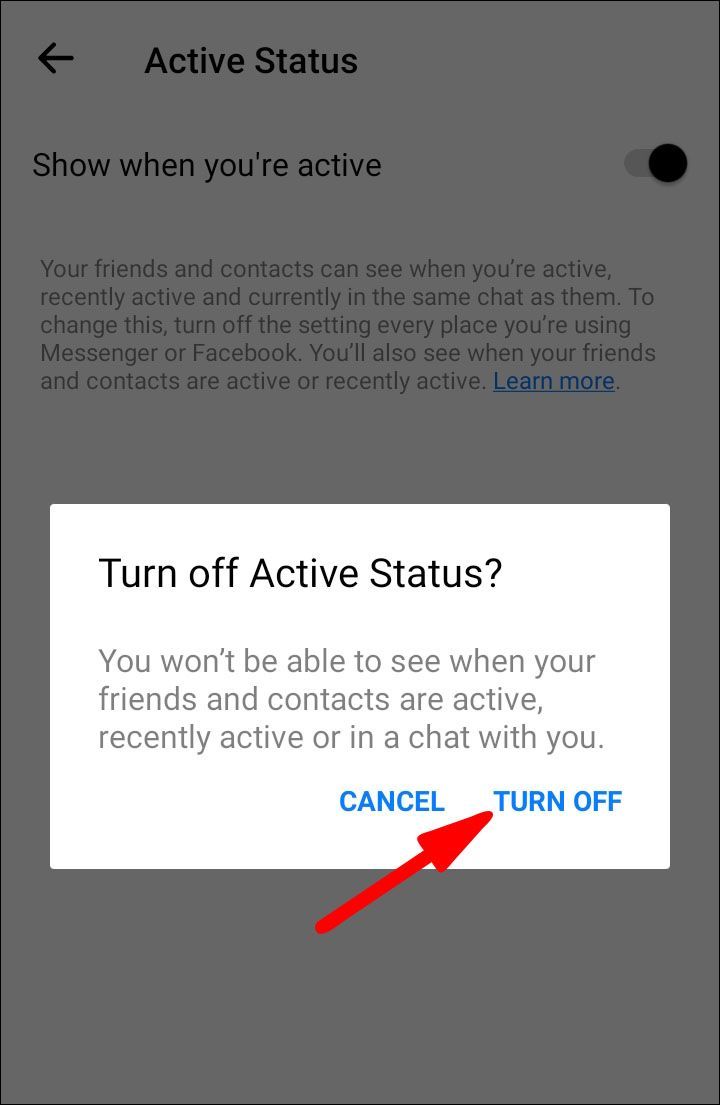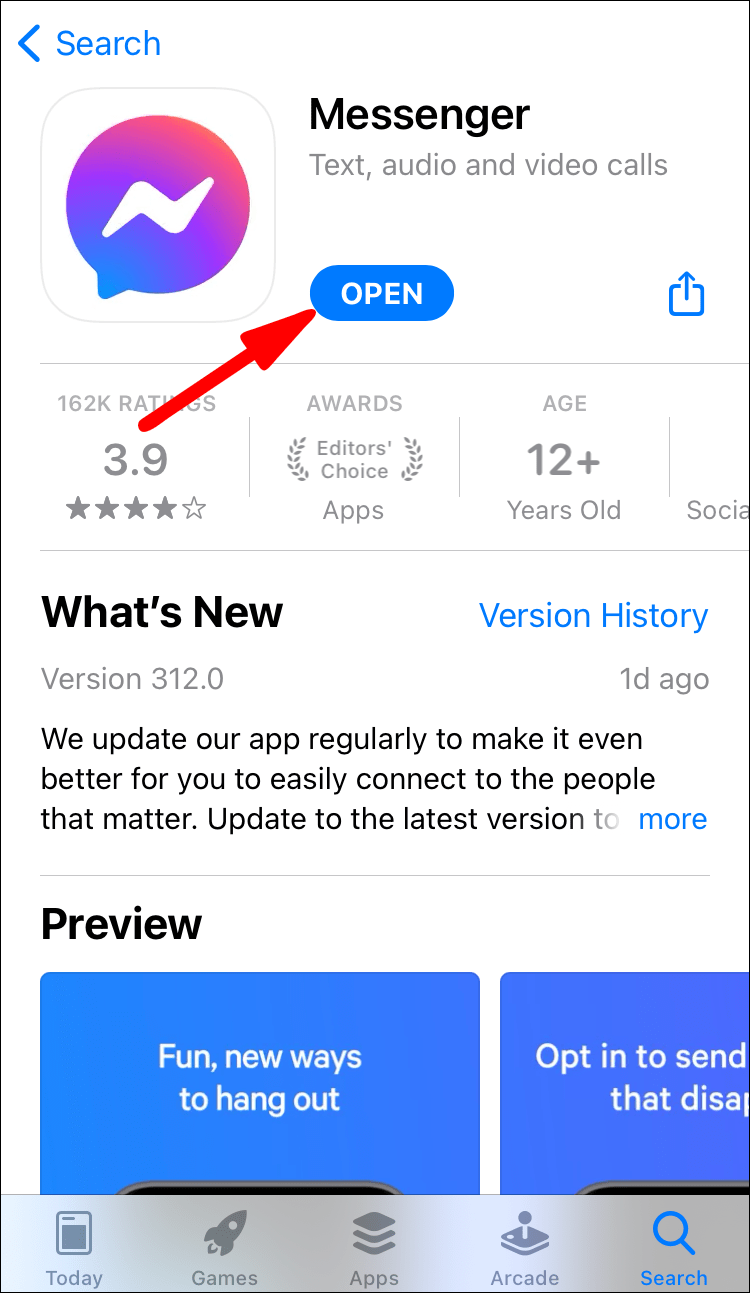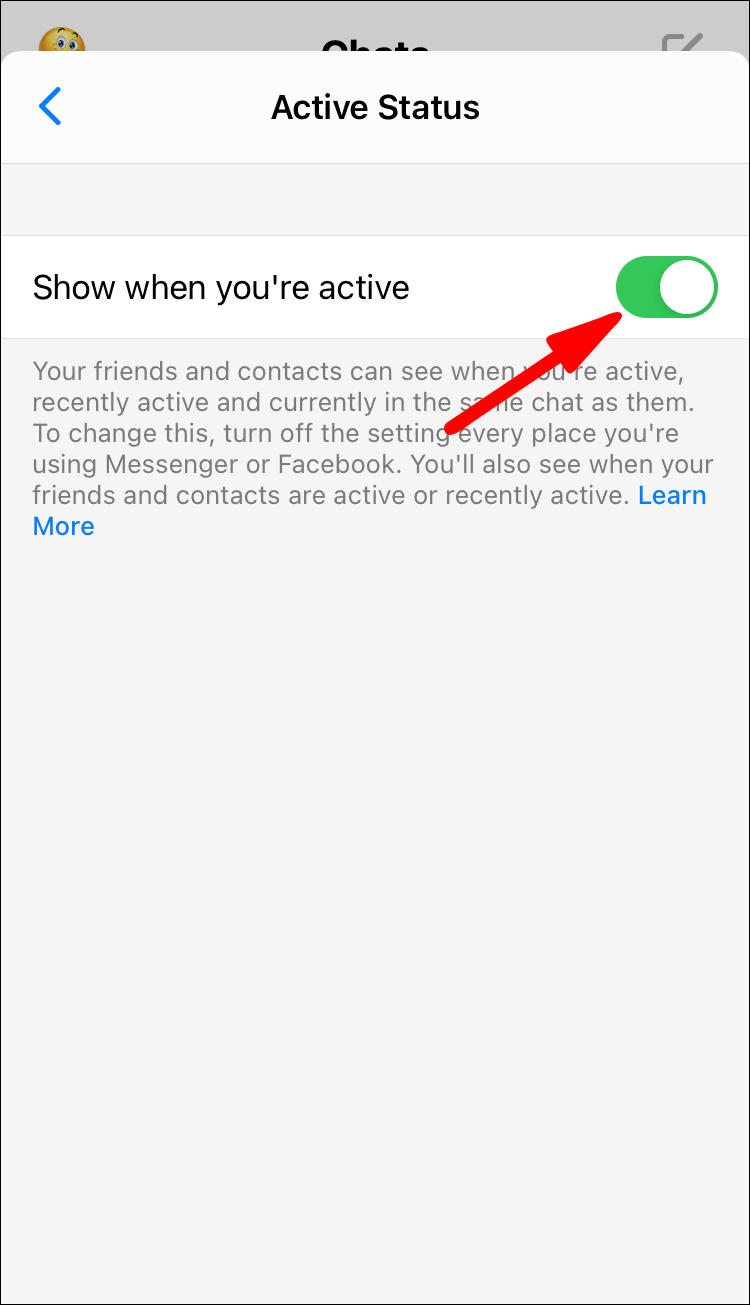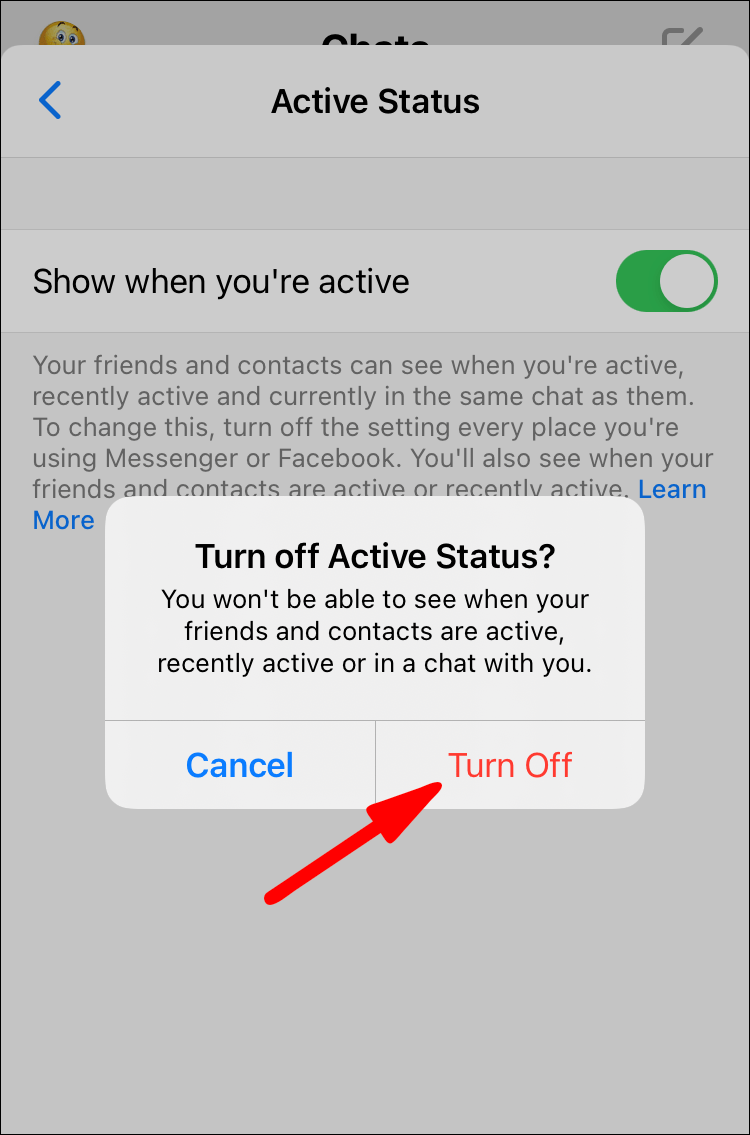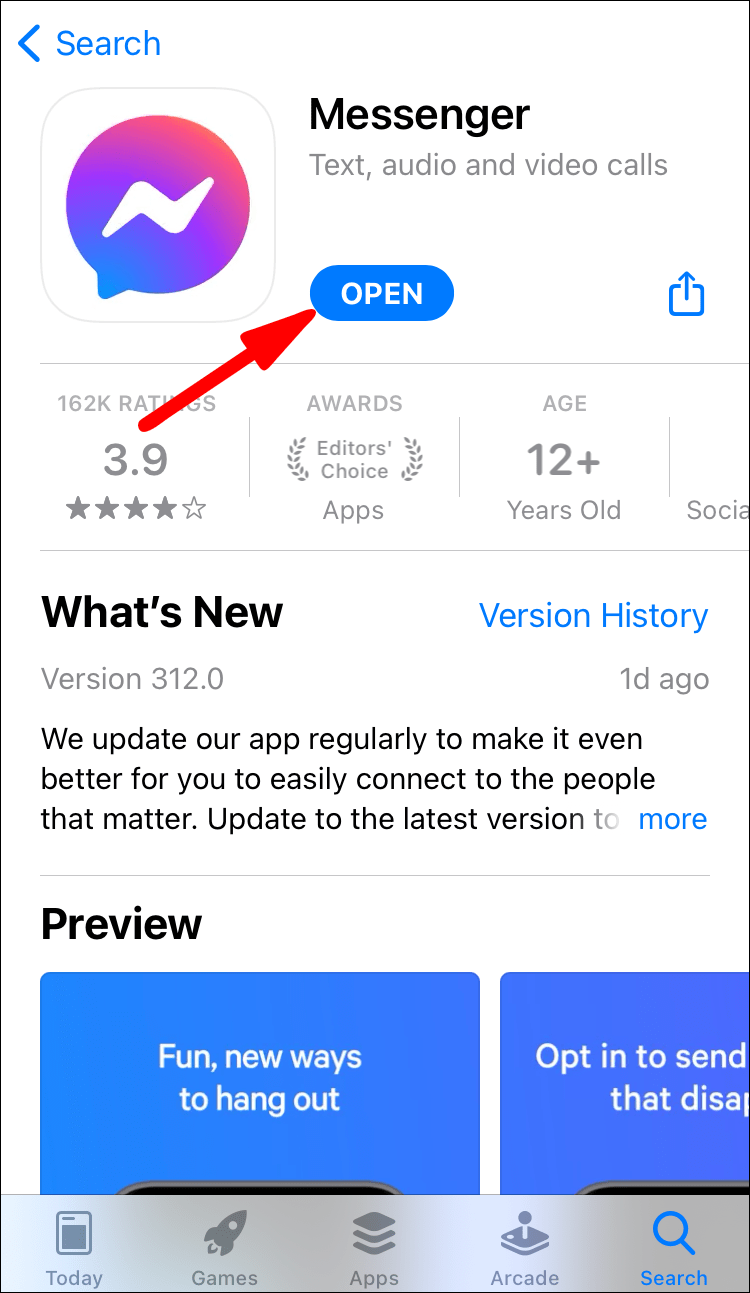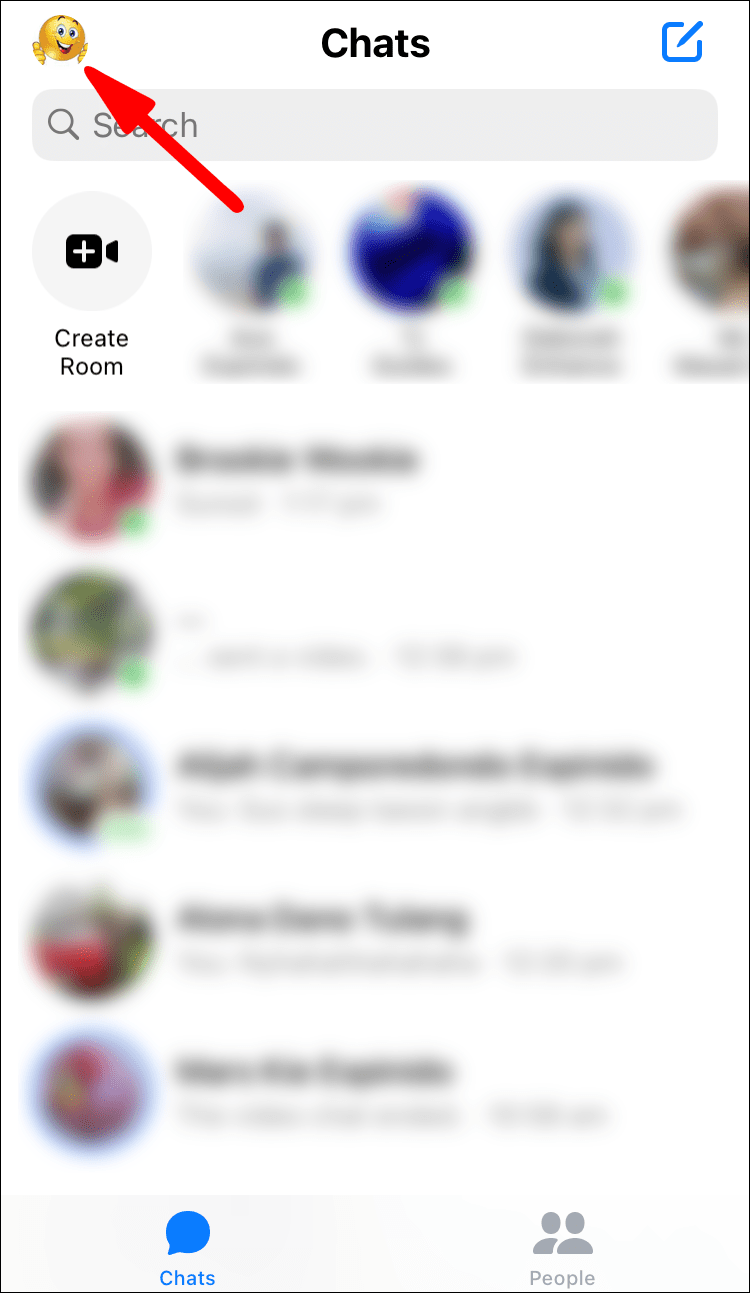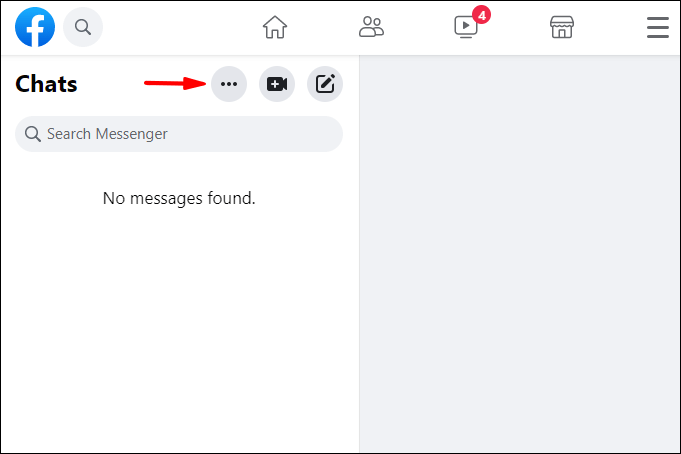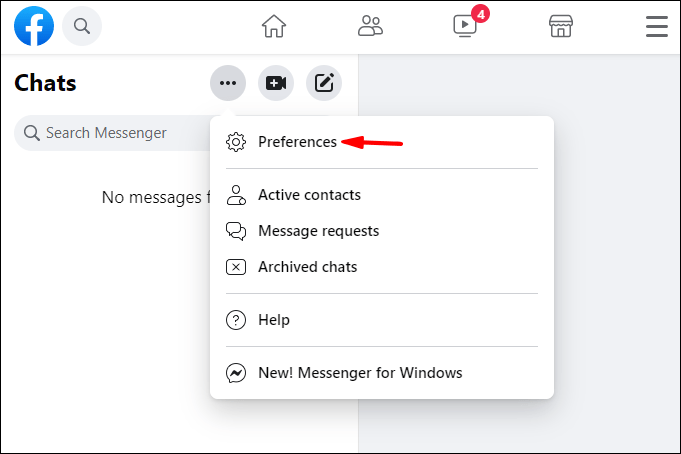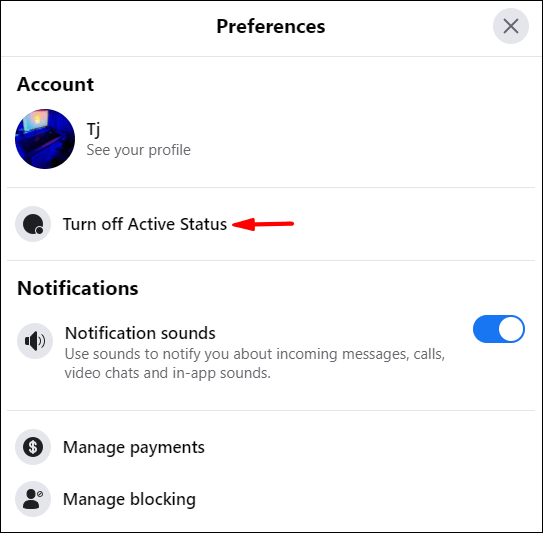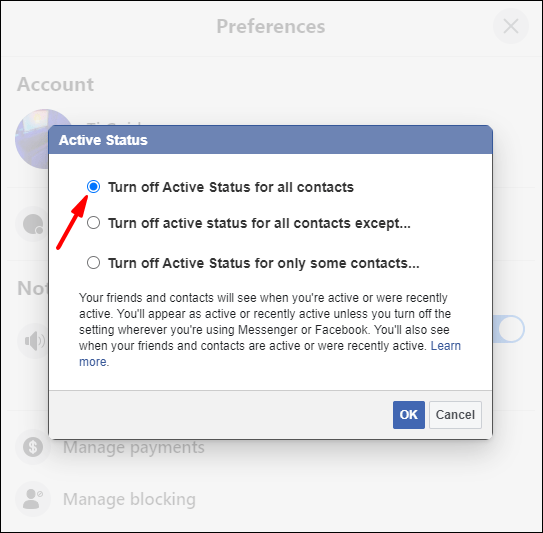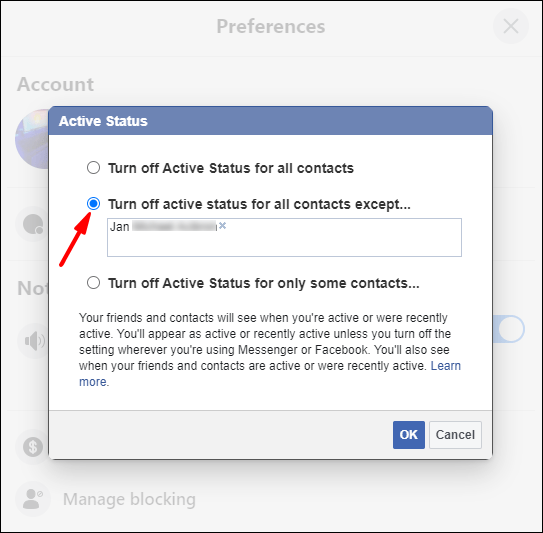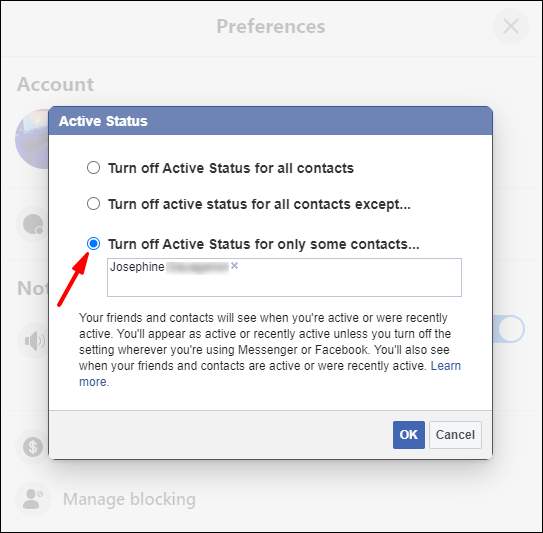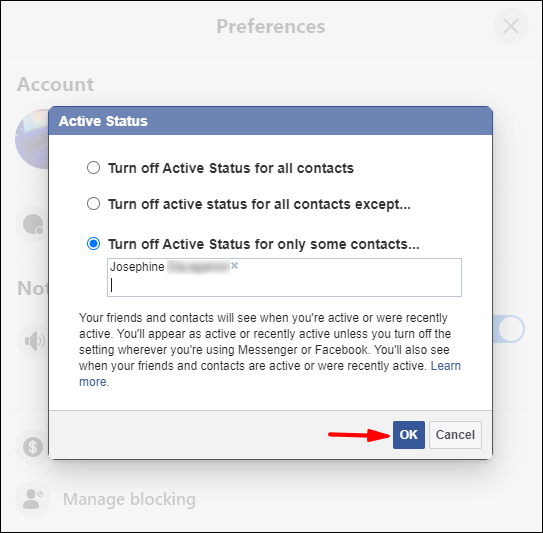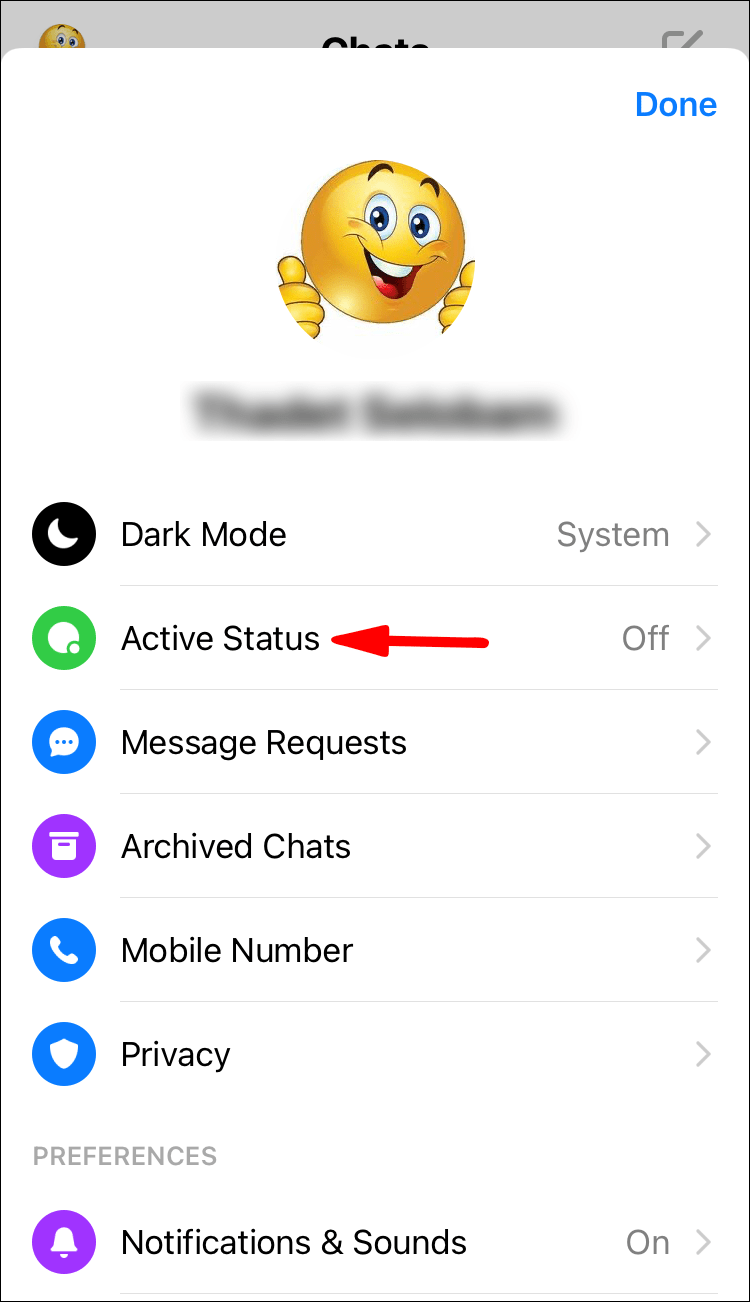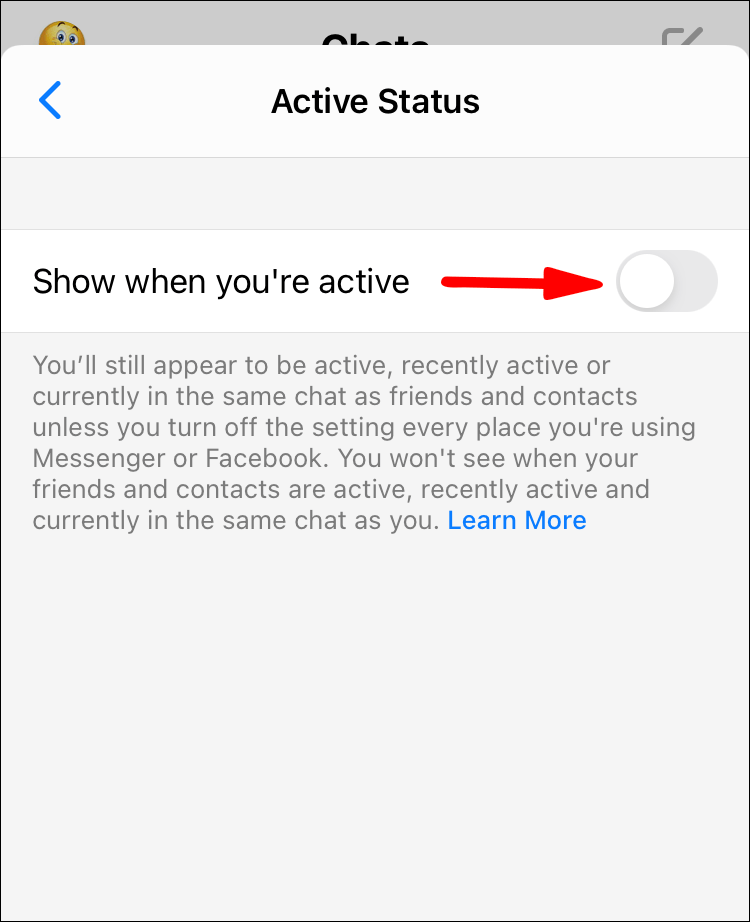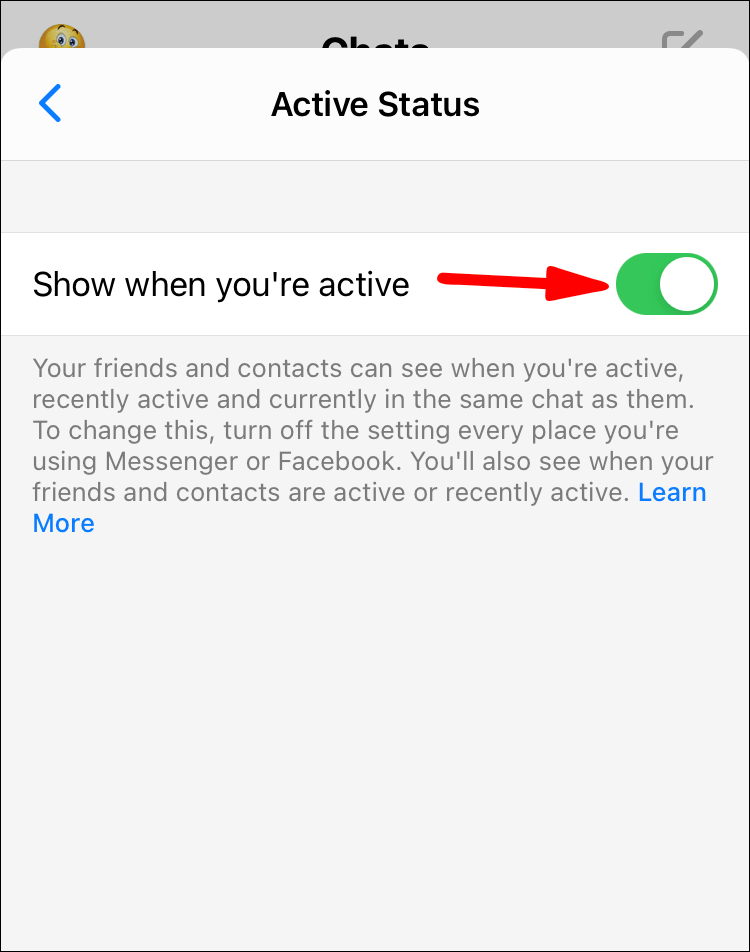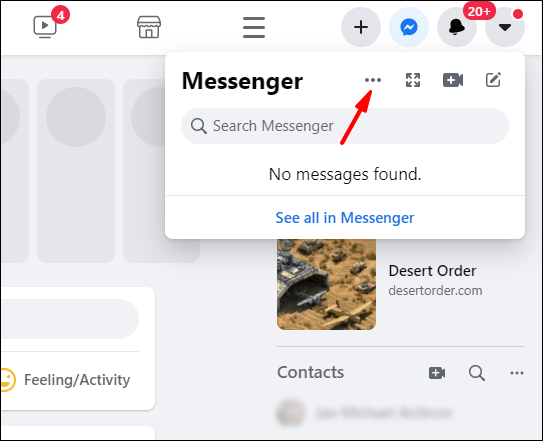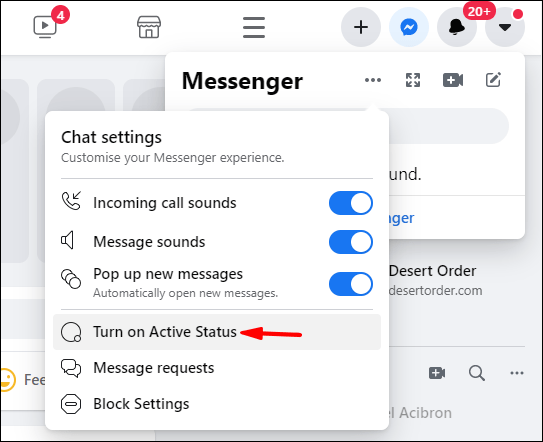Facebook Messenger беше вградена функция на Facebook, която се превърна в самостоятелно приложение. С милиарди активни месечни потребители, това е едно от най-популярните приложения за съобщения след WhatsApp.

Въпреки че смисълът на социалните медии е да бъдат социални, има моменти, когато предпочитаме да не говорим. Ако искате да получите достъп до Messenger, но изглеждате невидими, тази статия ще ви покаже как.
Събрахме стъпките за показване офлайн за всички или определени контакти, как да изключите клеймото за последно видяно време и някои други съвети за допълнителна поверителност, докато използвате приложението.
Как да се появим офлайн във Facebook Messenger?
За да изглеждате офлайн, когато използвате Facebook Messenger през уеб браузър:
огън стик няма да се свърже с интернет
- Навигирайте до messenger.com и влезте в акаунта си.

- В горния десен ъгъл изберете иконата на Messenger.
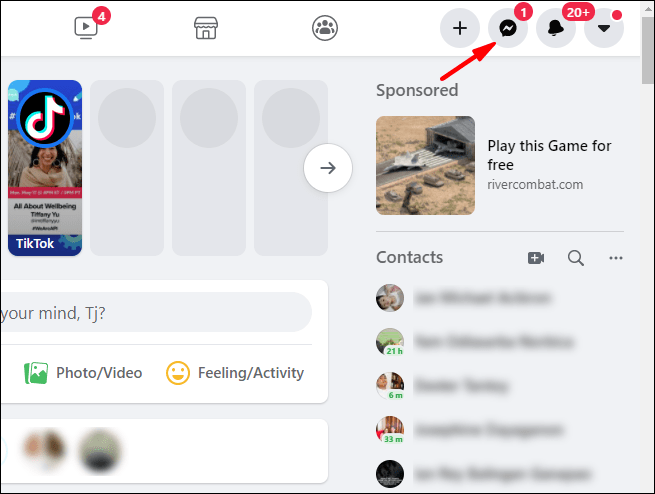
- От падащото меню на Messenger щракнете върху иконата на менюто с три точки.
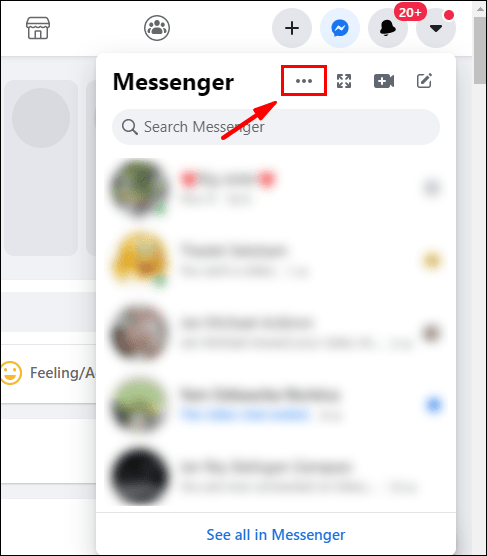
- Изберете Изключване на активното състояние от падащото меню.
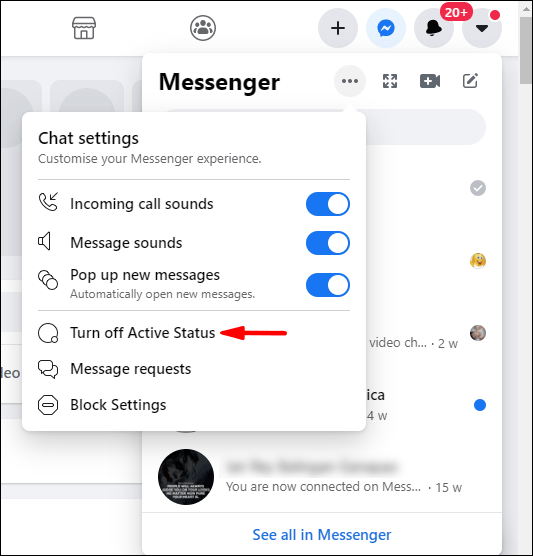
- От изскачащия прозорец изберете Изключване на активното състояние за всички контакти.
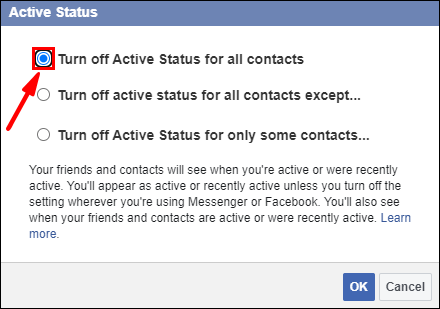
- Щракнете върху OK, за да потвърдите.
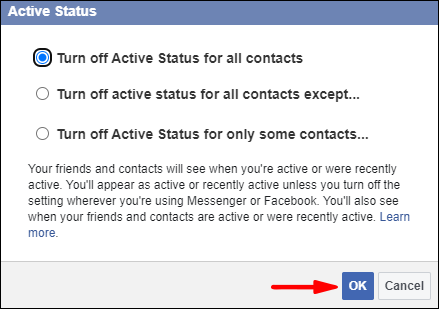
За да изглеждате офлайн, когато използвате Facebook Messenger през Windows 10:
- Навигирайте до messenger.com и влезте в акаунта си.

- Изберете иконата на Messenger, след което щракнете върху иконата на менюто с три точки.
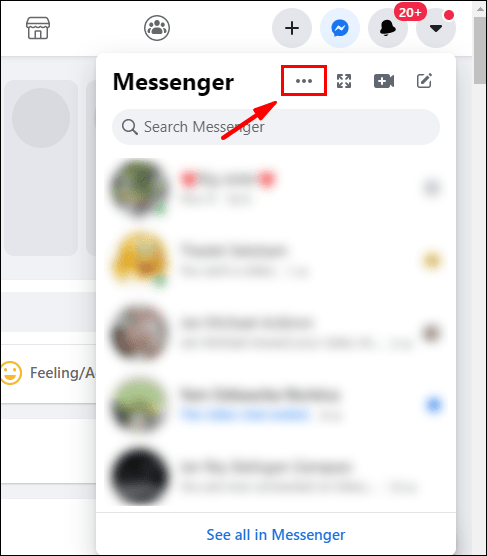
- Щракнете върху Изключване на активното състояние.
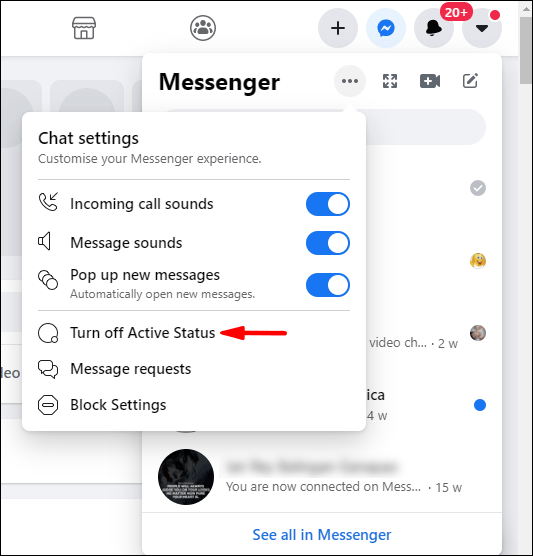
- Изберете опцията Изключване на активното състояние за всички контакти.
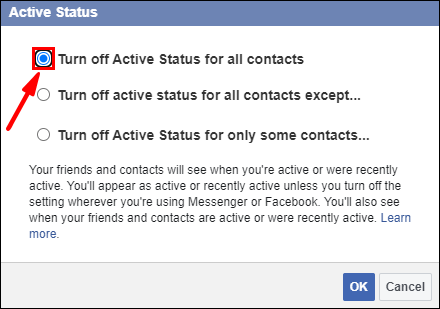
- Щракнете върху OK, за да потвърдите.
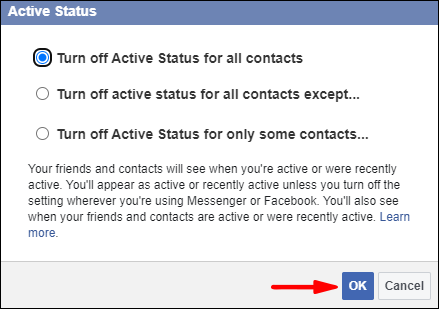
За да изглеждате офлайн, когато използвате Facebook Messenger през Mac:
- Навигирайте до messenger.com и влезте в акаунта си.
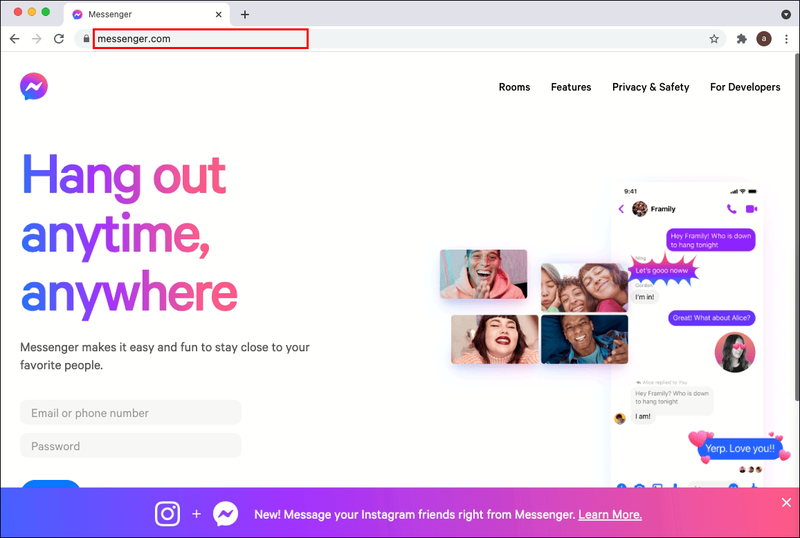
- Изберете иконата на Messenger, след което щракнете върху иконата на менюто с три точки.

- Щракнете върху Изключване на активното състояние.

- Изберете опцията Изключване на активното състояние за всички контакти.
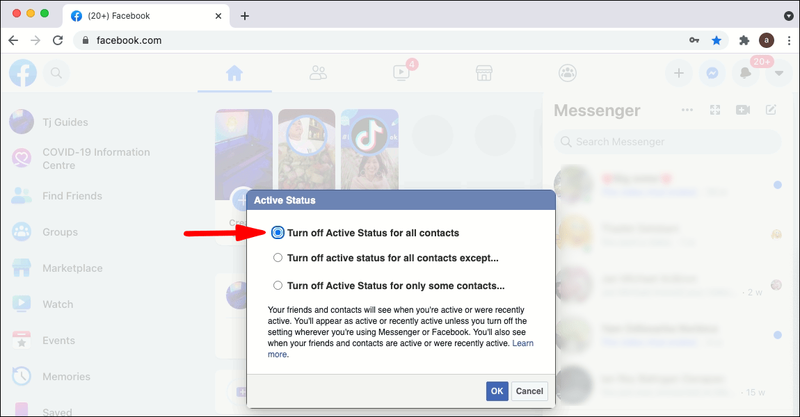
- Щракнете върху OK, за да потвърдите.
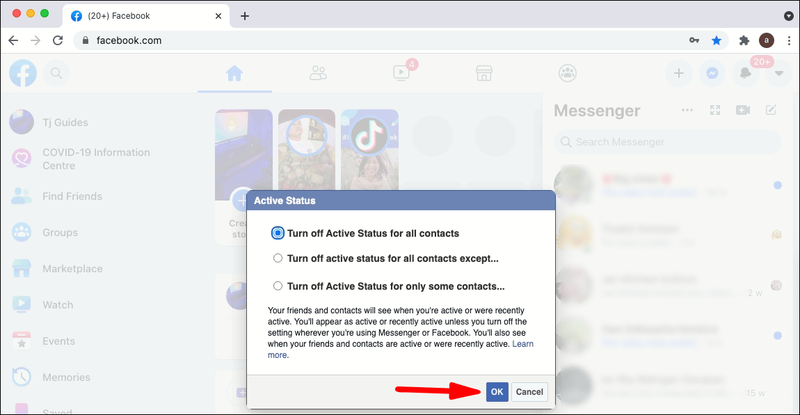
За да изглеждате офлайн, когато използвате Facebook Messenger през Android:
- Стартирайте и влезте в приложението Messenger.
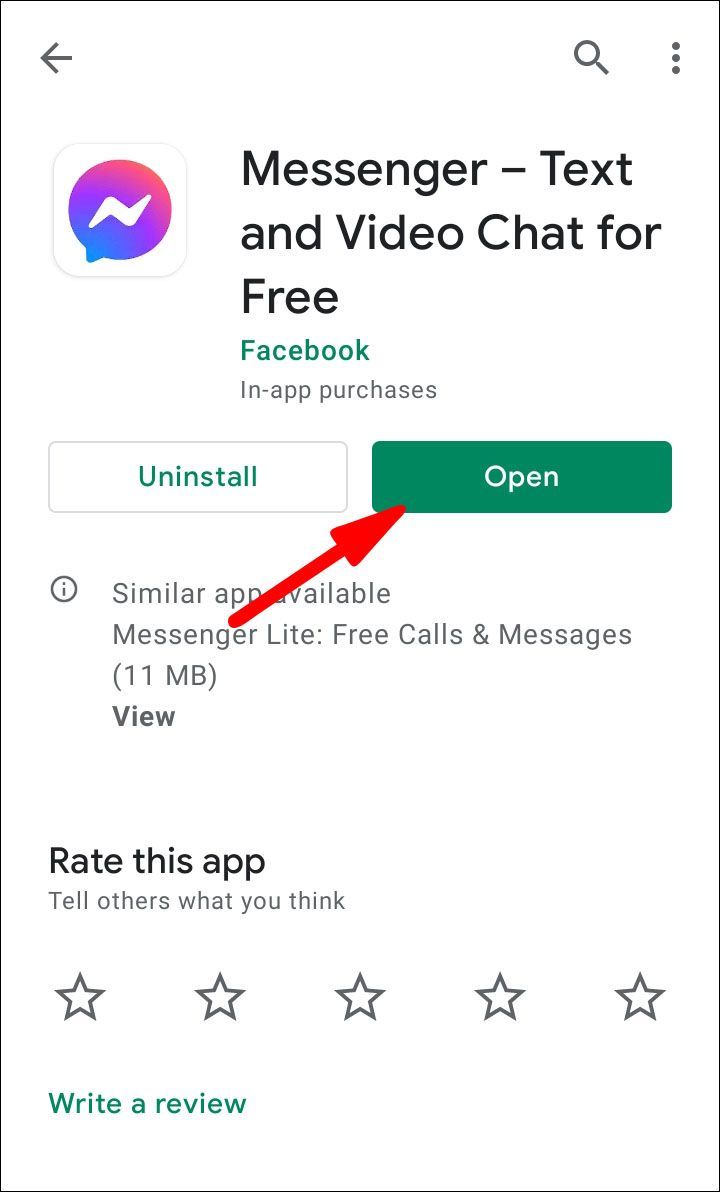
- Кликнете върху иконата на вашия профил в горния ляв ъгъл на екрана.
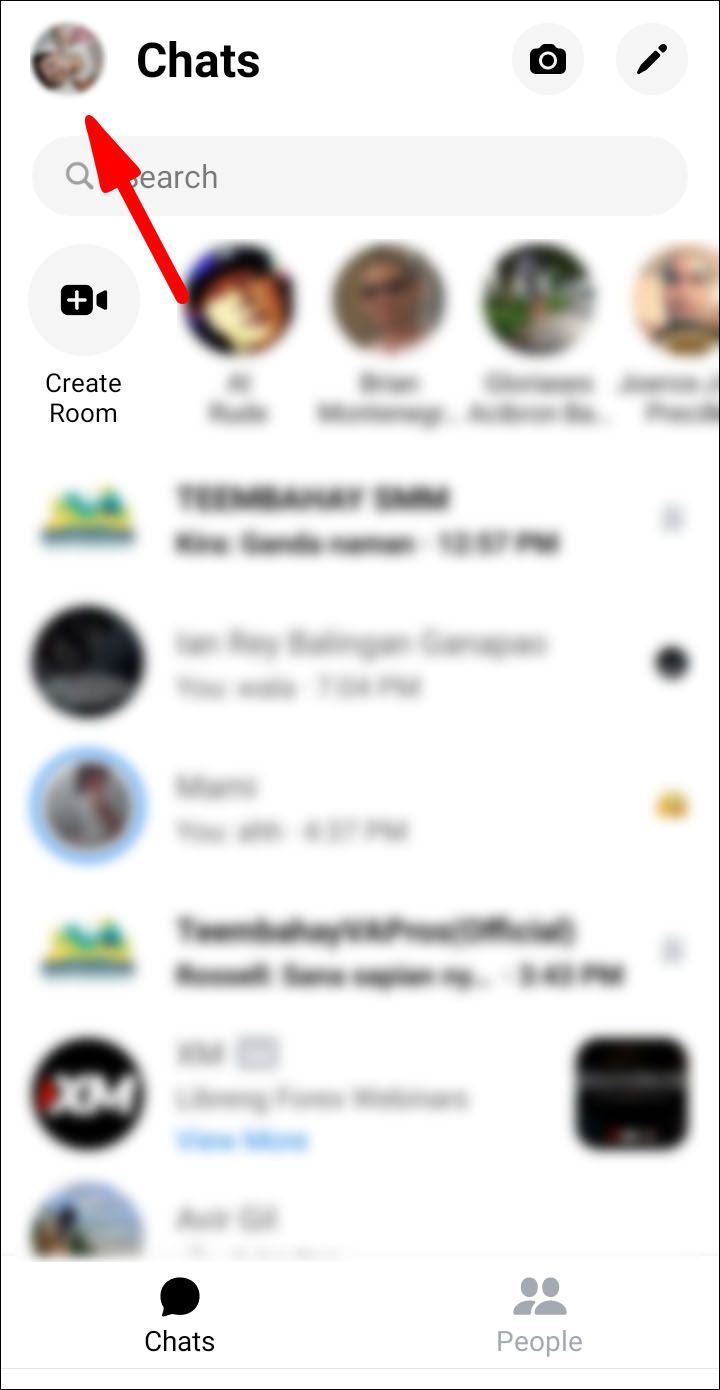
- Изберете Активно състояние.
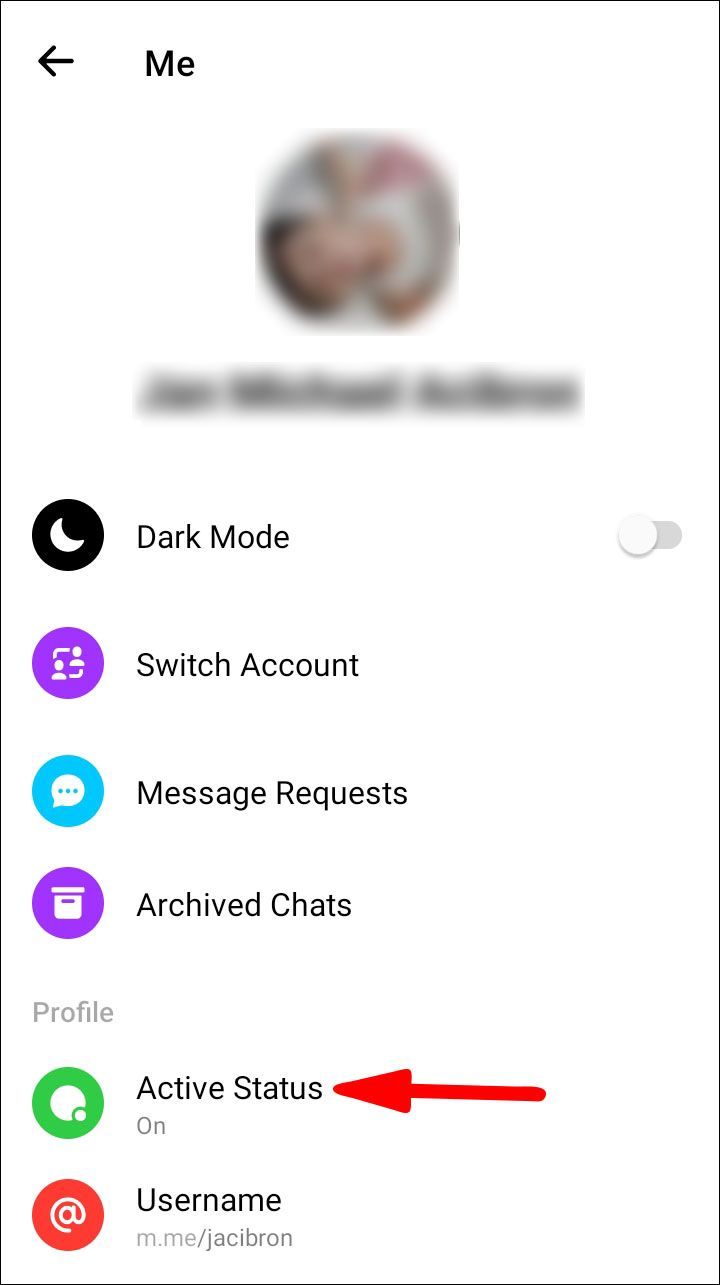
- Преместете плъзгача Show, когато сте активни, наляво, за да го изключите.
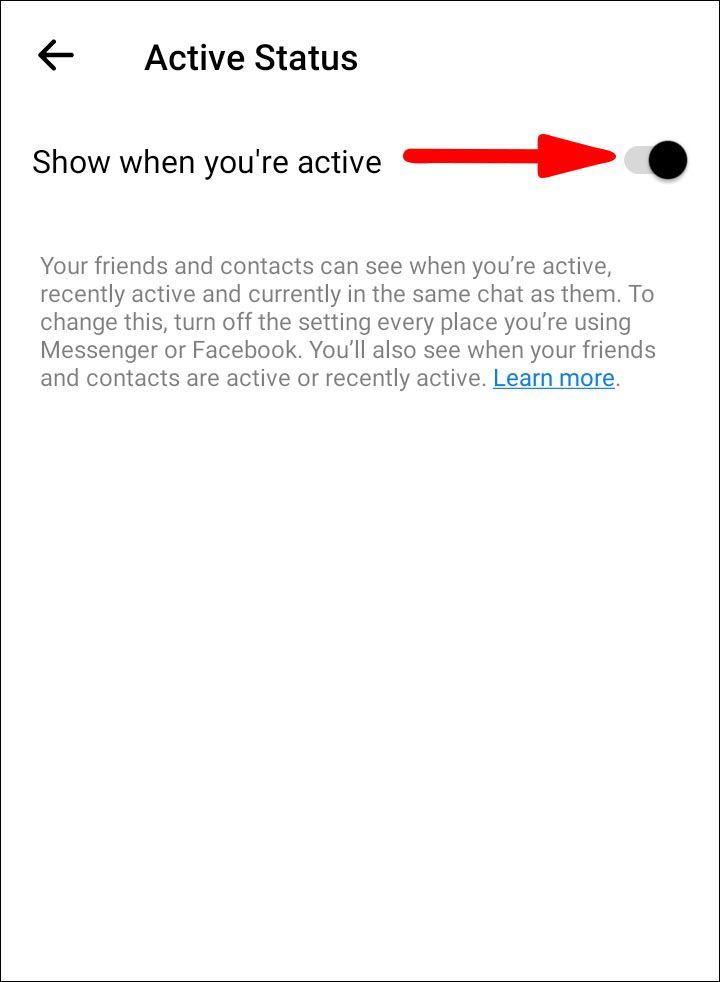
- Щракнете върху Изключване в изскачащия прозорец, за да потвърдите.
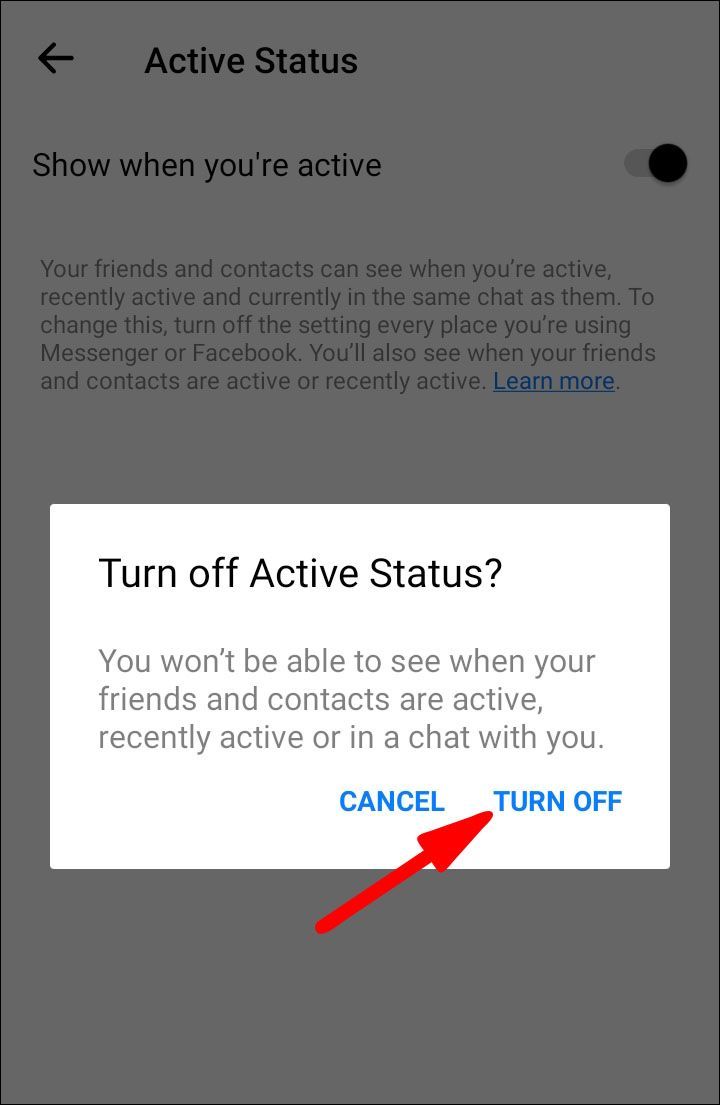
За да изглеждате офлайн, когато използвате Facebook Messenger през iPhone:
- Стартирайте и влезте в приложението Messenger.
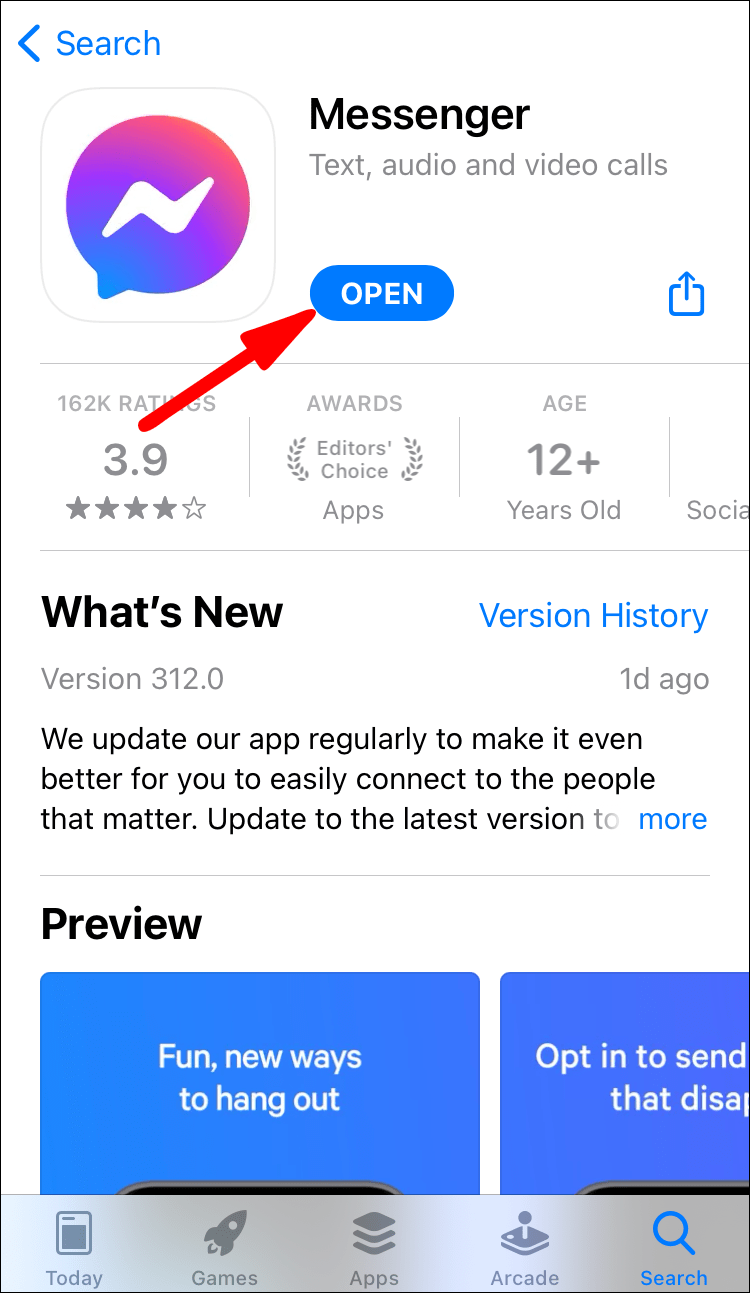
- Кликнете върху иконата на вашия профил в горния ляв ъгъл на екрана.

- Изберете Активно състояние.
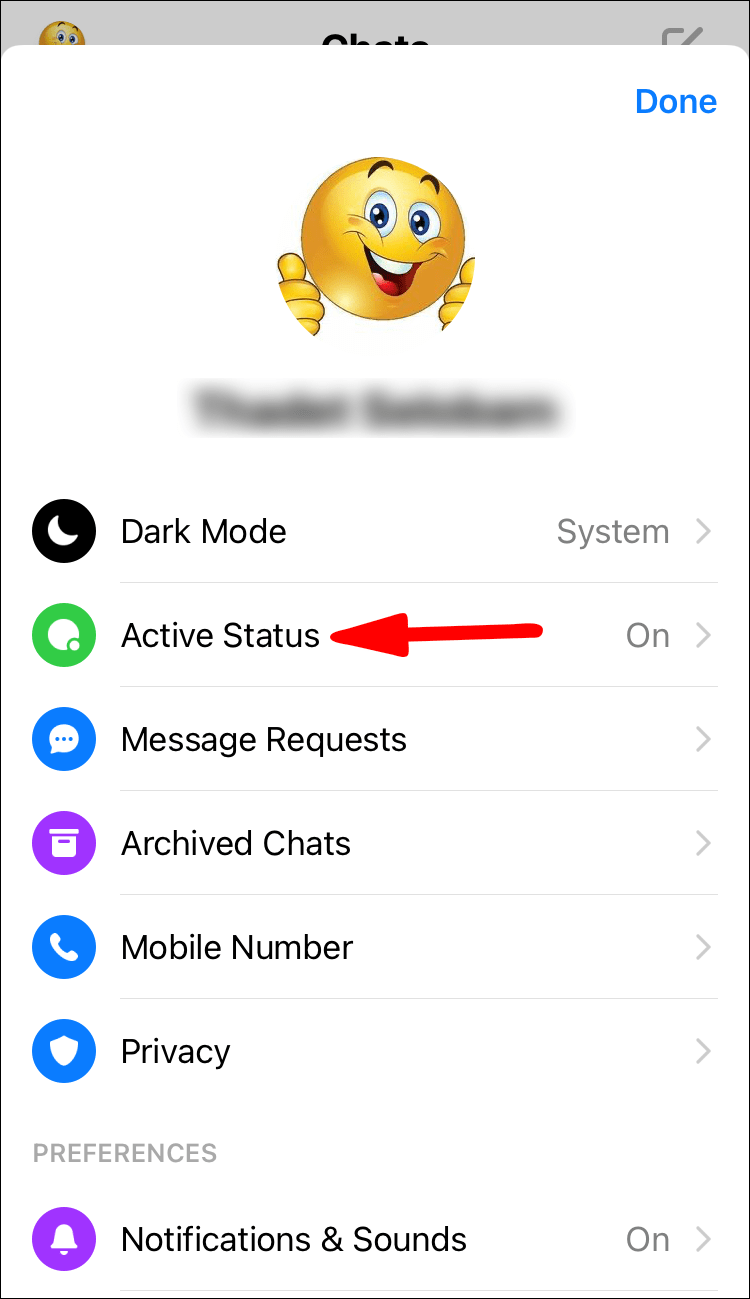
- Преместете плъзгача Show, когато сте активни, наляво, за да го изключите.
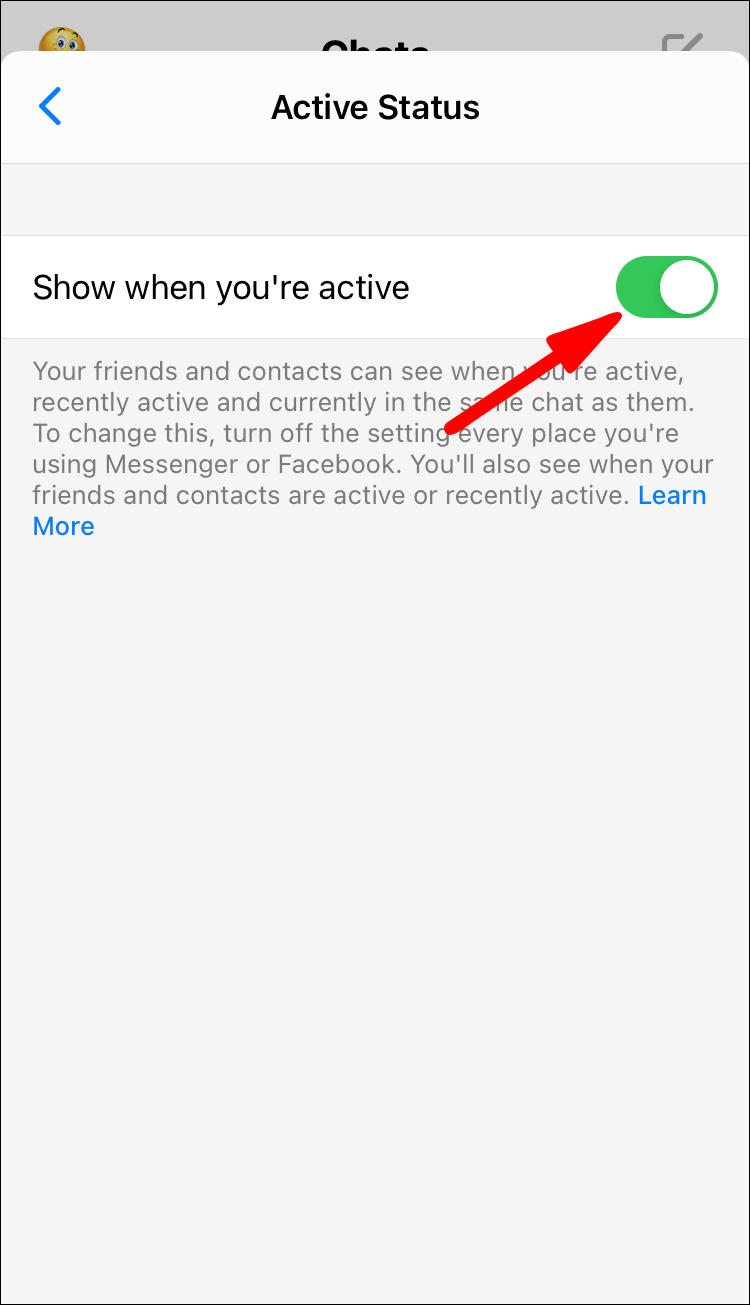
- Щракнете върху Изключване в изскачащия прозорец, за да потвърдите.
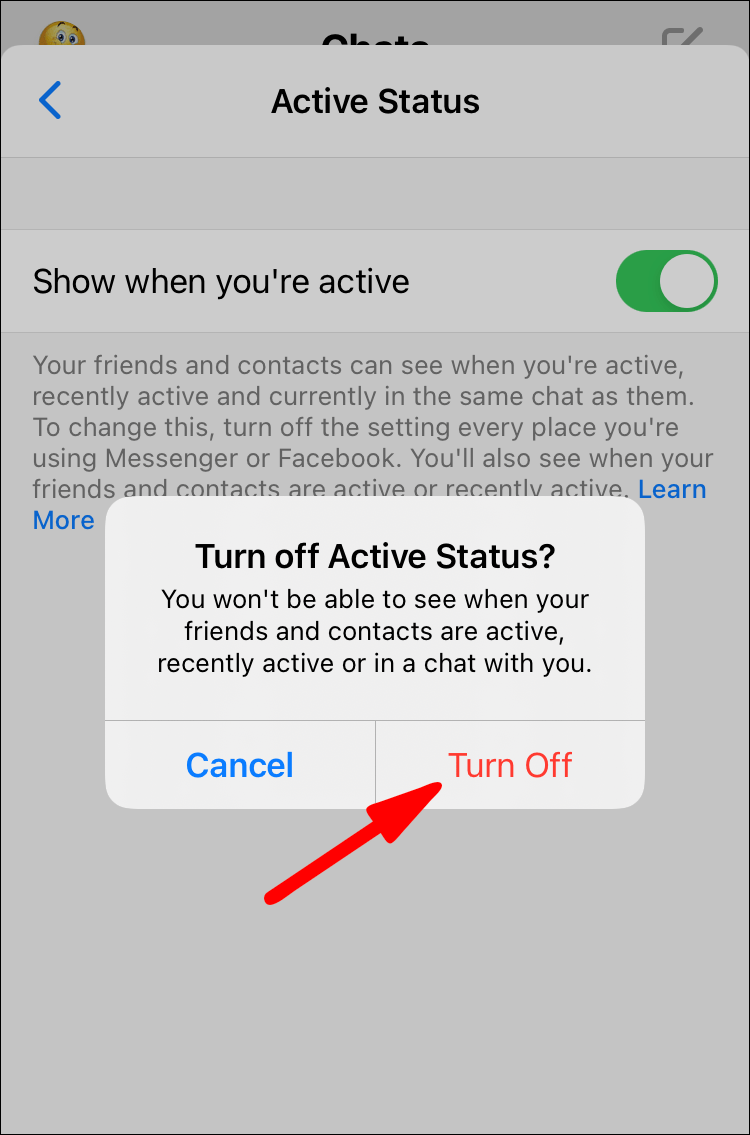
Скриване във Facebook Messenger Chat
От списък с приятели
За да изглеждате офлайн за избрани контакти чрез мобилно устройство:
- Стартирайте и влезте в приложението Messenger.
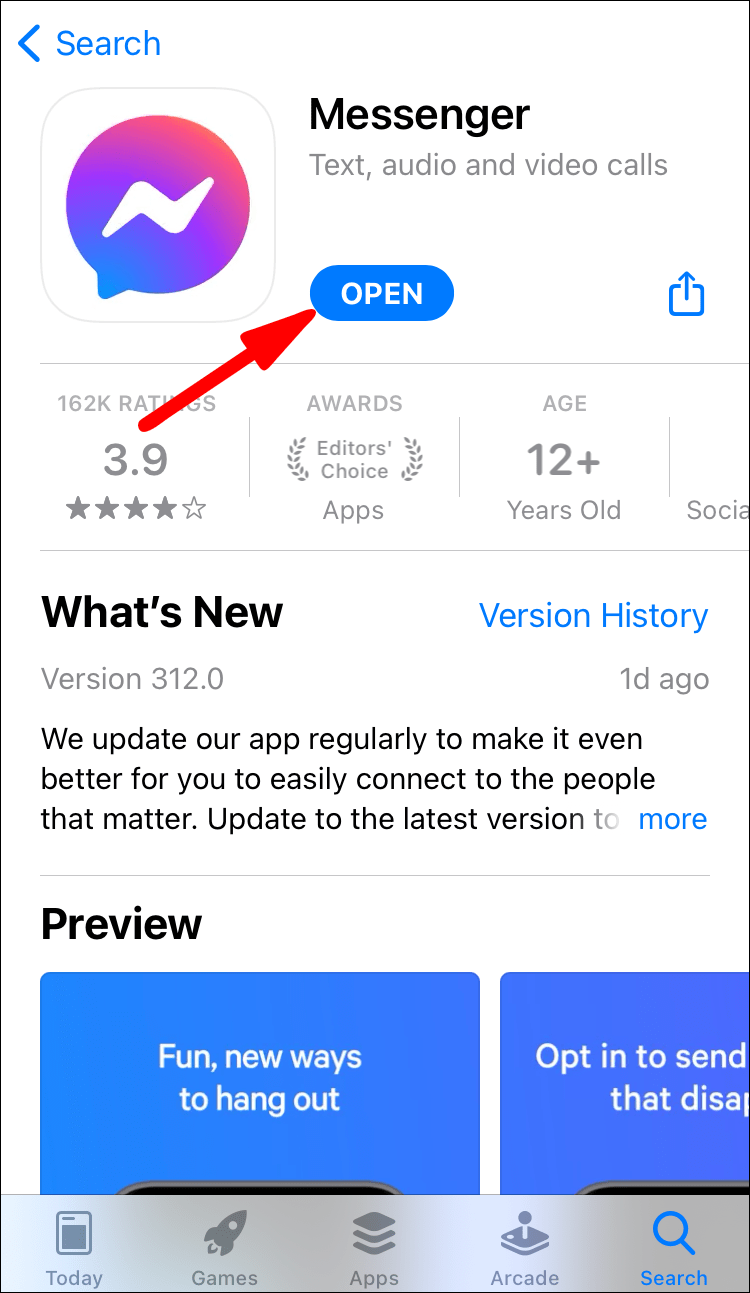
- Кликнете върху иконата на вашия профил в горния ляв ъгъл на екрана.
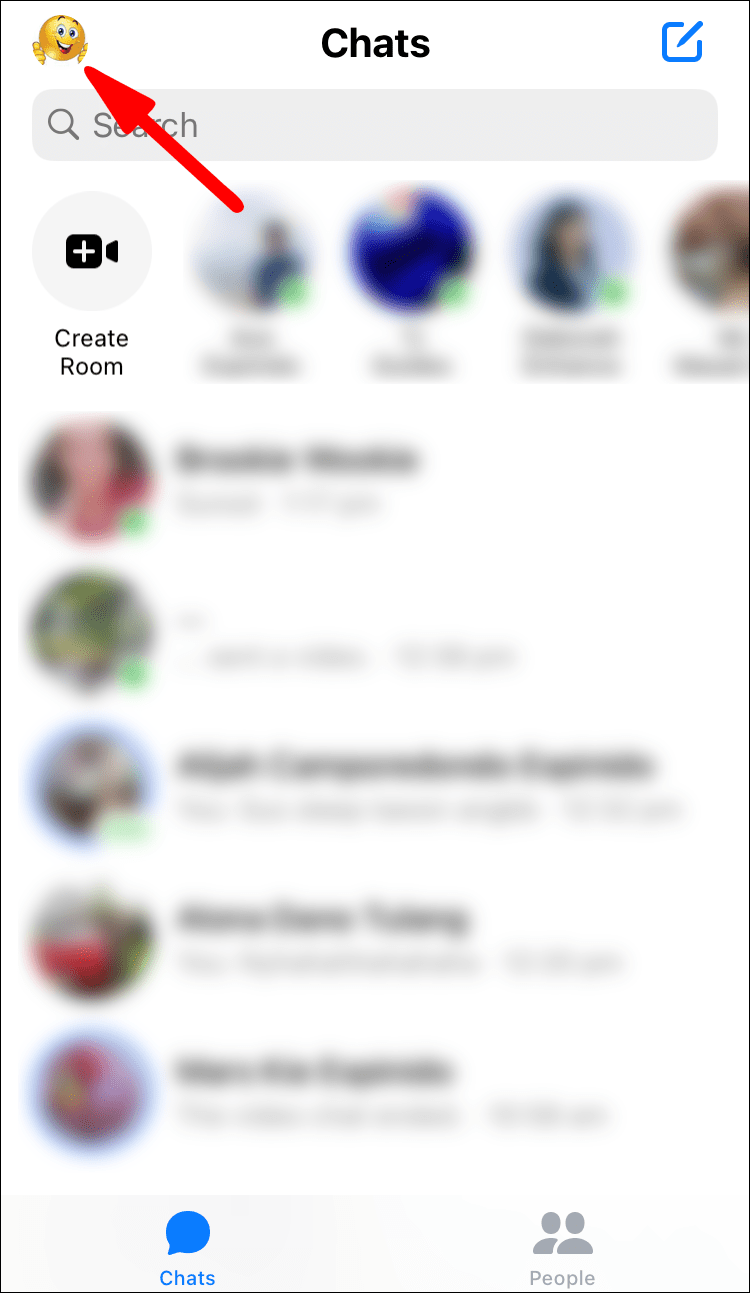
- Изберете Активно състояние.
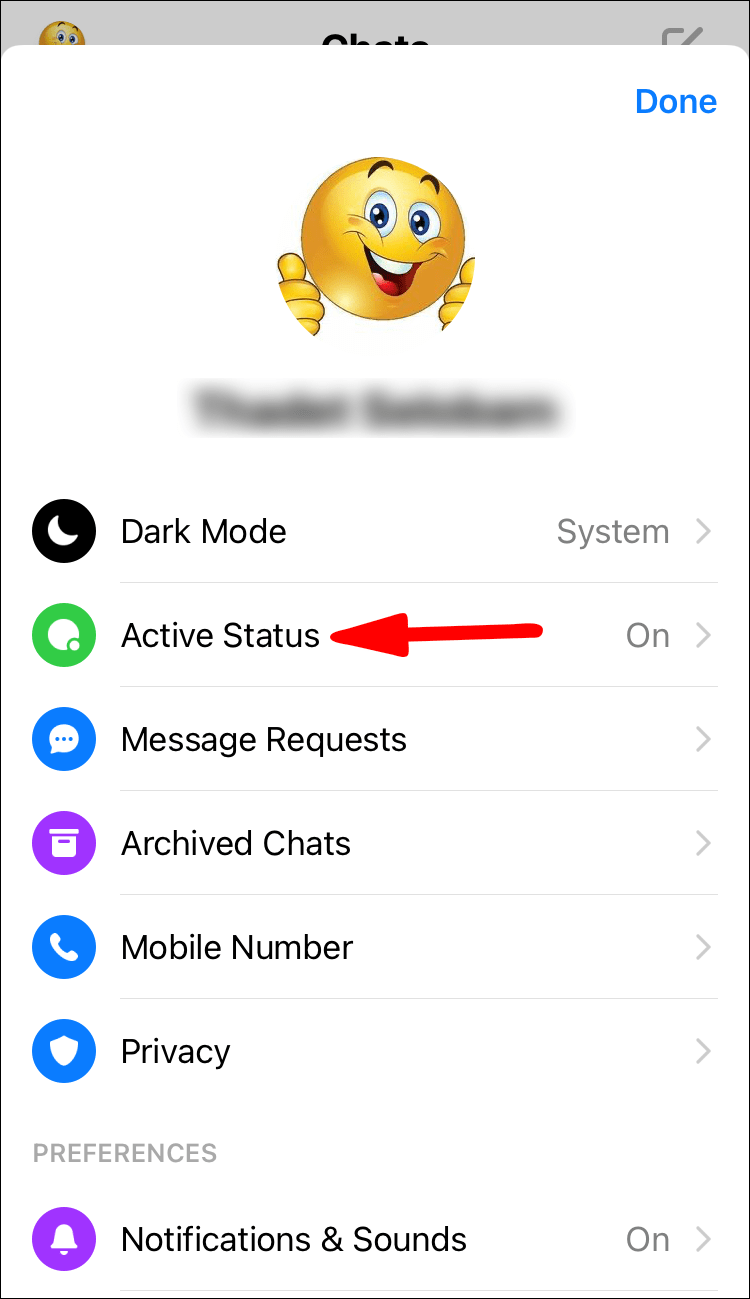
Преместете плъзгача Show, когато сте активни, наляво, за да го изключите.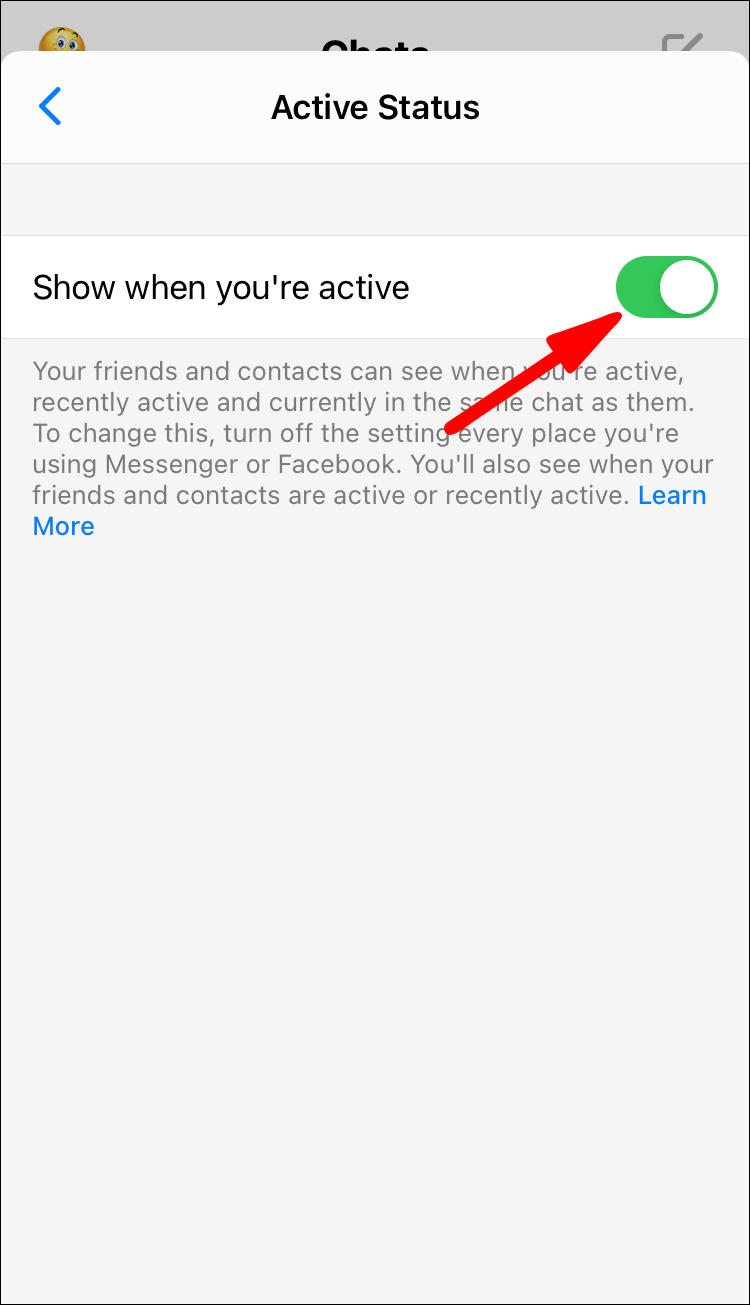
- Щракнете върху Изключване на активното състояние само за някои контакти.
- Въведете имената на хората, пред които искате да се показвате офлайн.
- Изберете OK, за да потвърдите.
От физическо лице
За да изглеждате офлайн за контакт през мобилно устройство:
- Стартирайте и влезте в приложението Messenger.
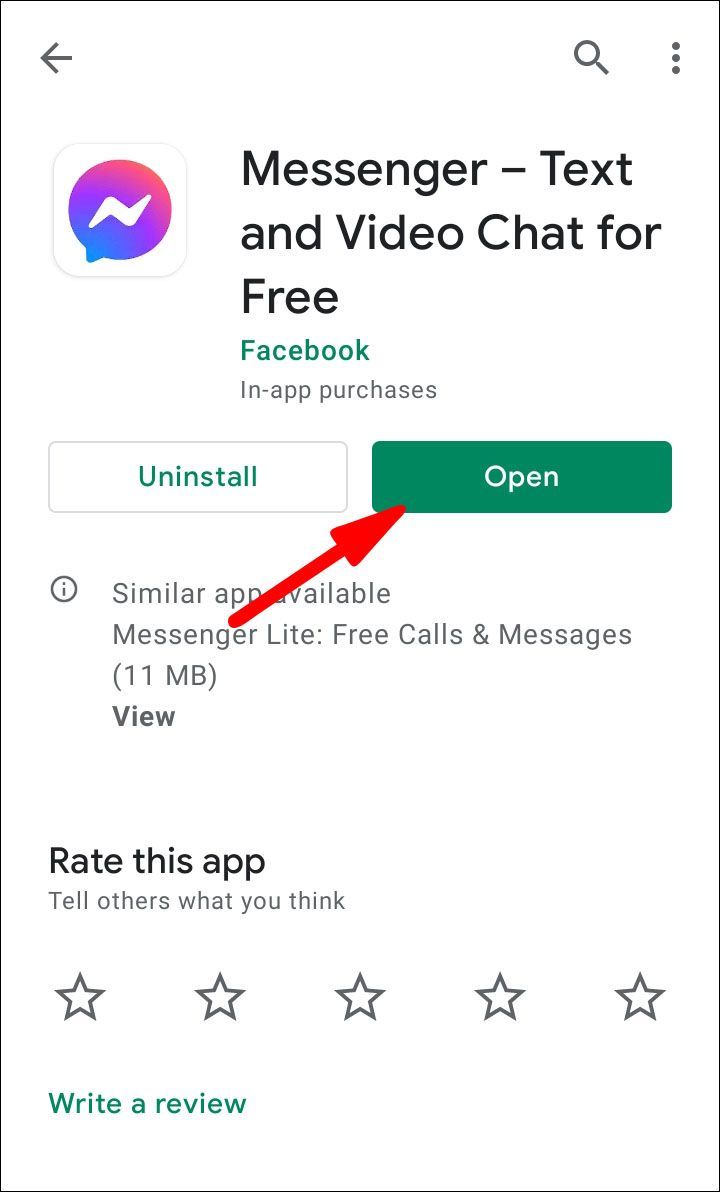
- Кликнете върху иконата на вашия профил в горния ляв ъгъл на екрана.
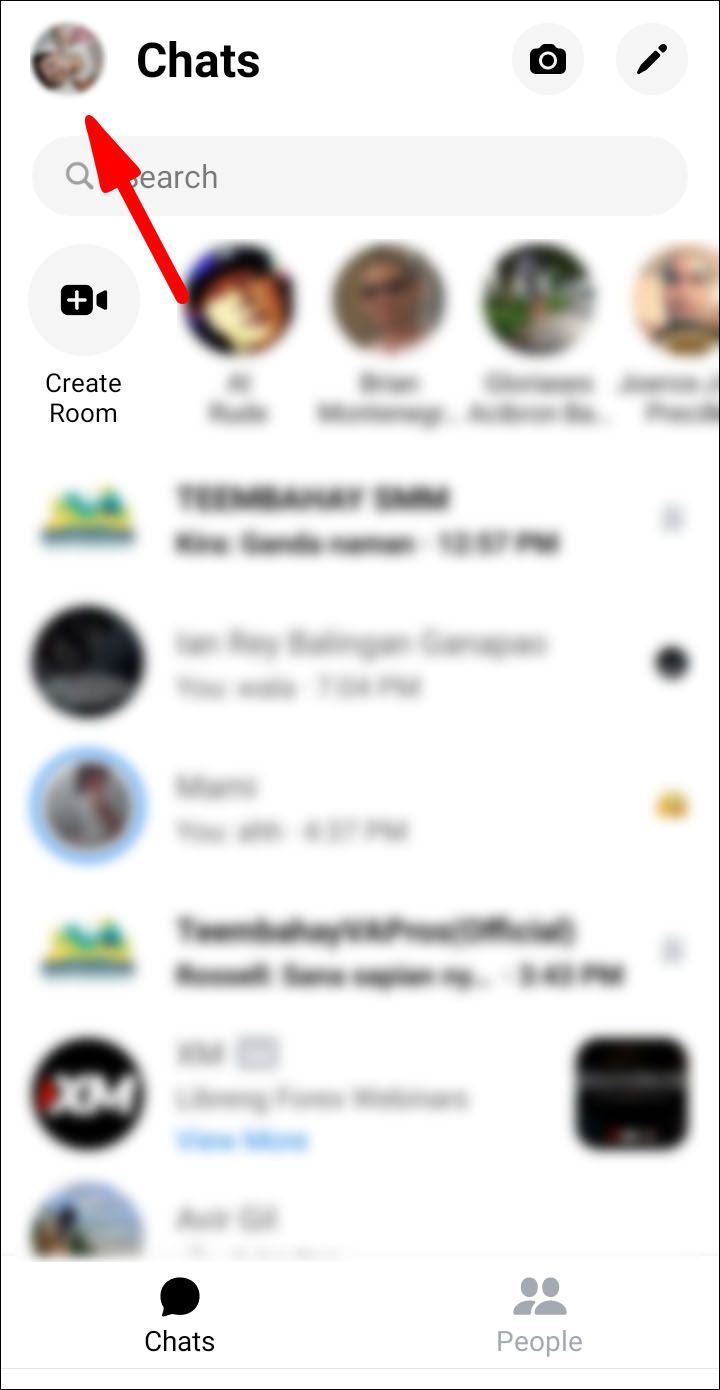
- Изберете Активно състояние.
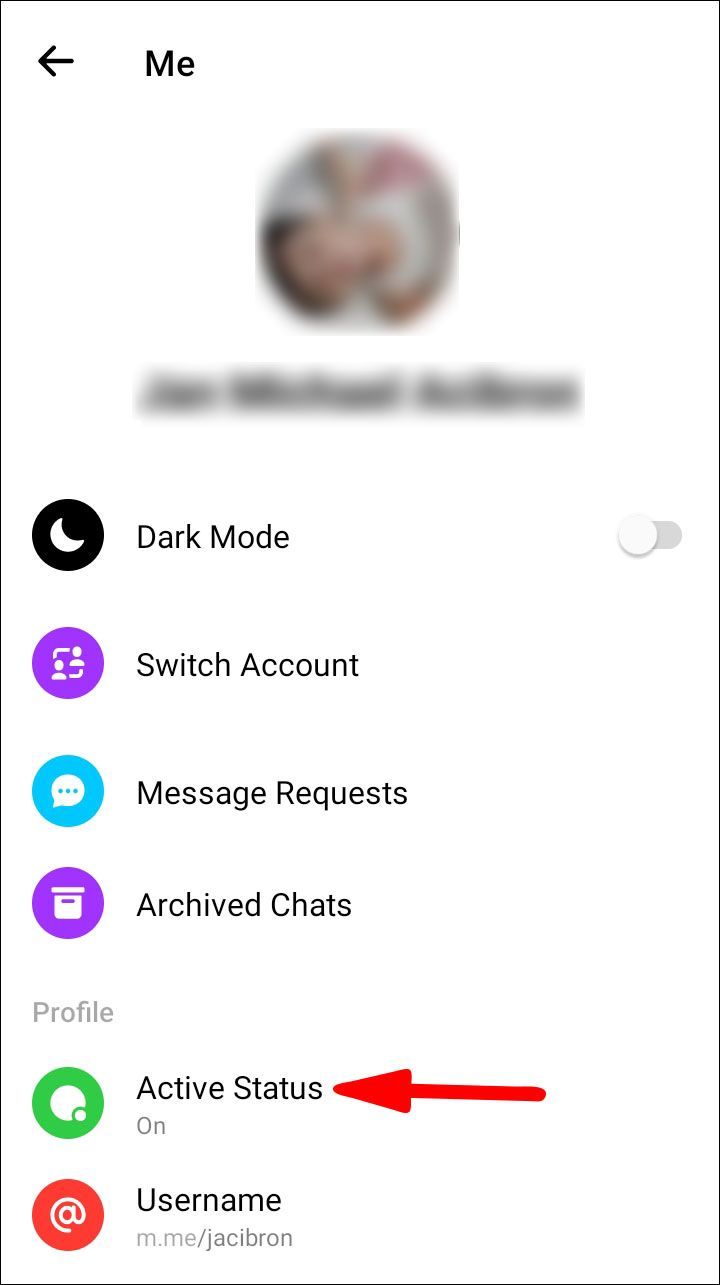
- Преместете плъзгача Show, когато сте активни, наляво, за да го изключите.
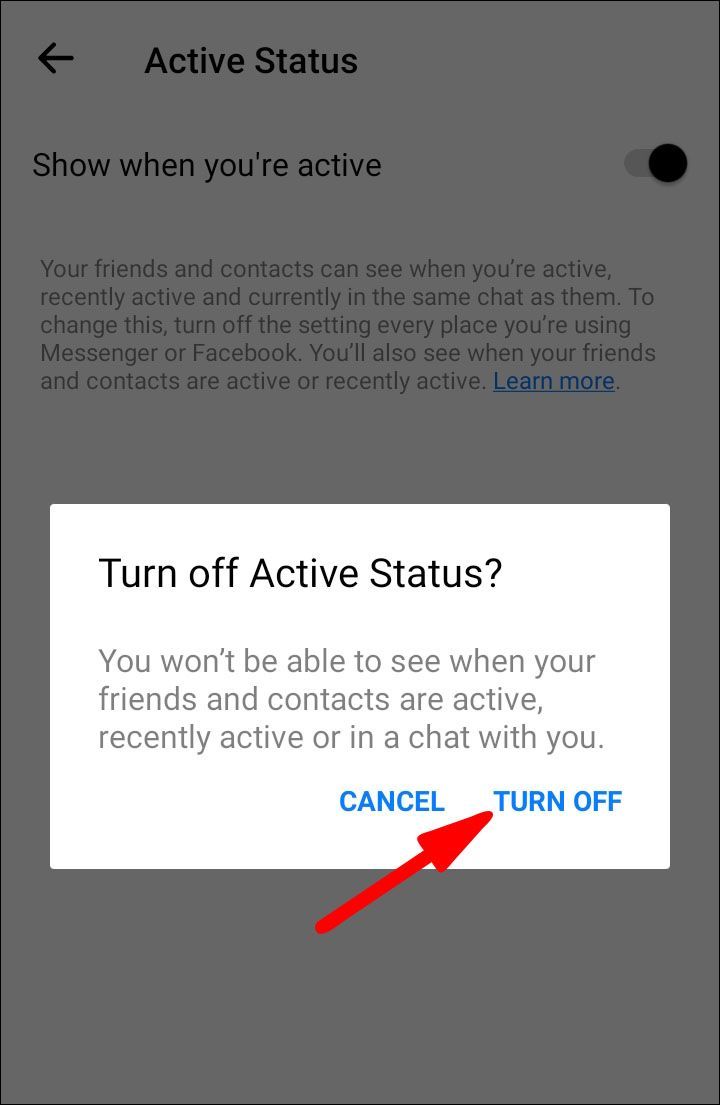
- Щракнете върху Изключване на активното състояние само за някои контакти.
- Въведете името на човека, на когото искате да се показвате офлайн.
- Изберете OK, за да потвърдите.
От всички приятели освен
За да изглеждате офлайн за всички приятели, с изключение на няколко избрани чрез мобилно устройство:
- Стартирайте и влезте в приложението Messenger.
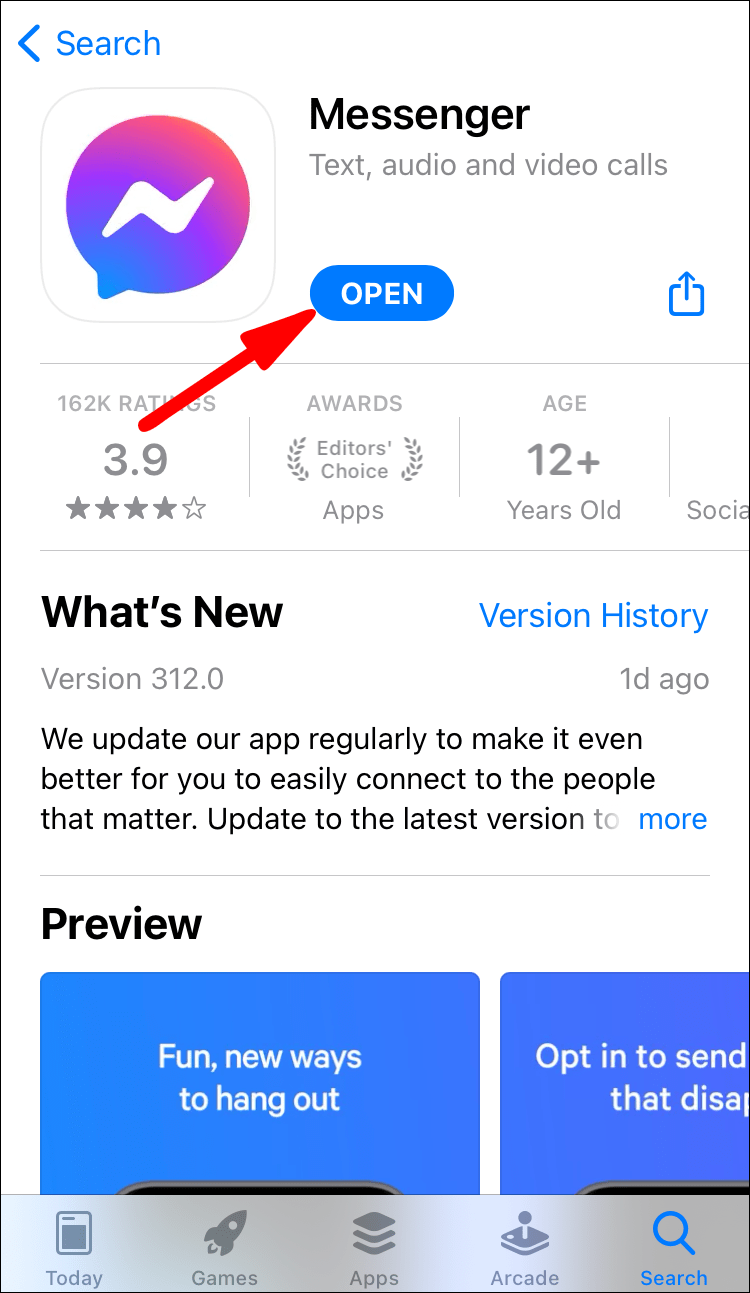
- Кликнете върху иконата на вашия профил в горния ляв ъгъл на екрана.

- Изберете Активно състояние.
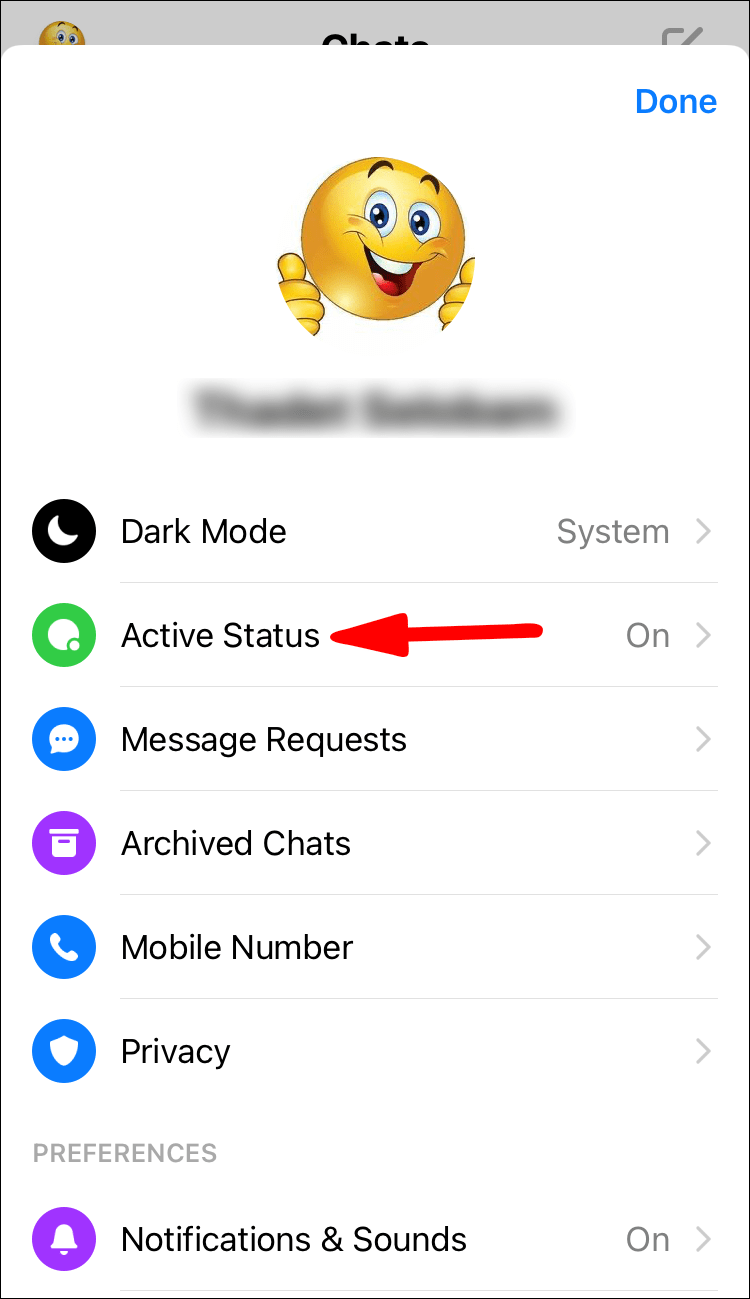
- Преместете плъзгача Show, когато сте активни, наляво, за да го изключите.
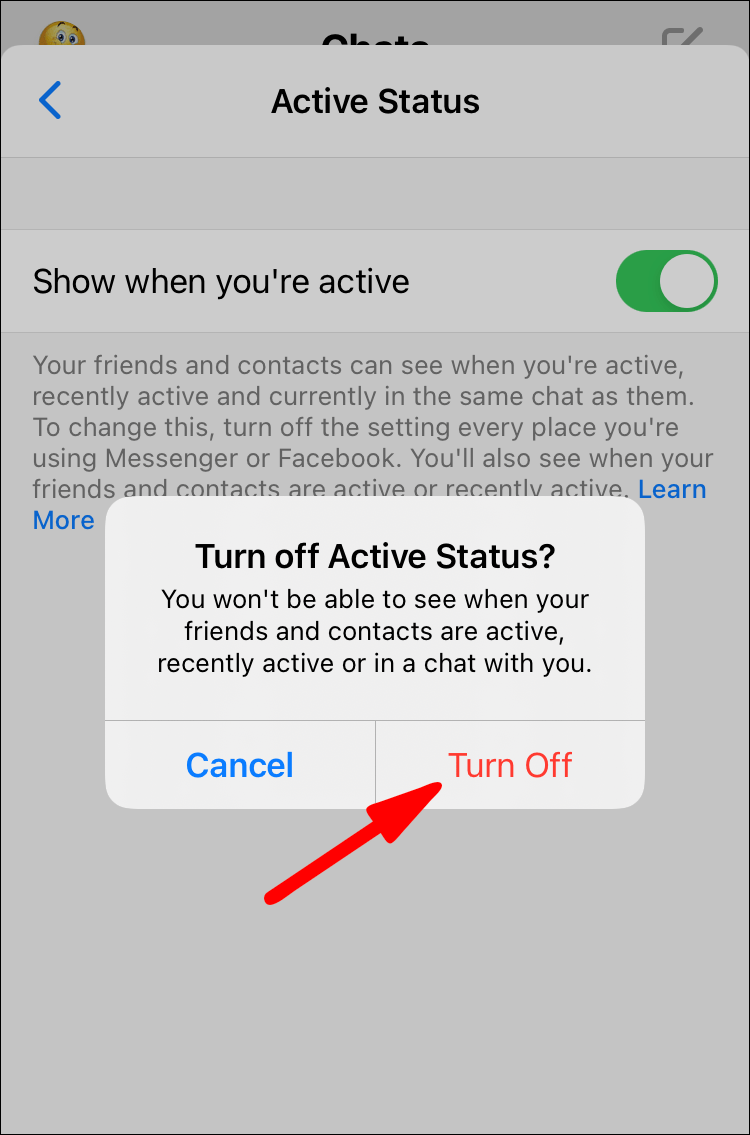
- Щракнете върху Изключване на активното състояние за всички контакти освен.
- Въведете името(на) на лицето/хората, пред които искате да се показвате онлайн.
- Изберете OK, за да потвърдите.
Скриване във Facebook Messenger Chat през Desktop
- Навигирайте до messenger.com и влезте в акаунта си.

- Уверете се, че не сте влезли никъде другаде, тъй като настройките ще бъдат приложими само през работния плот.
- От горния ляв ъгъл щракнете върху иконата на менюто с три точки.
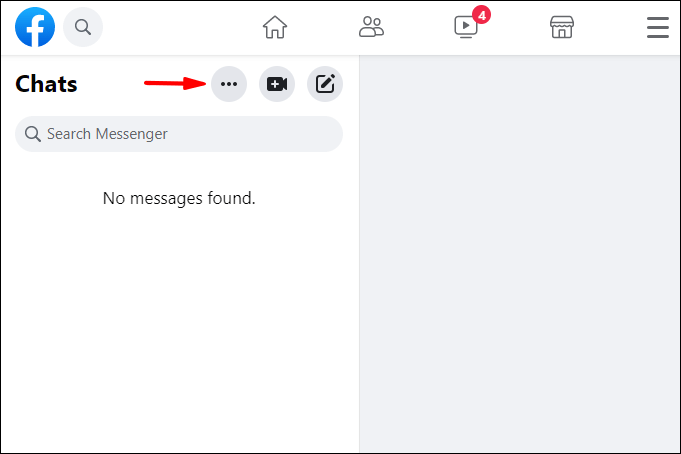
- Щракнете върху Предпочитания.
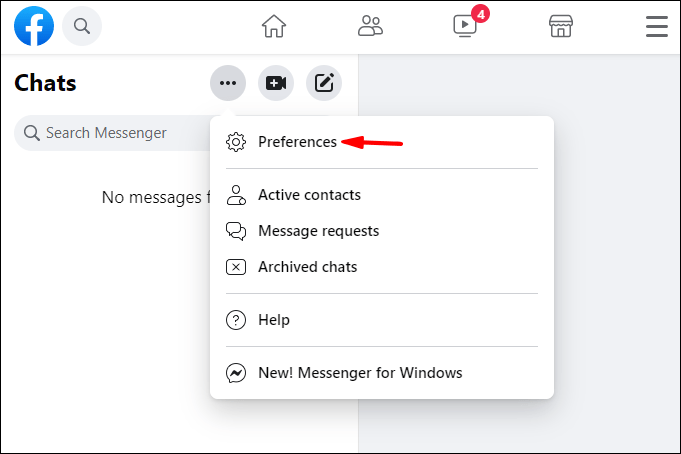
- Щракнете върху Изключване на активното състояние. След това към:
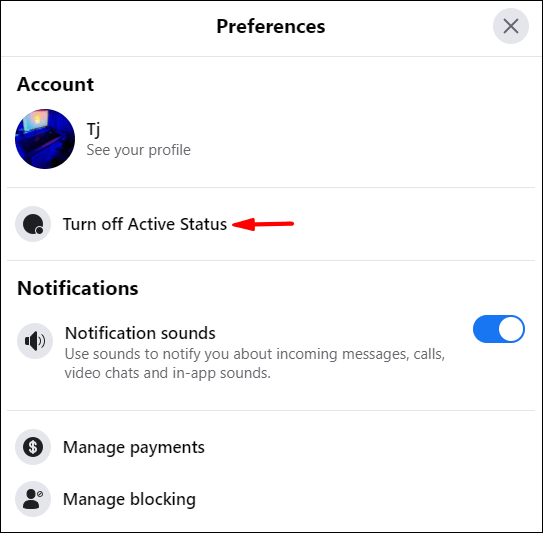
- Показвайте се офлайн за всичките си контакти, изберете Изключване на активното състояние за всички контакти.
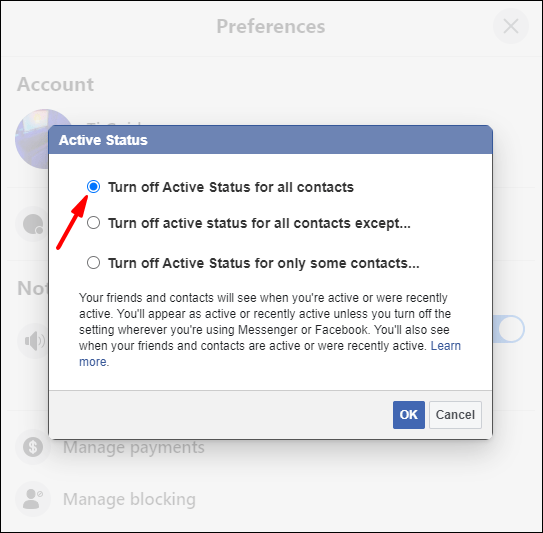
- Показвайте се офлайн за всичките си контакти с изключение на няколко избрани, изберете Изключване на активното състояние за всички контакти освен. и въведете имената в текстовото поле.
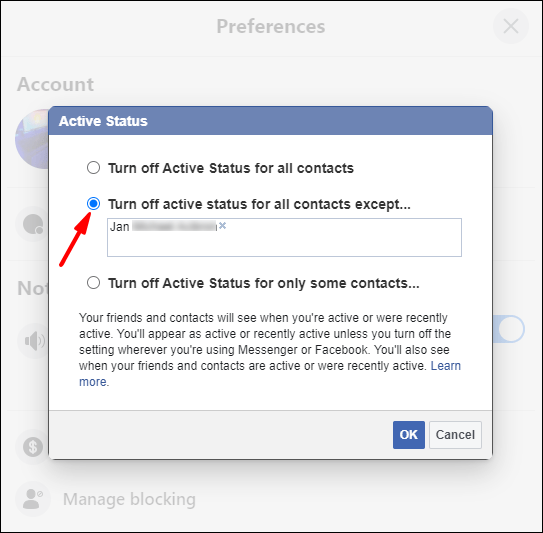
- Изглеждайте офлайн само за някои контакти, изберете Изключване на активното състояние само за някои контакти... и въведете имената в текстовото поле.
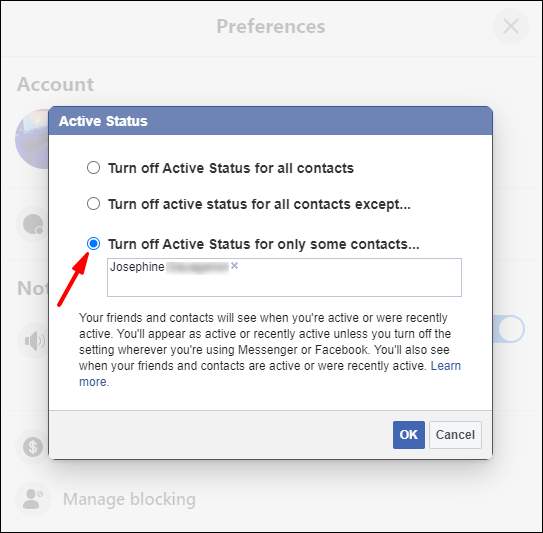
- Показвайте се офлайн за всичките си контакти, изберете Изключване на активното състояние за всички контакти.
- Щракнете върху OK, за да потвърдите.
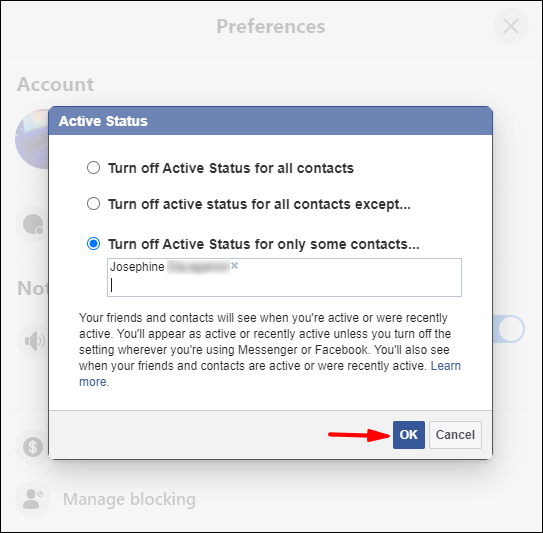
Как да отменя скриването във Facebook Messenger?
За да превключите от офлайн към онлайн, когато използвате Facebook Messenger през мобилно устройство:
- Стартирайте и влезте в приложението Messenger.
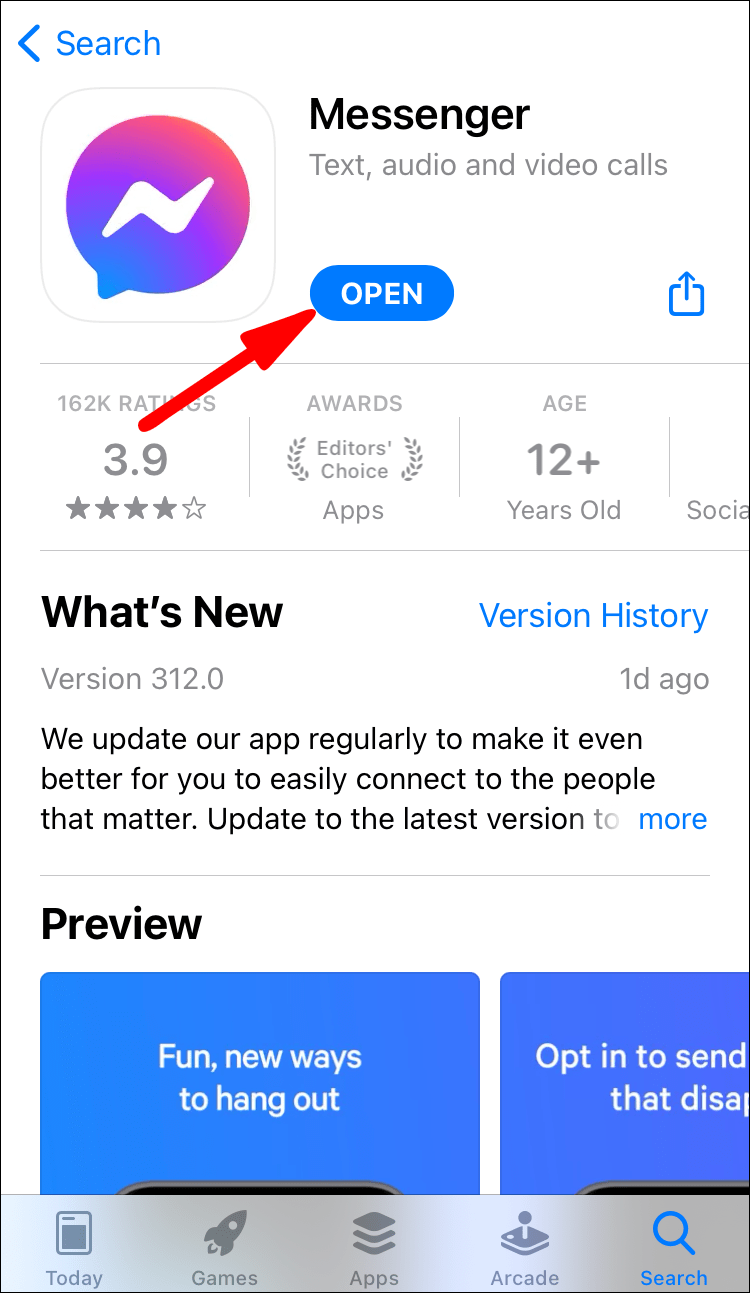
- Кликнете върху иконата на вашия профил в горния ляв ъгъл на екрана.

- Изберете Активно състояние.
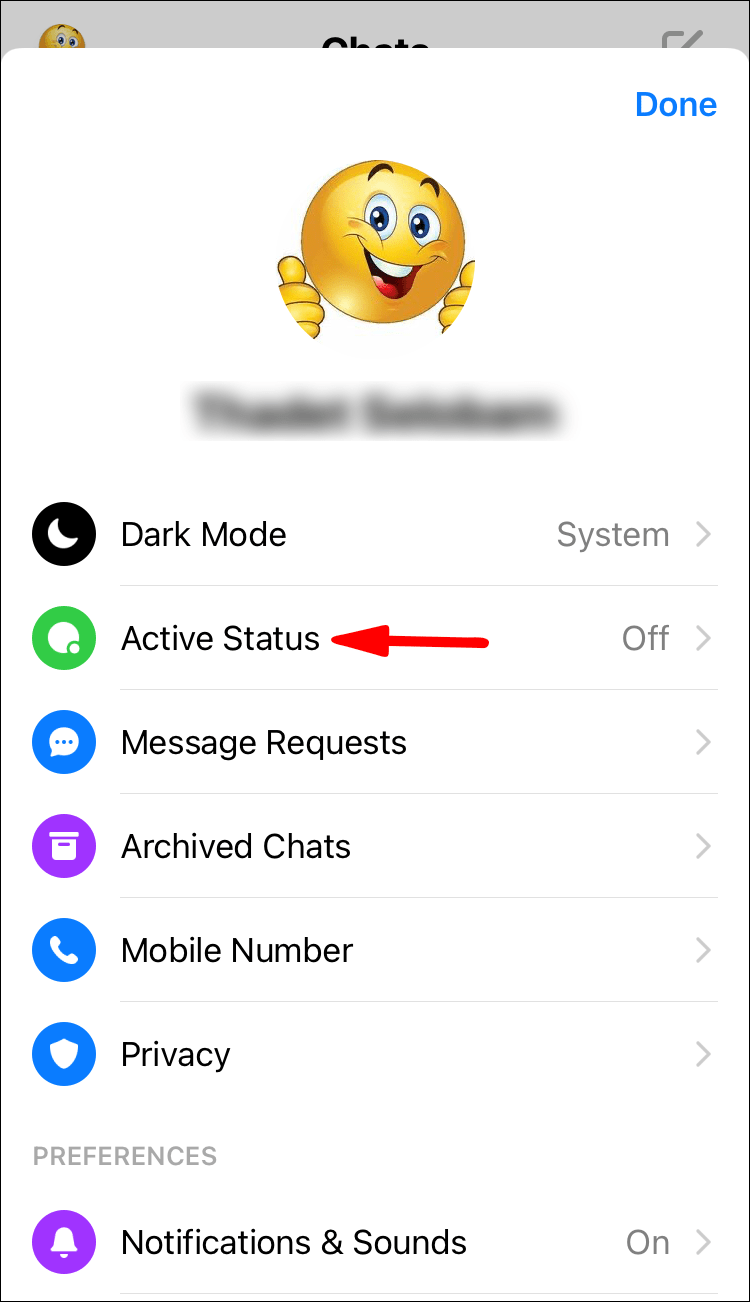
- Преместете плъзгача за показване, когато сте активни, надясно, за да го включите.
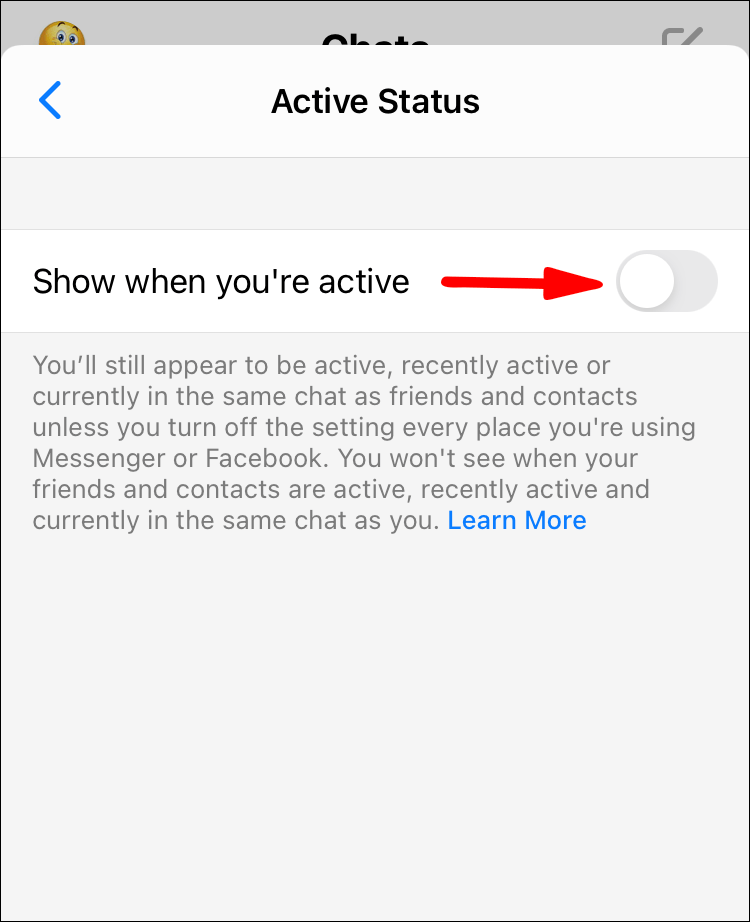
- Щракнете върху Включване в изскачащия прозорец, за да потвърдите.
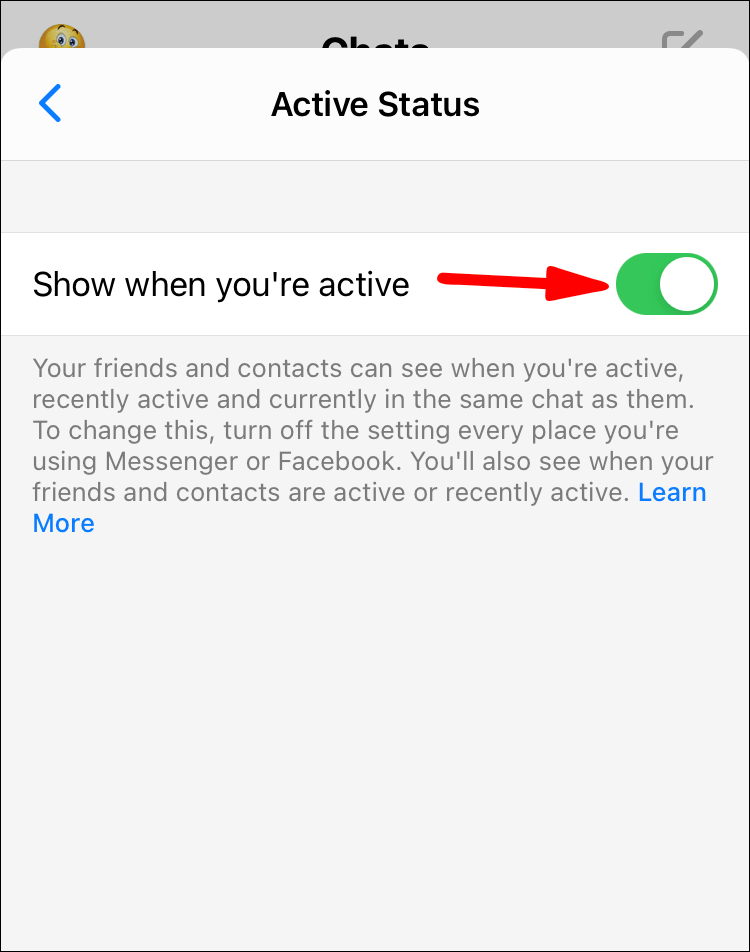
За да превключите от офлайн към онлайн, когато използвате Facebook Messenger през PC и Mac:
- Навигирайте до messenger.com и влезте в акаунта си.

- Изберете иконата на Messenger, след което щракнете върху менюто с три точки.
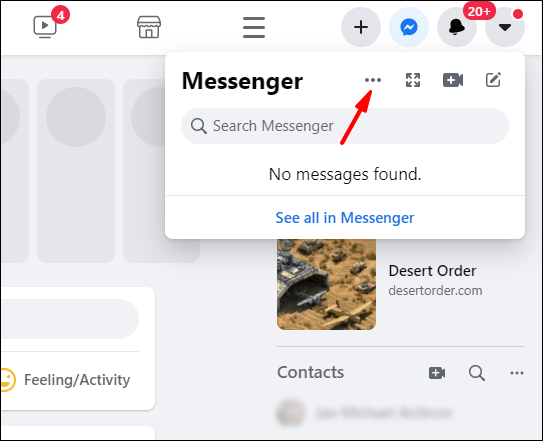
- Изберете Включване на активно състояние от падащото меню.
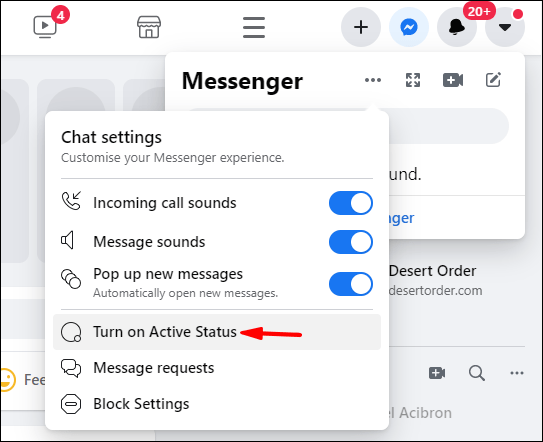
- Щракнете върху OK, за да потвърдите.
Допълнителни ЧЗВ
Как да игнорирате съобщения във Facebook Messenger?
За да игнорирате съобщения, получени в Messenger през мобилни устройства:
1. Стартирайте и влезте в приложението Messenger.

2. Намерете съобщението, което искате да игнорирате, и плъзнете надясно върху него.

3. Щракнете върху менюто за хамбургер.

4. Изберете опцията Игнориране на съобщения.

5. От изскачащия прозорец за потвърждение щракнете върху опцията ИГНОРИРАНЕ, за да потвърдите.

Как да отмените игнорирането на съобщения в Messenger?
За да отмените игнорирането на съобщения, получени в Messenger през мобилни устройства:
1. Стартирайте и влезте в приложението Messenger.

2. Щракнете върху иконата на вашия профил в горния ляв ъгъл на екрана.

3. Щракнете върху Заявки за съобщения > Спам.

5. Ще се покаже списък с разговори, които преди сте игнорирали; щракнете върху разговора, който искате да пренебрегнете.
как да получите абонамент за snapchat
6. За да отговорите на съобщението, в долния десен ъгъл на екрана щракнете върху Отговор.
Как да игнорирате груповия чат във Facebook Messenger?
За да игнорирате групов чат в Messenger през мобилните си устройства:
1. Стартирайте приложението Messenger.

2. Намерете груповия чат, който искате да игнорирате.

3. Натиснете и задръжте натиснат чат и изберете Игнориране на група.

Как да блокирам някого във Facebook Messenger?
За да блокирате някого в приложението Messenger през мобилните си устройства:
1. Стартирайте приложението Messenger.

2. Отворете чата с човека, когото искате да блокирате.

3. В горната част на екрана докоснете името им, за да изведете профила им.

4. От менюто, озаглавено Поверителност и поддръжка в долната част, изберете Блокиране.

5. За да останете приятели във Facebook, но да спрете да получавате съобщения от лицето, изберете Блокиране в Messenger от изскачащото меню.

За да деблокирате лицето, отворете отново Поверителност и поддръжка и щракнете върху Деблокиране > Деблокиране в Messenger.
как да отидете на живо в
Когато блокирате някого в Messenger, какво виждат?
Човекът, който сте блокирали във Facebook Messenger, а не във Facebook, може да изпита следното:
• Когато ви изпращат съобщения, те могат да получат съобщение, което не е изпратено или Този човек не получава съобщения в момента.
• Ако сте водили разговори през Messenger в миналото и случайно ги търсят, снимката ви ще се появи в черен удебелен цвят и те няма да могат да щракнат върху нея, за да осъществят достъп до вашия профил.
Как водите личен разговор в Messenger?
Функцията Secret Conversation е за личен и сигурен разговор с вашия приятел, използвайки криптиране от край до край; Facebook няма да има достъп до него. В момента е достъпно само чрез приложението Messenger за мобилни устройства. За да започнете таен разговор:
1. От мобилното си устройство стартирайте приложението Messenger.

2. Намерете предишно съобщение за контакт, с който искате да влезете в таен разговор, или направете търсене за него.
3. Щракнете върху името им, за да изведете техния профил.

4. Изберете Go to Secret Conversation.

5. В прозореца Secret Conversation, до лявата страна на текстовото поле, щракнете върху иконата за време, за да зададете времето за изчезване на съобщението, след като бъде прочетено.

6. След това изпращайте съобщения както обикновено.
Как да деактивирате последното активиране във Facebook Messenger?
За да спрете да показвате последното си активно време в Messenger през вашето устройство с Android или iOS:
1. Стартирайте приложението Messenger.

2. От горния ляв ъгъл изберете иконата на вашия профил.

3. Щракнете върху Активно състояние.
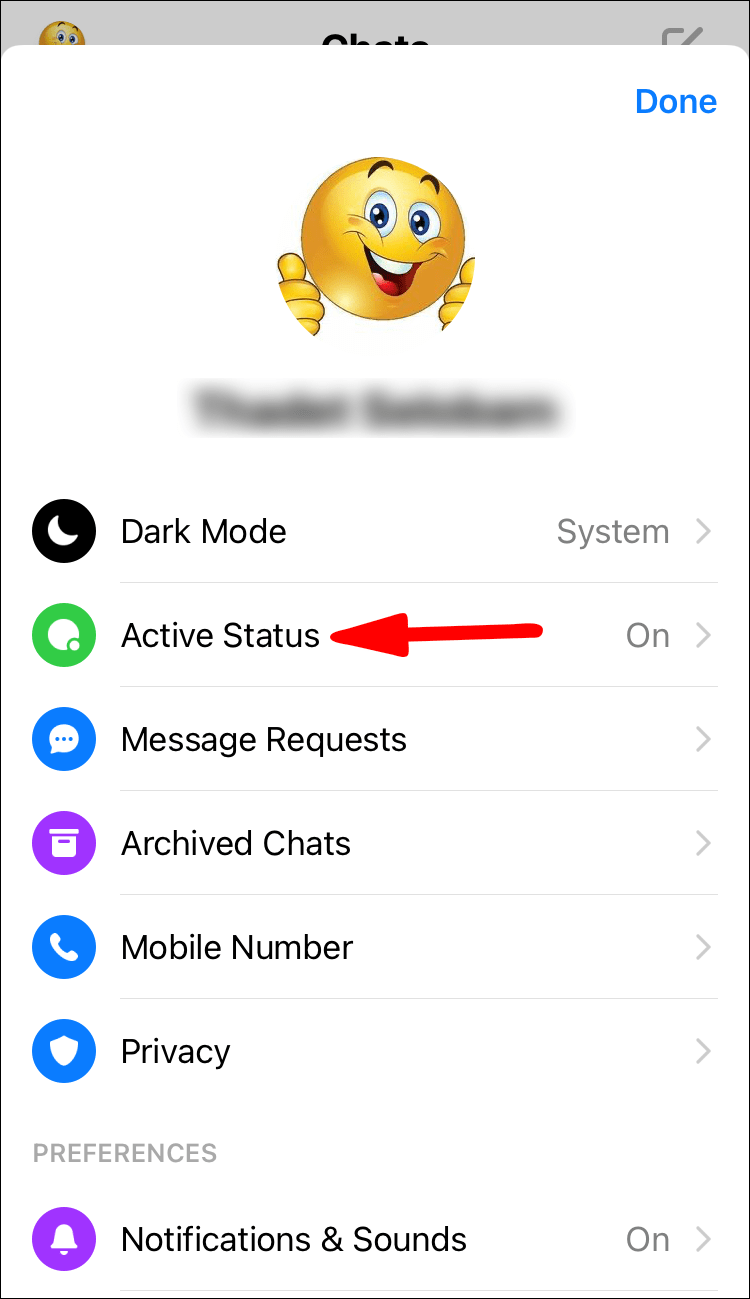
4. Изключете последния активен в Messenger. Това ще остане изключено, докато не го включите отново.
Скриване и търсене във Facebook Messenger
Приложението Facebook Messenger позволява на контактите във Facebook да си изпращат съобщения и да правят всички неща, които правят обикновените приложения за незабавни съобщения. За щастие, Messenger ни даде възможност да се скрием от всички или конкретни лица, както и различни други начини за защита на поверителността ни.
Сега, когато ви показахме как да изглеждате офлайн, как да блокирате хора и да изпращате тайни съобщения, как се чувствахте, използвайки Messenger без безпокойство? Използвали ли сте други методи за допълнителна поверителност, докато използвате приложението? Уведомете ни в секцията за коментари по-долу.