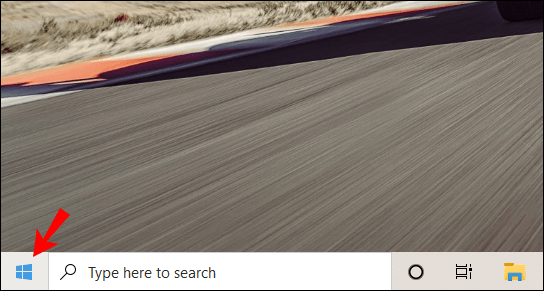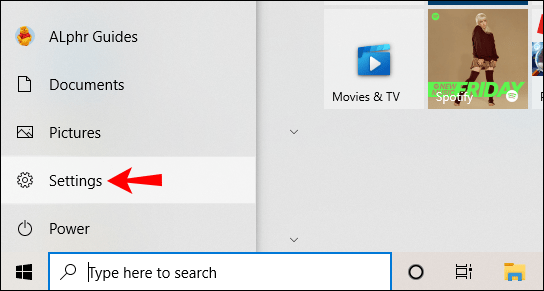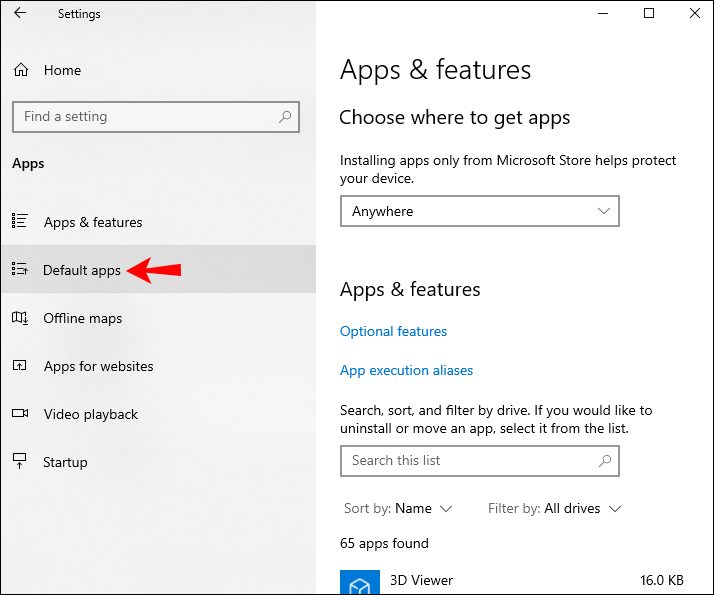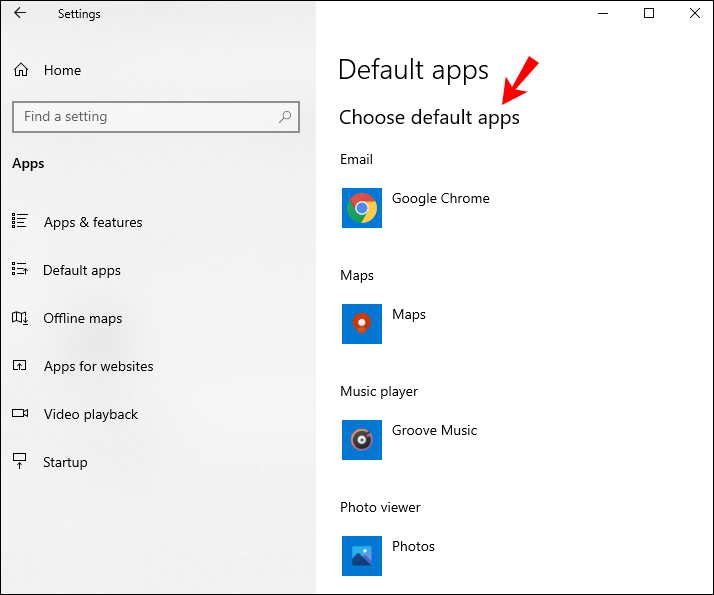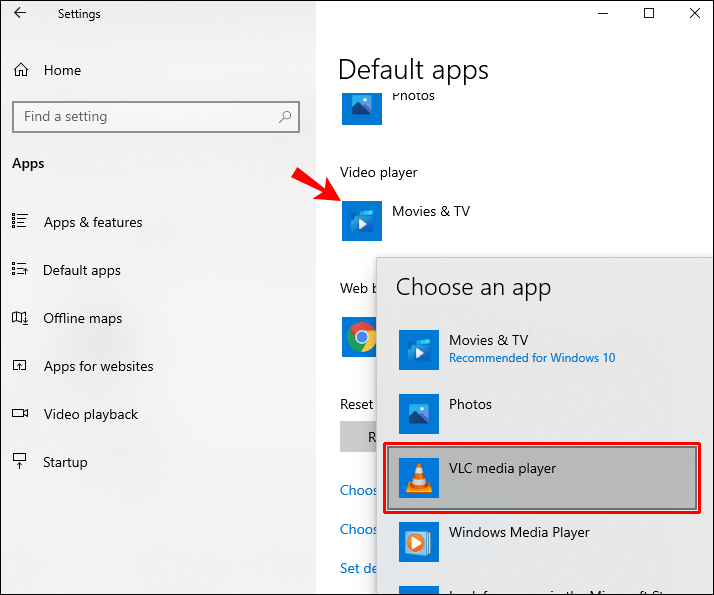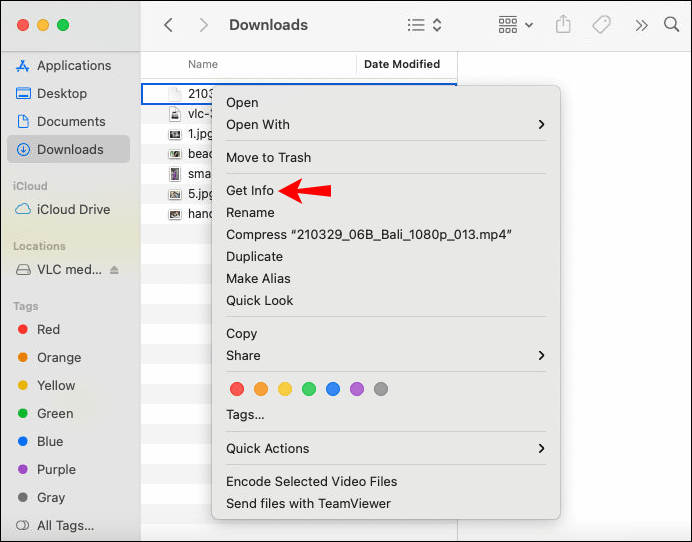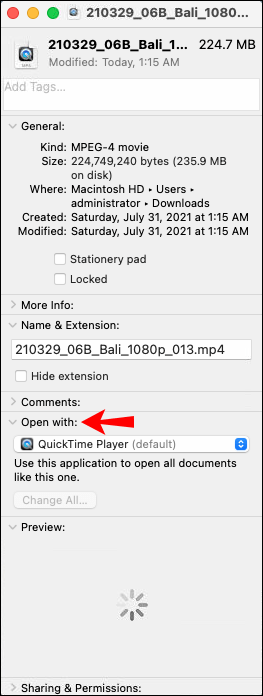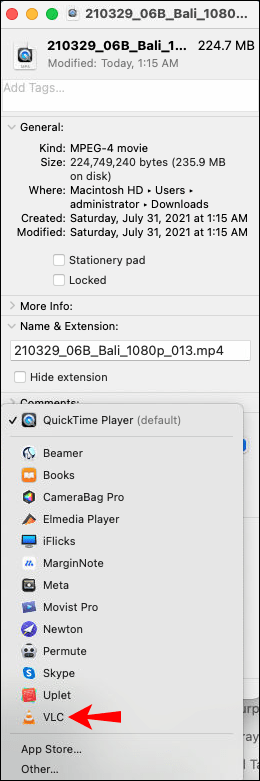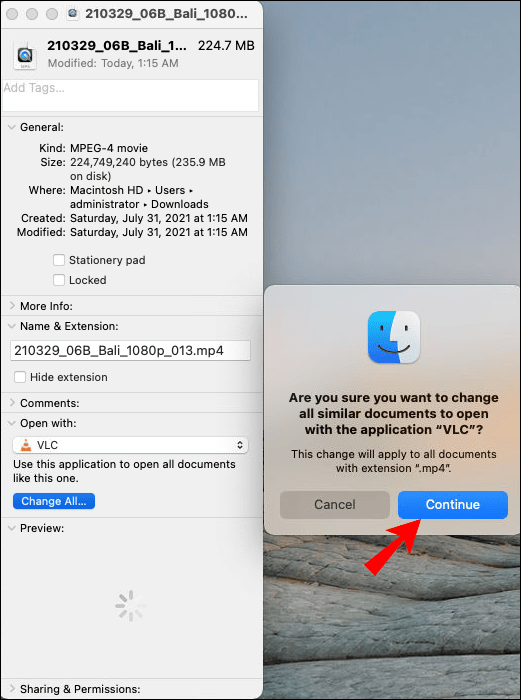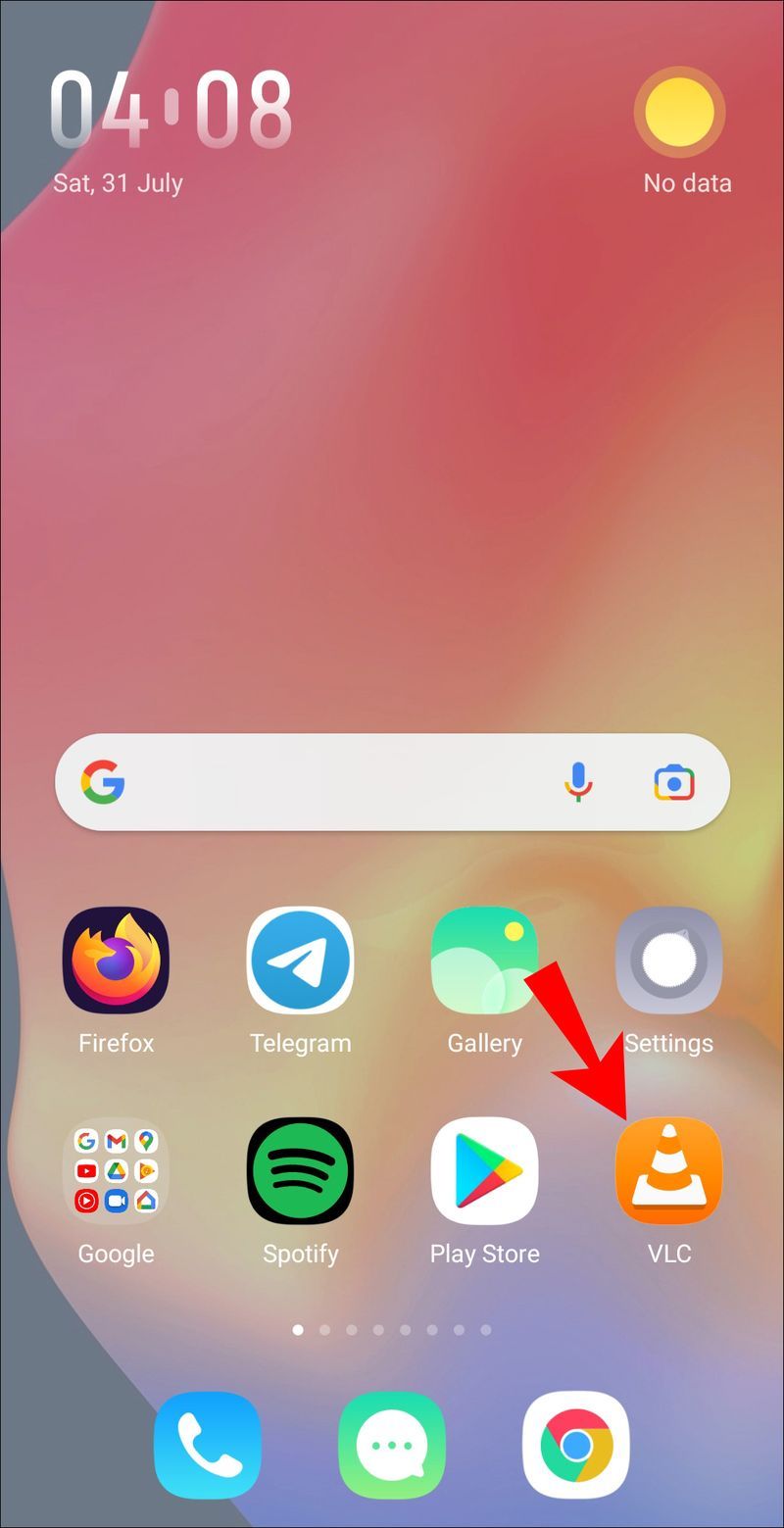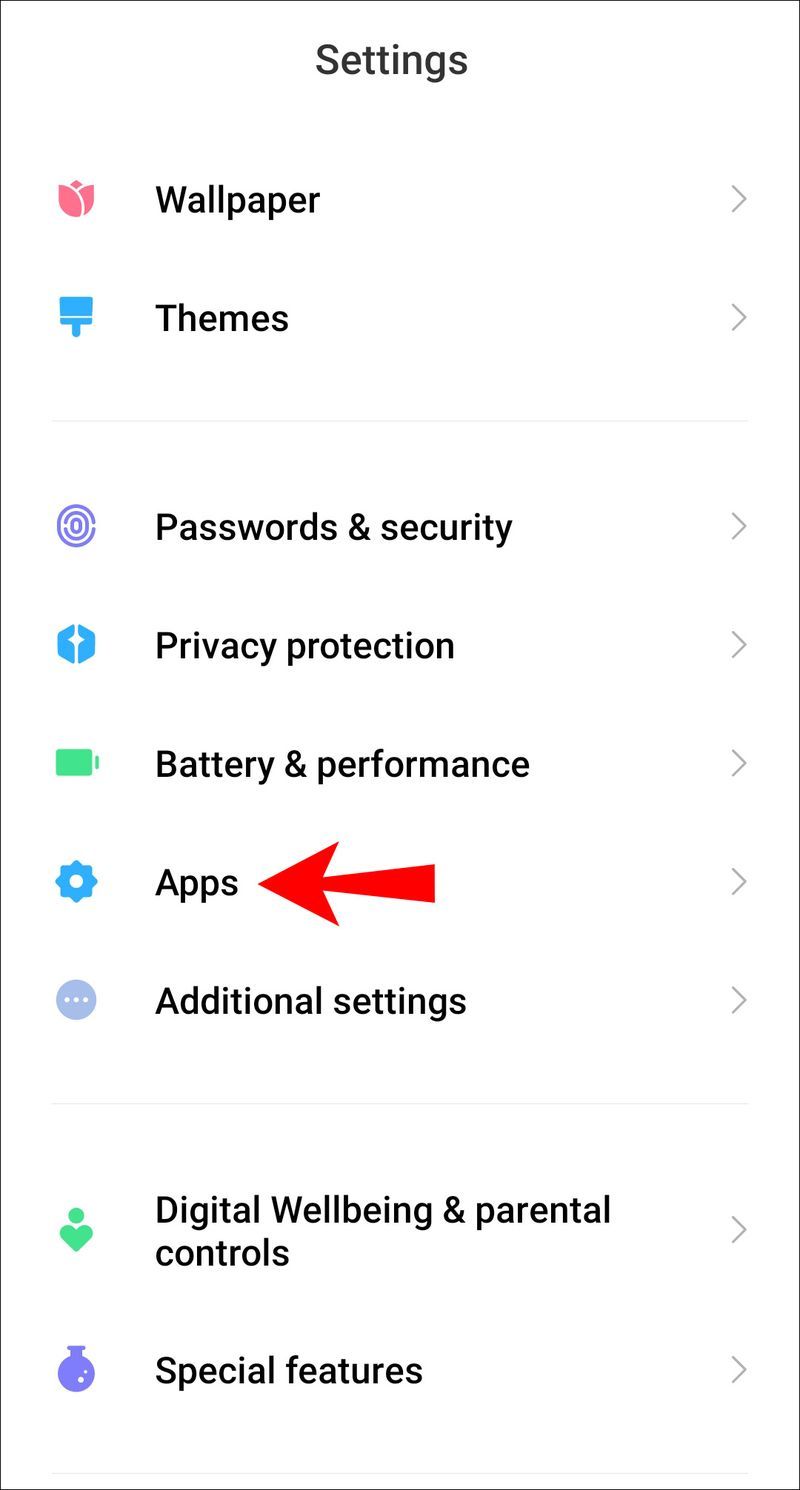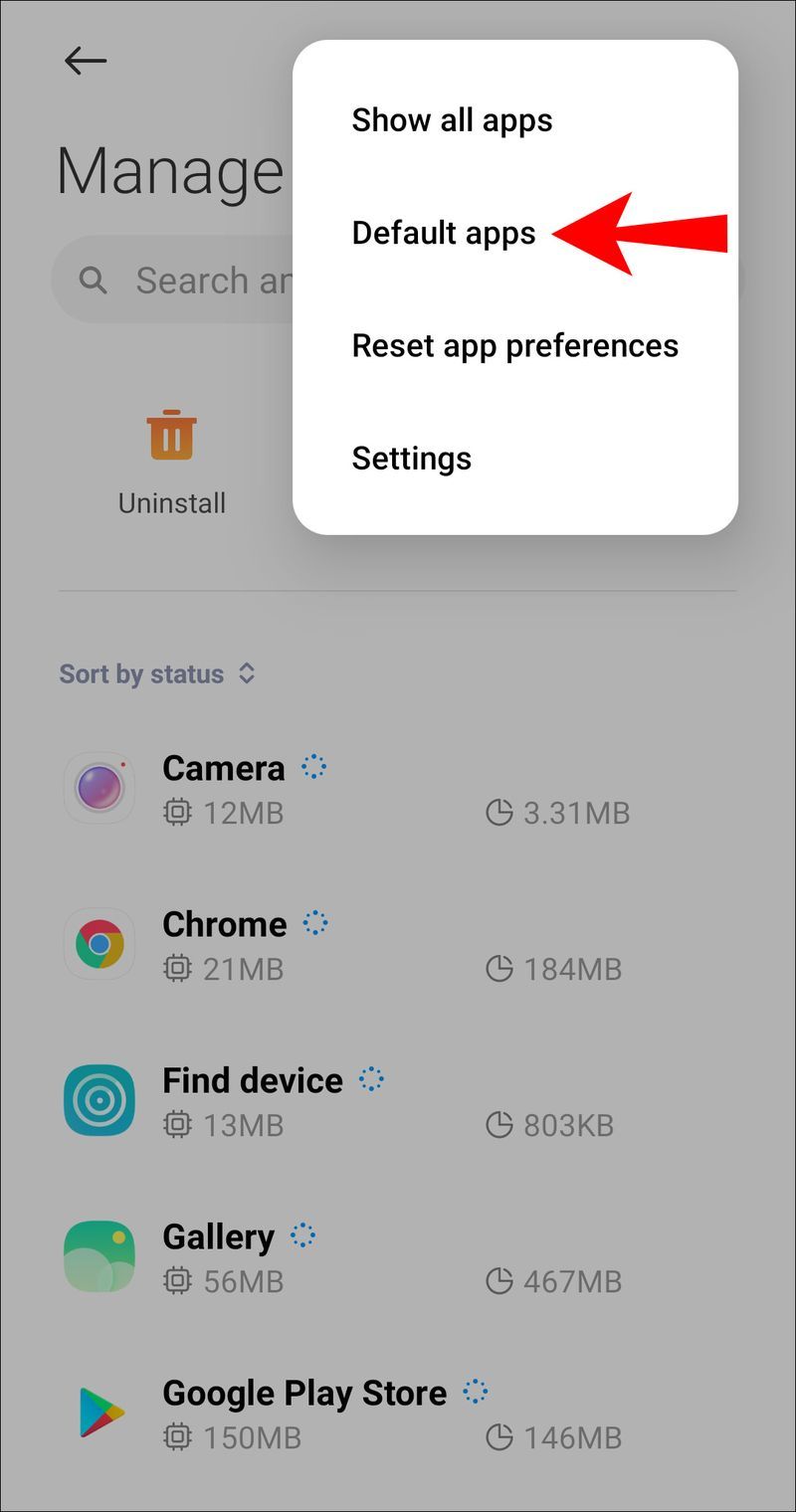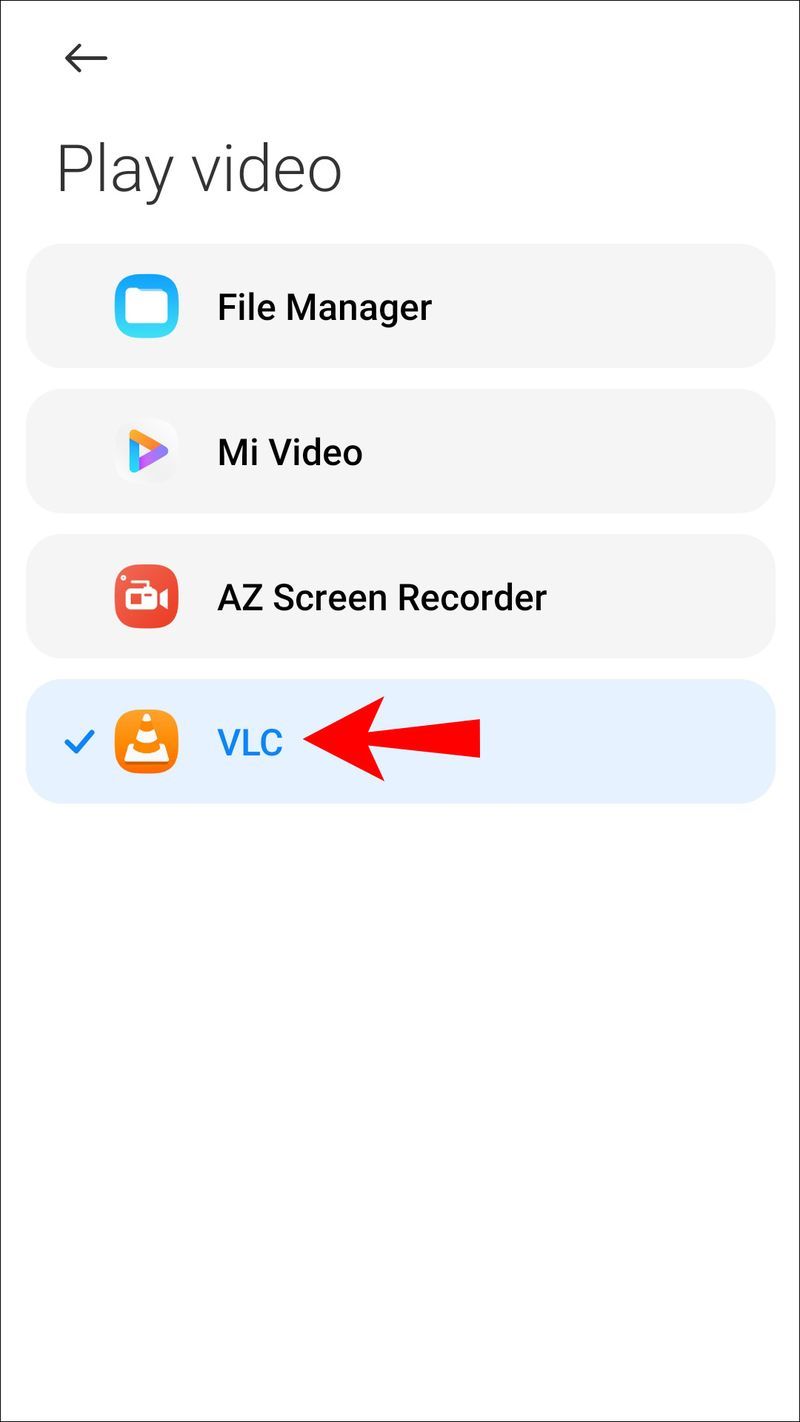Връзки към устройства
VLC Media Player ви позволява да възпроизвеждате любимите си медии от почти всеки източник, включително различни файлови формати, дискови формати и стрийминг. Неговият набор от функции и инструменти ви помага да създадете най-добро качество на възпроизвеждане.
как да изтриете историята на гледане в

Ако предпочитате вашата медия да се възпроизвежда с помощта на VLC Media Player, за разлика от други вградени медийни плейъри, в тази статия ще ви покажем как да зададете VLC по подразбиране за различни операционни системи. Нашият раздел с често задавани въпроси включва как да използвате VLC за поточно предаване на вашата музика и видеоклипове през интернет и как да се свържете с поток.
Как да направите VLC медиен плейър по подразбиране
Превръщането на VLC в медиен плейър по подразбиране може да стане чрез:
- Намиране на VLC в настройките на вашето приложение и задаване като приложение по подразбиране, или
- Стартирайте медиен файл, изберете да го отворите с VLC, след което задайте VLC по подразбиране.
Как да направите VLC медиен плейър по подразбиране в Windows
- Щракнете върху бутона Старт.
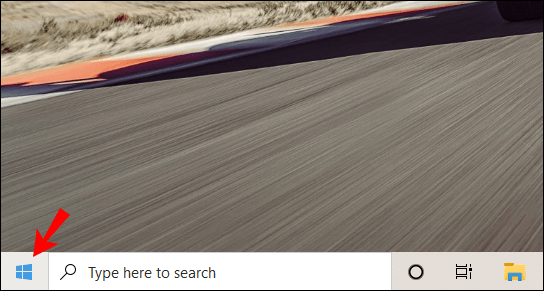
- Изберете Настройки, след това Приложения.
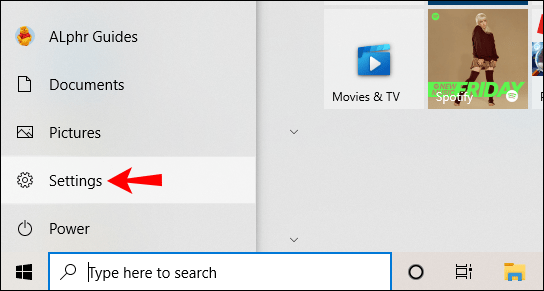
- Придвижете се до приложенията по подразбиране.
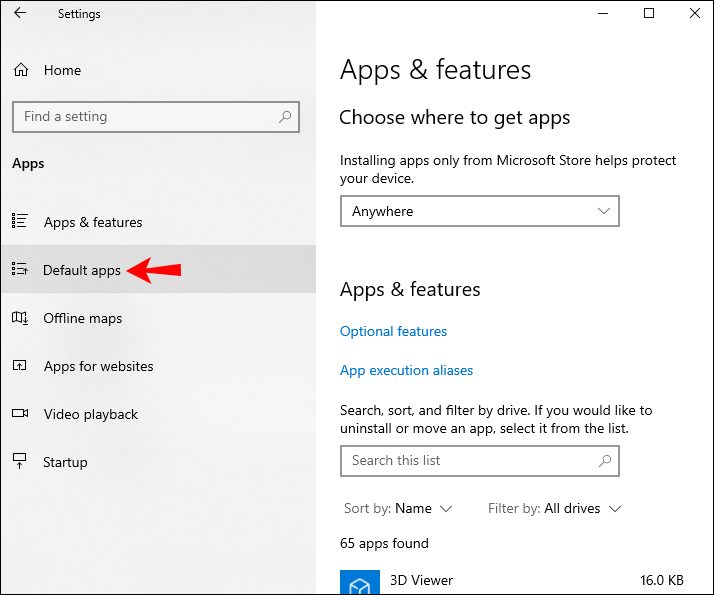
- Отидете в секцията Избор на приложения по подразбиране за видеоплейъра.
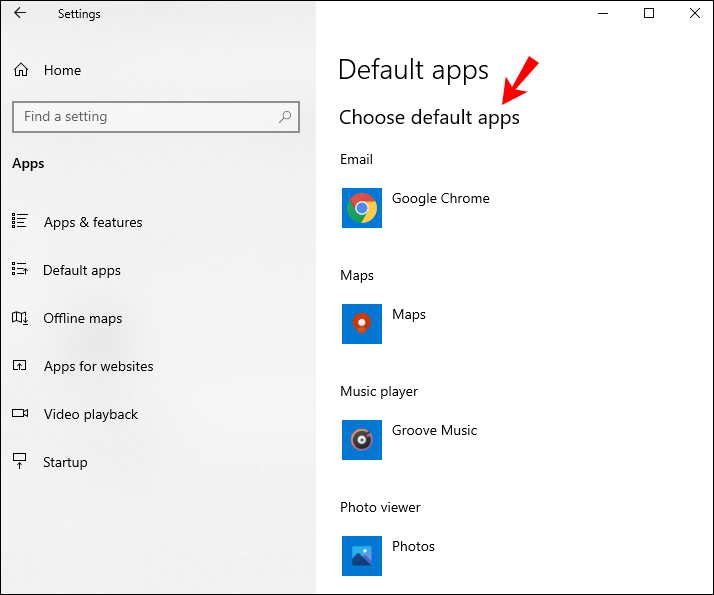
- Изберете Филми и телевизия, след което превключете към VLC Media Player.
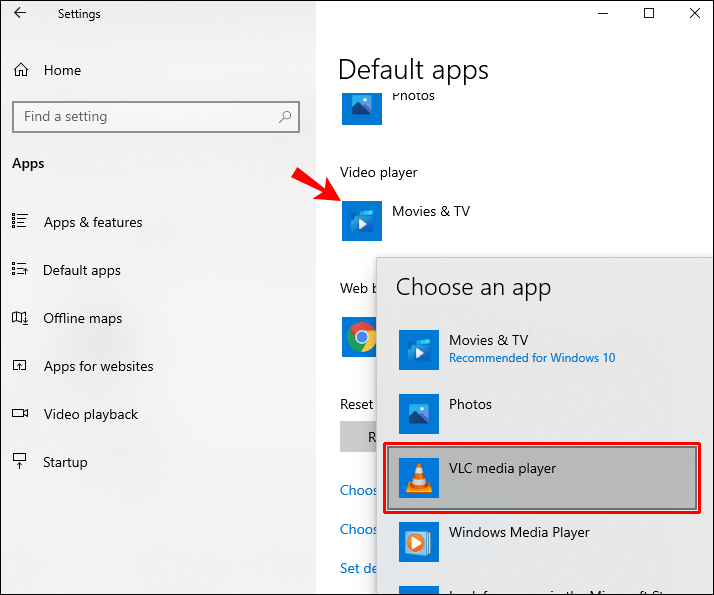
Как да направите VLC медиен плейър по подразбиране на Mac
- Отидете до видео или аудио файла, който искате да отворите, след което щракнете с десния бутон върху него. За да щракнете с десния бутон върху Mac, натиснете Control, след това мишката или тракпада.
- Изберете Получаване на информация.
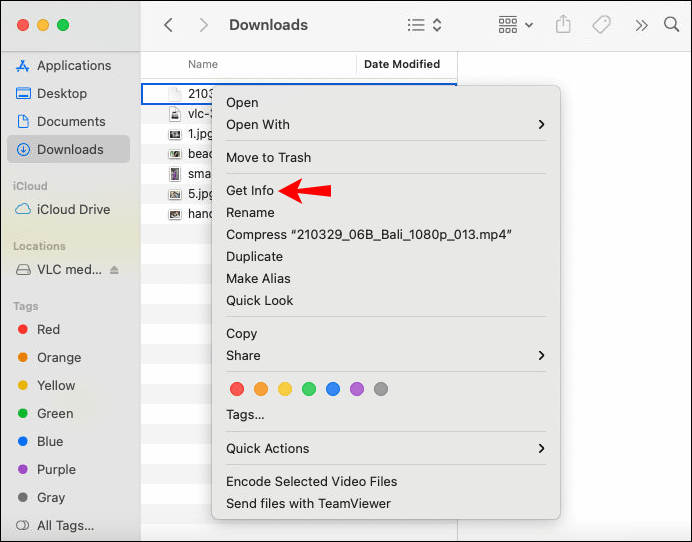
- Изберете Отваряне с. Ще се покажат текущият ви плейър по подразбиране и другите инсталирани видео плейъри.
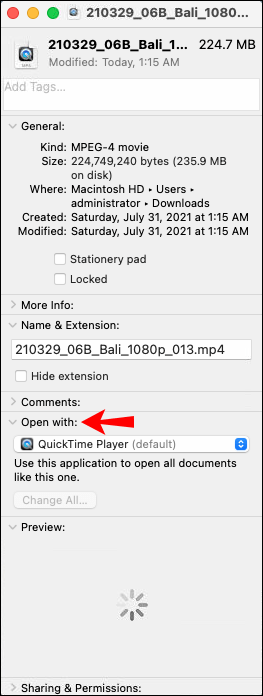
- Променете текущия плейър на VLC.
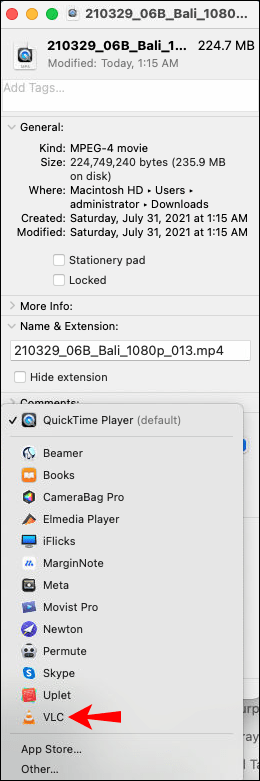
- Щракнете върху опцията Промяна на всичко..., след което изберете Продължи от изскачащата подкана.
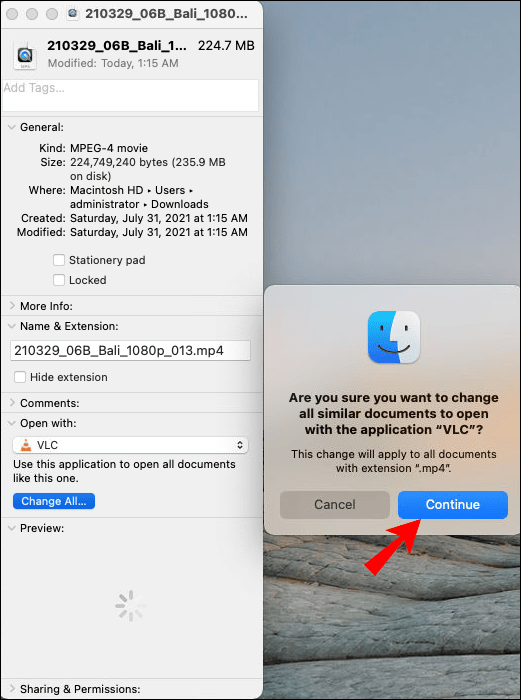
Как да направите VLC медиен плейър по подразбиране на Android
- Стартирайте VLC.
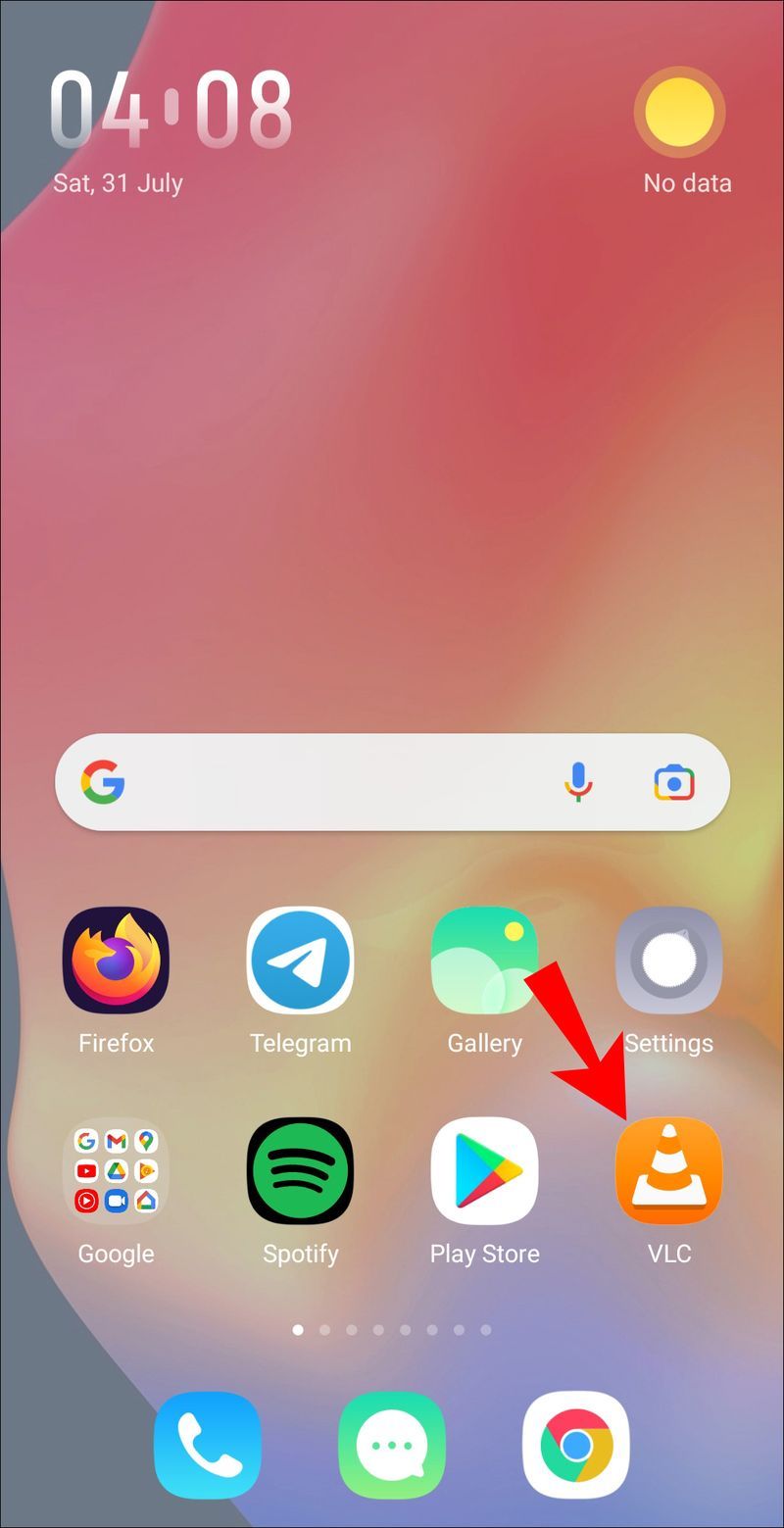
- Придвижете се до Приложения.
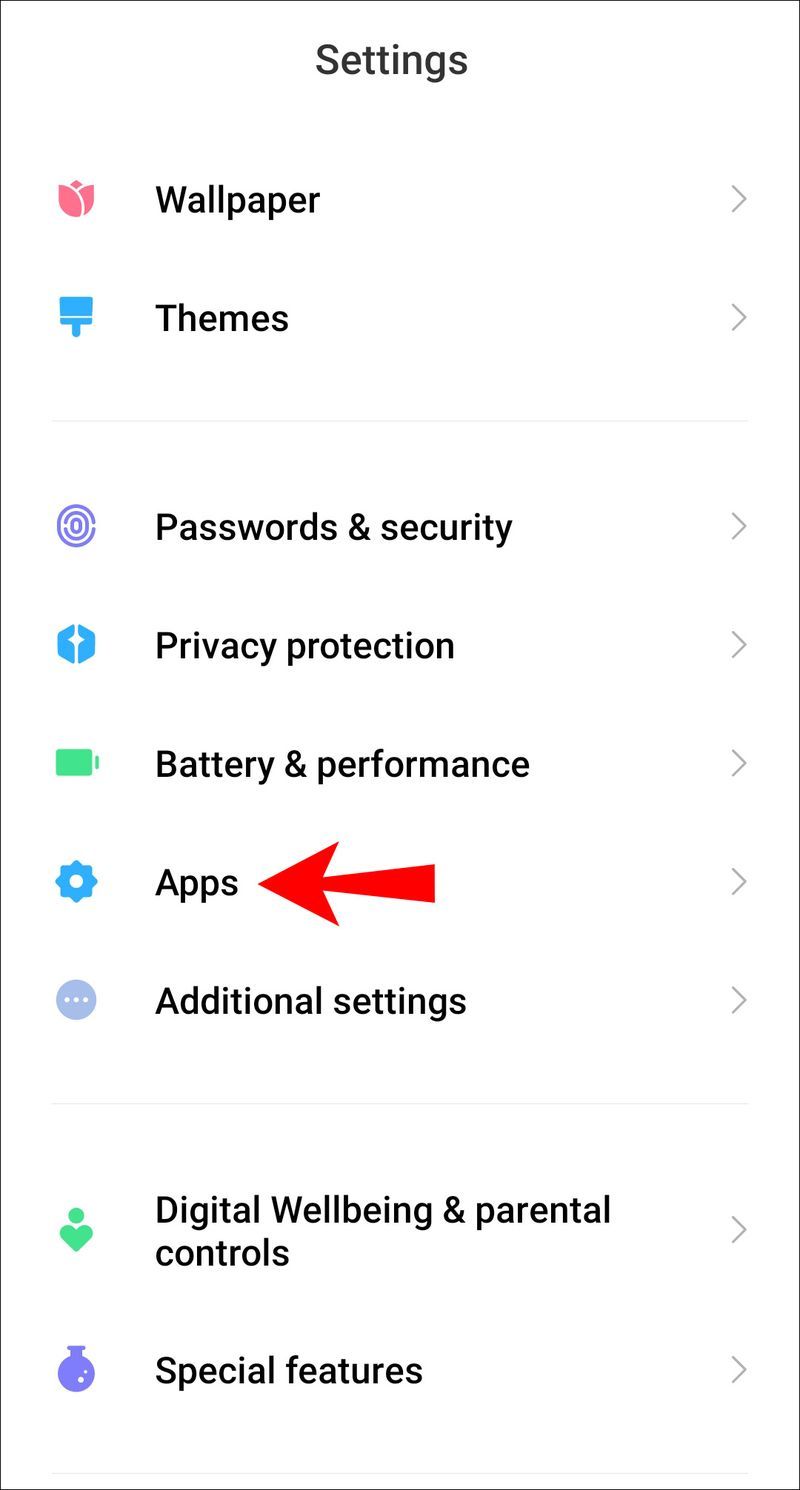
- От горния десен ъгъл щракнете върху менюто с три точки.
- Придвижете се до Приложения по подразбиране, след което изберете Избор на приложение по подразбиране.
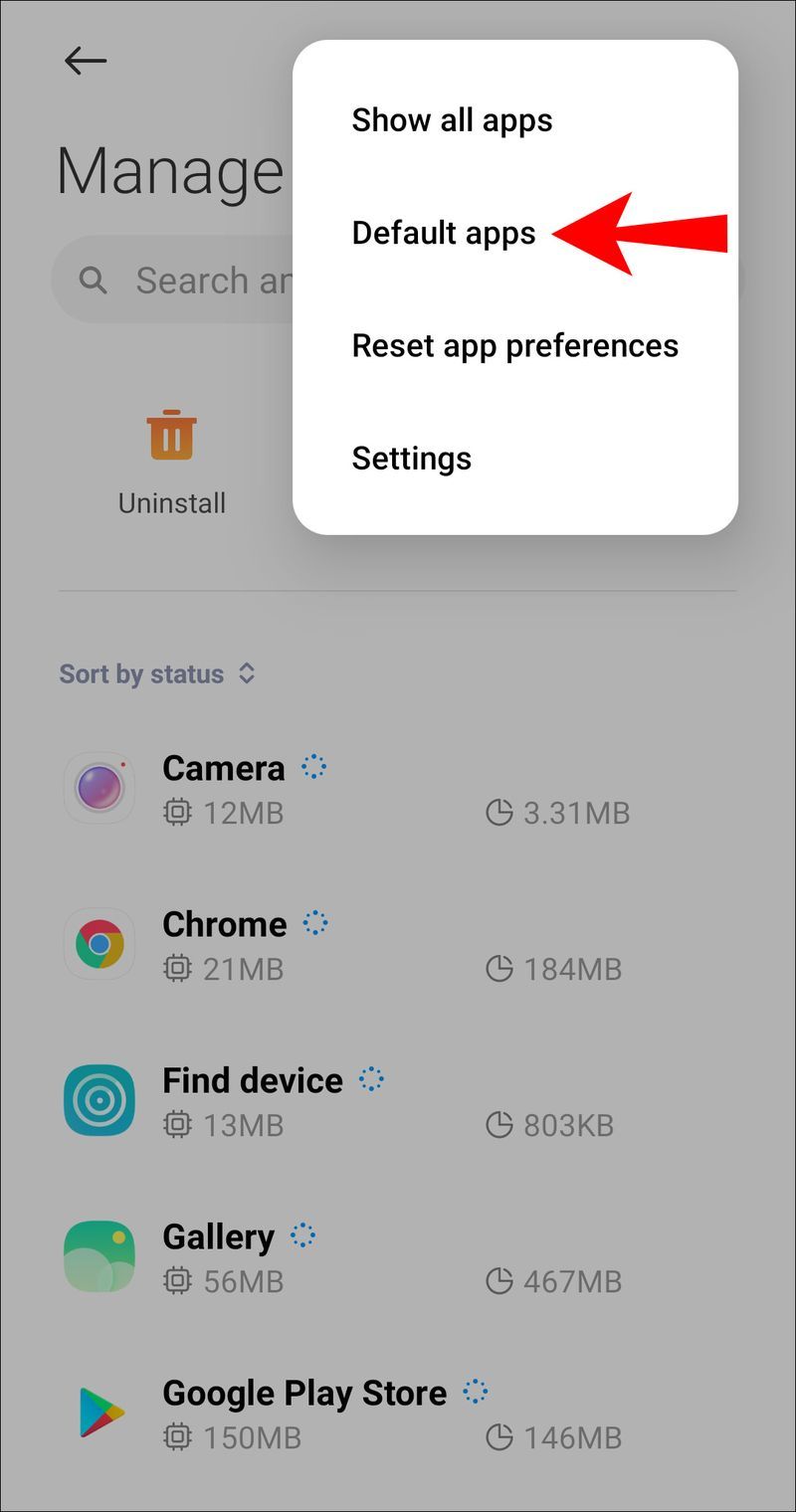
- Щракнете върху Попитай, преди да зададеш приложения по подразбиране.
- Стартирайте VLC.
- Изпълнете инструкциите на екрана, за да зададете VLC като плейър по подразбиране.
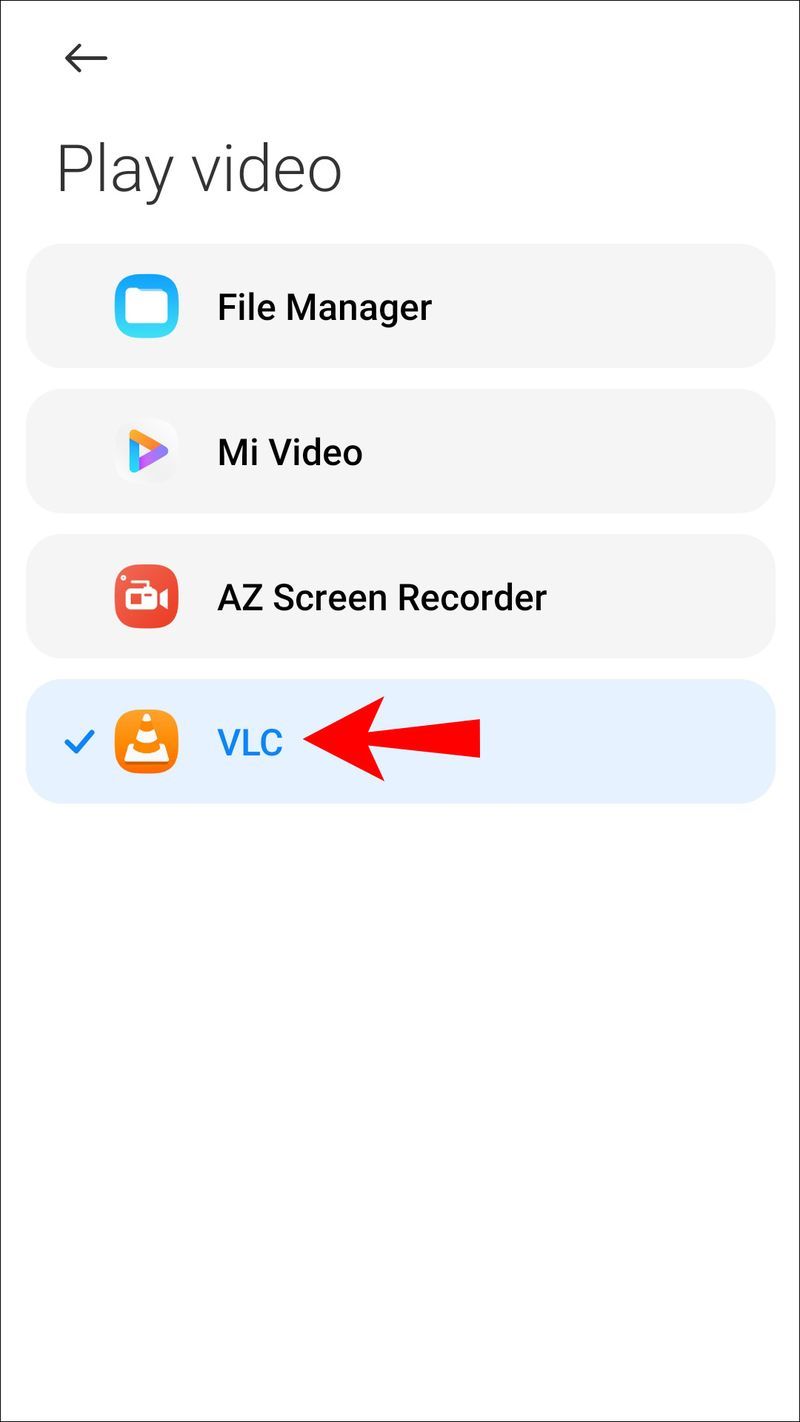
Как да направите VLC медиен плейър по подразбиране в Linux
- Изберете стрелката в горния десен ъгъл на екрана.
- Изберете иконата за настройки.
- От лявото меню щракнете върху Подробности и приложения по подразбиране.
- Променете опцията Video на VLC Media Player. (Същото може да се направи и за Музика, ако желаете).
- Запазете промените.
VLC Media Player, аз избирам теб!
Мощният VLC Media Player е един от най-добрите начини за слушане на музика и гледане на видеоклипове. Може да възпроизвежда почти всеки формат и има по-добри звукови усилватели от всеки друг наличен медиен плейър. Фактът, че е безплатен софтуер и обикновено по-мощен от вградените медийни плейъри, го прави чудесен алтернативен плейър по подразбиране.
деактивиране на автоматично подреждане на windows 7
Сега, когато ви показахме как да зададете VLC като медиен плейър по подразбиране и как да предавате поточно съдържание от вашия компютър на друг, какъв тип съдържание ви харесва най-много? Какво мислите за VLC досега? Предпочитате ли го пред други медийни плейъри – ако да, защо? Уведомете ни в секцията за коментари по-долу.