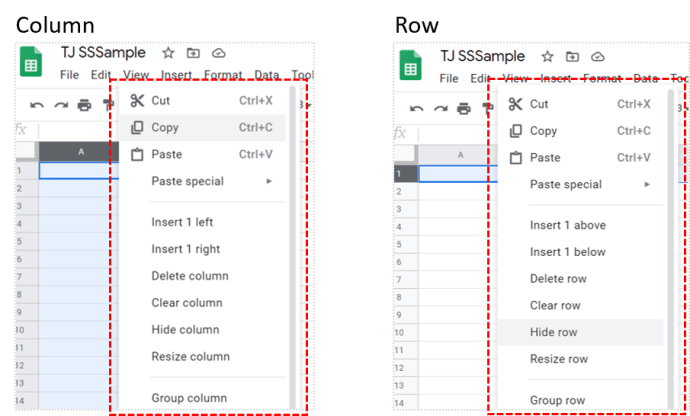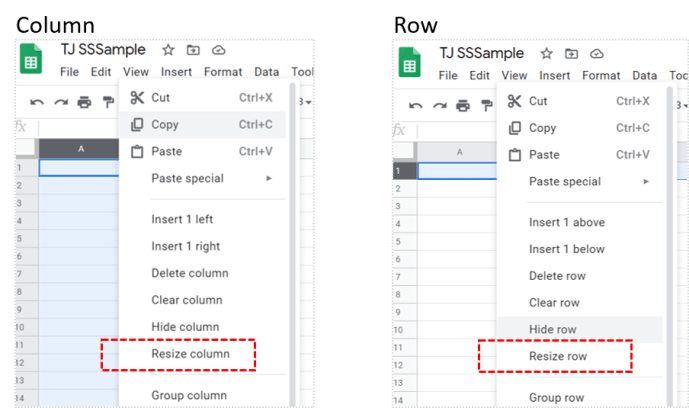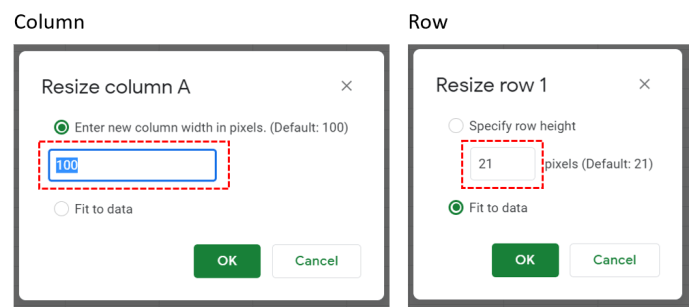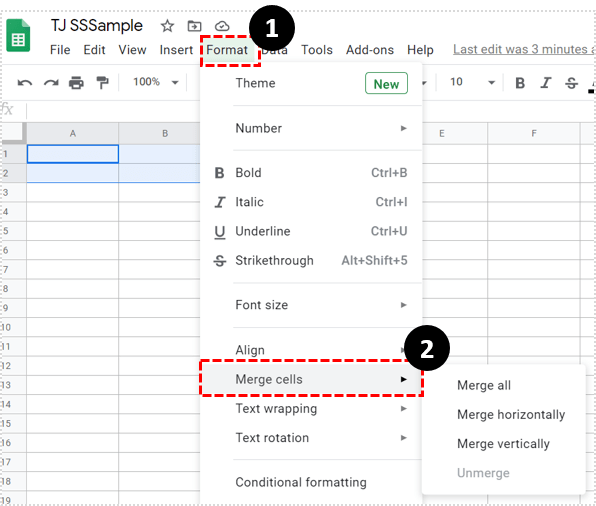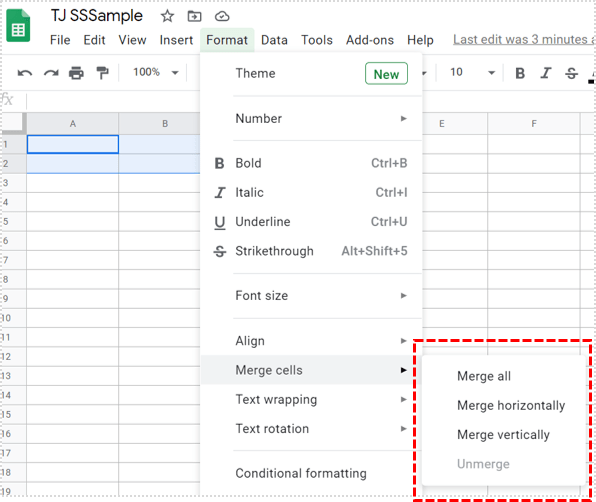Независимо дали става въпрос за правилно побиране на данни в клетка или за разбиване на монотонността на куп дублиращи се квадратчета, редактирането на размера на клетката може да бъде полезно.

За щастие има няколко начина да направите това. В тази статия ще ви покажем как да увеличите клетките си в Google Sheets.
Регулиране на височината и ширината на клетката
Най-простият начин за регулиране на височината и ширината на клетка е да редактирате размерите на реда и колоната, към които принадлежи клетката. Това може да стане, като задържите курсора на мишката върху реда или колоната, след което изчакате курсорът да се превърне в стрелки наляво и надясно. След това можете да щракнете и плъзнете мишката в посоката, в която искате да увеличите или намалите размера.
Можете също да постигнете същото, като използвате команди от менюто. След като изберете ред или колона, направете следното:
- Щракнете с десния бутон, за да изведете менюто с редове или колони.
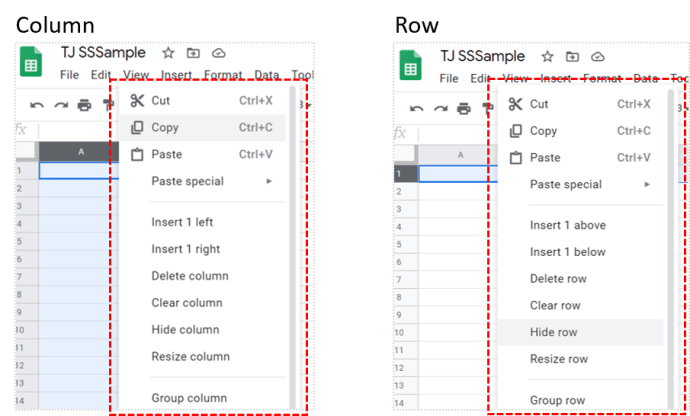
- Изберете и щракнете върху Преоразмеряване.
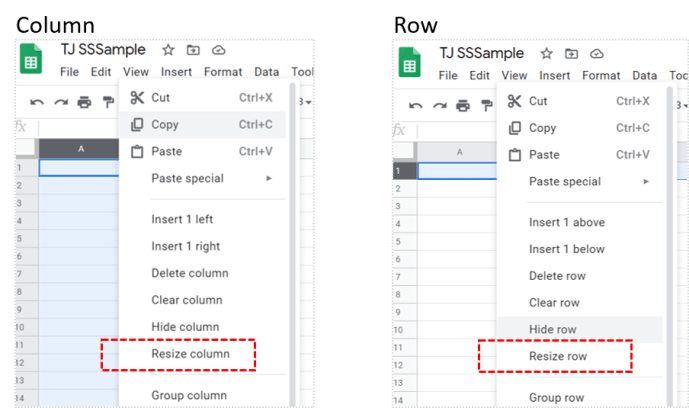
- Въведете размера, който искате да се коригира на реда или колоната. Нарастването на размера се измерва в пиксели. Можете също така да изберете да настроите реда или колоната в съответствие с данните. Това автоматично променя размера на реда или колоната, за да побере информацията вътре в тях.
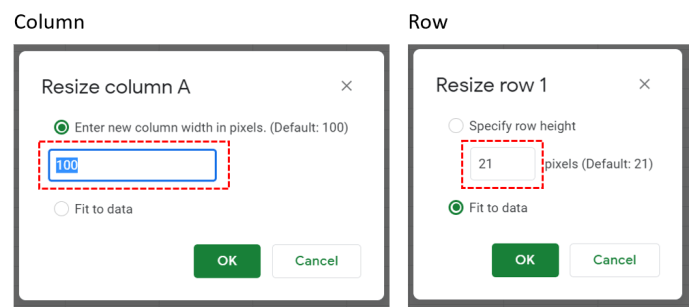
Използването на този метод, разбира се, ще промени размера на всички клетки в реда или колоната, които редактирате. Ако искате да редактирате индивидуално размера на една клетка, ще трябва да използвате обединяване на клетки.
Обединяване на клетки за коригиране на размери
Ако искате да редактирате размера на една клетка, можете да постигнете тези резултати, като обедините една или повече клетки заедно. Командата за сливане на клетки комбинира една или повече клетки в една, по-голяма. Това е удобен инструмент, ако искате да форматирате разположенията в клетки, за да следвате определен модел.

За да използвате командата за сливане на клетки, изберете клетките, които искате да обедините, след което изпълнете следните стъпки:
- Кликнете върху Форматиране, след което задръжте курсора на мишката върху Merge Cells, за да разширите менюто.
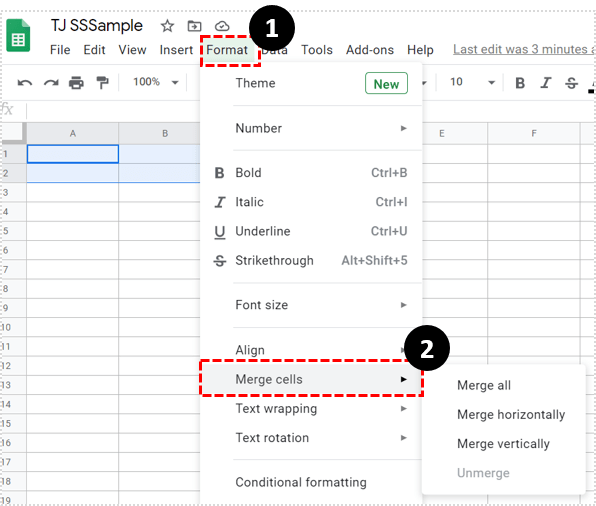
- Изберете типа на обединяването, който искате. Обединяването на всички ще комбинира всички избрани клетки. Merge Horizontally ще комбинира само клетки от редове заедно. Merge Vertical ще комбинира само клетки на колони. Unmerge ще отдели всички избрани клетки, които в момента са обединени.
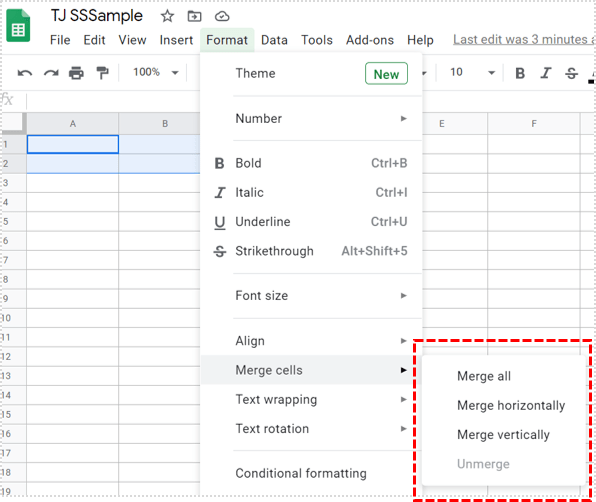
Важно е да се отбележи, че командата за сливане ще бъде сива или деактивирана, ако изберете клетки, които не могат да се комбинират. Възможно е клетките да нямат съседна клетка, с която да се комбинират, или че е част от заключена клетка, която не може да се редактира.

Обединените клетки ще приемат името на най-горната лява клетка, включена в сливането. Обединяването на клетките A1, A2, B1 и B2 например ще бъде посочено от Google Sheets като клетка A1. Обединяване на клетки D1, D2 и D3 ще се нарича клетка D1. Всички несъединени клетки, съседни на обединени клетки, ще запазят своята номерация. Например, ако обединената клетка А1, съставена от клетки А1, А2, В1 и В2, неслятата клетка A3 все още остава като A3.
Препращането към обединена клетка във формула няма да доведе до грешка, но ще върне празно или нула. Като пример, припомняйки обединена клетка A1, ако създадете формула = A2 * 1, пак ще можете да напишете формулата без грешка. Формулата обаче ще доведе до нула, тъй като Google Sheets няма да има данни, които да предоставят стойността за A2. Разединяването на клетките ще коригира формули, които се отнасят до клетки, включени в комбинирани клетки.
как да накарате google docs да ви четат

Показване на данни правилно
Възможността да регулирате размера на клетките ще позволи на потребителите да показват правилно данните, които се съдържат в тях. Редактирането на височината и ширината на редове или колони или обединяването на множество клетки в една са най-простите начини да го направите.
Имате ли други съвети как да увеличите клетките на Google Sheets? Споделете вашите мисли в раздела за коментари по-долу.