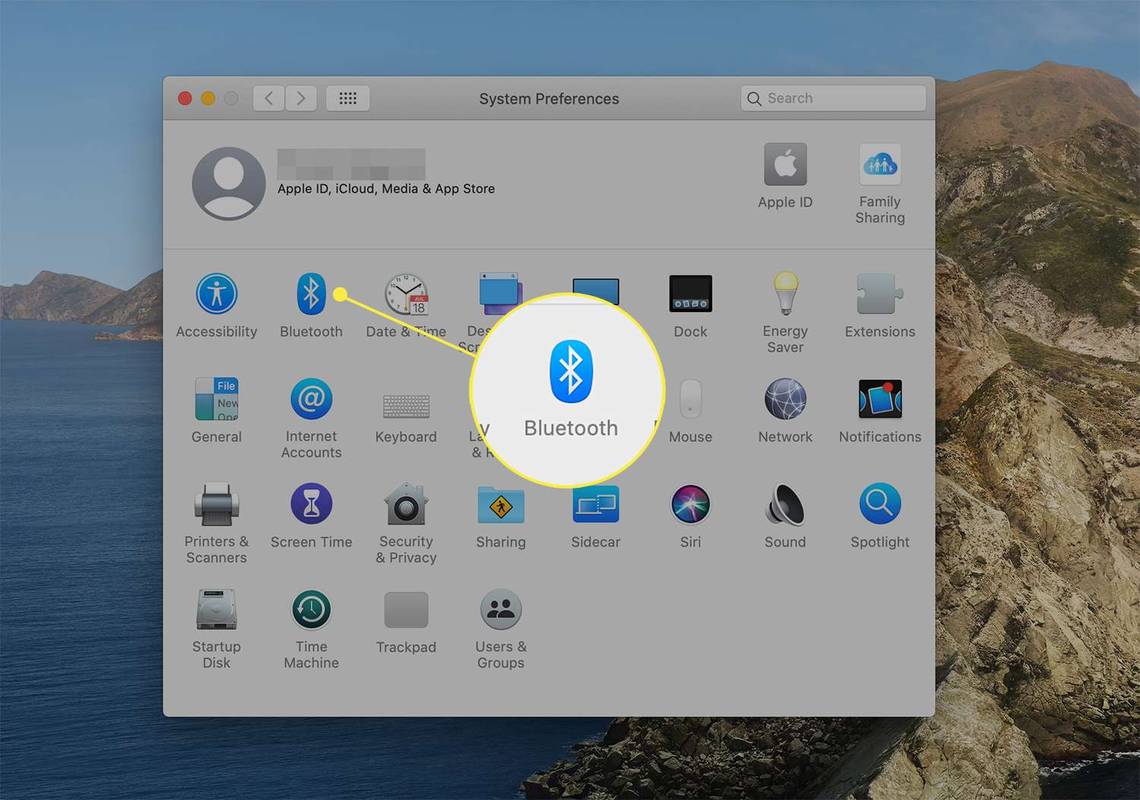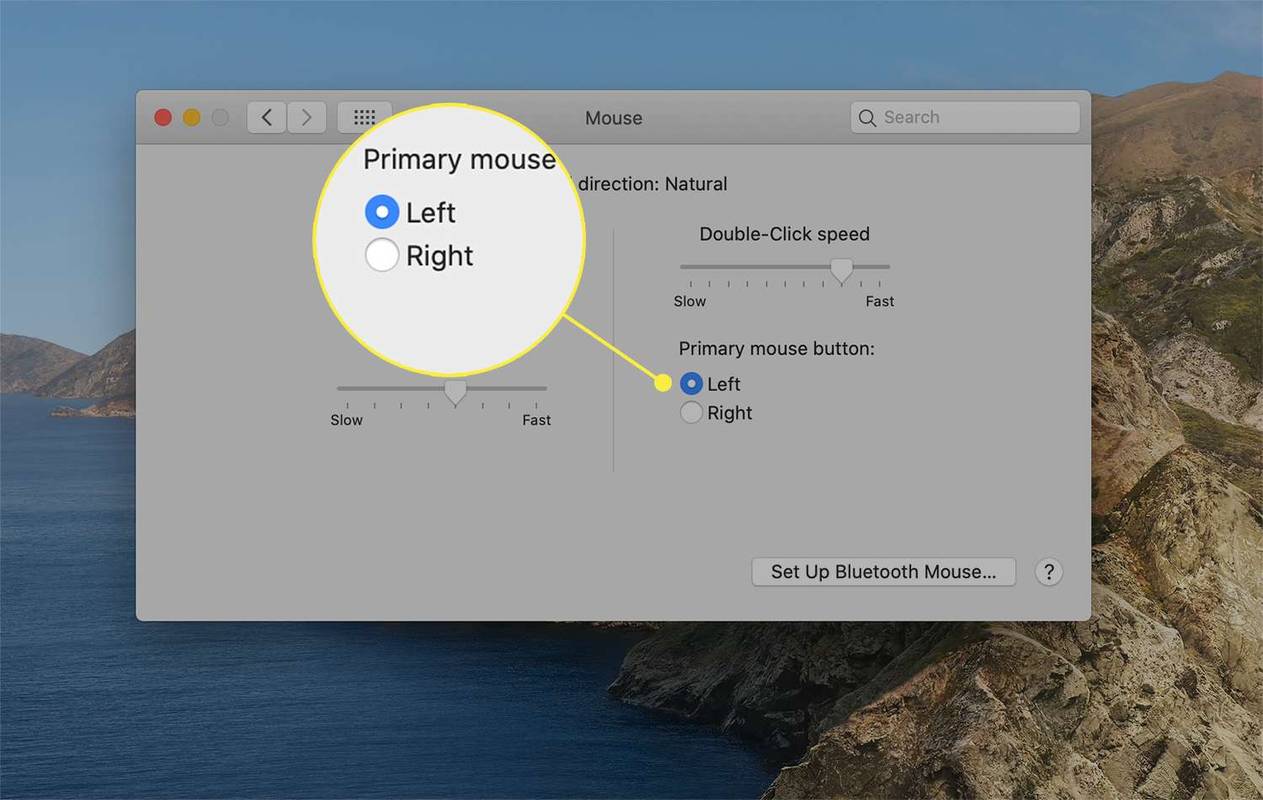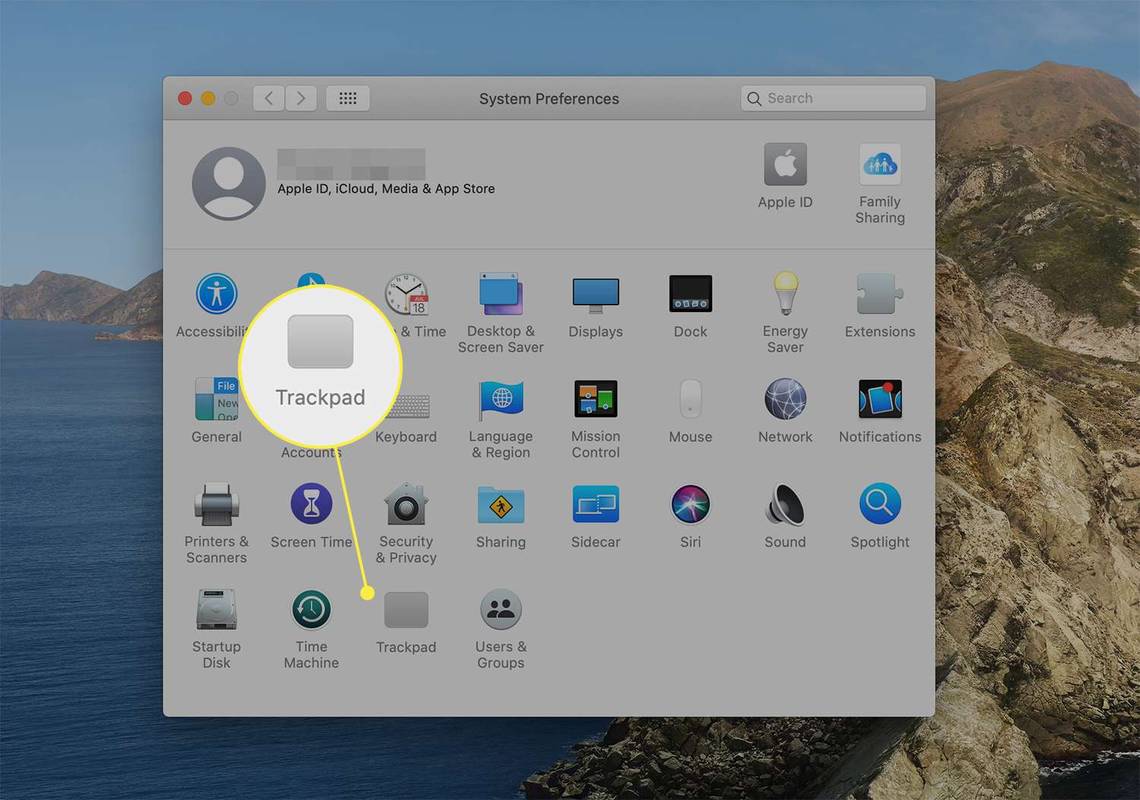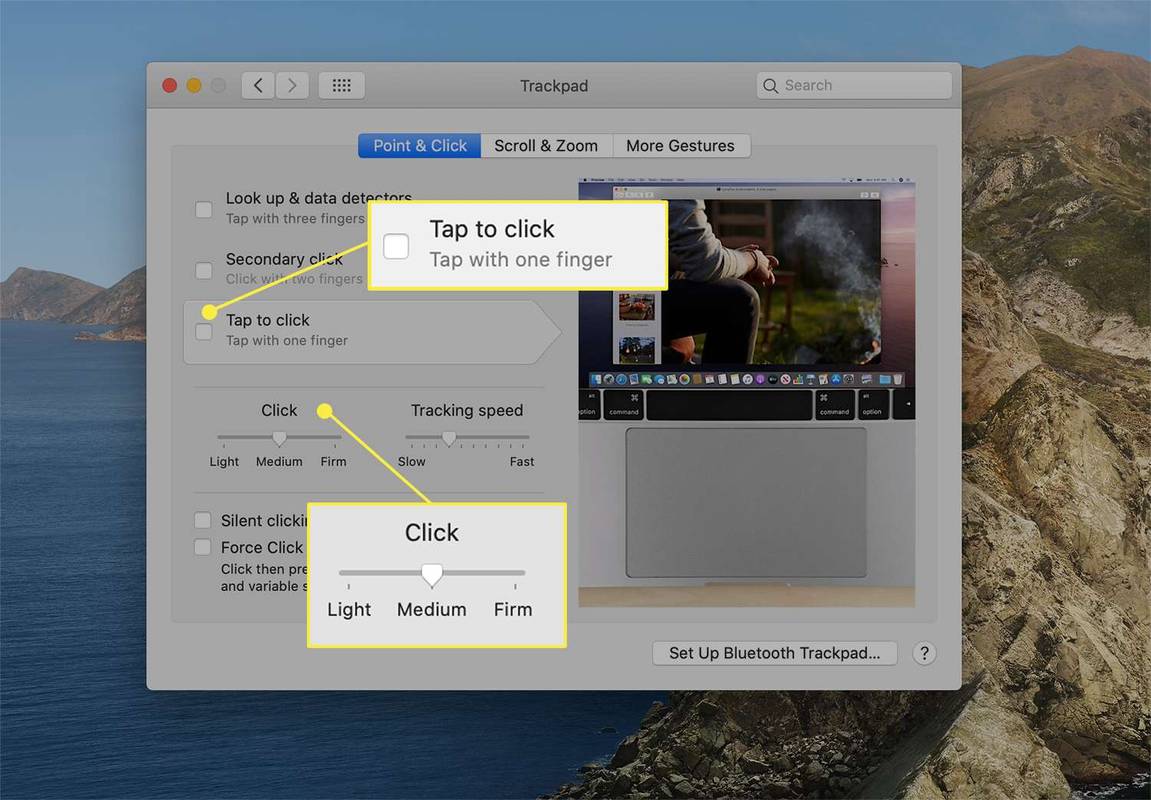Какво трябва да знаете
- С мишка: Свържете го и отидете на Системни предпочитания > Мишка > и изберете Наляво под Основен бутон на мишката .
- Без мишка: От Системни предпочитания > Тракпад , премахнете отметката от квадратчето до Докоснете, за да щракнете .
- Функцията за щракване с ляв бутон е известна също като първично щракване.
Тази статия обяснява как да щракнете с левия бутон на мишката върху Mac с мишка или с помощта на вградения тракпад. Инструкциите се отнасят за Mac, работещи на macOS Big Sur (11.0), macOS Catalina (10.15) и macOS Mojave (10.14).
Как да щракнете с левия бутон на мишката на Mac с мишка
Следвайте тези стъпки, за да зададете основната функция за щракване на левия бутон на съвместима безжична или кабелна мишка.
-
Свържете кабелна или безжична мишка. Ако е Bluetooth мишка, достъп Системни предпочитания > Bluetooth или щракнете върху иконата на Bluetooth в лентата с менюта, за да намерите и свържете вашия аксесоар.
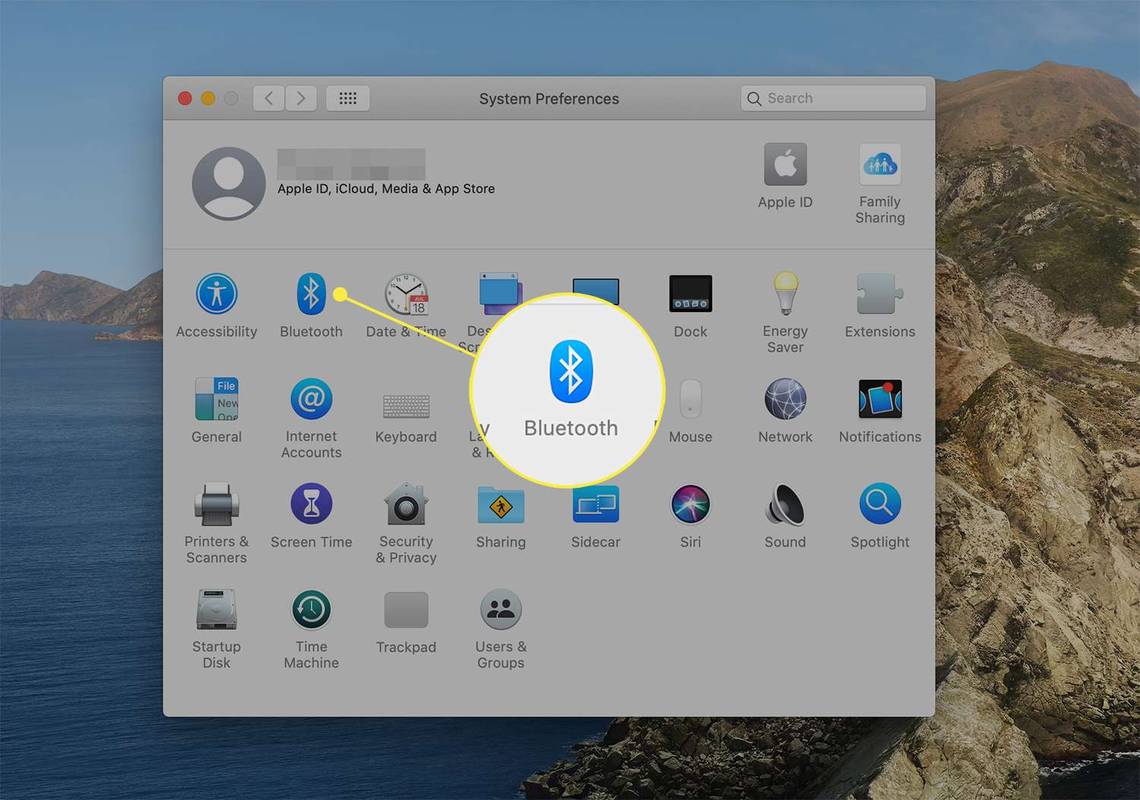
-
Отидете на Системни предпочитания > Мишка > Основен бутон на мишката . Изберете бутона за избор до Наляво .
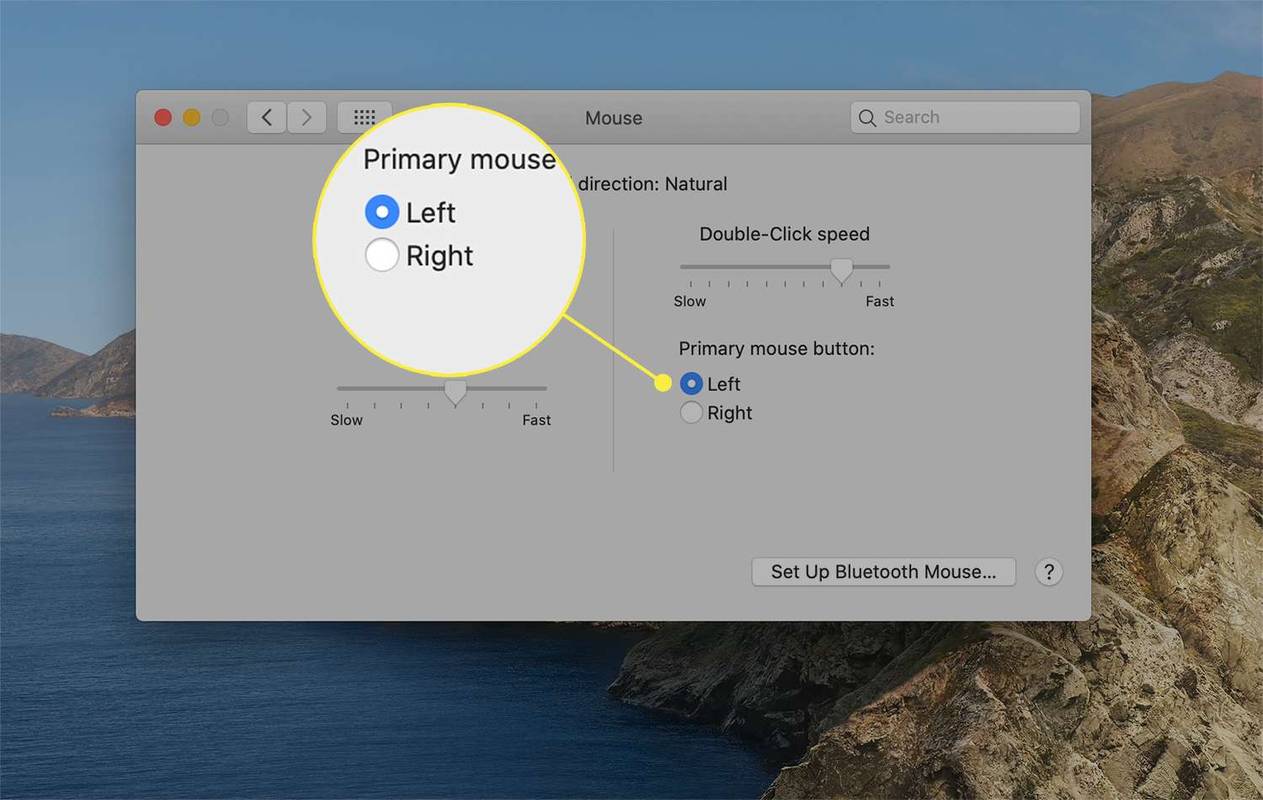
-
Сега мишката ви ще използва лявата позиция като основна зона за щракване.
поправка на грешка в управлението на паметта на Windows 10 -
Как щраквате с левия бутон на Mac без мишка?
Без мишка използвайте вградения тракпад на вашия Mac, за да зададете поведение при щракване с левия бутон.
-
От Ябълка меню, отидете на Системни предпочитания > Тракпад .
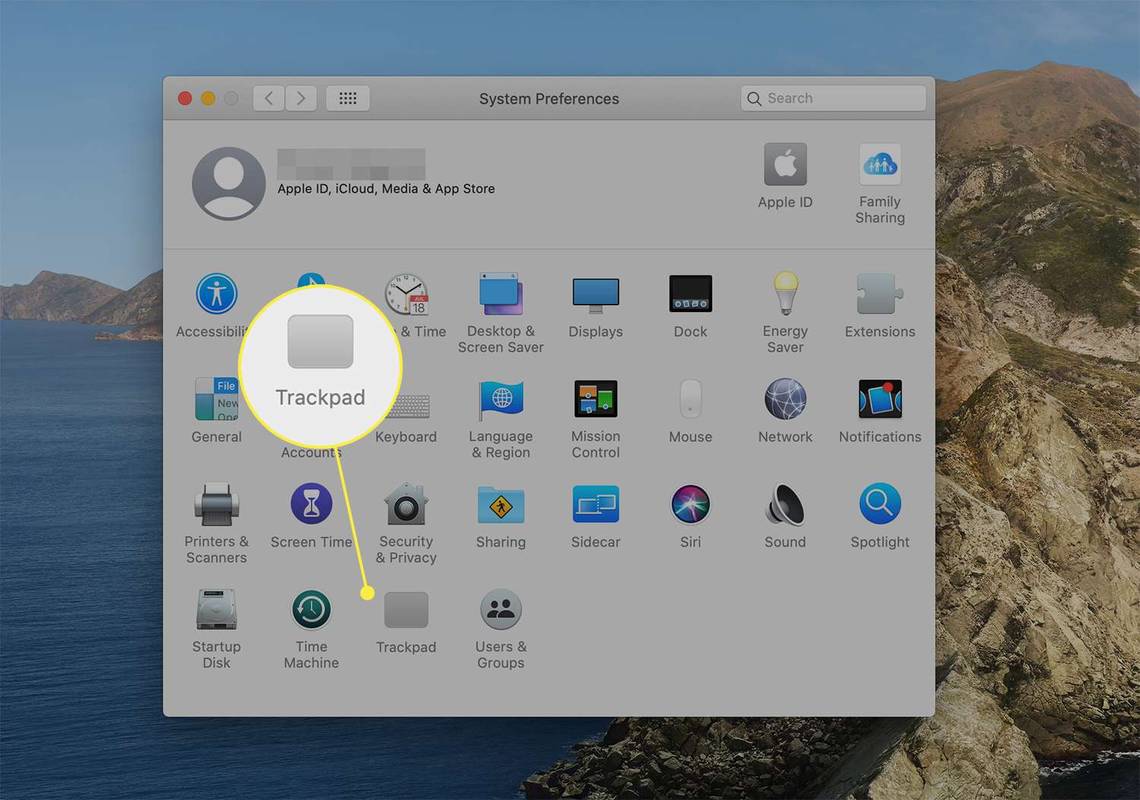
-
На Насочи и щракни махнете отметката от квадратчето до Докоснете, за да щракнете .
-
Задайте количеството натиск, който трябва да приложите, за да регистрирате щракване, като използвате плъзгача отдолу Кликнете за избор Светлина , Среден , или Твърд .
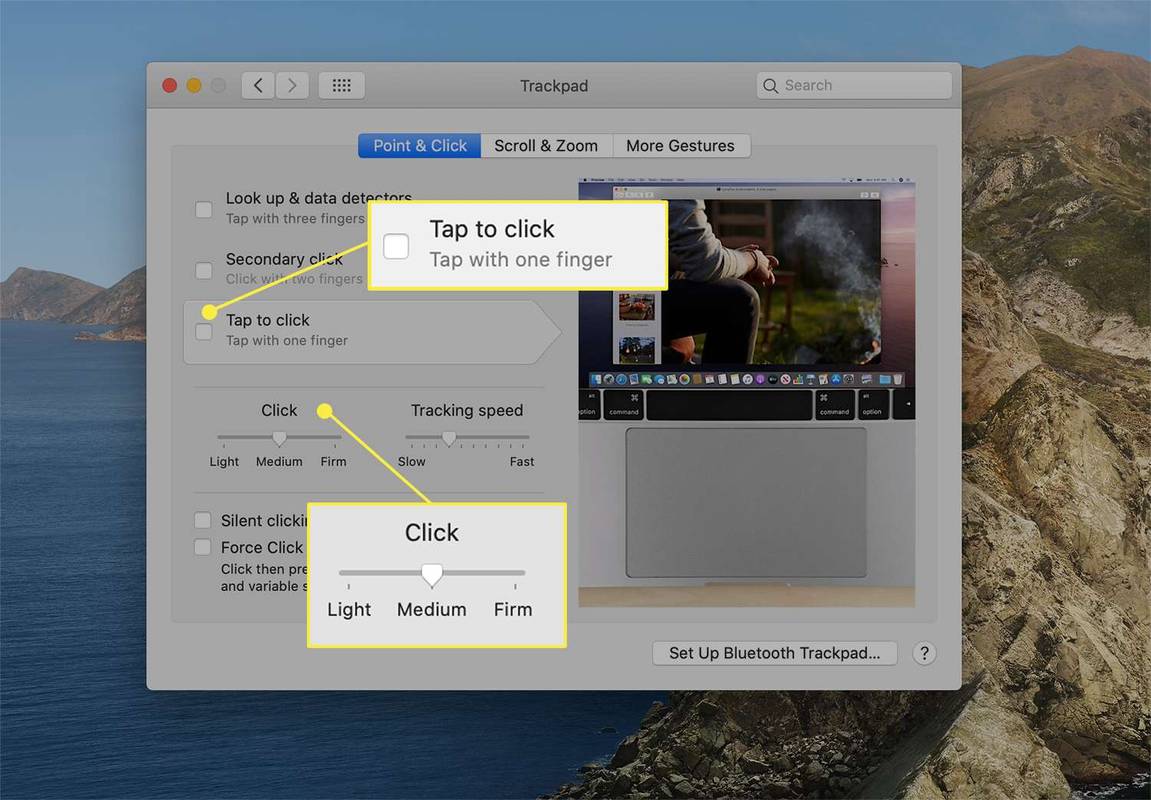
Звукът от щракването се променя според вашия избор. Щракването е най-тихо при избрана светлина и произвежда най-силен шум при твърдо. The Безшумно щракане опцията се отнася само за настройките на Force Touch Trackpad.
Как да щракнете с левия бутон с тракпад Force Touch на Mac
Ако вашият Mac има тракпад Force Touch, действията с основно или ляво щракване поемат разширени поведения в конкретни програми чрез щракване и натискане на елемент. За да се възползвате от тези инструменти, първо се уверете, че сте активирали функцията Force Touch.
Apple представи тракпада Force Touch в 15-инчовите и 13-инчовите Retina MacBook Pro модели от 2015 г. Има го на най-новите MacBook и Apple Magic Trackpad 2.
Активиране на поведението на тракпада с принудително докосване
от Системни предпочитания > Насочи и щракни , изберете квадратчето до Търсене и детектори за данни и изберете Принудително щракване с един пръст .
как да видите координати в windows на minecraft 10

В долната част на Насочи и щракни диалогов прозорец, уверете се, че сте избрали Принудително щракване и хаптична обратна връзка . Включването на този избор ви дава избор между поведение при щракване и докосване за Търсене и детектори за данни .
Примери за функционалност на трекпада Force Touch
Използвайте тракпада Force Touch, за да изпълните някои от тези преки пътища на вашия MacBook със силно щракване с левия бутон.
- Как щраквате с десния и левия бутон едновременно на Mac?
Ако трябва да щракнете с десния и левия бутон едновременно, опитайте да активирате клавишите на мишката. Отидете на Системни предпочитания > Достъпност , след което изберете Контрол на показалеца > Алтернативни методи за контрол . Поставете отметка до Активирайте клавишите на мишката . F11 е еквивалентен на щракване с ляв бутон с активирани клавиши на мишката, а F12 е еквивалентно на щракване с десен бутон.
- Как се променя щракването с десен бутон на щракване с ляв бутон на Mac?
Първо отидете на Системни предпочитания > Мишка , след което отидете на Основни опции на мишката раздел, за да размените левия и десния бутон на мишката. След това под Основен бутон на мишката , изберете вярно . Вашите типични щраквания с десен бутон вече ще бъдат кликвания с ляв бутон.
Интересни Статии
Избор На Редактора
![Какво е видимост на телефона? [Обяснено]](https://www.macspots.com/img/mobile/21/what-is-phone-visibility.jpg)
Какво е видимост на телефона? [Обяснено]
Не можем да деактивираме автоматичните реклами програмно на страницата, така че сме тук!

Намерете сериен номер на твърдия диск в Windows 10
Серийният номер е уникален номер, присвоен на хардуера от неговия OEM. Можете да намерите вашия сериен номер на твърдия диск в Windows 10, като използвате вградените инструменти.

Как да видите списък с възпроизведени песни в Spotify
Spotify вашата основна платформа за стрийминг на музика ли е? Ако е така, вероятно сте попаднали на страхотни нови песни, които може да искате да чуете отново. Искате ли да знаете как да видите списък с песни, които сте слушали

Как да изтриете имейл акаунт в iCloud за постоянно
Ето как да изтриете за постоянно своя Apple iCloud акаунт от устройствата си и как да ги изтриете за постоянно от облака.

Как да намерите продавач в eBay
Искате да намерите любим продавач в eBay и не знаете как? Ето няколко начина за търсене на продавач в eBay.

Как да промените забавянето при изчакване при задържане на лентата с препратки
Наскоро изтеклата компилация на Windows 8.1 Update 1 включва някои скрити настройки за настройка. Сред тях са настройките за контрол на времето за изчакване при задържане на лентата с препратки, което според мен е подобрение на убийството. Най-накрая можете да предотвратите случайното показване на лентата с препратки, когато показалецът на мишката отиде до ъглите на екрана. Да видим как е