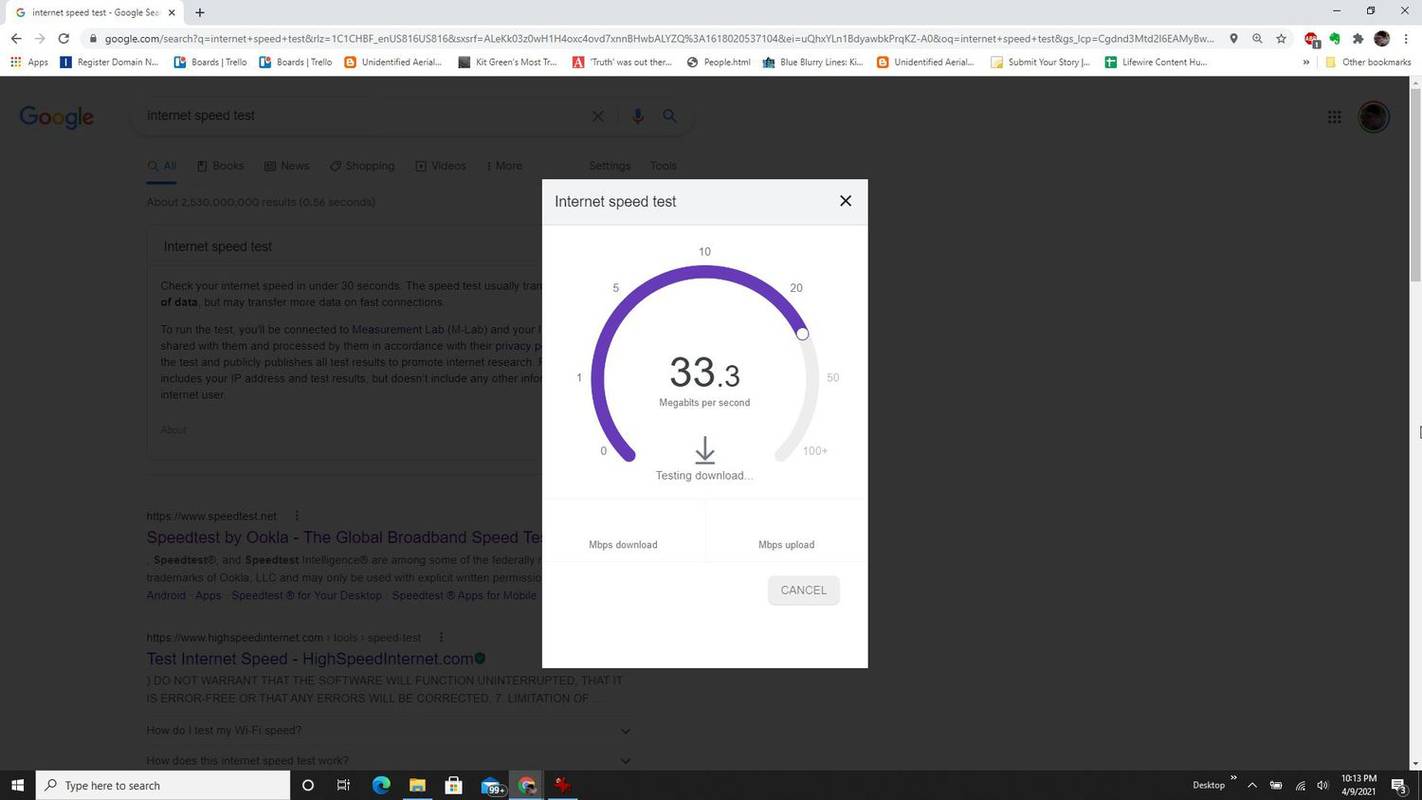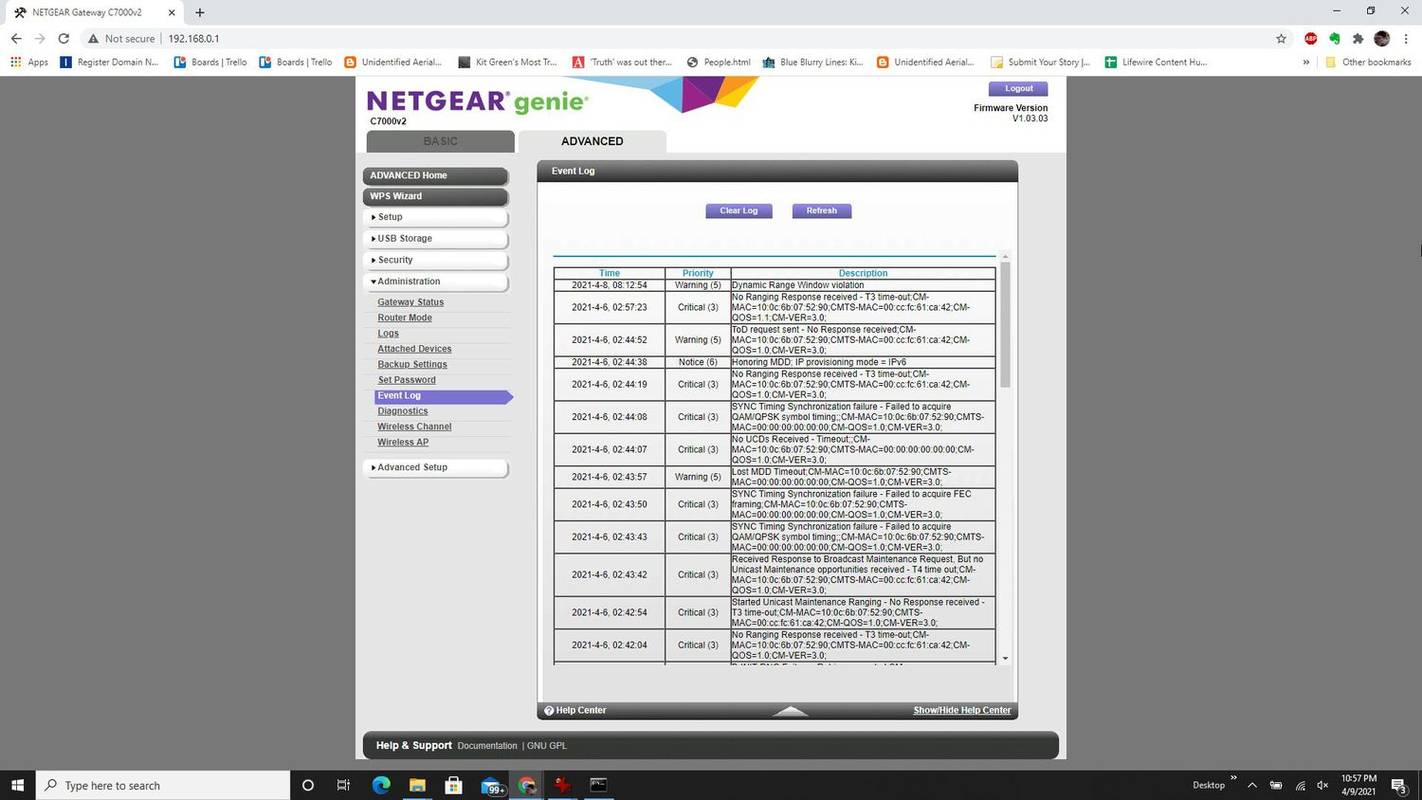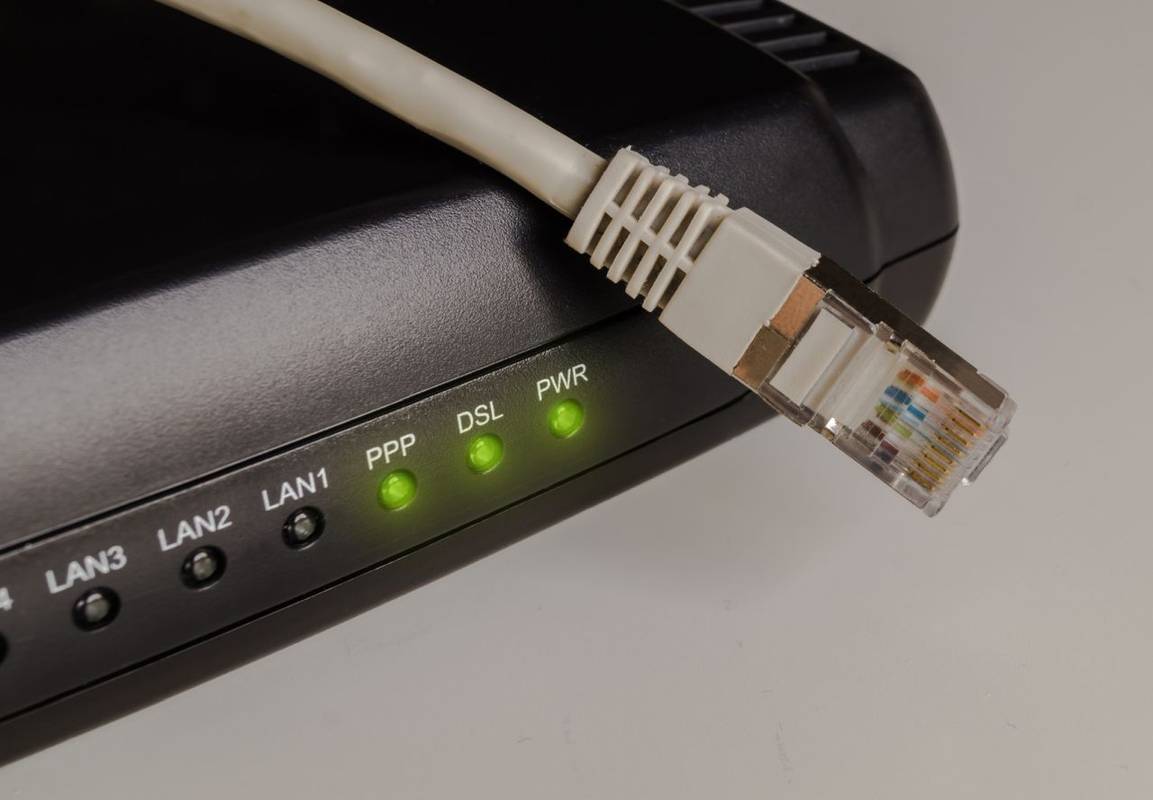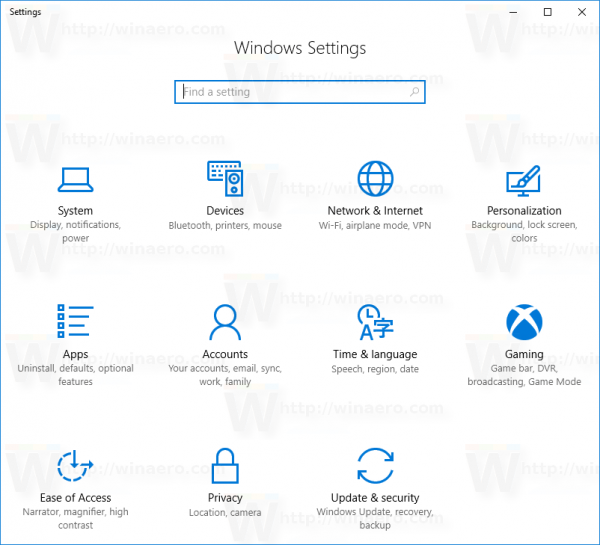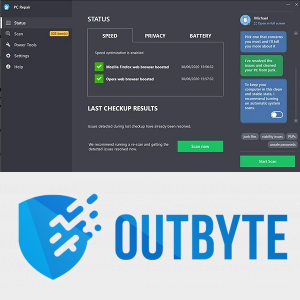Електронните устройства, които работят по-често и имат по-голям термичен товар, са склонни да се разграждат по-бързо от други. Модемите попадат в тази категория.
Може ли един модем да се повреди?
Повечето хора оставят модемите да работят 24 часа в денонощието, дори когато спят. Модемът постоянно комуникира с интернет доставчика и обработва трафика между всяко устройство във вашия дом, което може автоматично да се свърже с интернет. Може да включва мобилни устройства, интелигентни домашни устройства и др.
Поради това модемът работи горещо. Тази топлина бързо разгражда електронните компоненти вътре в модема. Повечето модеми показват признаци на повреда, преди да се изключат завинаги.
Преди да предприемете каквото и да е отстраняване на неизправности, не забравяйте да нулирате вашия рутер до фабричните настройки по подразбиране. Това разрешава повечето проблеми с модема. Ако не стане, тогава съветите за отстраняване на неизправности по-долу ще ви помогнат да идентифицирате лош модем.
Как да разберете дали вашият модем е лош
Ако вашият интернет прекъсва често или модемът ви автоматично се рестартира, може да се сблъскате с повреден модем. Следващите стъпки ще ви помогнат да определите дали вашият модем е повреден и дали трябва да го смените, преди да се повреди напълно.
-
Вашият интернет се забавя драстично. Обикновено това е един от първите признаци, че вашият модем е на път да излезе. Първо се обадете на вашия доставчик на интернет услуги и потвърдете какви трябва да бъдат скоростите на трансфер за изтегляне и качване на вашия акаунт. След това свържете Ethernet кабел от вашия компютър към номериран мрежов порт на модема. Изключете Wi-Fi на вашия компютър, за да се уверите, че се свързвате с интернет чрез Ethernet. Отворете Google Търсене и въведете „тест за скорост на интернет“ и изберете Изпълнете тест за скорост . Ако получените скорости на изтегляне и качване са далеч под това, което трябва да получавате, това може да означава повреден модем.
как да отида на живо в
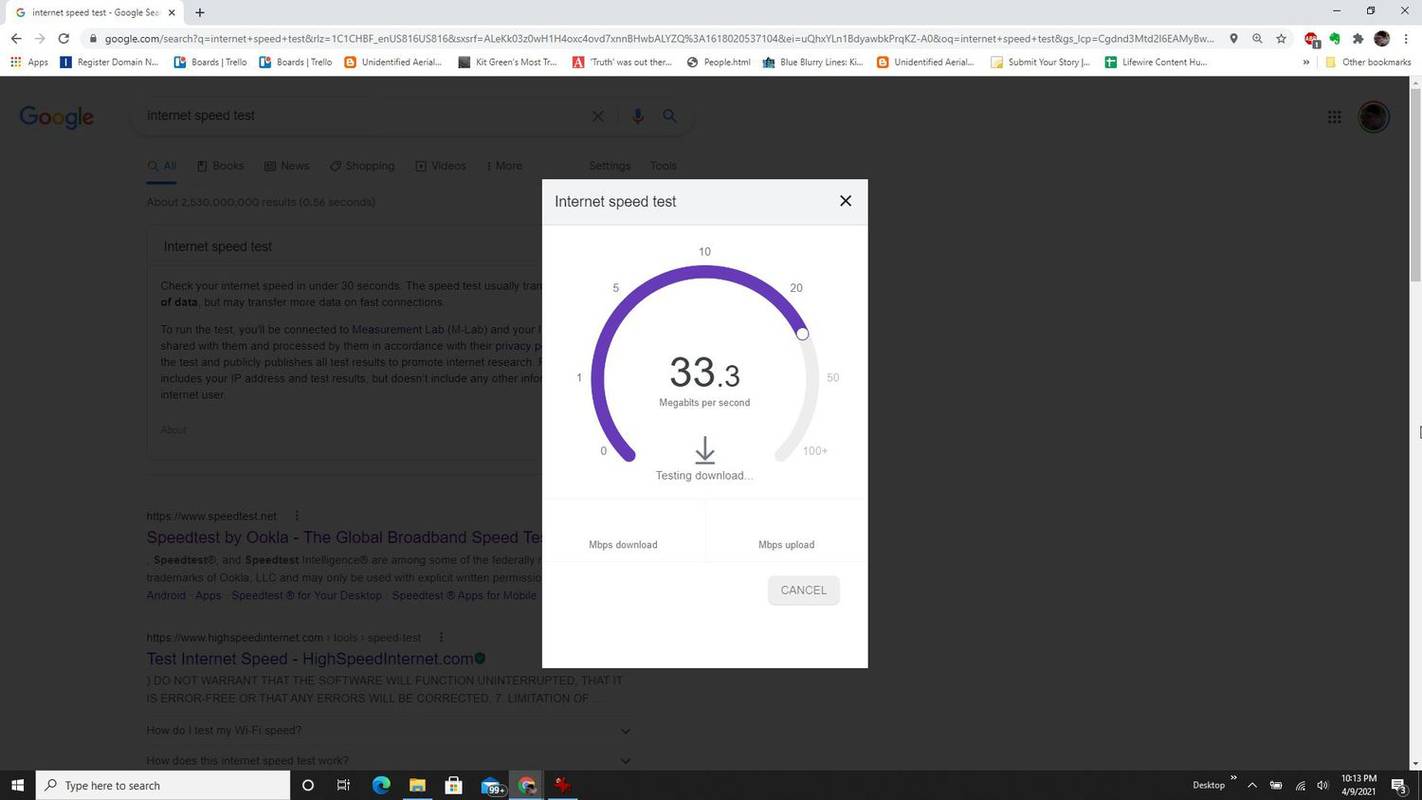
-
Прегряването е често срещан признак, че вашият модем вече не може да се охлажда правилно, тъй като повредените електрически компоненти са склонни да се нагряват повече. За да проверите дали това се случва, оставете модема да работи поне цял ден. След това поставете голата си ръка отстрани на модема. Ако е твърде горещ за докосване, вашият модем може да се повреди и е време да го смените.
Липсата на достатъчно място около модема също може да доведе до прегряване. Така че, преди да направите този „тест с докосване“, уверете се, че сте оставили модема да работи известно време с достатъчно пространство около него за правилно охлаждане.
-
Всеки модем включва административни инструменти за отстраняване на проблеми. Те обикновено включват регистър на грешките. Друг признак за сериозни проблеми с модема са честите критични грешки в регистъра на грешките. Достъп до този дневник от влизане във вашия модем като администратор и разглеждане на секцията за разширено администриране. Потърсете Дневник на събитията или Регистър на грешките в менюто за навигация. Ако виждате дълъг списък с критични грешки всеки ден, това е знак, че софтуерът или хардуерът на модема не работи.
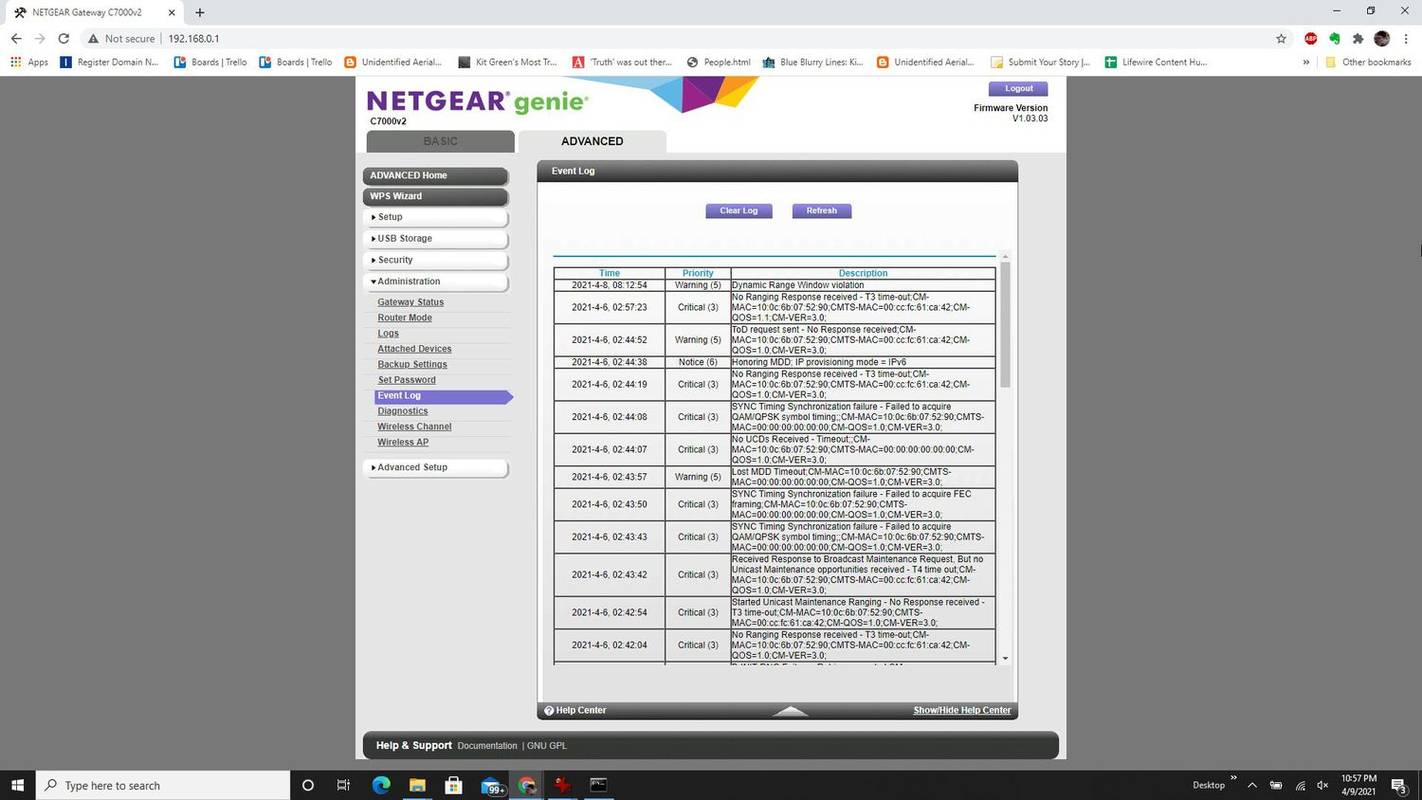
-
Проверете светлините на модема. Всяка модемна лампа има жизненоважна функция. Тези светлини ви казват дали модемът е свързан към интернет доставчика, предава като Wi-Fi мрежа (ако служи и като рутер) и изпраща данни. Ако горната лампичка с надпис „Кабел“, „Кабелна връзка“ или „WAN“ („DSL“ или „Телефон“ за DSL модем) не свети, но вашият интернет доставчик ви казва, че връзката изглежда добре, вашият модем може да е дефектен. Когато индикаторът за прехвърляне на данни (обикновено означен с „Активност“, „Данни“ или „Връзка с компютър“) не мига дори когато използвате интернет, това може да означава, че модемът започва да се поврежда.

TolgaMadanGetty Images
как да докладвам на някого за раздори
-
Модемът, който често се нулира сам, е често срещан знак, че не е в най-добра форма. Някои неща, които трябва да проверите, преди да смените модема, включват разхлабена захранваща връзка или дефектен захранващ адаптер, лоша входяща кабелна връзка (коаксиален кабел) от стената, прегряване (както е споменато по-горе) или претоварен модем.
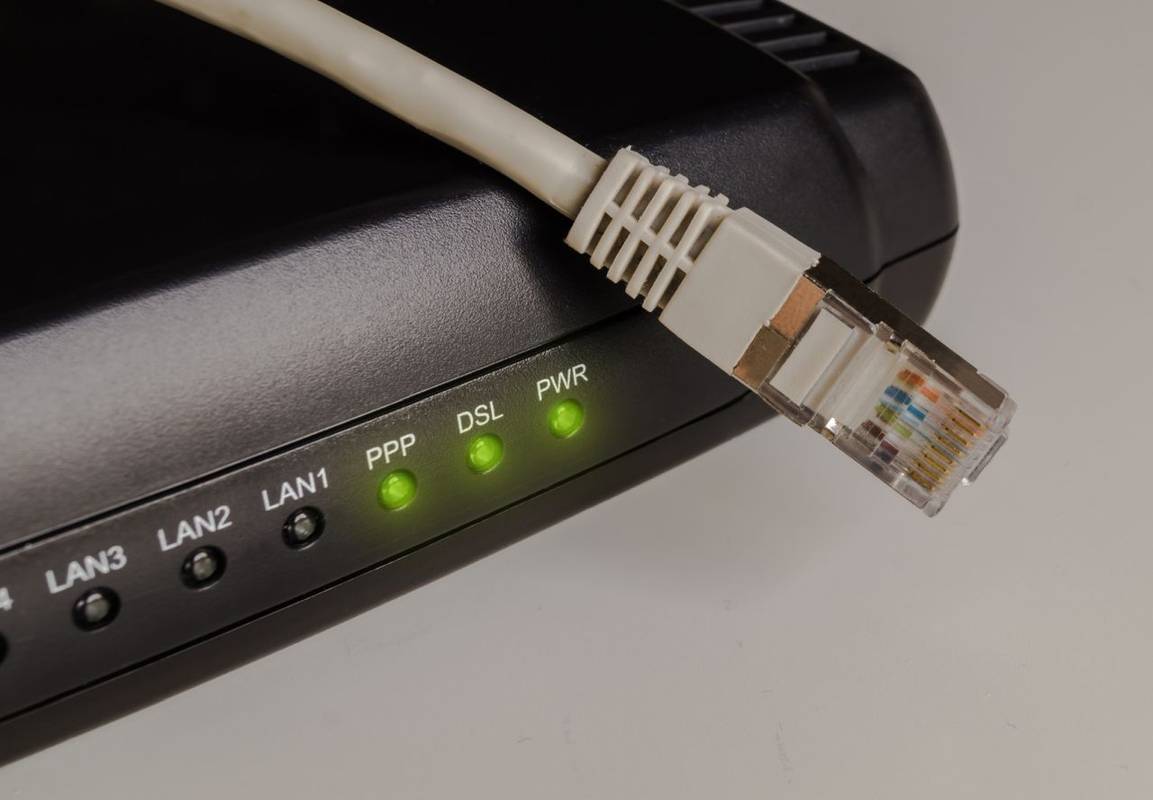
Йенс Домски Гети изображения
-
Ако модемът ви не реагира и всички светлини светят, това е знак, че модемът ви е мъртъв. Симптомите на неотзивчив модем включват:
- Няма достъп до интернет, когато се свързвате чрез Wi-Fi или с Ethernet кабел
- Невъзможност за свързване с Wi-Fi (ако е двоен модем/рутер)
- Невъзможност за свързване към модема чрез IP адреса на шлюза по подразбиране

Броеница от бергамот / EyeEmGetty Images
имате ли нужда от ковашка за шейдъри
Винаги се опитвайте да изключите модема, като изчакате цели 60 секунди и след това включете модема отново. Ако същото неотзивчивост продължи след рестартирането, време е да смените модема.
- Каква е разликата между модем и рутер?
За да разберете как се различават модемите и рутерите, имайте предвид, че модемите се свързват директно към интернет, докато рутерите свързват други устройства към Wi-Fi. Модемите се свързват с интернет доставчик и преобразуват неговия сигнал в универсален, който вашият компютър може да използва. Рутерът се свързва с модем и създава частна мрежа.
- Как да нулирам модем?
За да възстановите фабричните настройки на вашия модем, което премахва всички негови безжични настройки и конфигурации, натиснете Нулиране бутон, който обикновено се намира на гърба или отстрани на устройството. За по-малко драстична стъпка за отстраняване на неизправности, рестартирайте или рестартирайте модема: Изключете хардуера, изчакайте 30 секунди, след което го включете отново.
- Как да свържа рутер към модем?
Да се свържете рутер към модем , свържете вашия модем към стенния контакт чрез коаксиален кабел и след това включете включения Ethernet кабел в WAN/uplink порта на рутера. Включете другия край на Ethernet кабела в модема, след което включете захранващите кабели на модема и рутера.