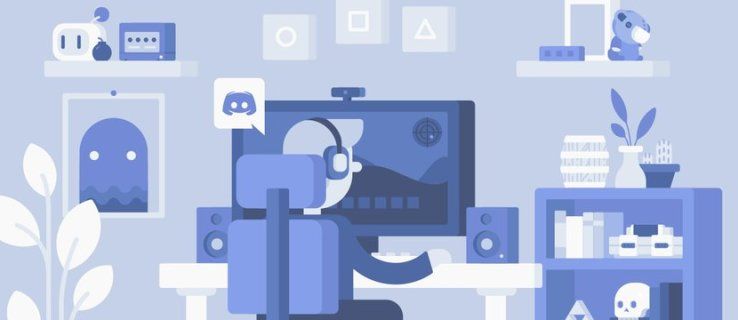Какво трябва да знаете
- Microsoft 365 или Outlook онлайн: Изберете текста, който искате да свържете. От лентата за форматиране изберете Вмъкване на връзка .
- Настолно приложение Outlook на компютър с Windows: Изберете текста, който искате да свържете, и отидете Поставете > Връзка .
- Настолно приложение Outlook на Mac: Изберете текста, който искате да свържете, и отидете на Формат > Хипервръзка.
Тази статия обяснява как да вградите връзка в имейл на Outlook. Инструкциите се отнасят за настолното приложение Outlook за компютри с Windows, Outlook за Mac на настолен компютър, Outlook за Microsoft 365 и Outlook Online.
Вмъкване на връзка в Outlook: Microsoft 365 или Outlook Online
Можете да свържете всяка дума или изображение във вашето съобщение към всяка страница в мрежата. Когато получателят избере връзката, уебсайтът се отваря автоматично. Ето как работи, ако използвате Outlook като част от Microsoft 365 или използвате безплатен имейл акаунт в Outlook Online. (Функционалността е еднаква и за двете версии.)
-
Напишете ново съобщение или отговорете на текущо съобщение.

-
Изберете текста (или изображението), който искате да използвате за връзката.
как да разбера дали телефонът ви е вкоренен

-
От лентата с инструменти за форматиране изберете Вмъкване на връзка (икона за връзка).

-
В Вмъкване на връзка диалогов прозорец, въведете уеб адреса и изберете Добре .

-
Вашият избран текст вече е активна хипервръзка. Когато получателят на имейла избере връзката, той ще бъде отведен до URL адреса.

Вмъкване на връзка в Outlook: Приложение за настолен компютър с Windows
Лесно е да вмъкнете връзка в имейл на Outlook с помощта на настолното приложение Outlook Windows.
-
Напишете ново съобщение или отговорете на текущо съобщение.
-
Изберете текста или изображението, които искате да използвате за връзката.
-
Отидете на Поставете раздел.
-
Изберете Връзка .
Можете също да щракнете с десния бутон и да изберете Връзка за да добавите връзката.
-
Въведете или поставете URL адреса, към който искате да се свържете.
За да вмъкнете връзка към имейл адрес, изберете Имейл адрес и попълнете полетата. В Outlook Online, в Адрес текстово поле, въведете електронна поща: последвано от имейл адреса.
-
Изберете Добре за вмъкване на връзката. Когато получателят на имейла избере текста на връзката във вашия имейл, свързаният URL адрес се отваря в браузър.
Вмъкване на връзка в Outlook: Mac Desktop App
Вмъкването на връзка с помощта на Outlook на настолен компютър Mac също е лесно.
-
Напишете ново съобщение или отговорете на текущо съобщение.
-
Изберете текста или изображението, които искате да използвате за връзката.

-
Отидете на формат > Хипервръзка .

Или използвайте клавишната комбинация Command + K за вмъкване на връзка.
-
В Вмъкване на хипервръзка въведете или поставете URL адреса, към който искате да се свържете, и изберете Добре .

-
Вашият избран текст вече е активна хипервръзка. Когато получателят на имейла избере връзката, той ще бъде отведен до URL адреса.
- Как да вмъкна връзка в Instagram история?
За да добавите връзка към история в Instagram, създайте своята история, след това отидете в горната част на страницата и изберете връзка икона > URL адрес . Въведете или поставетеURL адресв предоставеното поле и след това изберете Свършен . Когато потребителите прекарат пръст нагоре, те имат достъп до връзката, върху която може да се кликне.
- Как да вмъкна връзка в Excel?
Изберете клетката, в която искате да създадете връзка, и след това отидете на Поставете > Хипервръзка . Въведете или въведетеURL адреси изберете Добре . Можете също така да се свържете към обект или изображение в Excel.
- Как да вмъкна връзка в Word?
За да вмъкнете връзка в документ на Word, маркирайте текста или изображението, които искате да свържете. Щракнете с десния бутон върху текста и изберете Връзка или Хипервръзка , в зависимост от вашата версия на думата. Въведете или поставетеURL адреси изберете Добре .