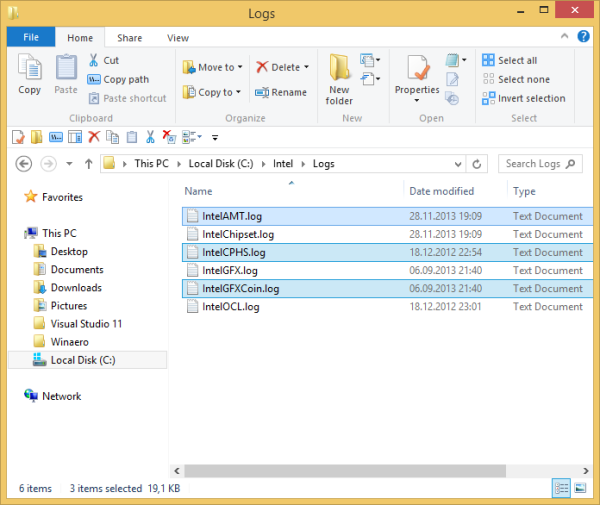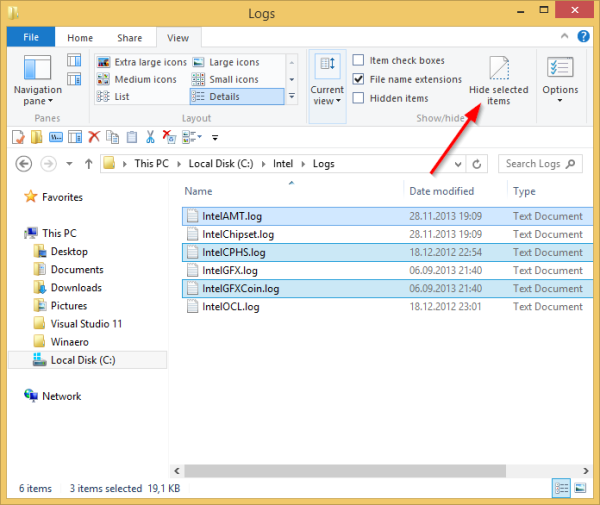В Windows има няколко начина за скриване на файлове. В тъмните векове на MS DOS имаше командата 'attrib', която успя да зададе или премахне атрибута 'скрит' (заедно с няколко други). Във всички съвременни версии на Windows командата 'attrib' все още е налична. Можете да го използвате от командния ред. Microsoft го запазва за:
- обратна съвместимост;
- скриптове на атрибути с партидни файлове;
- историческа цел.
Тази команда на конзолата обаче не е единственият начин за скриване на файлове и папки. Windows Explorer има подобна опция за отметка в свойствата на файл. Дори във File Explorer на Windows 8.1 той все още е наличен:
Реклама
може да превключва играта wii u игри

Използвайте квадратчето за отметка „Скрито“, за да зададете скрития атрибут за избрания файл.За да получите този диалогов прозорец, трябва да щракнете с десния бутон върху файла и да изберете елемента от менюто 'Свойства' от контекстното меню.
Приложението File Explorer в Windows 8 и Windows 8.1 разполага с интерфейса на лентата, който има подобрен начин за скриване на файлове само с едно щракване. Всичко, което трябва да направите, е да изберете файловете, които искате да скриете, и след това да щракнете върху Скриване на избраните елементи от раздела Изглед на лентата.
как да изтегля видео от facebook съобщение?
- Изберете необходимите файлове във File Explorer. Вижте и следния урок: Как да обърнете селекцията във File Explorer на Windows 8.1 .
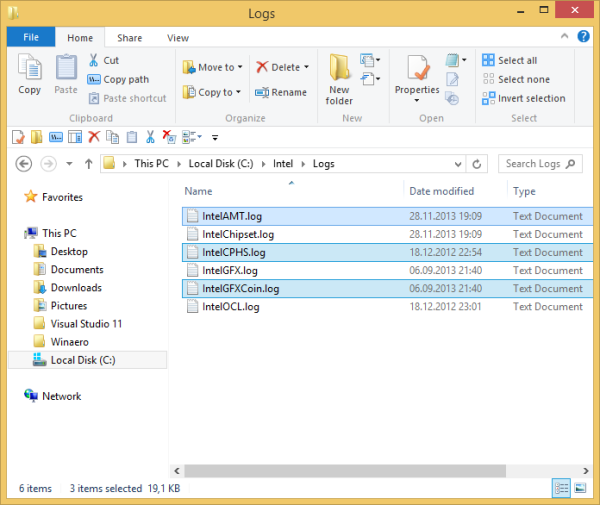
- Преминете към раздела Изглед.
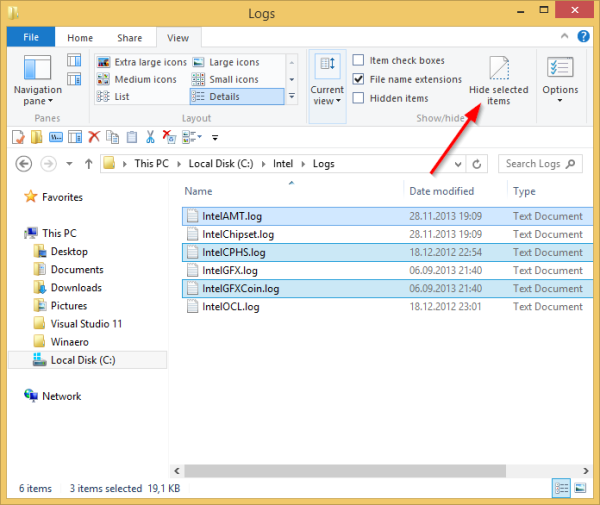
- Щракнете върху Скриване на избраните елементи бутон.
Това е! Избраните елементи ще изчезнат от File Explorer, освен ако не сте задали скрити файлове да се показват.

Ами сега, ако искате да покажете скритите файлове отново? Е, съвсем просто е. В раздела Изглед отметнете Скрити предмети квадратче за отметка. Скритите файлове ще се покажат наведнъж в прозореца на File Explorer. Забележете как изглеждат избледнели (което е и как се появяват, когато ги изрежете), защото имат скрития атрибут:
 За да ги покажете, изберете скритите файлове и щракнете отново върху същия бутон, Скриване на избраните елементи . Когато ги изберете, ще забележите, че бутонът „Скриване на избраните елементи“ вече се появява натиснат.
За да ги покажете, изберете скритите файлове и щракнете отново върху същия бутон, Скриване на избраните елементи . Когато ги изберете, ще забележите, че бутонът „Скриване на избраните елементи“ вече се появява натиснат.

деинсталирайте портал за смесена реалност
След като щракнете върху него, бутонът ще се върне в нормално непресовано състояние и скритият атрибут ще бъде премахнат от всички избрани файлове.

Ако планирате да работите със скрити файлове много често, може да искате да добавите съответните команди на лентата към лентата с инструменти за бърз достъп. В този случай можете да разгледате следните статии:
- Как да добавите всяка лентова команда към лентата с инструменти за бърз достъп на File Explorer в Windows 8.1
- Как да направите резервно копие на настройките на лентата с инструменти за бърз достъп в Windows 8.1
Съвет: Знаете ли, че създаването на скрит файл или папка също го скрива от началния екран и от стартовите менюта като Classic Shell и StartIsBack? Всъщност те винаги са скрити от тези потребителски интерфейси, дори ако включите показването на скрити файлове във File Explorer.