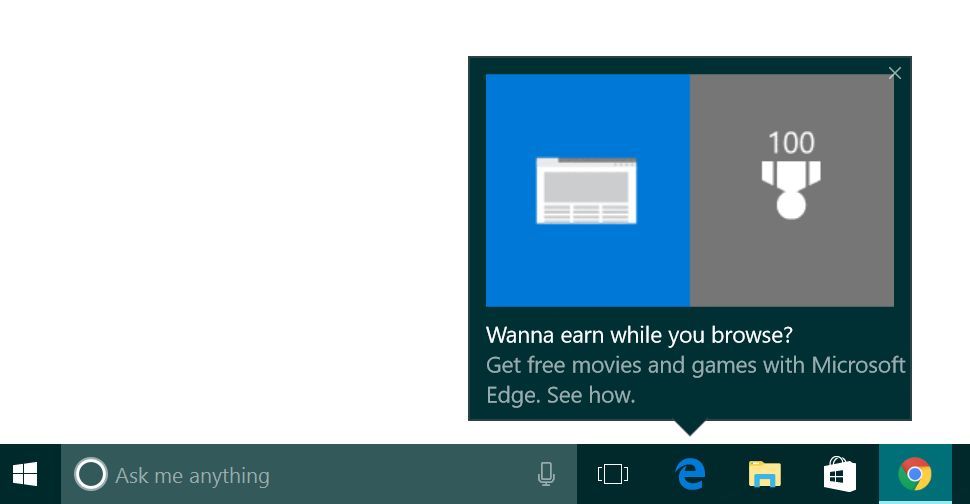Участието на зрителите е ключова част от изграждането на аудитория за поточно предаване, а чатът е чудесен начин да се ангажирате с феновете си. Ако се чудите как да получите поточно чат във вашето OBS студио, значи сте попаднали на правилното място.

След като вашият OSB прозорец включва потоков чат, за другите стриймъри ще бъде по-лесно да преглеждат съдържанието и чата едновременно. Страхотното за този метод е, че може да се приложи към всяка услуга за стрийминг, която има функция за изскачащ чат.
В това ръководство ще ви покажем различните начини, по които можете да получите поточно чат на екрана в OBS, както и ще отговорим на някои често срещани въпроси относно функцията за чат в OBS.
OBS е една от най-добрите програми за запис на видео и стрийминг на живо. Използва се за набор от създаване на онлайн съдържание като игри, музика, многоезично поточно предаване и много други. Нещо повече, можете да го инсталирате на Windows, Mac и Linux. Този софтуер също е безплатен, така че не е нужно да се притеснявате за месечни абонаменти и допълнителни такси.
OBS се обяснява най-добре като мястото, където се срещат всички ваши изходи и входове. С други думи, вашият микрофон, камера, заснемане на игри и поток ще бъдат конфигурирани в OBS. Има много други полезни вградени функции, които ще изведат вашите потоци на съвсем ново ниво.
Една от тези функции е възможността за свързване на поточен чат към вашия OBS прозорец. Можете да използвате тази функция с всяка друга услуга за стрийминг, като Twitch, YouTube, Trovo, DLive, Mixer, Smashcast и много други. В момента обаче той е несъвместим с YouTube Live и Facebook Live, но повече за това по-късно.
Добавянето на чат към вашия OBS поток ще улесни другите зрители да бъдат в крак с цялото действие, като същевременно няма да пропуснат нищо, което може да се случи в чата. Нещо повече, всеки от тези методи ще отнеме само няколко кратки мига от времето ви.
Как да добавите поточно чат
Както споменахме по-горе, има много стрийминг услуги, които можете да използвате за тази цел. Тъй като Twitch е най-популярният, ще го използваме като пример в това ръководство. За да добавите Twitch поток чат в OBS, следвайте стъпките по-долу:
- Отворете Twitch и отидете на страницата на профила на вашия акаунт.

- Отидете в секцията за чат и след това в настройките за чат.

- Изберете Popout chat от списъка с опции.

Забележка : В някои стрийминг услуги потърсете изскачащ чат. - Щракнете с десния бутон върху URL адреса от изскачащия прозорец и го копирайте.

- Стартирайте OBS.
- Щракнете върху Преглед в горния ляв ъгъл на екрана.

- Изберете Docks от падащото меню.

- Изберете Персонализирани документи на браузъра... от новия падащ списък с опции. Това ще отвори нов прозорец.

- Дайте име на вашия чат под секцията Име на док. Не забравяйте да му дадете просто, но запомнящо се име.

- До името на чата въведете URL адреса, който сте копирали от Twitch.

- Изберете Приложи.

Това е всичко. Минимизираният поток чат ще се появи в ъгъла на прозореца на OBS. Това, което е страхотно за тази функция, е възможността да премествате потоковия чат наоколо или дори да го преоразмерявате. Освен това пространството, където можете да поставите поточния чат, ще бъде маркирано в синьо, така че ще знаете къде можете да го преместите.
В случай, че вече не се нуждаете от поточния чат, можете да го премахнете след няколко минути. Всичко, което трябва да направите, е да повторите същите стъпки отгоре, за да отворите Custom Browser Docs, и от там можете да деактивирате тази функция за чат сравнително бързо.
Как да получите чат за игри във Facebook
Както споменахме по-горе, Facebook Live не е съвместим с OBS. Следователно Facebook Gaming няма функция за изскачащ чат като други услуги за стрийминг. Единственият начин да закачите чат във Facebook Gaming в OBS е с плъгин. Най-добрият вариант за това е Плъгин OBS.Live на StreamElements .
Този плъгин не струва нищо и също така е съвместим с YouTube и Twitch. Той също така идва с някои допълнителни полезни функции, като емисия, където можете да проследявате активността и контролите на музиката. Освен това е доста лесен за използване. Ето какво трябва да направите:
- Изтегли плъгина.
- Продължете да инсталирате приставката, като използвате подканите за инструкции.

- Активирайте плъгина.
- Отворете го на вашия компютър.
- Влезте с вашия Facebook акаунт.

Това е. Плъгинът автоматично ще изтегли вашите чатове, така че не е нужно да се притеснявате, че имате нужда от специални технически умения. Можете да започнете да стриймвате във Facebook Gaming и да закачите поточния чат във вашия OBS прозорец.
Допълнителни ЧЗВ
Как мога да добавя наслагване на чат към поток с OBS?
Можете да използвате OBS, за да добавите наслагване на чат към вашия поток. Още веднъж ще използваме Twitch като пример за услугата за стрийминг. Имайте предвид, че трябва да имате най-новата версия на OBS, за да добавите наслагване на чат към поток.
Ето как:
1. Run OBS.
2. Използвайте браузъра си, за да отидете на вашия канал.

3. Преминете към секцията за чат и щракнете върху иконата за настройки в долната част.

4. Изберете Popout Chat от списъка с опции. Това ще отвори нов прозорец.

5. Копирайте URL адреса от новия прозорец.

6. Върнете се към OBS и щракнете върху + в долния ляв ъгъл на софтуера.

7. Изберете Браузър.

8. Въведете името за наслагването на чата и изберете OK.

9. Поставете URL адреса, който сте копирали преди.

10. Персонализирайте размера на чата, ако желаете.

11. Изберете OK отново.

След като приключите, върху наслагването ви ще се появи нов Twitch чат. Когато вече не се нуждаете от него, можете да го премахнете също толкова бързо.
Как мога да добавя Twitch Chat Box към моя OBS поток?
Можете също да използвате StreamLabs, за да добавите Twitch чат към вашия OBS поток. Освен това този метод ще отнеме само няколко минути. Следвайте стъпките по-долу, за да разберете как се прави:
1. Отворете StreamLabs във вашия браузър.
2. Влезте с вашия акаунт в Twitch.

Забележка : Не забравяйте да разрешите оторизация, в противен случай няма да можете да направите това.
3. Изберете Всички Widgets от списъка с опции.

4. Преминете към полето за чат. Това ще ви отведе до нова страница.

5. Персонализирайте външния вид на чата.

Забележка : В този момент можете да изберете тема на чата, цвят, размер на шрифта, дължина на съобщенията, емоджита, фон и т.н. Ако искате фонът ви да е прозрачен, оставете го такъв, какъвто е.
6. Щракнете върху бутона Save Settings в долната част на страницата.

7. Копирайте URL адреса на джаджата.

8. Run OBS.
9. Щракнете върху иконата + в долния ляв ъгъл на прозореца.

10. Изберете Браузър от изскачащото меню.

11. Поставете URL адреса в новия прозорец.

12. Въведете размерите на чата.
как да изтриете дисни плюс акаунт

13. Персонализирайте всякакви други функции, ако е необходимо.
14. Отидете на OK в долния десен ъгъл на екрана.

Успешно добавихте Twitch чат към вашия OBS поток с помощта на StreamLabs.
Нека стриймингът започне
Сега знаете как да добавите поточн чат на екрана във вашия OBS прозорец. Освен това знаете как да получите чат за игри във Facebook, да добавите наслагване на чат и да използвате StreamLabs, за да добавите Twitch чат към вашия OBS поток. След като чатът и потокът са на едно и също място, можете да се съсредоточите върху поточно предаване, без да се налага да се връщате напред-назад между двата прозореца.
Добавяли ли сте някога поточно чат в прозореца на OBS? Използвахте ли някой от методите, които обяснихме в това ръководство? Уведомете ни в секцията за коментари по-долу.