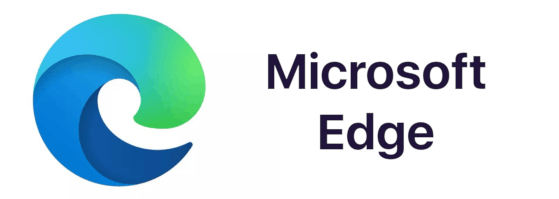Връзки към устройства
Пароли. Всички ги имаме. Много от тях, защото все повече и повече уебсайтове изискват от вас да създадете профил и да влезете, особено тези, които се нуждаят от вашата лична информация, като социални медии или сайтове за пазаруване.

Колкото повече пароли имаме, толкова по-трудно става да запомним коя парола върви към кой сайт и каква е паролата.
За да улесни живота ни, Chrome предлага функция за автоматично попълване, която запазва паролите към тези сайтове и след това автоматично попълва информацията всеки път, когато влизаме. Няма повече нужда да помните няколко пароли.
Може да откриете, че тази функция за автоматично попълване не винаги се появява, когато трябва да запазите нова парола. Това ръководство ще ви покаже как да накарате Chrome да запазва паролите ви за сайтове на различни устройства.
Как да принудите Chrome да запази парола за сайт на компютър с Windows
Има няколко причини, поради които Chrome не запазва паролите ви, когато отидете на нов сайт на вашия компютър с Windows. Нека да разгледаме тези и как да ги разрешим:
Вашата опция за запазване на пароли не е отметната
Неотметната опция за запазване на паролата е най-честата причина, поради която Chrome не запазва вашите пароли на вашия компютър с Windows. Коригирането на този проблем е лесно, ако следвате тези бързи стъпки:
- Отворете браузъра си Chrome на компютъра си.

- Щракнете върху трите точки в горния десен ъгъл на екрана.

- От изскачащото меню изберете Настройки.

- Превъртете надолу и под заглавието Автоматично попълване изберете опцията Пароли.

- Уверете се, че опцията Оферта за запазване на пароли е отметната. След като направите това, плъзгачът трябва да стане син.

- Вече можете да затворите раздела Настройки на вашия браузър.

Вашият браузър Chrome вече ще ви попита дали искате да запазите паролата си, когато влезете в нов уебсайт.
Друг начин да включите тази функция е чрез вашия акаунт в Google. Ето как:
- В лентата на браузъра в горната част на началната страница на Google въведете: passwords.google.com и натиснете Enter.

- Ще се отвори страницата Password Manager. От тук щракнете върху иконата на зъбно колело в горния десен ъгъл на страницата.

- Ще се отвори меню за настройки. Изберете опцията Оферта за запазване на пароли, като плъзнете превключвателя надясно. След като бъде избран, той трябва да стане син.

- Вече можете да затворите този раздел в браузъра си.

Изтрийте Never Save Sites
Chrome предлага опцията никога да не запазвате информацията си за вход за конкретен сайт. Тази опция идва като изскачащ прозорец, който ви пита дали искате да запазите информацията за вход или никога да не я запазвате. Ако изберете опцията Никога не запазвайте, Chrome няма да ви попита отново дали ще запазите паролата за този сайт, дори ако сте активирали запазването на паролата. Ето как да промените опцията Никога не запазвайте, за да можете да запазите паролата си за този уебсайт:
- Отворете браузъра си Chrome на компютъра си.

- Придвижете се до иконата с три точки в горния десен ъгъл на страницата и кликнете върху нея.

- От менюто, което се появява, изберете Настройки и след това изберете Пароли, които ще намерите под заглавието Автоматично попълване.

- Превъртете надолу, докато намерите менюто Never Saved.

- Тук ще видите списък с всички уебсайтове, които сте избрали като Никога не запазвайте.

- Прегледайте списъка, докато намерите съответния уебсайт и щракнете върху X до него, за да го премахнете от списъка.

- Вече можете да затворите този раздел в браузъра си.

След като сте изтрили уебсайта от този списък, Chrome ще попита дали искате да запазите паролата следващия път, когато влезете в сайта.
Сайтове, които не ви позволяват да запазвате пароли
Друга причина, поради която Chrome може да не ви попита дали искате да запазите парола за даден сайт, е, че някои сайтове не ви позволяват да запазите паролата си като част от мярка за сигурност. Например, банковите уебсайтове предотвратяват запазването на пароли. Въпреки това, има начин да заобиколите това.
Ето как да започнете:
- Отворете браузъра си Chrome.

- В адресната лента въведете: „chrome://flags/#enable-password-force-saving“, след което натиснете Enter.

- Изберете Разрешено от падащото меню под опцията Принудително запазване на пароли.

- Придвижете се до долния десен ъгъл на страницата и щракнете върху синия бутон за повторно стартиране.

- Сега отворете отново браузъра си Chrome.
- Отидете на уебсайта, който обикновено предотвратява изскачащия прозорец за запазване на паролата и влезте в акаунта си.

- Преди да влезете, щракнете с десния бутон върху полето за парола и изберете опцията Save Password.

- Сега Chrome трябва да попълни автоматично паролата ви за тази страница.
Въпреки че тази опция е удобна, ние не съветваме да я използвате; много сайтове имат този протокол, за да защитят вас и сигурността на вашия акаунт по причина.
Как да принудите Chrome да запазва пароли за сайт на Mac
Имате ли проблеми със запазването на пароли в Chrome на вашия Mac? Има няколко причини, поради които може да се борите с този проблем и всяка от тях е относително лесна за разрешаване. И така, нека да разгледаме:
Вашата опция за запазване на пароли не е отметната
Друга причина Chrome да не запазва пароли на вашия Mac може да е, че функцията за автоматично попълване не е активирана. Ето как го правите:
- Отворете браузъра си Chrome на компютъра си.

- Щракнете върху иконата с три точки в горния десен ъгъл на екрана.

- От изскачащото меню изберете Настройки.

- Превъртете надолу и под заглавието Автоматично попълване изберете опцията Пароли.

- Уверете се, че опцията Оферта за запазване на пароли е отметната.

- Вече можете да затворите раздела Настройки на вашия браузър.
Следващия път, когато използвате браузъра си Chrome, трябва да видите изскачащия прозорец с въпрос дали искате Google да запази паролата ви на уебсайт, който изисква да влезете.
Как да принудим Chrome да запазва пароли на iPhone
Накарането на Chrome да запазва паролите ви на вашия iPhone прави живота по-лесен, особено когато сте в движение. Ако обаче установите, че Chrome не ви пита дали искате да запазите паролата си, има вероятност функцията за запазване на паролата да не е активирана. Коригирането на това е просто:
- Стартирайте приложението Chrome на вашия iPhone.

- В долния десен ъгъл на екрана докоснете Още, което е обозначено с икона с три точки.

- Докоснете иконата „Настройки“, която изглежда като зъбно колело. От това меню изберете Пароли.

- Включете Запазване на пароли.

- Затворете браузъра си.
Когато влезете в Chrome и посетите нов уебсайт, Chrome трябва да попита дали искате да запазите паролата си, когато влезете.
Как да принудите Chrome да запазва пароли на устройство с Android
Chrome на телефон с Android предлага предимството да запазите паролата си за новите уебсайтове, които посещавате. За съжаление, тази функция не винаги се появява, когато имаме нужда от нея. За щастие, това е лесно решение:
- Отворете приложението Chrome на телефона си с Android.

- Намерете иконата с три точки в горния десен ъгъл на екрана. От това меню изберете опцията Настройки.

- Докоснете опцията Пароли.

- Ще се отвори нов екран. От тук включете плъзгача, наречен Запазване на пароли.

- Когато видите, че плъзгачът става син, можете да затворите браузъра си.

Активирането на Запазване на пароли трябва да активира изскачащия прозорец за нови сайтове, които изискват влизане.
Как да принудите Chrome да запазва пароли на iPad
Разрешаването на Chrome автоматично да запазва паролите ви на iPad е подобно на начина, по който бихте го направили на вашия iPhone. Вижте тези стъпки, за да настроите тази функция на iPad:
- Стартирайте приложението Chrome на вашия iPad.
- В долния десен ъгъл на екрана докоснете Още. Икона с три точки показва това.
- Докоснете иконата „Настройки“, която изглежда като зъбно колело. След това изберете Пароли.
- Включете Запазване на пароли.
- Затворете браузъра си.
Допълнителни ЧЗВ
Как да накарам Chrome да спре да запазва пароли?
Може би сте в положение, в което вече не искате Chrome да ви пита дали ще запазите паролите си. Може би сте решили, че не искате да запазвате пароли от съображения за сигурност, което прави изскачащият прозорец за запазване на паролата в Chrome ненужен. Стъпките по-долу ще ви покажат как да накарате Chrome да спре да запазва пароли.
1. Отворете браузъра си Chrome.
2. Придвижете се до иконата с три точки и щракнете върху нея.
3. От менюто, което се отваря, изберете Настройки.
4. След това изберете Пароли.
5. Придвижете се до превключвателя Запазване на пароли и го изключете.
как да проверите последователите си на twitch
6. Затворете браузъра си.
След като изключи тази функция, Chrome вече няма да ви пита дали искате да запазите паролата си на сайт, който изисква да влезете. Можете лесно да приложите тези стъпки към всяко от устройствата, споменати по-горе.
Достъпът е предоставен!
Принуждаването на Chrome да запазва паролите ви може да улесни живота. Вече не е нужно да записвате различните си идентификационни данни за множество сайтове. Тази функция улеснява живота и предпазва вашата информация.
Да разберете как да активирате тази функция може да бъде предизвикателство, но след като следвате простите стъпки в тази статия, ще запазите пароли за нула време.
Активирали ли сте запазването на паролите си с Chrome преди? Използвахте ли метод, подобен на описаните в това ръководство? Уведомете ни в секцията за коментари по-долу.