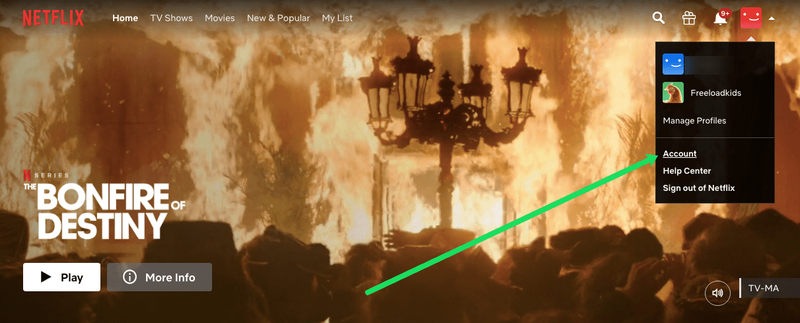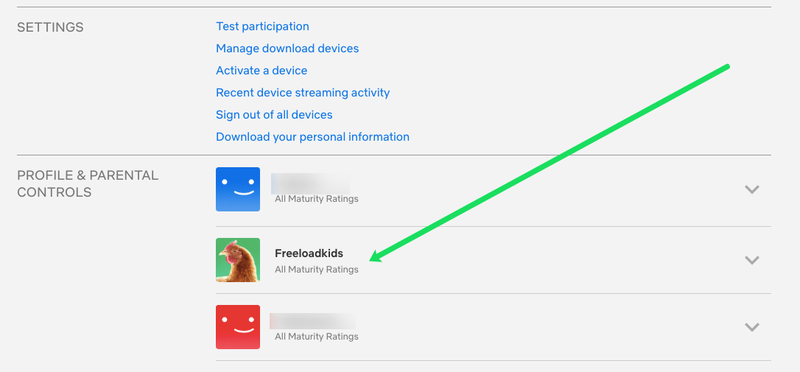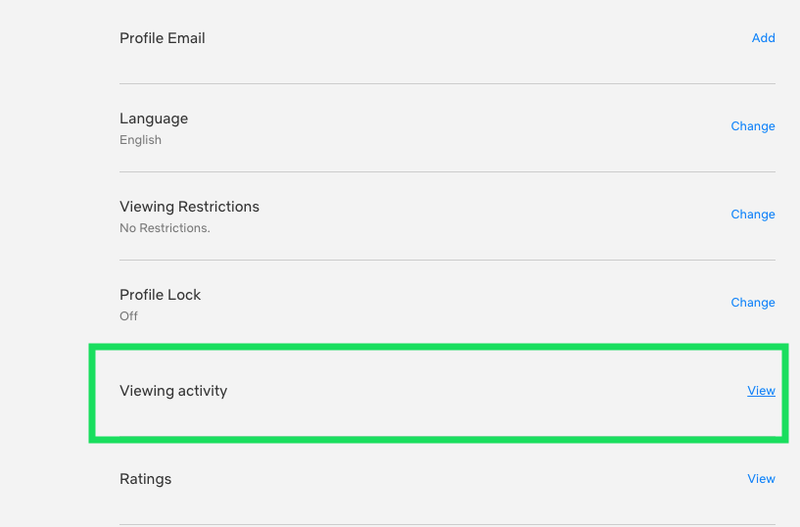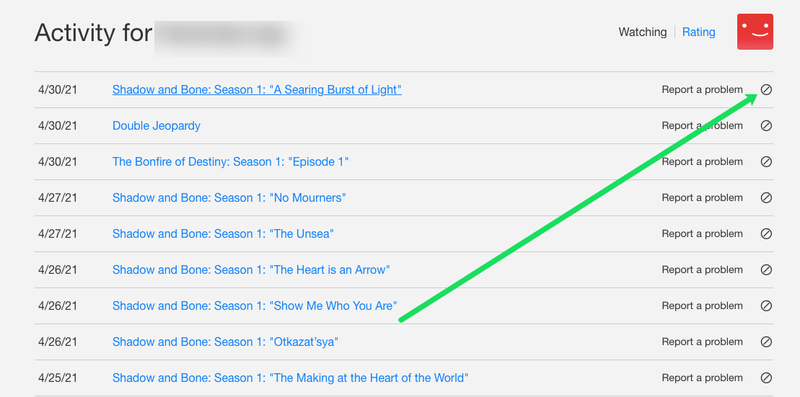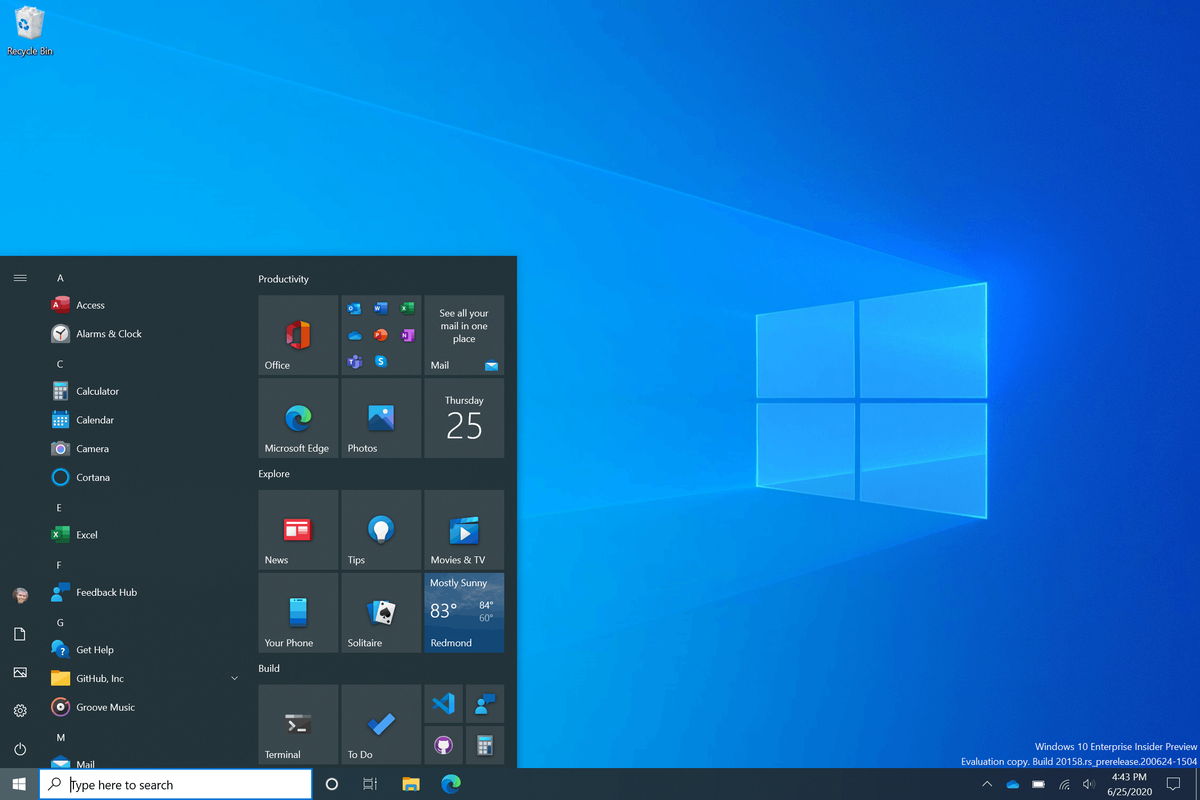Единственото нещо, което Netflix ни даде, е възможността да гледаме най-случайните филми и телевизионни предавания. Една минута може да гледате Chef’s Table и следващите, стари епизоди на Friends. Един ден гледате Stranger Things, а следващия - Синовете на анархията. В по-голямата си част това е страхотно, но може да направи следенето на предаванията, които сте гледали, по-трудно, отколкото би могло да бъде. Това е докато не откриете Наскоро гледани.
как да преместите пара на друго устройство
Netflix има минимално проследяване, но едно нещо, което проследява, е какво гледате и кога. Част от това е да прецените дали съдържанието, което предоставя, е популярно или не, а другата е да ви помогне да намерите онзи произволен чуждоезичен филм, който сте харесали миналата седмица, но не можете да си спомните името. Именно за тази функция, наречена Наскоро гледани, говорим тук.
Наскоро гледан в Netflix
В зависимост от това как използвате Netflix, трябва да имате раздел Гледайте отново на началната страница на Netflix, който ще ви покаже какво сте виждали наскоро. Няма да покрие всичко, но ако се опитвате да намерите филма, който сте гледали преди малко, е добро място да започнете.
Всичко, което трябва да направите, за да видите наскоро гледаното си съдържание, е да превъртите надолу началната страница на Netflix, докато не видите секцията „Гледайте отново“. Но това няма да ви покаже пълна история на съдържанието.
В противен случай има пълен запис на нещата, които сте гледали зад кулисите.
- Отидете до Netflix и влезте .
- Изберете иконата на вашия профил в горния десен ъгъл и изберете „Акаунт“.
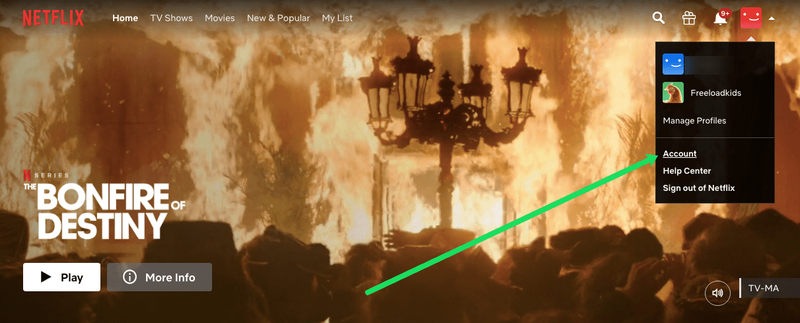
- Превъртете надолу и докоснете профила, който ви интересува.
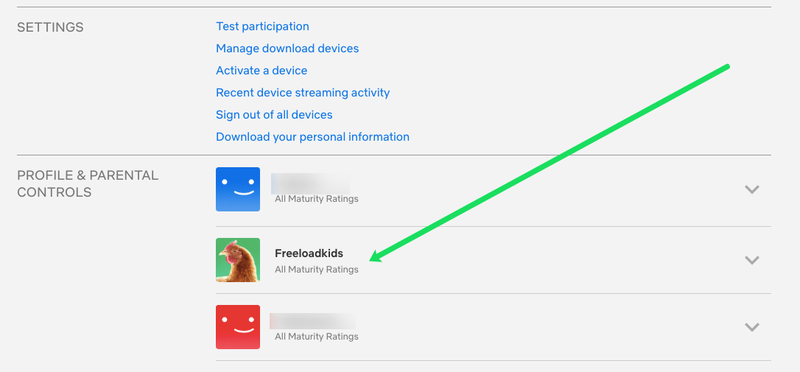
- Изберете „Преглед на активност“ от Моят профил в долната част на страницата.
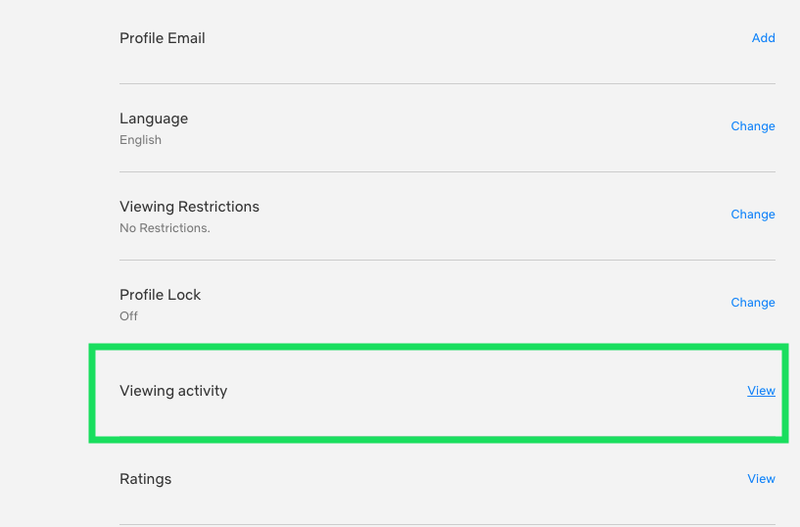
Тук трябва да видите всяко телевизионно предаване и филм, които сте гледали в този акаунт завинаги. Ако някога искате да видите колко използвате Netflix или дали получавате парите си на стойност, тук можете да го направите! Ако приемем, че искате да гледате съдържанието отново, просто щракнете върху заглавието на предаването или филма и натиснете пускане.
Изчистване на наскоро гледани в Netflix
Ако не искате вашите съквартиранти или значими хора да виждат колко много Netflix сте гледали или някои подозрителни предавания, които бихте предпочели да запазите в тайна, можете да ги изчистите от списъка си наскоро гледани. Това не само ще ги изчисти от тук, но и от секцията ви „Гледайте отново“ на главната страница.
- Придвижете се до страницата Моята активност, както по-горе.
- Изберете иконата без въвеждане вдясно от заглавие, което искате да изчистите.
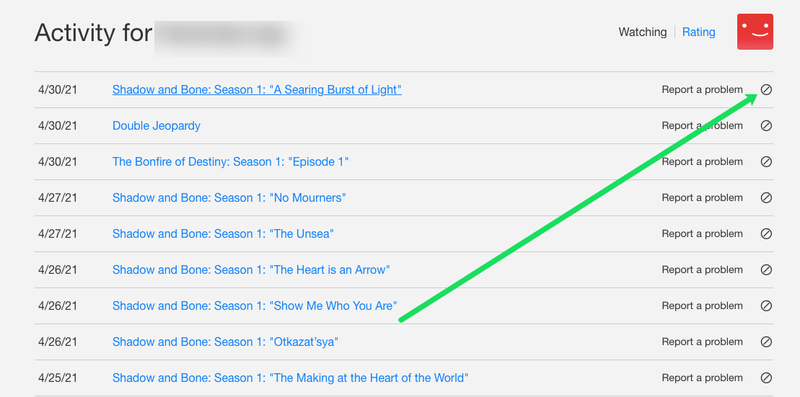
- Повторете за всички заглавия, които искате да скриете.
След като натиснете тази икона, трябва да видите съобщение, което гласи нещо като „В рамките на 24 часа TITLE вече няма да се показва в услугата Netflix като заглавие, което сте гледали и повече няма да се използва за отправяне на препоръки към вас, освен ако не го гледате отново.'
Можете да направите същото в мобилното приложение, като изберете Моят профил и Преглед на активност. Изберете X вдясно от всяко заглавие, за да го премахнете от списъка.
Това ще изчисти секциите ви Наскоро гледани, Гледайте отново и Продължете да гледате на главната страница на Netflix.
Изчистването на заглавия от наскоро гледания ви списък също влияе върху начина, по който Netflix ви показва нови заглавия за гледане. Той създава профил на нещата, които обичате да гледате, и ще прецизира предаванията, които показва до тези, които смята, че ще ви харесат най-много.

Нулирайте своя профил в Netflix
Ако предложенията за гледане, които Netflix ви представя, са твърде сходни, това е защото сте прекарали последните няколко седмици в гледане на едни и същи неща. Ако се чувствате като промяна, трябва да нулирате предпочитанията си за гледане, така че Netflix вече да не ви профилира и да ви показва заглавия, свързани с предишните ви вкусове.
Това също е едно от първите неща, които една двойка ще направи след раздяла. Ако не искате да ви напомня за предишния си партньор всеки път, когато отворите Netflix, нулирането на вашия профил е едно от първите неща, които правите.
За да нулирате вашия профил, можете да изчистите отделни записи от Моята активност, както по-горе, или да нулирате всичко. За да нулирате профила си, превъртете до края на страницата Моята активност и изберете Скрий всички. Ще трябва да потвърдите избора си, но след като го направите, Netflix постепенно ще изтрие цялата ви история. Отнема около 24 часа, но след като приключите, вашите селекции в Netflix вече отново ще бъдат напълно ванилови и можете да започнете да създавате своя профил за гледане отново.
как да намеря неизвестен номер
Изчистването на вашите наскоро гледани заглавия в Netflix е като да започнете отначало. Това е нулиране, което спира услугата да ви показва всички неща, които смята, че искате да гледате, и вместо това предоставя много по-широк спектър от заглавия. Понякога е освежаващо да правите и изненадващо колко много ви липсва, когато Netflix смята, че знае по-добре!
често задавани въпроси
Netflix предлага много страхотни забавления. Ако все още имате, продължете да четете!
В историята ми на гледане има предавания, които не съм гледал. Какво се случва?
За съжаление, Netflix е защитен само като най-силната ви парола. Ако видите активност, която не съответства на съдържанието, което сте гледали, вероятно някой друг също използва вашия акаунт. Дейността, която не ви принадлежи, е първият индикатор, че някой е влязъл в акаунта ви. Добрата новина е (в повечето случаи) има лесно решение за това.
как да видя коментарите ми в youtube
Първо, ще искате да отидете на страницата на вашия акаунт, както е показано по-горе, и да докоснете опцията, за да видите устройства за поточно предаване. Това ще ви даде датата, часа и приблизителното местоположение на всички входове. Ако видите нещо, което не съвпада с вашето, изберете опцията „Излизане от всички устройства“.
След това променете паролата си и проверете дали имейл адресът ви е правилен. Това ще гарантира, че лицето, което не би трябвало да използва вашия акаунт в Netflix, няма да може да влезе отново.
И накрая, изтрийте тяхната история на гледане, както е показано по-горе. Въпреки че самата история на гледане не е проблем със сигурността, тя може да обърка препоръките и алгоритмите на Netflix. Като премахнете това съдържание, можете да продължите да получавате препоръчани предавания, които отговарят на вашите интереси.
Мога ли да изтрия цялата си активност при гледане наведнъж?
Абсолютно! Ако искате да се отървете от цялата си история, превъртете до края на страницата за активност за всеки профил и докоснете опцията „Скриване на всички“. Историята на гледане веднага ще изчезне.
Има ли начин да разберете кога е гледано съдържанието?
Netflix ще ви даде датата на достъп до съдържанието, но няма да ви даде времева марка. За съжаление, ако се притеснявате, че детето ви гледа Netflix късно през нощта или по време на училище, няма начин да знаете със сигурност. Най-добрият ви залог да наблюдавате нечия активност в Netflix е да използвате устройството, на което те ще предават поточно предаване. Ако е устройство с iOS или Android, можете да зададете ограничения за приложения.
Родителските контроли на Netflix ви позволяват само да контролирате рейтинга на зрялост, но не и времето, през което може да бъде достъпен.