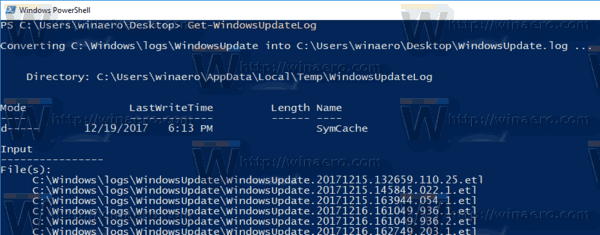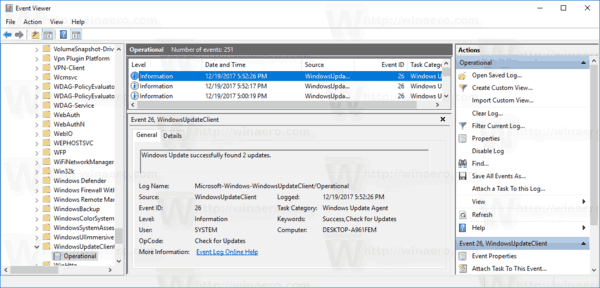Една от промените в Windows 10 е във формата на регистрационния файл на Windows Update. Вместо да поддържа файл с обикновен текстов дневник, както всички предишни версии на Windows, услугата Windows Update вече записва редица журнали за проследяване на събития за Windows (ETL файлове) под местоположението C: Windows logs WindowsUpdate . Ето как да получите добрия стар лог файл за Windows Update в Windows 10.
Реклама
Файловете * .etl се създават от подсистемата за проследяване на събития за Windows (ETW). В Windows 10 Windows Update е почти активен през цялото време, тъй като е услуга, така че регистрационният файл трябва да се поддържа и записва почти непрекъснато. Въпреки че преминаването към ETL файлове позволи на Microsoft да намали натоварването на диска и да не повлияе на дисковите входове / изходи или производителността на операционната система, този метод затруднява потребителите лесно да четат дневника. За да се влошат нещата, тези * .etl файлове се кешират, така че съдържанието им не става незабавно достъпно.
Microsoft е наясно с този проблем. За да го преодолее и направи дневника на Windows Update четим, Windows 10 предоставя два метода за четене на дневника. Единият от тях е специален командлет PowerShell, а другият е вграденият инструмент за преглед на събития. Нека да видим как да ги използваме.
как да препратите aol имейл до gmail -
За да намерите регистрационния файл на Windows Update в Windows 10 , направете следното.
- Отворете PowerShell .
- Въведете следната команда в конзолата PowerShell:
Get-WindowsUpdateLog
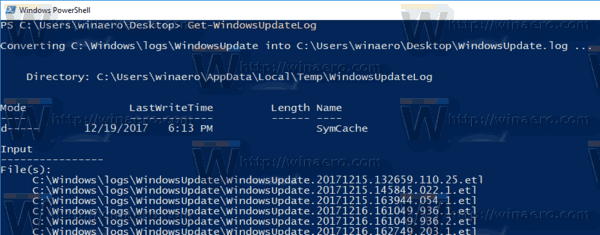
- Когато приключи, кратката команда ще създаде класическия файл WindowsUpdate.log във вашата папка на работния плот.
Можете да го отворите с Notepad и да го прочетете, за да отстраните всички проблеми, които може да имате при Windows Update, като някои актуализации, които не се инсталират, засядат или изхвърлят загадъчни грешки.

Ти си готов!
как да видите размера на папката в
Като алтернатива можете да използвате Event Viewer, за да прочетете дневника на Windows Update. Ето как.
Прочетете регистрационния файл на Windows Update с програма за преглед на събития
- Натиснете клавишите Win + X или щракнете с десния бутон върху бутона Старт и изберетеПреглед на събитияв контекстното меню .
- В Event Viewer отидете наПриложения и сервизни дневници Microsoft Windows WindowsUpdateClient Operational.
- Изберете събитията в средната колона на прозореца на приложението, за да прочетете дневника в панела с подробности по-долу.
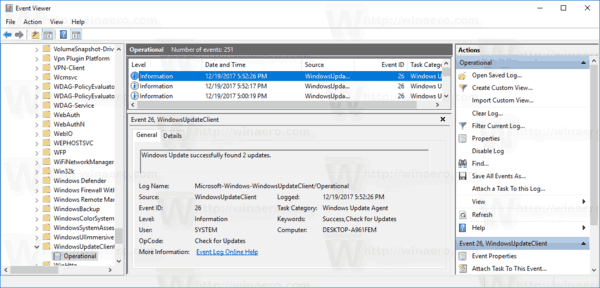
Съвет: Може да ви е интересно да прочетете следната статия:
Как да видите историята на актуализациите в Windows 10
как да изтеглите gif на Twitter
Приложението Настройки включва специална страница, където дневникът на инсталацията се показва в приятелски изглед. От хронологията на актуализациите можете също да премахнете определени актуализации.
Това е!