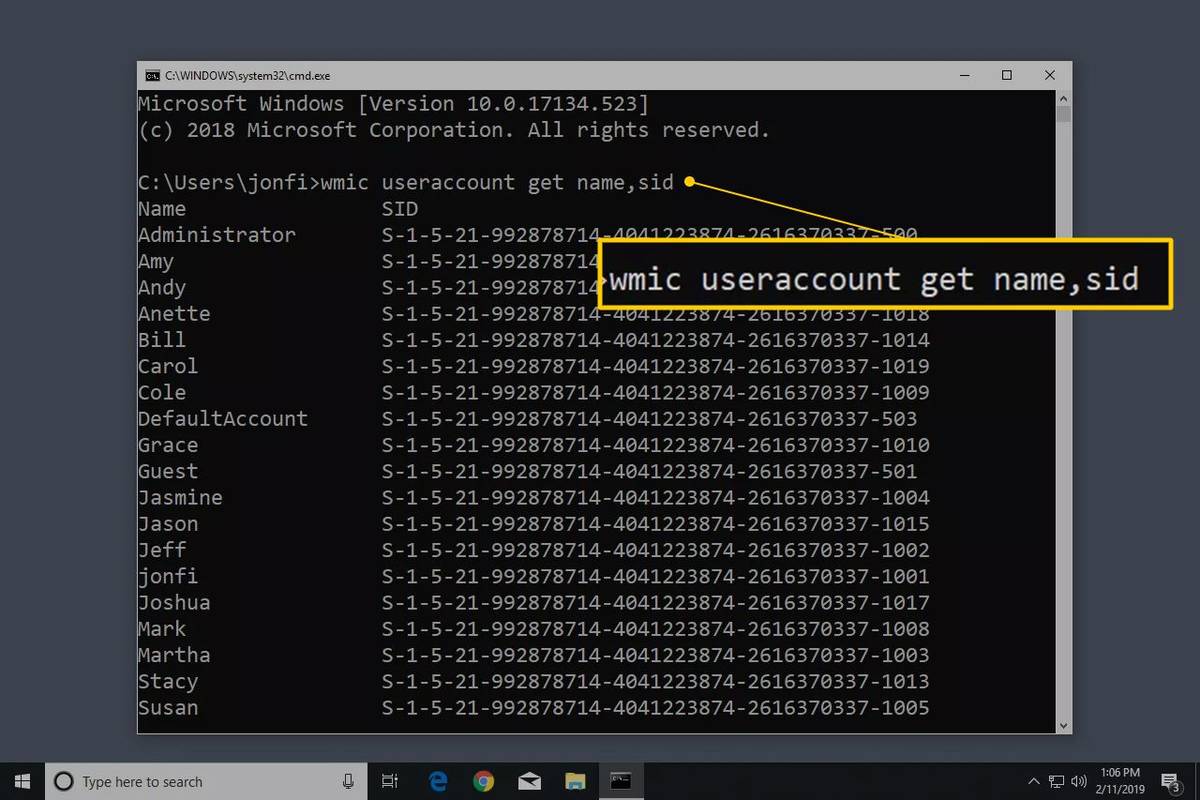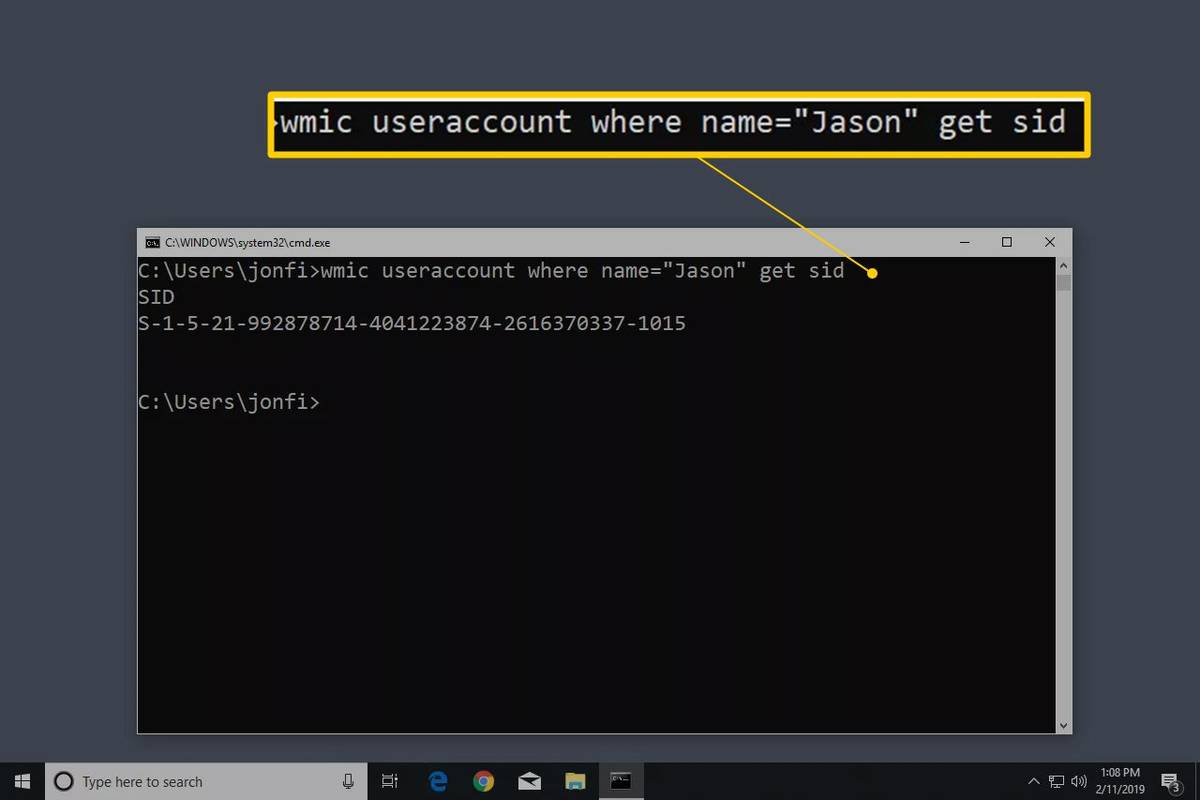Какво трябва да знаете
- В командния ред въведете wmic потребителски акаунт получи име, sid и натиснете Въведете .
- Можете също така да определите SID на потребител, като прегледате стойностите на ProfileImagePath във всеки S-1-5-21 префикс SID, посочен под:
- HKEY_LOCAL_MACHINESOFTWAREMicrosoftWindows NTCurrentVersionProfileList
Често срещана причина, поради която може да искате да намерите идентификатора за сигурност (SID) за потребителски акаунт в Windows, е да определите кой ключ под HKEY_USERS в Регистър на Windows за търсене на специфични за потребителя данни в регистъра. Съпоставянето на SID на потребителски имена е лесно с командата wmic – достъпна от Командния ред в повечето версии на Windows.
как да сменя сим черти sims 4
Как да намерите SID на потребител с WMIC
Следвайте тези лесни стъпки, за да покажете таблица с потребителски имена и съответните им SID. Вероятно ще отнеме само минута, може би по-малко, за да намерите SID на потребител в Windows чрез WMIC:
ВижтеКак да намерите SID на потребител в регистърапо-надолу на страницата за инструкции за съпоставяне на потребителско име със SID чрез информация в системния регистър на Windows, алтернативен метод на използването на WMIC. Командата wmic не съществуваше преди Уиндоус експи , така че ще трябва да използвате метода на регистъра в тези по-стари версии на Windows.
-
Отворете терминала (Windows 11) или отворете командния ред в по-стари версии на Windows.
Ако използвате клавиатура и мишка в Windows 11/10/8, най-бързият начин е през Power User Menu, достъпно с WIN+X пряк път.
Ако не виждате командния ред там, въведете cmd в лентата за търсене в менюто 'Старт' и изберете Командния ред когато го видиш.
Не е нужно да отваряте повишен команден ред, за да работи това. Някои команди на Windows го изискват, но в примера за команда WMIC по-долу можете да отворите обикновен, неадминистративен команден ред.
-
Въведете следната команда в командния ред точно както е показано тук, включително интервали или липса на такива:
|_+_|... и след това натиснете Въведете .
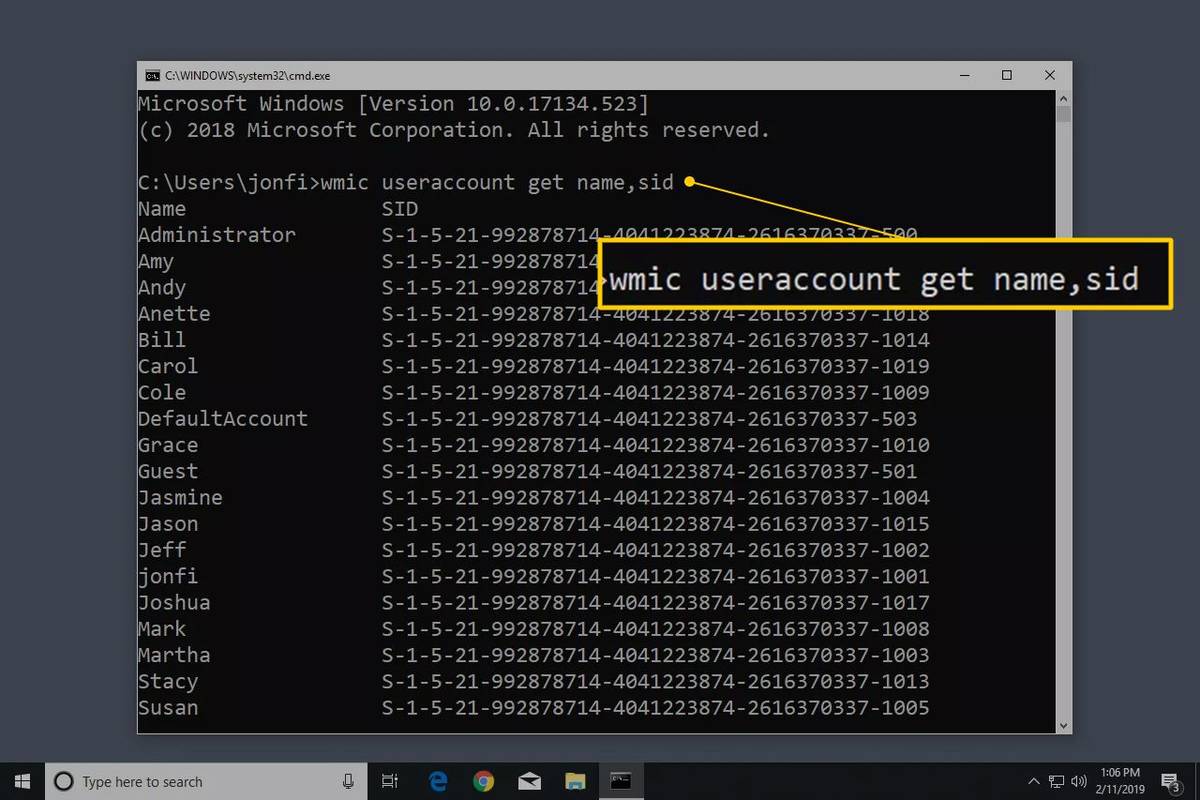
Ако знаете потребителското име и искате да вземете само SID на този един потребител, въведете тази команда, но заменетеПОТРЕБИТЕЛс потребителското име (запазете кавичките):
как да отключите iphone 6
|_+_|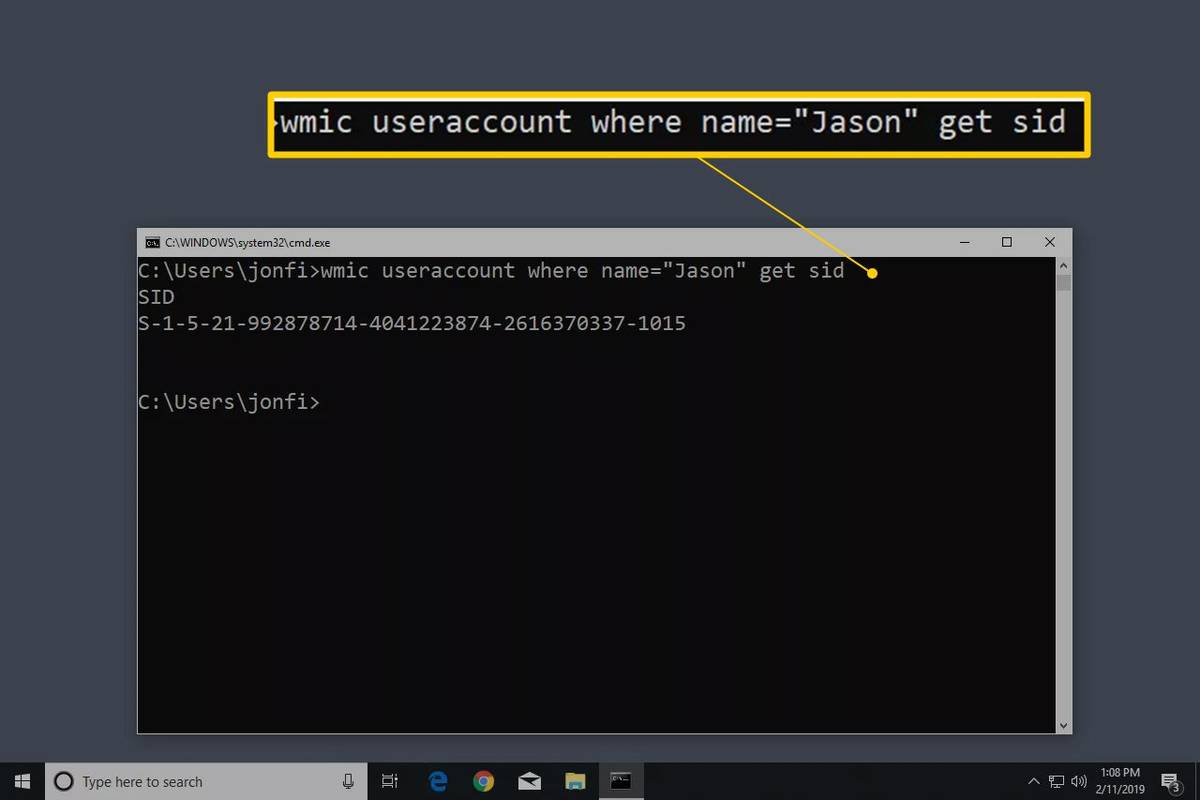
Ако получите грешка, че командата wmic не е разпозната, променете работната директория, за да бъдеC:WindowsSystem32wbemи опитайте отново. Можете да направите това сcd(смяна на директория) команда.
-
Трябва да видите таблица, показана в командния ред. Това е списък на всеки потребителски акаунт в Windows, изброен по потребителско име, последван от съответния SID на акаунта.
Сега, след като сте сигурни, че дадено потребителско име съответства на конкретен SID, можете да направите каквито промени искате в регистъра или да направите каквото и да е друго, за което ви е необходима тази информация.

Lifewire / Емили Мендоса
как да вградите текстове в mp3
Намиране на потребителското име с помощта на SID
Ако случайно имате случай, в който трябва да намерите потребителското име, но всичко, което имате, е идентификаторът за защита, можете да „обърнете“ командата по следния начин (просто заменете този SID с въпросния):
...за да получите резултат като този:

Как да намерите SID на потребител в регистъра
Можете също да определите SID на потребител, като прегледатеProfileImagePathстойности във всеки SID с префикс S-1-5-21, изброени под този ключ:
|_+_|
The ProfileImagePath стойност във всеки ключ на системния регистър с име SID изброява директорията на профила, която включва потребителското име.
Например стойността под S-1-5-21-992878714-4041223874-2616370337-1001 ключ на компютъра, който виждате по-горе, е C:Потребителиjonfi , така че знаем, че това е SID за този потребител.
Този метод за съпоставяне на потребители със SID ще покаже само онези потребители, които са влезли или са влезли и са сменили потребители. За да продължите да използвате метода на регистъра за определяне на SID на други потребители, ще трябва да влезете като всеки потребител в системата и да повторите тези стъпки. Това е голям недостатък; ако приемем, че можете, много по-добре е да използвате командния метод wmic по-горе.
ЧЗВ- Как да намеря бързо собствения си SID?
Отворете командния ред, като натиснете Windows клавиш + R . След това въведете следната команда и натиснете Въведете : whoami /потребител .
- Как да добавя потребител към моя компютър?
За да създадете нов потребителски акаунт в Windows, отидете на Започнете > Настройки > Сметки > Семейство и други потребители . Под Други потребители > Добавете друг потребител , изберете Добавяне на профил . Въведете информацията за потребителя и следвайте подканите.