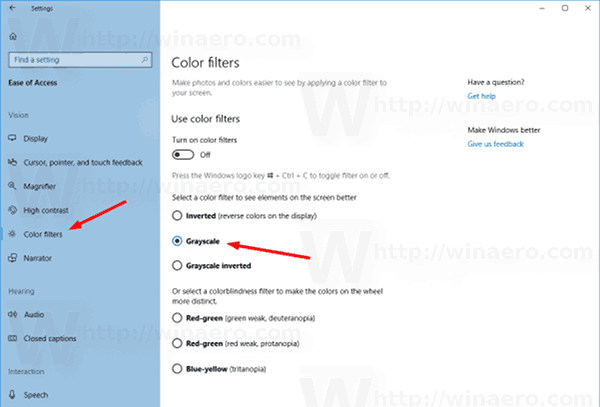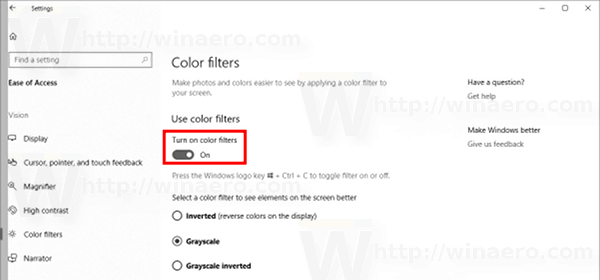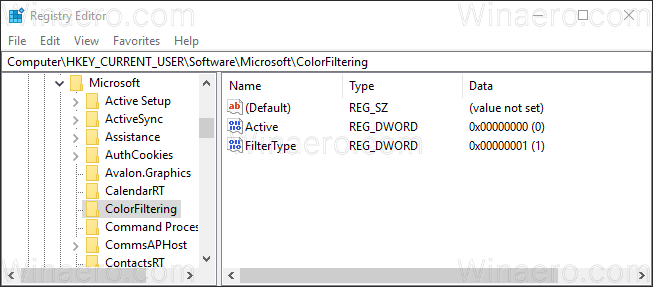Windows 10 включва цветни филтри като част от системата за лесен достъп. Те подобряват използваемостта на операционната система за хора с различни проблеми със зрението. Цветните филтри работят на системно ниво, така че целият инсталиран софтуер, включително приложения на трети страни и вградени приложения за Windows, ще ги следва. С помощта на цветни филтри можете бързо да активирате режима на сивата скала в Windows 10.
Реклама
win 10 менюто за старт не работи
Функцията Цветни филтри, която ще използваме днес, е налична в Windows 10, започвайки с компилация 16215. Съвет: Вижте как да намерите номера на компилация на Windows 10, който използвате .
Наличните цветни филтри в Windows 10 са както следва.
- Сива скала
- Обръщане
- Обърнат в сива скала
- Deuteranopia
- Протанопия
- Тританопия
Нека да видим как да го активираме.
Активирайте режима на скала на сивото в Windows 10
- Отворете Настройки .
- Кликнете върху Лесен достъп -> Цветен филтър вляво под „Vision“.
- Вдясно изберете Сива скала в списъка с опции. Можете да изберете всяка друга опция в зависимост от това, което искате.
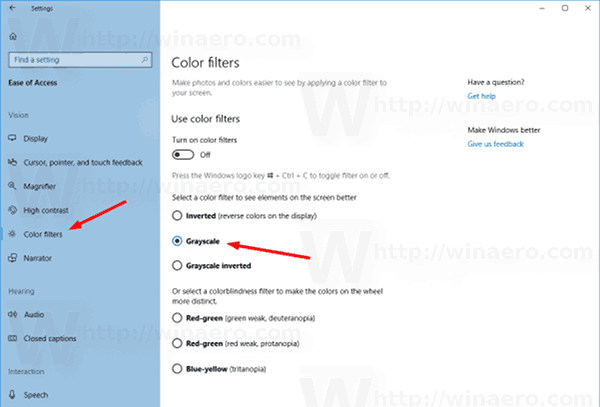
- Включете опцията за превключване Включете цветните филтри .
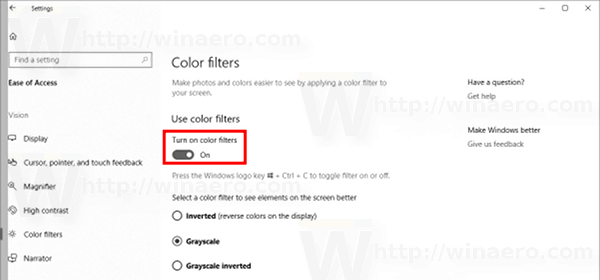
Ти си готов. Резултатът ще бъде както следва.

Активирайте режима на сивата скала в Windows 10 с клавишна комбинация
Има специален клавиш, който можете да използвате, за да активирате режима на скалата на сивото в Windows 10. Натиснете клавишните комбинации Win + Ctrl + C заедно на клавиатурата. Тази последователност ще активира или деактивира (превключва) цветния филтър, зададен по подразбиране. Извън кутията Windows 10 използва филтъра за сива скала.
Можете да използвате споменатата клавишна комбинация Win + Ctrl + C, за да превключвате цветния филтър.
Функцията Цветни филтри също може да бъде конфигурирана с настройка на системния регистър, както следва.
Използване на настройка на системния регистър
- Отвори Приложение за редактор на системния регистър .
- Отидете на ключът
HKEY_LOCAL_MACHINE SOFTWARE Microsoft Windows CurrentVersion Explorer FlyoutMenuSettings
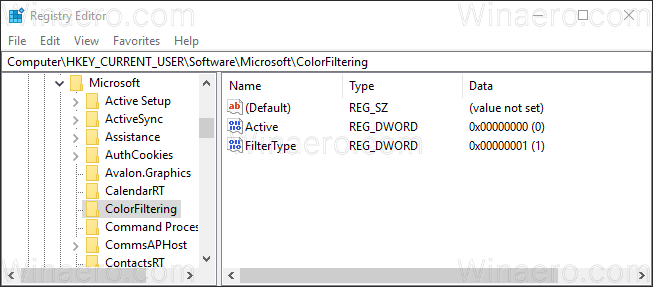
- Вдясно създайте или променете две 32-битови стойности на DWORD, наречени Active и FilterType. Забележка: Дори и да сте с 64-битова версия на Windows , все още трябва да използвате 32-битов тип стойност DWORD.
- Задайте активната стойност на DWORD на 1 наактивиранецветни филтри. Активно = 0 означава, че функцията за цветни филтри ехора с увреждания.
- Задайте стойността на FilterType на една от следните стойности.
- 0 = Сива скала
- 1 = Обръщане
- 2 = Обърната в скала на сивото
- 3 = Deuteranopia
- 4 = Протанопия
- 5 = Тританопия
- Излезте от вашия Windows 10 акаунт, за да приложите промените, направени от тази настройка.
Ти си готов.