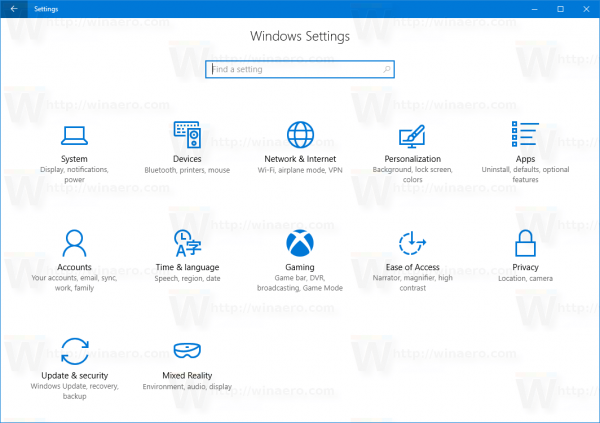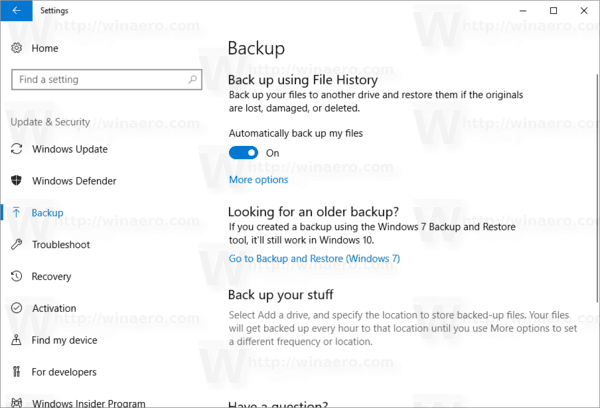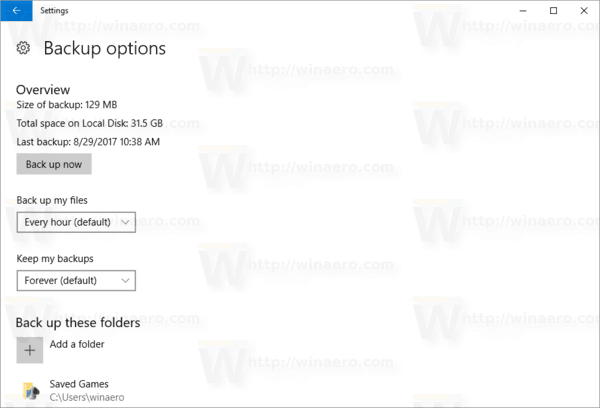Историята на файловете е много полезна функция на Windows 10. Тя ви позволява да създадете резервно копие на важните данни, съхранявани във вашите папки Документи, Картини, Музика, Видео и Работен плот. Можете да посочите устройството, на което планирате да съхранявате архива си. Това ще предотврати загубата на данни, в случай че нещо се обърка. В тази статия ще видим как да активираме История на файловете в Windows 10.
Реклама
Windows 10 се предлага с вградена система за архивиране, наречена „История на файловете“. Позволява на потребителя да създава резервно копие на файлове, съхранявани на вашия компютър. Има редица случаи на използване на тази функция. Например, това може да ви помогне да прехвърлите файловете си от стар компютър на нов. Или можете да го използвате за архивиране на вашите файлове на външно сменяемо устройство. Функцията „История на файловете“ е представена за първи път в Windows 8 и е подобрена в Windows 10. Тя позволява сърфиране и възстановяване на различни версии на файлове.
Историята на файловете изисква използването на файловата система NTFS. Файловата история разчита на функцията на дневника на NTFS, за да проследява промените във файловете. Ако дневникът съдържа записи за промени, Историята на файловете автоматично включва актуализираните файлове в архива. Тази операция е много бърза.
За да активирате История на файловете в Windows 10 , направете следното.
- Отворете класиката Контролен панел ап.
- Отидете на Control Panel System and Security File History. Изглежда както следва (екранната снимка по-долу е от Windows 10 Creators Update версия 1703):
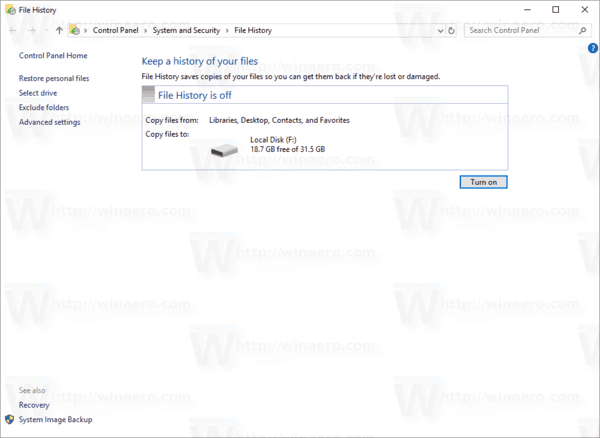
- ЩракнетеВключиза да активирате функцията История на файловете.
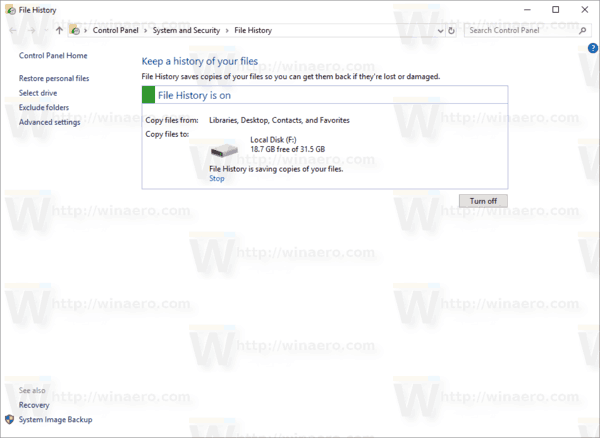
- Можете да промените няколко опции за История на файловете. Вижте връзките вляво. TheИзберете устройствоlink ще ви позволи да зададете ново устройство за История на файловете. Ако щракнете върху тази връзка, ще се отвори следната страница.
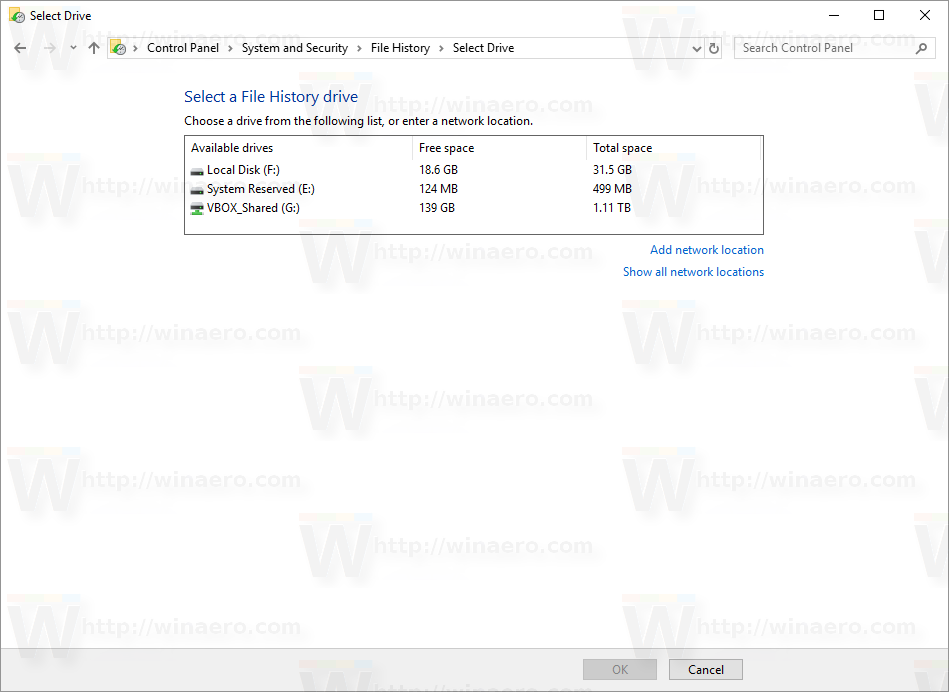
- ВръзкатаИзключете папкитеотваря следващата страница:
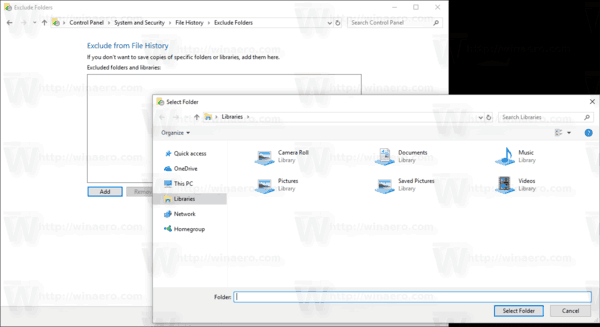
Може да се използва за посочване на папките, които искате да бъдат изключени от архива. - В разширените настройки можете да зададете колко често Windows да архивира вашите файлове и колко дълго да съхранява вашите файлове в архива. Възможно е да изчистите по-старите им версии тук.
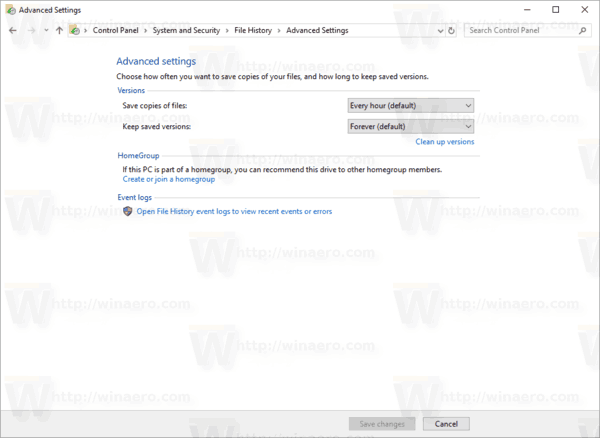
- ВръзкатаВъзстановете личните файловеще отвори прозореца за архивиране на браузъра, който можете да използвате за преглед и възстановяване на предишни версии на вашите файлове.
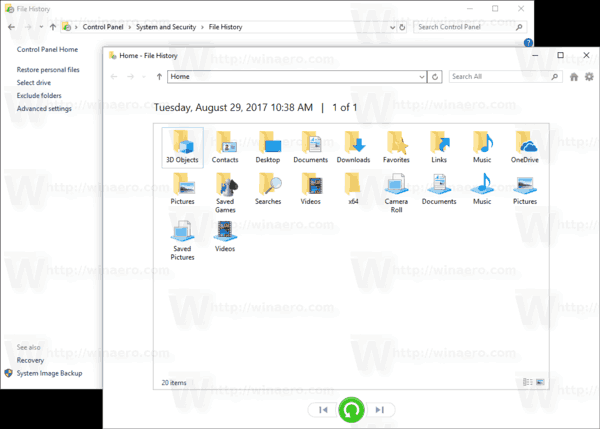 Съвет: Можете да отворите тази страница по-бързо, ако имате добавете контекстното меню History към File Explorer .
Съвет: Можете да отворите тази страница по-бързо, ако имате добавете контекстното меню History към File Explorer .
Забележка: Ако използвате сменяемо устройство за История на файлове, което не е свързано, когато даден файл се промени, тогава промененото съдържание ще бъде кеширано на вашето локално устройство. След като свържете резервното устройство отново, Историята на файловете ще премести съдържанието от кеша в устройството за История на файлове и ще освободи място на локалното устройство.
Активирайте История на файловете в Настройки
Функцията „История на файловете“ може да бъде активирана с помощта на приложението „Настройки“ в Windows 10. Налична е под „Актуализиране и възстановяване - Архивиране“.
- Отвори Приложение за настройки .
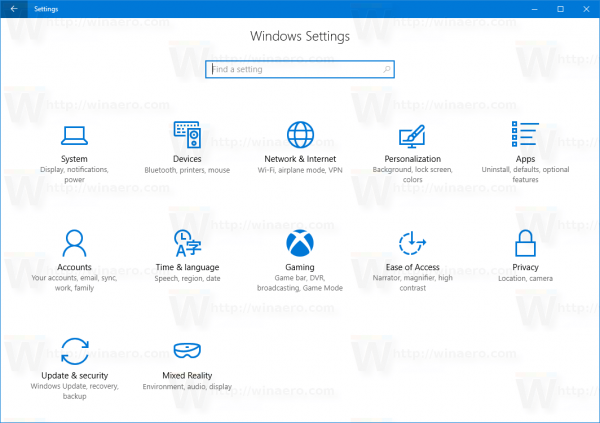
- Отидете на Update & Security -> Backup.
- Вдясно включете опциятаАвтоматично архивиране на файловете ми.
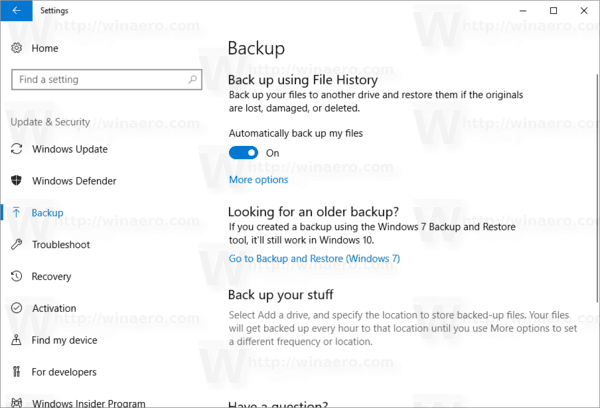
- Щракнете върху връзкатаПовече опцийза да отворите следващата страница и да проверите настройките, предоставени там.
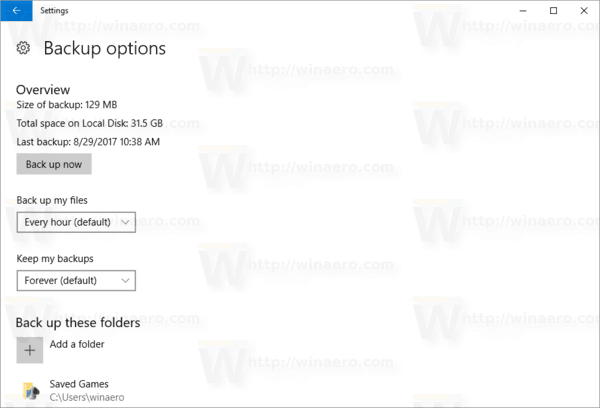
Това е.

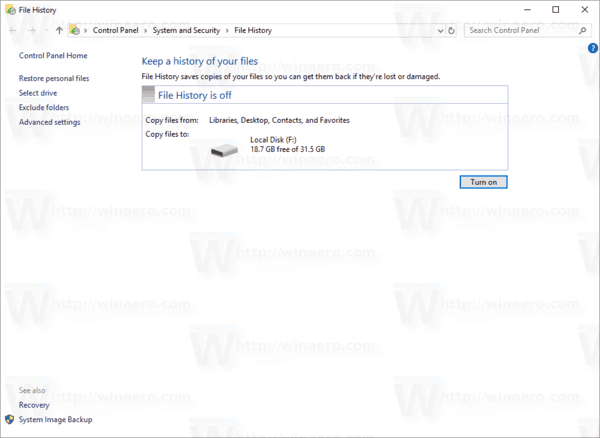
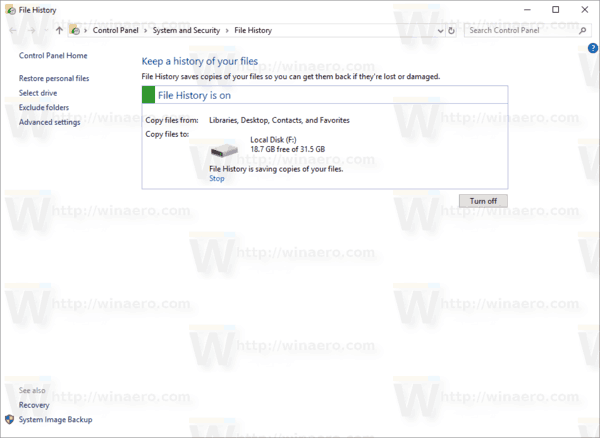
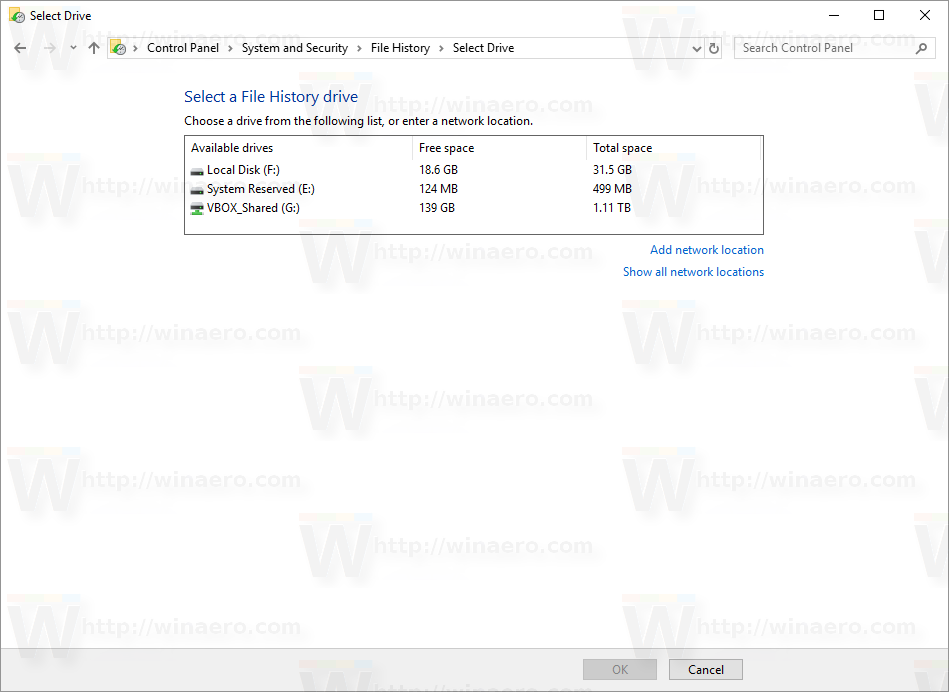
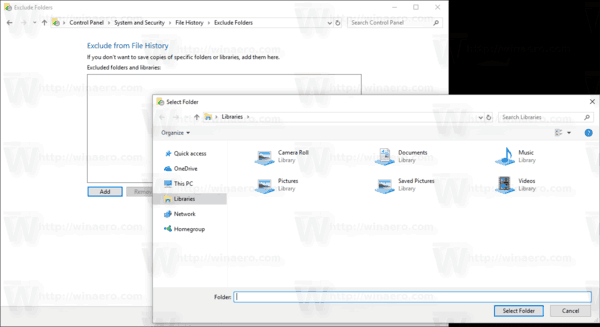
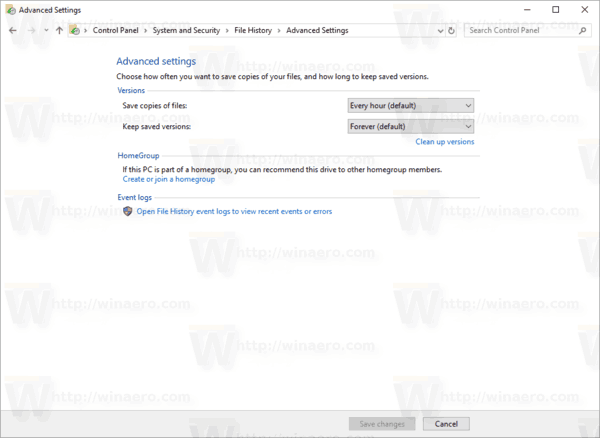
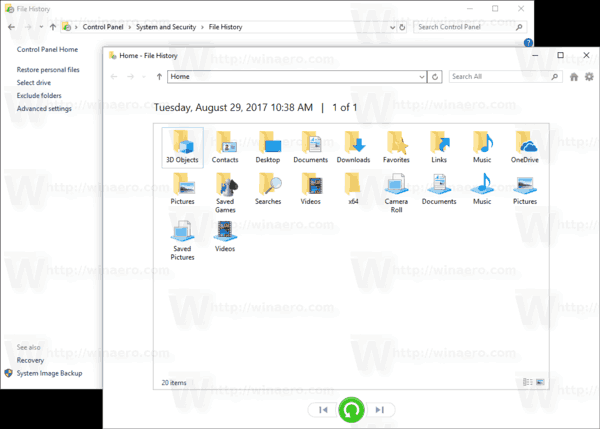 Съвет: Можете да отворите тази страница по-бързо, ако имате добавете контекстното меню History към File Explorer .
Съвет: Можете да отворите тази страница по-бързо, ако имате добавете контекстното меню History към File Explorer .