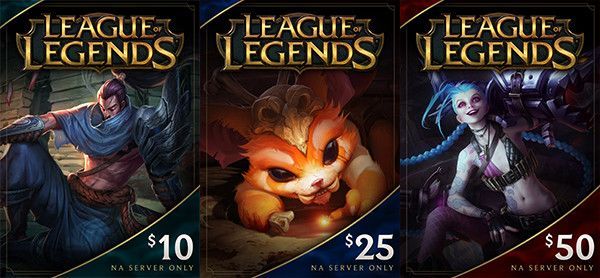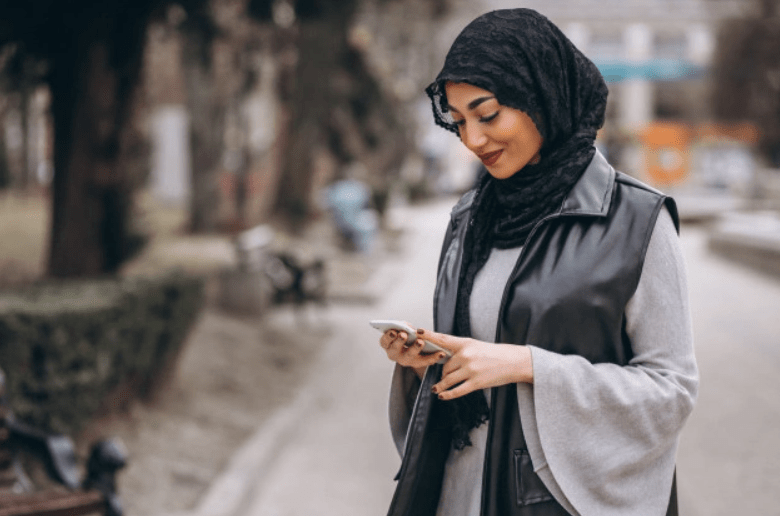Zoom може да се похвали с множество фантастични опции за презентации, като рисуване върху бяла дъска. Невероятно полезно е за учители, които използват Zoom, за да илюстрират уроци, или за колеги в офиса, за да рисуват графики или диаграми за срещи. Не много хора обаче знаят как да използват функцията за рисуване.
Така че, ако сте се мъчили да активирате тази опция в Zoom, сте попаднали на правилното място. В това ръководство най-накрая ще разберете къде се намира функцията. Като бонус ще научите как да рисувате както на компютър, така и на смартфон. Продължете да четете, за да разберете повече.
Как да рисувате в Zoom Meeting на Windows и Mac
Рисуването в Zoom среща е удобна функция. Компаниите могат да го използват, когато имат онлайн мозъчни атаки, или може би да нарисуват кръгова диаграма по време на отчет за напредъка. Университетите и училищата също могат да се възползват от тази функция - тя улеснява учителите да играят игри за рисуване, да пишат формули и т.н.
Ако използвате Zoom на Windows или Mac, вероятно се чудите къде можете да намерите тази опция. Преди да разровим, първото нещо, което трябва да знаете, е как да осъществите достъп до бяла дъска Zoom. Когато сте на среща, изпълнете следните стъпки:
- Щракнете върху Споделяне на екрана на контролния панел за мащабиране.

- Ще видите нов прозорец. В горната част на екрана ще има Basic, Advanced и Files. Докоснете Basic.

- След това кликнете върху Whiteboard.

- След това натиснете Споделяне.

Това е. Вие и други хора в срещата за мащабиране можете да видите вашата дъска. Ако искате да използвате тази виртуална дъска и да нарисувате нещо, можете да го направите лесно с помощта на инструмента за рисуване. Когато отворите бялата дъска, ще видите лентата с инструменти с различни функции. За да започнете да рисувате, ето какво трябва да направите:
- Потърсете иконата Draw. Той е трети отляво.

- Задръжте курсора на мишката върху него, за да видите различни опции. Можете да изберете крива линия или права линия. Освен това е възможно да изберете квадрат или кръг и да ги нарисувате бързо.

- Изберете формата, от която се нуждаете, и започнете да рисувате.

Забележка : Можете също да промените цвета на линиите. Ето какво трябва да направите:
- След като изберете формата на чертежа, щракнете върху Форматиране.

- Изберете желания цвят. Можете също така да изберете ширината на линията.

- Накрая започнете да рисувате върху бялата дъска.

Как да рисувате в Zoom Meeting на iPhone
Някои потребители предпочитат да присъстват на Zoom срещи на своите iPhone. Някои от тези хора може да се чудят дали всички функции, налични в компютърната версия на Zoom, са налични и на техния iPhone. Въпреки че не са налични всички функции, е възможно рисуване на iPhone. Следователно, ако посещавате Zoom срещи на вашия iPhone и искате да научите как да рисувате, следвайте стъпките по-долу:
- Участвайте в срещата на Zoom, като щракнете върху връзката в имейла си или използвайте Zoom ID, който сте създали преди това.
- След това докоснете иконата за споделяне в долната част на екрана за мащабиране.
- Изберете Споделяне на бяла дъска.
- Ще видите Stylus на екрана. Кликнете върху него.
- Изберете първия инструмент. Това е молив, който ви позволява да рисувате линии.
- Използвайте пръст, за да рисувате върху бялата дъска.
Забележка : Ако искате да затворите бялата дъска, потърсете X в горната лява част на екрана. Това ще ви върне в главното меню.
Как да рисувате в Zoom Meeting на Android
Можете ли да рисувате в Zoom среща, ако имате Android смартфон? Различни ли са стъпките между платформите? Страхотната новина за Zoom е колко удобна е за потребителя. Следователно стъпките са еднакви както за Android, така и за iPhone. Нека ги разгледаме:
- Отворете Zoom и присъствайте на срещата.

- Кликнете върху бутона Споделяне, който ще видите в долната част на Zoom.

- След това изберете Споделяне на бяла дъска. Вече ще можете да използвате бялата дъска.

- Докоснете стилуса. Най-вероятно е в долния ляв ъгъл на екрана.

- След това изберете първия инструмент, за да започнете да рисувате.

- С помощта на пръстите си нарисувайте или напишете нещо на бялата дъска.

Как да си сътрудничим на бяла дъска в мащабиране
Не само домакините могат да пишат на дъската в Zoom, но могат и да си сътрудничат с други участници в Zoom и да рисуват или пишат нещо заедно. Ключът е, че хостът трябва да активира анотациите. Ако сте домакин, ето как да го направите:
- Отворете Zoom уебсайт на вашето устройство.

- Влезте с вашия имейл и парола.

- След като влезете, докоснете Моят акаунт в горната дясна част на екрана.

- Потърсете Настройки в лявата част на екрана.

- Превъртете надолу, докато видите Анотации.

- Превключете бутона, за да активирате опцията.

След като активирахте тази опция, другите участници в Zoom могат да рисуват или пишат на дъската, след като я споделите.
Домакините могат да запазят чертежа за бъдещи справки или дори да изчистят бялата дъска. За да запазите изображението, направете следното:
- След като всички завършат рисуването, щракнете върху иконата Save. Тя трябва да е последната в лентата с инструменти.

- След това можете да докоснете Показване в папка, за да го видите по-късно.

Ако искате да изчистите бялата дъска, ето стъпките:
- Докоснете бутона Clear в дясната част на лентата с инструменти.

- Изберете между трите опции. Можете да изчистите чертежите си, чертежите на други зрители или всички чертежи.

Допълнителни често задавани въпроси
В следващия раздел ще разгледаме някои от най-често срещаните въпроси за мащабиране.
Можете ли да рисувате на екрани за мащабиране?
Да, възможно е да черпите от Zoom. За да го направите обаче, първо трябва да отворите бялата дъска. За достъп до него изпълнете следните стъпки:
• Отворете Zoom и присъствайте на срещата.

• След това потърсете иконата за споделяне в долната част на екрана.

• Докоснете Share Whiteboard.

• Изберете Draw, за да започнете да рисувате.

Как можете да разберете кой рисува в увеличение?
Мащабирането на хостовете може да активира опцията Анотация, така че другите участници в събранието да могат да рисуват или пишат нещо на дъската. Въпреки че това е полезна функция, може да се превърне в проблем, ако всички присъстващи пишат всички едновременно. Ако искате да разберете кой рисува в Zoom, трябва да активирате опцията да виждате имената им.
Как активирате анотациите в Zoom Meetings?
Стъпките за активиране на поясненията при срещи в Zoom са малко по-различни на компютър, отколкото на смартфон. Проверете следващия раздел, за да разберете как да активирате пояснения на компютър и смартфон.
Активиране на имена на анотатори на компютър
За да разрешите имената на анотатори на компютър, изпълнете следните стъпки:
как да добавите kodi към
• Отворете Zoom и започнете срещата.

• Споделете бялата дъска, като следвате стъпките, които предоставихме в горните раздели.

• Ако не виждате лентата с инструменти, задръжте курсора на мишката върху Споделяне на екрана.

• Докоснете менюто с три точки и кликнете върху Показване на имената на анотаторите.

След като активирате опцията, ще бъде възможно да видите имената на хората, които рисуват върху бялата дъска.
За да деактивирате опцията, трябва да направите това:
• Докоснете лентата с инструменти.

• Щракнете върху менюто с три точки.

• Изберете Деактивиране на анотациите на участниците.

Активиране на имена на анотатори на смартфон
За да активирате имената на анотатори на смартфон, ето какво трябва да направите:
• Посетете срещата за увеличение и споделете бялата дъска, като следвате стъпките, предоставени в това ръководство.

• Щракнете върху менюто с три точки в долната дясна част на екрана.

• След това натиснете Настройки за срещи.

• Под Content Share намерете Show Names of Annotators.

• Превключете бутона, за да активирате опцията.

Ако искате да деактивирате поясненията, ето какво трябва да направите:
как да отворите .dmg файлове на Windows 10
• Отидете в главното меню на Zoom и кликнете върху менюто с три точки.

• След това изберете Настройки за срещи.

• Под Content Share потърсете Annotate.

• Превключете го, за да деактивирате опцията.

Какво представляват стаите за мащабиране на мащаба?
Breakout Rooms са отделни зони за срещи, където участниците могат да се срещнат и обсъдят нещо в по-малки групи, докато основната среща все още продължава. Имайте предвид, че можете да създадете стая за разбиване само ако използвате Zoom на компютъра си.
От друга страна, ако използвате смартфон, можете да се присъедините само към стаята за разбиване, но не можете да я създадете. За да създадете стая за разбиване на компютъра си, ето какво трябва да направите:
• Кликнете върху уеб сайта Zoom, за да влезете с паролата и потребителското си име.

• След това докоснете Моят акаунт в горната дясна част на екрана.

• Щракнете върху Настройки.

• Потърсете срещи.

• Превъртете надолу до In Meeting (Advanced).

• Превключете бутона, за да активирате опцията Breakout Room.

Използвайте Zoom Whiteboard
Функцията за бяла дъска на Zoom е изключително полезна. Независимо дали използвате Zoom, за да преподавате или да провеждате срещи, споделянето на вашата бяла дъска ви позволява да рисувате фигури, линии, диаграми и др. Възможно е също така да позволите на другите участници да могат да рисуват на същата бяла дъска.
Защо основно използвате Zoom? Как ще използвате функцията Draw сега, след като знаете стъпките? Какъв е вашият опит със Zoom? Уведомете ни за вашия опит в раздела за коментари по-долу.