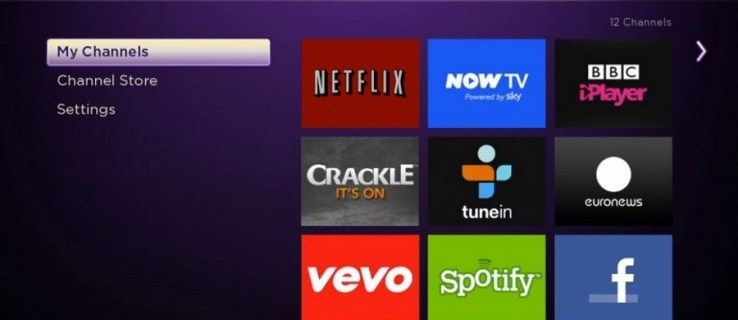Windows 10 не може да използва менюто "Старт"
В Fire OS има много опции, които ви позволяват да изтегляте любимите си филми на таблета си за гледане в офлайн режим. Независимо дали искате да запазите филм, закупен чрез Amazon или iTunes, или искате да изтеглите любимите си стрийминг филми от Netflix, има много опции за вас на вашето устройство Fire.
Нека да разгледаме как да запазите любимите си филми на таблета си.
Таблети Amazon
Таблетите Fire на Amazon са едни от най-добрите в технологиите днес. От Amazon Fire 7, който е един от най-евтините използваеми таблети, които можете да закупите днес, до Amazon Fire HD 8 за , който включва по-голям, по-остър дисплей и по-добри високоговорители, чак до чисто новия Fire HD 10, който ви дава пълен HD дисплей и страхотна производителност само за 0, има таблет, който е подходящ за вас и вашия бюджет. И ако изчакате една от ексклузивните продажби на Amazon, ще получите достъп до още по-добри сделки, често понижавайки цената на Fire 7 до само и дори предлагайки по-големия Fire HD 10 на рекордно ниска цена от само 0 с Amazon популяризирани оферти на заключения екран.
По принцип, ако искате евтин таблет, Amazon е вашата марка. С персонализирана версия на Android, проектирана за консумация на медии и възможност за добавяне на Google Play Store, е лесно да получите достъп до всичките си любими приложения на едно място.
Докато други таблети, като iPad на Apple и серията Tab S на Samsung, се опитват да използват двойна функция като устройства както за консумация на медии, така и за създаване на медии, таблетите на Amazon ясно показват, че искат да гледате, четете и слушате колкото се може повече медии както можеш. Независимо дали търсите нещо, на което да четете електронни книги, да гледате Netflix или YouTube, да предавате поточно музика от Spotify или Amazon Music, или просто да сърфирате в мрежата и да проверявате новините, линията таблети Fire е идеална за вас. Въпреки че таблетите Fire нямат вградена клетъчна технология, това не означава, че не можете да снимате филмите си в движение.
Изтегляне на филми, закупени от Amazon
Amazon е един от водещите пазари както за наемане на филми, така и за покупки на филми и като се има предвид, че Amazon често има продажби на цифрови покупки, има смисъл да вземете любимите си филми за гледане офлайн, когато сте в движение или не можете да предавате поточно Интернетът. Благодарение на собствения интерфейс на Amazon, който ви позволява да разглеждате както библиотеката, така и препоръчаните видеоклипове направо от началния си екран, е лесно да запазите любимото си съдържание на таблета си Fire, за да гледате филми в движение.
Ето как работи.

Първо, както при всичко на Fire, ще искате да сте сигурни, че сте влезли в акаунта си в Amazon. Това ще гарантира, че можете лесно да купувате филми чрез Amazon, без да се налага непрекъснато да въвеждате отново информацията за акаунта си в таблета си.
След като влезете, върнете се към началния екран и плъзнете по главния интерфейс, докато стигнете до раздела Видео на началния екран. Ако сте основен абонат, вероятно ще видите този списък, пълен със съдържание, готово за Prime, включително оригинални предавания и филми на Amazon, както и някои от ексклузивното им HBO съдържание. Ако вече имате покупки във вашата библиотека, можете да докоснете иконата на библиотеката в горния десен ъгъл на дисплея, за да заредите пълния си списък с филми и телевизионни предавания. В противен случай докоснете Магазин икона, за да отворите правилния магазин за незабавно видео на Amazon. Тук можете да разглеждате както поточно, така и не поточно филми и да изберете съдържание, което да закупите на вашето устройство.

Ако сте абонат на Amazon Prime, ще искате да преминете към раздела Rent или Buy, за да прегледате филмите и телевизионните предавания, изброени тук. Ще намерите списък с препоръчани категории, заедно с филми в продажба и нови издания. Ако търсите подходящ филм, можете да използвате функцията за търсене, за да го потърсите автоматично. След като намерите филма, ще видите опции за закупуване или наемане на съдържанието на вашето устройство. Той автоматично ще бъде добавен към вашето устройство и ще можете да гледате филма във вашата библиотека.

В раздела библиотека на вашето устройство ще видите пълен списък на закупените и наети филми, заедно със списък с вашите телевизионни предавания в отделен раздел. Изберете филма, който искате да изтеглите, и той ще отвори страницата с информация за вашия филм. Ако притежавате филма, ще видите дисплей, който предупреждава, че сте закупили филма, заедно с Гледай сега опция и а Изтегли опция. Както се подразбира, докосването на Гледай сега опцията ще предава поточно филма на вашето устройство; докосване Изтегли ще изтегли филма на вашето Fire устройство за гледане офлайн.
Ако сте наели филма, ще видите същите два бутона за изтегляне или поточно предаване на видеоклипа си, но вместо да показвате предупреждение, че сте закупили филма, ще видите съобщение, показващо броя дни, които ви остават до започнете да гледате видеото. Всеки наем от Amazon трябва да бъде гледан за 30 дни; след като филмът започне, ще имате достъп да го завършите за 48 часа. Дори ако филмът бъде изтеглен на таблета ви, той ще изтече след определеното време.

И накрая, трябва да отбележим, че закупените телевизионни предавания също могат да бъдат изтеглени на вашето устройство, въпреки че ще трябва да заредите сериала и да превъртите до списъка с епизоди на сезона, за да изтеглите всяко предаване. За разлика от филмите, бутонът за изтегляне на телевизионни предавания е посочен до заглавието на всеки епизод като малка икона за изтегляне от дясната страна на екрана. Всеки епизод трябва да бъде изтеглен отделно, въпреки че е сравнително лесно да добавите няколко изтегляния към опашката си само за няколко секунди.

Изтегляне на филми и предавания поточно на Amazon Prime
Ако сте абонат на Amazon Prime, вероятно вече знаете, че Amazon има голямо разнообразие от съдържание, налично за стрийминг с вашия абонамент. Оригинални телевизионни предавания катоКърлежът, или филми катоМанчестър край моретоса достъпни за гледане и финансирани или притежавани от Amazon, но има и богат избор от филми и телевизионни предавания, които първоначално не са произведени с Amazon, които можете да предавате поточно с вашия абонамент.
HBO има широка колекция от старото им съдържание, достъпно например в Amazon, и можете да наваксате по-старите сезони на предавания катоДоктор Койбезплатно, стига да сте платен член на Prime. Повечето, ако не и цялото това съдържание може да бъде изтеглено на вашия таблет Fire, което улеснява гледането на любимите ви филми и телевизионни предавания, докато сте в движение и без връзка с интернет.

- Както е описано по-горе, отидете на раздела за видео на началния екран на вашето устройство и докоснете Магазин икона. Това ще зареди пълния интерфейс на магазина, както с предавания за поточно предаване, така и с филми, заедно с наеми и нови издания.
- За да видите пълната колекция от Prime съдържание, разделете Включен с Prime раздел в средата на вашия дисплей. Ще можете да видите пълния списък както с филми, така и с телевизионни предавания, налични за стрийминг на Prime. Има десетки категории, изброени в Amazon Prime, с всичко налично от препоръчани филми до оригинални сериали, направени изключително за членове на Prime, но почти всичко може да бъде изтеглено направо на вашето устройство. Намерете избрания от вас филм и докоснете иконата, за да видите страницата с информация за филма.
- Оттук ще видите същия дисплей, описан по-горе за наети и закупени филми, но вместо да показвате съобщението за наемане или закупено, ще видите лого на Prime заедно с Включен с Prime . Под това са стандартните бутони за Гледай сега , който предава поточно съдържанието към вашето устройство, и Изтегли , който съхранява филма офлайн на вашето устройство. И както при закупените от вас телевизионни предавания, можете да изтеглите епизоди от избрани Prime предавания, само като докоснете иконата за изтегляне до името на всеки епизод.

Разбира се, има някои ограничения за изтегляне на Prime епизоди на вашия таблет. От една страна, не всяко Prime заглавие може да бъде изтеглено. Само определени основни заглавия са достъпни за автоматично изтегляне, което означава, че някои филми или предавания може да не показват иконата за изтегляне.
Няма окончателен списък за това какво съдържание е и какво не може да бъде изтеглено; ще трябва да изтегляте съдържание за всеки отделен случай. Трябва също да отбележите, че само платени членове на Prime могат да изтеглят Prime съдържание; Членовете на Amazon Household могат да предават поточно предавания или филми на Prime, но няма да могат да изтеглят тези заглавия на своите устройства. И накрая, има някои ограничения за изтегляне на Prime съдържание във вашия акаунт:
- Наличните заглавия могат да се изтеглят само на две съвместими устройства наведнъж. Това означава, че ако имате смартфон и два отделни таблета, само две от тези устройства могат да държат това изтеглено съдържание наведнъж.
- В зависимост от вашето местоположение, изтегленото Prime съдържание е ограничено до 15 или 25 заглавия наведнъж.
- Amazon казва на сайта си за поддръжка, че изтеглените видеоклипове остават на вашето устройство в продължение на тридесет дни и трябва да бъдат завършени след 48 часа от стартиране на филма, подобно на наемане. Не е ясно дали сайтът на Amazon говори за реални наеми или всъщност обсъжда съдържанието на Prime, изтеглено на вашето устройство. Следователно може да има определени времеви ограничения при изтегляне на Prime съдържание, подобно на наемане.
Като цяло ще откриете, че опциите за изтегляне на Prime съдържание са достатъчно гъвкави, за да работят добре за повечето стрийминг съдържание онлайн, въпреки че не е толкова широко достъпно, колкото ако трябва да наемете или закупите филм чрез собствения пазар на Amazon. И накрая, трябва да споменем, че можете да коригирате настройките за съхранение за изтеглянето си (между вътрешната памет и вашите външни micro SD карти) в менюто с настройки под Съхранение.
Изтегляне на филми, закупени чрез iTunes
Преди няколко години идеята да гледате филми, закупени чрез iTunes или други цифрови платформи (като Google Play) на вашия таблет Amazon Fire, беше смешна. В крайна сметка няма такова нещо като iTunes приложение за вашия таблет Fire и повечето технологични компании обичат да държат развлеченията си заключени в единични платформи, за да ви задържат в своята екосистема. Но през октомври 2017 г. Disney си партнира с почти всяко медийно студио и компании за наемане на филми като Amazon, Google, Apple и Vudu, за да улесни от всякога споделянето на вашите филми между платформи.
Дублирани Movies Anywhere и базирана на оригиналната платформа Disney Movies Anywhere, която медийният гигант използва от години, услугата ви позволява да синхронизирате библиотеката си между Amazon, Google, Apple и Vudu, за да съхранявате всичките си филми заедно в цифрово шкафче, което се споделя между платформите. Докато колекцията ви от филми се състои от филми от партньорски студия (което включва всички големи имена извън Paramount, които обмислят да се присъединят към платформата), регистрирането на акаунт в Movies Anywhere ще позволи на вашите филми да се синхронизират между устройствата.

как да промените призоваващото име лига на легендите
- Отидете до сайта на Movies Anywhere и създайте акаунт. След като акаунтът ви бъде активиран, ще бъдете помолени да синхронизирате колкото можете повече от вашите медийни акаунти.
- За да синхронизирате вашата iTunes библиотека с вашия акаунт в Amazon, просто влезте в двете платформи с вашето потребителско име и парола и ще видите вашата библиотека синхронизирана между двата акаунта. Това означава, например, ако преди това сте закупили филми както в iTunes, така и в Amazon, ще видите тези филми да се попълват както във вашия iTunes акаунт, така и в акаунта ви в Amazon. Можете да синхронизирате всичките четири акаунта, за да се уверите, че вашата междуплатформена библиотека се показва между устройствата, така че ако сте закупили филми от всеки ъгъл на интернет, най-накрая можете да ги видите на едно място.
- След като синхронизирате библиотеката си, можете или да изтеглите приложението Movies Anywhere на таблета си, или просто да използвате опцията за библиотека в раздела Видео, за да изтеглите филмите си за гледане офлайн. Тъй като вашата синхронизирана библиотека ще се покаже като съдържание на Amazon, просто следвайте същите стъпки, предоставени по-горе, за да изтеглите вашите филми за гледане офлайн. Те ще се появят в Библиотека част от раздела ви с видеоклипове на началния екран и може да се запазва за неопределено време на вашето устройство.
Изтегляне на филми поточно в Netflix
И накрая, всеки потребител на Netflix може също да използва приложението Netflix, за да изтегля избрани филми и телевизионни предавания от приложението Netflix на вашия таблет Fire за гледане офлайн. Не всеки филм или предаване в Netflix работи правилно или може да бъде изтеглен за гледане офлайн в Netflix и има някои ограничения, но в по-голямата си част всеки, който иска да гледа поточно съдържание в Netflix, където и да отиде, без да използва данните си план, могат да направят това със своя таблет Fire.

- Ако все още не сте го направили, ще трябва да се потопите в Amazon Appstore, за да изтеглите Netflix и да влезете с вашия акаунт.
- След като сте влезли, изберете правилния акаунт или профил, свързан с вашия собствен списък и настройки на Netflix.
- За да изтеглите съдържание от Netflix на вашия таблет Fire, просто потърсете, за да намерите съдържанието, което искате да изтеглите, и заредете страницата на предаването или филма на вашето устройство. Подобно на Amazon Prime, не всичко може да бъде изтеглено на вашето устройство и може да намерите филми или предавания, които просто не могат да бъдат изтеглени. Според нашия опит почти всеки Netflix Original може да бъде изтеглен и съхраняван, както и голямо разнообразие от съдържание на трети страни, катоБебето шефилиКак Гринч открадна Коледа.Телевизионни предавания катоРивърдейлмогат да бъдат изтеглени също, но някои предавания катоМомичета ГилморилиБезсраменне може да бъде изтеглен на вашето устройство. По същия начин филмите на Дисни катоIncredibles 2илиЛило и Стичсъщо не могат да бъдат изтеглени, въпреки че конкуренцията на Dreamworks го позволява.

Като цяло, ще трябва да вземете всичко за всеки отделен случай, когато стриймвате в Netflix. Ако опцията е налице, или ще видите иконата за изтегляне да се показва до опцията за добавяне на филма към вашия списък и за оценка на съдържанието, или ще видите иконата да се показва до заглавието на всяко епизод за телевизионен сериал. Можете да намерите изтеглената серия, като докоснете бутона на менюто в горния ляв ъгъл и докоснете Моите изтегляния опция от този списък. Списъкът с изтеглени медии ще покаже размера на изтеглянето и можете да изберете елементи за премахване, като използвате иконата в горната част на страницата. И накрая, можете да коригирате настройките си за изтегляне, като превъртите до края на този списък и докоснете Настройки на приложението опция. От там можете да промените качеството на видеото за изтегляне, местоположението на изтегляне (с избор между вътрешна памет или използване на вашата micro SD карта) и разбира се, можете да премахнете всички изтегляния от вашето устройство.

Както при Amazon Prime, има някои ограничения за това, което можете да правите с изтеглянето на съдържание на вашите устройства. Някои филми изтичат след определен период от време, като бъдат изтеглени на вашето устройство, и подобно на Amazon Prime, някои филми или телевизионни епизоди ще изтекат 48 часа след като сте започнали да ги гледате. Можете да подновите и изтеглите отново тези заглавия, но някои заглавия могат да бъдат изтеглени или подновени само определен брой пъти, преди да изтеглите това съдържание. Ограниченията за изтегляне зависят от студиото и дистрибутора зад филма или шоуто и всяко ограничение се определя за всеки отделен случай. Ще получите предупреждение от Netflix, преди да достигнете окончателния си брой изтегляния, заедно с дата за това конкретно заглавие.

Fire Tablets и изтегляния на филми
Независимо дали решите да вземете Fire 7 на изгодната му цена от само , или решите да надстроите до Fire HD 8 или Fire HD 10, ви очаква страхотно изживяване, гледайки любимите си филми и телевизионни предавания, както стрийминг, така и извън линия. Докато някои филмови услуги – най-вече Hulu – все още не са добавили офлайн гледане към своите приложения, всяко наето или закупено съдържание в Amazon може да бъде запазено направо в хранилището на вашето устройство. По същия начин, много предавания и филми, стрийминг както на Amazon Prime, така и на Netflix, могат да бъдат запазени на вашето устройство за гледане офлайн, въпреки че всеки от тях идва със собствен дял от ограничения.
И накрая, благодарение на услугата Movies Anywhere, можете да гледате закупеното от вас iTunes, Google Play, Vudu и Ultraviolet съдържание, изтеглено директно на вашия таблет Fire. Ако планирате да закупите нов таблет Fire за празниците, ще се радвате да знаете, че любимото ви съдържание може да отиде с вас, независимо къде отивате.
За допълнително четене и помощ вижте инсталирането на Google Play Store на вашия таблет.