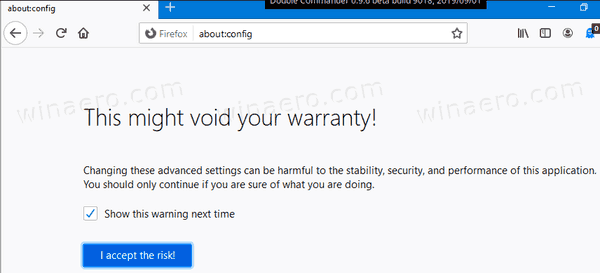Изтриването на файлове от вашия компютър обикновено е проста задача, но някои файлове могат да направят този процес по-труден от очакваното. А именно, някои файлове може да са заключени и не могат да бъдат премахнати, защото се използват от програма, ОС Windows или други причини.

Заключените папки не могат да се отварят, изтриват или преместват в Windows, докато не се използва паролата, а намирането на парола за файлове, които не сте заключили, може да не е възможно. Въпреки че опцията Изтриване ще бъде видима, няма да можете да щракнете върху нея и да изтриете файла.
Въпреки това, ако искате да изтриете заключен файл, можете да опитате няколко подхода. В тази статия ще ви преведем през различните налични методи.
Безопасен режим
Най-често срещаният подход е да рестартирате компютъра си с Windows в безопасен режим, за да изтриете заключен файл. Ето стъпките за това:
- Отворете менюто 'Старт', като щракнете върху логото на Windows в долния ляв ъгъл.

- Изберете символа във формата на зъбно колело иконата на Windows Settings.

- Изберете опцията Windows Update & Security.

- Изберете опцията за възстановяване. Ще бъде в левия ъгъл на екрана.

- Щракнете върху бутона Рестартиране сега. Това ще рестартира компютъра ви и ще ви отведе до панела с разширени опции.

- Изберете Отстраняване на неизправности.

- Придвижете се до раздела Разширени в центъра на екрана.

- Изберете опциите за настройки за стартиране от дясната страна.

- Щракнете върху бутона Рестартиране в долната част на прозореца.

- Изберете Активиране на безопасен режим от падащото меню.

- В прозореца Настройки при стартиране натиснете 4 или F4.
Оставете Windows да завърши рестартирането си. Въведете паролата си, ако е необходимо. След като операционната система завърши зареждането:
- Намерете файла си, като отворите менюто 'Старт', след това File Explorer.

- Щракнете върху предишния заключен файл, след това върху раздела Начало и след това Изтрий в следната лента с инструменти. Като алтернатива можете да изберете файла, като щракнете върху него и натиснете клавиша Delete.

- Премахнете всичко от кошчето. Вашият файл трябва да бъде премахнат от системата.

Можете да излезете от безопасен режим, като рестартирате компютъра си, след като премахнете файла.
Process Explorer
Можете също да използвате Windows Process Explorer, за да изтриете заключен файл. За някои потребители този подход може да е по-удобен. Следвай тези стъпки:
- Достъп до заключения файл. Просто щракнете двукратно върху файла, за да го преместите в секцията Running на диспечера на задачите на компютъра.
- Навигирайте до Уеб страница на Process Explorer .

- Щракнете върху бутона Изтегляне на Process Explorer. Това ще позволи ZIP архива на Process Explorer да бъде изтеглен на вашия компютър.

- Щракнете двукратно върху него в папката за местоположение, за да отворите папката ProcessExplorer.zip.

- Изберете опцията Извличане в горната част на екрана. Ще се покаже лента с инструменти.

- Изберете Извличане на всички. Когато щракнете върху него, ще се появи нов прозорец.

- Щракнете върху Извличане.
От тук ще бъде инсталирана програмата Process Explorer и инсталационната папка ще се отвори. Сега е време да използвате Process Explorer:
- Стартирайте Process Explorer. Ако вашият компютър има 64-битов процесор, щракнете двукратно върху елемента procexp64 в папката. Ако вашата система е оборудвана с 32-битов процесор, вместо това щракнете двукратно върху procexp.

- Когато бъдете попитани, изберете Съгласен. Това ще стартира основния прозорец на Process Explorer.

- Изберете Файл и изберете Покажи подробности за всички процеси.

- Когато бъдете попитани, изберете Да, за да минимизирате Process Explorer.
- Изберете Намери.

- Изберете Find Handle или DLL... Ще се появи лента за търсене.

- Попълнете текстовото поле с името на заключения файл, след което щракнете върху бутона Търсене вдясно от текстовото поле.

- Изберете заключения файл. В Process Explorer потърсете маркираното име на файл в долната част на екрана.

- Щракнете с десния бутон върху името на файла и изберете Свойства.

- Щракнете върху бутона Close Handle. По този начин файлът се отключва и можете да го изтриете.

И накрая, време е да премахнете заключения файл:
- Намерете вашия файл. Отворете менюто 'Старт', след това File Explorer и намерете предишния заключен файл.

- Премахнете файла. Щракнете върху предварително заключения файл, след това върху раздела Начало и Изтрий в лентата с инструменти. Или можете да изберете файла, като щракнете върху него и след това натиснете клавиша Delete.

- Премахнете всичко от кошчето.

Командния ред
Друг начин да изтриете заключен файл е да използвате командния ред. Следвайте тези стъпки, за да направите това:
- Стартирайте командния ред, като напишете Command Prompt в полето за търсене на Windows.

- Изберете Изпълни като администратор.

- Въведете |_+_| в изскачащото поле и натиснете Enter. Моля, имайте предвид, че трябва да промените името на файла с името на вашия собствен файл.

Имайте предвид, че файл, изтрит чрез командния ред, не може да бъде извлечен, ако промените решението си.
Стартирайте Chkdsk
Първо и най-важно, отворете прозореца на командния ред и го стартирайте като администратор. Стъпките за това могат да бъдат намерени по-горе. За да продължите, изпълнете следните стъпки:
- Въведете |_+_| в прозореца на командния ред и натиснете Enter. Можете да промените буквата на устройството, ако не е C.

- Намерете своя файл.

- Изтрийте файла.

- Изпразнете кошчето.

Променете разширението на файла
Понякога това е най-простият начин да изтриете файл, който няма да бъде премахнат, когато натиснете клавиша Delete. Ако имате файл с име filename.mp3, щракнете върху него във File Explorer, натиснете F2 и заменете разширението (.mp3) с нещо друго, като .txt.
Въпреки това, първо трябва да активирате разширенията на файлове, тъй като Windows скрива разширенията за разпознати типове файлове по подразбиране. Отидете в раздела Изглед и поставете отметка в квадратчето „Разширения на името на файла“, за да разрешите разширения в Windows.
как да разбера нечия дата на раждане
Имайте контрол върху вашите файлове
Въпреки че тези методи не са толкова прости, колкото простото изтриване на файл, понякога тези методи са единственият начин. Не забравяйте, че версиите на Windows са различни и стъпките може да варират, но основната идея остава същата. Най-съществената разлика е, че File Explorer е Windows Explorer в по-старите версии.
Някои приложения и програми на трети страни могат да ви помогнат да изтриете заключен файл. Въпреки това, бъдете внимателни с тях. Моля, направете вашето проучване, преди да ги изтеглите. Някои може да носят зловреден софтуер и да навредят на вашите файлове.
Имали ли сте някога проблеми с изтриването на файл? Как го реши? Уведомете ни в секцията за коментари по-долу!